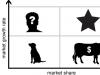Материнская плата имеет такое название по той причине, что именно посредством нее происходит подключение всех остальных деталей компьютера. Нет ничего удивительного в том, что если она выходит из строя, то работа машины становится невозможна.
Чтобы восстановить работоспособность компьютера, требуется узнать, почему не работает ваша материнская плата. Заинтересованный читатель найдет массу полезной информации, способной помочь, в предложенном материале.
Основные варианты неисправностей и способы их выявления
Ни один механизм не ломается и не выходит из строя просто так. Для любой неисправности имеются свои причины, и способность их самостоятельного выявления сэкономит вам массу времени и нервных клеток. Учитывая техническую сложность рассматриваемого изделия и наличие огромного количества рабочих элементов, сценарий его отказа и дальнейшие методы решения проблемы отличаются в каждом отдельном случае.
Для простоты наш сервис предлагает читателю классифицировать конкретную проблему по предпосылкам возникновения, чтобы выявить причины, по которым не запускается материнская плата, с максимальной точностью и без лишних телодвижений. В большинстве случаев неисправности возникают ввиду описанных ниже факторов.
Появление неполадок после замены железа
Многие владельцы стационарных компьютеров любят дополнять и модернизировать его самостоятельно (что весьма просто ввиду блочного устройства блока питания). Поставить мощную видеокарту, чтобы поиграть в новейшие игры с огромными системными требованиями; добить оперативную память для работы с профессиональными графическими редакторами и сэмплерами; внедрить сверхмощный процессор для увеличения быстродействия – все это хорошо знакомо желающим выжать из своего железа максимум.
Если отказ компьютера произошел после одного из подобных апгрейдов – вероятнее всего, вы просто превысили предел ее возможностей. К сожалению, каждая конкретная модель имеет свой потолок – и чем мощнее установленные в системный блок девайсы , тем больше энергии они потребляют.
Скорее всего, последняя установленная деталь превысила максимально допустимый предел мощности. Обратная замена (даунгрейд ) в большинстве случаев решает проблему. Хуже, если с момента установки нового железа прошло некоторое время – в работавшей на пределе возможностей плате могли попросту перегореть контакты, что потребует проведения комплексной диагностики.
Отказ из-за перепадов в электросети
Перепады напряжения и аварийные отключения электричества – нередкое явление в большинстве регионов страны. Особенно страшно, когда после аварийного отключения ремонтники подводят к бытовой сети напряжение в 380 вольт – предохранители, автоматы и щитки искрят и горят, как бенгальские огни. И, что самое плохое, не всегда спасают технику.
Резкие скачки и перепады напряжения могут повлечь массу неприятных последствий – в виде сгоревших и замыкающихся накоротко транзисторов в материнской плате. Разборка системного блока с извлечением и поэтапным прозвоном дорожек вольтметром – самый верный путь к нахождению причины неисправности.
Отсутствие работоспособности без логически объяснимых причин
Старый стационарный компьютер может работать, как часы, в течение нескольких лет – хоть и не будет поражать владельца выдающимися для своего времени характеристиками производительности. Затем он перестает подгружать даже BIOS , без каких-либо первых тревожных сигналов, способных заранее сообщить владельцу о скором выходе железа из строя..
Износ отдельных компонентов рассматриваемого агрегата – один их наиболее распространенных факторов риска. Здесь поможет только тотальная диагностика, выполненная человеком, понимающим смысл производимых манипуляций.
Порядок ремонта
Неподготовленному человеку крайне сложно понять, почему не стартует материнская плата, и еще сложнее разобраться в тонкостях решения этой проблемы. Вооружайтесь набором отверток и вольтметром – изложенная ниже информация позволит быстрее отыскать первопричину неприятностей и сэкономить на ремонте.
Дедуктивный метод
В первую очередь, необходимо удостовериться в том, что фактическая причина неработоспособности заключается именно в неполадках самой платы. Для этого пользователю персонального компьютера потребуется сделать две относительно простых вещи.
Первое – это снятие боковой панели системного блока и извлечение материнской платы. Его предварительно необходимо отключить от сети. После отсоединения обследуемого элемента вновь подключите блок к сети и нажмите на кнопку включения. Если кулеры заработали – значит, проблема действительно кроется именно в плате.
Второе – уложите плату на изолированную поверхность и подключите ее к сети электропитания. Один из светодиодов, обозначающий наличие дежурного напряжения, должен загореться автоматически. Отсутствие реакции каких-либо световых индикаторов даст вам возможность автоматически отсечь возможные проблемы со слетевшими настройкамиBIOS
– дальше в ход пойдет вольтметр.
В случае, если компьютер перестал работать после обновления железа, произведите визуальный осмотр агрегата на предмет наличия следов перегрева после удаления пыли с поверхности. Если они отсутствуют – попробуйте заменить недавно установленный агрегат на функционировавший ранее; в большинстве случаев это решает проблему.
Грешите на неполадки с BIOS ? Поможет банальный сброс его настроек до заводских значений. Основной вопрос заключается в том, как это сделать, не имея программного доступа к запуску BIOSс помощью компьютера.
К счастью, возможность его мануальной перезагрузки предусмотрена функционалом платы. Что потребуется сделать для ручной перезагрузки BIOS ?
- Необходимо обесточить системный блок и снять его боковую крышку. Аккуратно удалите слой пыли с материнской платы и отыщите на ней надпись CMOS .
- Неподалеку вы обнаружите примечательную серебристую батарейку, утопленную в специальный сокет . Постарайтесь извлечь ее максимально аккуратно – и так же бережно вставьте обратно спустя пятнадцать минут. Эта мера автоматически сбросит настройки
- Если сомневаетесь в возможности аккуратного извлечения батарейки – попробуйте найти небольшую перемычку, имеющую вид приметного красного колпачка, надетого на два длинных вертикальных контакта. Третий контакт расположен рядом. Снимите перемычку и наденьте ее на среднюю клемму и на ту, которая была открыта. Подождите пятнадцать минут – и верните перемычку в исходное положение. Эффект аналогичен изъятию батарейки.
Обратите внимание: этот способ помогает только в том случае, если изделие полностью исправно (либо не имеет критических поломок). При отсутствии подачи напряжения, наличии коротких замыканий и повреждений схем все описанные выше манипуляции не дадут никакого эффекта.
Самостоятельная диагностика
Проблема не в превышении максимальных мощностей и не в сбившихся настройках BIOS ? Значит, имеют место сугубо технические неполадки.
Первым делом отключите плату от сети и аккуратно очистите ее от пыли. Желательно делать это сухими салфетками на чистом рабочем месте, надев на руки резиновые перчатки. Обдувать микросхемы феном или чистить пылесосом – откровенно неразумное решение.
Крайне рекомендуется иметь под рукой увеличительное стекло и производить визуальный осмотр при ярком свете – так вы снизите вероятность пропустить значимые повреждения. Обратите внимание на наличествующие царапины, сколы и темные пятна в опасной близости от схем.
Повреждений не обнаружено? Рассмотрите конденсаторы – они выглядят как небольшие бочонки, чем-то похожие на пальчиковые батарейки. На старых материнских платах они ломаются чаще всего. Наличие потеков, вздутостей и окислов говорит о необходимости замены поврежденных или исчерпавших свой ресурс конденсаторов – их нужно аккуратно снять, воспользовавшись паяльником, и установить аналогичные новые, столь же бережно припаяв их на освободившиеся места.
Обратите внимание на плюс и минус, нанесенные на плату в месте крепления снятого изделия. При замене конденсатора необходимо соблюдать полярность – иначе чуда не произойдет и компьютер не заработает.
С помощью вольтметра произведите прозвон транзисторов – маленьких прямоугольных объектов, в большом количестве присутствующих на ремонтируемом изделии. Если имеет место короткое замыкание – встроенная система предохранения просто не даст ей запуститься. Выявите все очаги неисправностей и внимательно перепишите маркировки всех коротящих элементов. Чтобы заменить их, пользователю потребуется паяльник и немного свободного времени (и, разумеется, новые транзисторы, полностью идентичные вышедшим из строя).
К сожалению, предложенные методы решения помогают далеко не во всех случаях. Самостоятельный ремонт в такой ситуации практически невозможен даже руками продвинутого юзера, разбирающегося в железе. Если вы проверили и исправили все, что было возможно, но результат оказался неутешительным – лучше отнести неисправный элемент в сервисный центр.
Если вы не чувствуете в себе уверенности, что сможете самостоятельно справиться с ремонтом – лучше не пытайтесь. Материнская плата требует крайне деликатного обращения – неаккуратная попытка самостоятельного обслуживания может привести к еще более серьезным поломкам. Беритесь за это дело лично только в том случае, если целиком и полностью уверены в своих навыках в обращении с необходимым для диагностики и ремонта инструментом; в противной ситуации доверьте это профессионалам.
Методика ремонта материнских плат
Материнка стартует, но через время выключается.
Иногда после очередного выключения может “нервно” мигать диод питания, и компьютер не включается, и для повторного старта необходимо выключить его из сети, и включить заново.
Причиной подобного выключения, как правило, служат подсохшие конденсаторы, желательно менять все с большой ёмкостью.
Умирающие транзисторы APM - менять.
Материнская плата стартует ”через раз”;
Причиной этого могут быть вздутые конденсаторы (визуальный осмотр) - менять.
Отвал северного или южного моста (чипсета) - проверить можно надавливая поочерёдно на каждый из них и наблюдать помогло ли это для её включения - нужно делать прогрев или ребоулинг соответствующего чипа. Так же, если после удачного включения платы, она через время зависает - отвал “на лицо”
Может так же быть проблема в BIOS материнской платы, для уверенности прошить.
Стартует, но через время зависает (останавливается всё, в том числе и изображение);
Отвал северного или южного моста (чипсета) - нужно делать прогрев или ребоулинг соответствующего чипа. Так же материнка может включаться ‘через раз”.
Могут быть вздуты конденсаторы, чаще в цепи питания процессора - менять.
Запускается и выводит сообщение BIOS Checksum Error или подобное;
Повреждён BIOS, и бут блок “видит” это - нужно шит.
Материнка включается, но через секунду (может меньше) выключается.
Скорее всего уходит в защиту блок питания, нужно проверить на предмет короткого замыкания входы питания материнской платы, чаще всего линии 12v процессора, пробитые транзисторы менять.
Самопроизвольно перезагружается.
Некорректная работа двухканального режима памяти - настраивать тайминги, или установить в одноканальный режим.
Нестабильное питание - проверить конденсаторы.
Может быть проблема в BIOS материнской платы.
Включается, но не стартует (на мониторе ничего);
В таком случае необходима пост карта которая укажет на код ошибки. Если пост карта не показывает ничего или сразу нули, значит повреждены цепи питания процессора или чипсета. Возможен отвал чипсета или сокета процессора, нужно смотреть, меняется ли код ошибки при нажатии на соответствующие микросхемы, а может и вообще стартонёт - прогрев или ребоулинг. Ну, а при определённой ошибке ориентироваться на ёё значение.
Материнская плата не запускается (не реагирует на кнопку включения);
В таком случае нужно проверять все цепи дежурного питания, все цепи на предмет корочения на землю, в разных моделях платы - по разному, напряжения на кнопке питания и т. д.
Материнская плата “не видит” PCI устройств
Если материнская плата не определяет устройств подключённых к разъёмам PCI (сетевые, звуковые и др. платы), скорее всего выгорела шина контроллера PCI, нужно менять южны мост.
Если материнская плата не определяет устройств SATA / IDE
Возможна небольшая вероятность повреждения системного BIOS, но скорее всего физическое повреждение контроллера (на ЮМ). Возможен также отвал ЮМ - необходим ребоулинг или как минимум прогрев.
Не работает USB
Повреждение или отвал Южного Моста или повреждения цепей питания портов USB
|
Не забываем оставлять |
Современные корпуса смотрятся достаточно привлекательно, грозно, агрессивно, необычно… Фантазии у разработчиков хватает, а это значит, что обычные покупатели могут выбирать из огромного ассортимента. Но мало того, что нынешние корпуса имеют привлекательный внешний вид, они и имеют и «рабочие» плюсы. Такими плюсами являются разъемы USB, а так же разъёмы для микрофона, и наушников на передней части корпуса, а это в свою очередь значит то, что нам не нужно всякий раз, когда надо подключить флешку, лезть под стол и добираться до задней панели корпуса. Думаю любой согласиться, что это в принципе мелочи, но все, же приятнее просто вставить флешку спереди и начать работать.
Но, к сожалению, бывают такие случаи, когда некоторые части корпуса компьютера выходят из строя. Речь идёт о пресловутой кнопке POWER , которая есть абсолютно на каждом корпусе. В процессе долгой эксплуатации, данная кнопка может попросту выйти из строя, например, перестать нажиматься или наоборот, впадёт вглубь корпуса, и уже как не «колдуй», уже включить компьютер не получится. Что же делать в таких ситуациях? Если компьютер вам особо не нужен, то лучше вызвать мастера и со спокойной душой дождаться, пока он всё отремонтирует, заплатив ему за это некую сумму денег.
Если же компьютером надо воспользоваться достаточно срочно, тогда, пожалуй, стоит воспользоваться следующим советом.
Для начала вам необходимо найти ровную поверхность и аккуратно положить системный блок так, чтобы левая крышка смотрела на вас, при этом отключать все провода не стоит, дабы быстрее всё завершить, но стоит смотреть, чтобы эти провода не были натянуты. Помимо этого, обязательным условием должно быть то, чтоб компьютер был отключен от электропитания, как говориться, мало ли что. Далее, что необходимо сделать, это снять левую крышку корпуса. В современных корпусах, обычно для этого не нужно прилагать каких либо больших усилий, поэтому проблем с этим возникнуть не должно.
После снятия крышки, перед вами возникнет потрясающая картина. Вы увидите всё то, за что в своё время отдали круглую сумму, и что обычно мирно работает, издавая невинный шум, и то, что сейчас не хочет «заводиться». Наше внимание должно быть в первую очередь сосредоточенно на разноцветные проводки, которые идут от передней части корпуса, к материнской плате. Таких проводков может быть много, и не удивительно, ведь там подключены и кнопки POWER и кнопка RESET , и порты USB, вместе в аудио выходами. Итак, на следующем шаге, небольшие знания английского, которые многие получили ещё в школе, могут нам понадобиться, ведь на самих проводках, а так же на материнской плате, возле подключения этих проводков, должно быть написано, что они значат. Для примера можно взять порты USB. На самой материнской плате, около подключения, должна быть надпись USB1, USB2 и т.д. Это значит, что провода, подключённые к этим разъемам, это не что иное, как порты подключения USB.
Но не стоит забывать про нашу проблему, а это значит, что нам необходимо искать проводок POWER (обычно это два проводка, сплетенные между собой). Обычно коннекторы, к которым подключаются кнопки включения или перезагрузки, находятся в нижней правой части материнской платы:
На большинстве материнских платах эти разъемы одинаковые и состоят из 9 контактов, расположенных в два ряда. Два последних контакта в коротком ряду из 4 штекеров отвечают за включение/отключение компьютера.
Приведем схемы разъемов для наиболее популярных производителей материнских плат.
MSI
AsRock
Asus
Biostar
Epox
Foxconn
Gigabyte
Intel
Когда эти два проводка нашлись, следует найти, где они подключены к материнской плате. После того, как и место подключения было обнаружено, стоит аккуратно отключить эти проводки, так, чтобы небольшие штекеры были оголены.
Всё, теперь мы почти всё сделали. Завершающим шагом остаётся лишь включение компьютера, для этого нам необходима обыкновенная канцелярская ручка, желательно такая, которая пишет жирно. После того, как такую ручку нашли, можно подключить компьютер к сети электропитания, а затем аккуратно провести кончиком стержня по этим оголённым иглам. Или другими словами, нужно просто напросто замкнуть эти контакты . После этих действий, компьютер должен оживиться, и пойдёт загрузка. Если же ничего не произошло, то стоит повторить процедуру, но замкнуть эти иглы достаточно быстро.
Благодаря таким несложным действиям, можно запустить компьютер, без особых проблем, однако пренебрегать этим не следует, и лучше поскорее починить кнопке запуска на корпусе, чтобы избежать лишних проблем.
Внимание: Ни автор данной статьи, ни администрация данного сайта, не несёт никакой ответственности за возможные проблемы, которые могут возникнуть в процессе включения компьютера таким образом. Все вышеперечисленные действия вы будете выполнять на свой страх и риск, и самостоятельно нести ответственность за возможные проблемы, которые не описаны в данной статье.
Отказ материнской платы запускаться может быть связан как с небольшими сбоями в работе системы, которые можно легко устранить, так и с серьёзными проблемами, которые могут привести к полной неработоспособности данного компонента. Для устранения этой проблемы потребуется разбирать компьютер.
Материнская плата может отказываться запускаться как из-за одной причины, так и из-за нескольких одновременно. Чаще всего, именно эти причины способны вывести ее из строя:
- Подключение какого-либо компонента к компьютеру, который несовместим с текущей системной платой. В этом случае придётся просто отключить проблемное устройство, после подключения которого плата перестала работать;
- Отошли либо износились кабели для подключения передней панели (на ней расположены различные индикаторы, кнопка включения и перезагрузки);
- Произошёл сбой в настройках BIOS;
- Вышел из строя блок питания (например, из-за резкого перепада напряжения в сети);
- Неисправен какой-либо элемент на материнке (планка ОЗУ, процессор, видеокарта и т.д.). Данная проблема редко вызывает полную неработоспособность материнки, обычно не работает только повреждённый элемент;
- Транзисторы и/или конденсаторы окислились;
- На плате имеются сколы или другие физические повреждения;
- Плата износилась (бывает только с моделями, которым 5 и более лет). В этом случае придётся менять материнку.
Способ 1: проведение внешней диагностики
Пошаговая инструкция по проведению внешнего осмотра материнской платы выглядит так:

Если внешний осмотр не дал каких-либо результатов и компьютер до сих пор не включается нормально, то придётся реанимировать материнку другими способами.
Способ 2: устранение сбоев в BIOS
Иногда сброс БИОСа к заводским настройкам помогает решить проблему неработоспособности материнской карты. Воспользуйтесь этой инструкцией, чтобы вернуть BIOS к стандартным настройкам:

ВНИМАНИЕ!
все изменения конфигурации и присоединения/отсоединения кабелей/шлейфов/плат расширения должны производиться на компьютере, отключенном от сети питания, в противном случае возможно повреждение деталей компьютера. Все работы должны производиться с принятием мер защиты от статического электричества.
Если Ваша не запускается и не слышно никаких о неисправностях, то необходимо проверить следующее:
- - Динамик на корпусе компьютера или на системной плате должен быть исправен и подсоединен
- - подсоединен надежно и правильно
- - Провод, идущий к кнопке RESET отсоединен на случай неисправности кнопки, либо кнопка проверена
- - В случае блока питания АТХ к матринской плате правильно подсоединена исправная кнопка "POWER"
- - Проверка блока питания. Проверив подключение индикатора "Power Led", посмотрите - горит ли он, и слышен ли звук раскрутки и самотестирования жестких дисков. Если это наличествует, то скорее всего, исправен.
- - На материнской плате правильно выставлены перемычки(или переключатели), задающие частоту системной шины и напряжение питания . Если таких перемычек/переключателей нет, попробуйте выполнить операцию "Clear CMOS", описанную в руководстве к материнской плате. Также проверьте, чтобы джампер, ответственный за очистку CMOS, не стоял в положении "Clear CMOS".
- - Проверьте, до конца ли вставлены , платы расширения и шлейфы от устройств. Обязательно проверьте ориентацию всех этих деталей в разъемах (совпадение "ключей"). Попробуйте переставить в другое гнездо (лучше крайнее). Многие мат. платы требуют обязательной установки памяти в нулевой банк (гнездо с наименьшим номером).
Большинство серверных требуют установки парами, причем используются лишь одного типа (чаще всего ECC Registered).
При отсутствии и иногда пямяти не будут подавать звуковых сигналов об ошибках - - Если это не помогло, попробуйте отсоединить от материнской платы все кабели, идущие к жестким дискам, индикаторам и кнопкам на лицевой панели (кроме кнопки"POWER"). Также выньте из слотов расширения все карты. Если после включения появилась звуковая сигнализация об отсутствии (неисправности) видеокарты, то вставьте ее обратно. Если компьютер опять не подает признаков жизни, то скорее всего, виновата видеокарта - попробуйте заменить ее.
- - Если компьютер запустился, то подключайте по очереди все остальные кабели и платы расширения, таким способом Вы наверняка найдете, какое устройство виновато в отказе компьютера. Если все вышеперечисленное не помогает, то надо пытаться менять сначала , потом и , а также