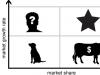Для компьютера, доступ к которому есть у нескольких человек, может потребоваться защита хранящихся на жестком диске данных. Офисная машина с персональными наработками или домашний ПК, на винчестере которого хранится секретная информация - не принципиально.
Решить проблему можно двумя способами - либо установить пароль сразу на весь компьютер , либо защитить отдельную папку. Тогда ни любопытные домочадцы, ни столь же любознательные сослуживцы не смогут без разрешения просматривать содержимое «секретной» папки. О том, как установить пароль на папку, читайте далее по тексту нашей статьи.
Вариант 1. Защита средствами Windows
Для ПК с ОС Windows версии ХР и старше предусмотрен чрезвычайно простой метод для того, чтобы поставить пароль на папку на компьютере. Он не требует дополнительного скачивания приложений или установки программ.
Для его реализации требуется соблюдение нескольких условий:
1. Папка (файл) должны храниться в разделе с файловой системой NTFS. Для отображения файловой системы необходимо зайти ПУСК – Мой компьютер – Нужный Диск (на скриншоте это диск С).

2. Пользователем заранее должна быть создана отдельная учетная запись с паролем.
Для того, чтобы поставить папку под пароль, необходимо навести курсор на нужную папку (папка «Пароль» в примере) и кликнуть правой кнопкой на иконке. В появившемся окне в «Свойствах» устанавливается флажок в пункте «Отменить общий доступ к папке». После нажатия «Применить» и подтверждения пароля папка закрыта для посторонних.

Это был первый способ из множества – самый простой и быстрый вариант защиты папки с ценной информацией.
Вариант 2. Использование сторонних утилит
Сторонние программы для установки пароля на папки – отличный способ защиты данных. Среди многочисленных программ стоит отметить такие, как:
- Anvide Lock Folder – серийная компактная программа, для использования которой нет необходимости установки приложения на компьютер. Файл с программой можно хранить на съемном носителе (флеш-память, внешний диск);
- Password Protect USB – выполняет те же функции. Предназначена для сохранения конфиденциальности данных в папках, хранящихся как на жестком диске, так и на USB-носителях;
- File lock – утилита удобна для использования. Дает возможность защитить папки паролем, сохраняет использованные для каждой из папок пароли. С помощью программы можно сделать полное удаление файлов или папок (восстановить удаленные данные не получится – утилитой вычищается область на диске, ранее занятая папкой).
Принцип работы таких полезных утилит можно рассмотреть на примере одной из наиболее популярных программ - Password Protect USB. Скачать ее можно как в триал-версии, так и в «полном объеме» на некоторых софтовых порталах.
Первое использование утилиты требует ее запуска:
- в окне необходимо выбрать пункт Lock Folders;
- прописать путь к искомой папке;
- установить пароль.

Убедившись, что программа работает правильно, без ошибок, можно поступать и более лаконично:
- кликнуть правой кнопкой на иконке нужной папки;
- выбрать в диалоговом окне «Lock with Password Protect…»;

- дважды ввести пароль в соответствующих строках, чтобы установить пароль и подтвердить его;
- можно воспользоваться подсказкой для пароля, отметив флажком пункт «Password Hint».

Внешний вид папки теперь изменится – об установленном пароле скажет «кирпич» на иконке. Несанкционированные попытки открыть запароленную таким способом папку будут встречены предложением ввести секретный код:

Для разблокировки достаточно кликнуть на папку правой кнопкой и выбрать в окне нужную строку. После введения пароля папка снова будет открыта для всех пользователей ПК.

Вариант 3. Использование архиваторов
Строго говоря, сейчас пойдет речь не совсем об установки пароля на папку. Данный метод защищает паролем не саму папку, а ее заархивированную версию . При этом данный вариант отличается определенной элегантностью – ведь обычно пользуются архиваторами только по прямому назначению. Так что создание защищенной паролем версии папки можно рассматривать как интересный способ защиты данных.
Прежде всего, понадобится сама программа-архиватор. Скачав и установив на ПК программу WinRAR, пользователь получает возможность надежно укрыть за паролем важные данные. К тому же архив документа занимает намного меньше полезного места на жестком диске или флеш-носителе.
Как использовать утилиту для защиты папок? Щелчок правой кнопки на иконке папки откроет окно, в котором нужно выбрать строку «Добавить в архив».

В открывшемся окне архиватора необходимо выбрать пункт «Установить пароль»:

Осталось только задать нужный пароль и запомнить его – восстановление паролей к архивам отличается изрядной сложностью.

Теперь необходимо удалить исходную папку. Сохраненный архив будет надежно защищен – при каждой попытке извлечь информацию будет запрашиваться ввод пароля.
Поскольку большинство версий Windows не содержат метода защиты паролем ваших файлов и папок, на этой странице приведены шаги для шифрования файлов и папок. Чтобы защитить паролем ваши файлы и папки в Windows, вам необходимо использовать стороннюю программу.
Совет. Перед защитой паролем любого документа вы можете создать резервную копию файлов и папок, защищенных паролем, в случае, если вы забудете пароль в будущем.
Пользователи Microsoft Windows Vista, 7, 8 и 10
К сожалению, Windows Vista, Windows 7, Windows 8 и Windows 10 не предоставляют никаких функций для защиты паролей файлов или папок. Для этого вам необходимо использовать стороннюю программу.
Если вы хотите зашифровать файл или папку, это можно сделать, выполнив следующие действия:
Примечание. Если параметр «Шифровать содержимое для защиты данных» не выбирается и не отображается, или вы вообще не видите этот параметр, вероятно, у вас есть домашняя версия Windows, которая не поддерживает эту функцию. Также возможно, что жесткий диск, на котором расположены файлы, не отформатирован как NTFS , так как это требование для функции шифрования.
Пользователи Microsoft Windows XP Professional
Следующие шаги для шифрования файлов в Windows XP Professional применяются к пользователям, которые используют компьютер с двумя или более учетными записями. Если вы используете одну учетную запись, см. Раздел других разделов безопасности.
- Свойства» .
- На вкладке «Общие» нажмите кнопку « Дополнительно» .
- Установите флажок « Зашифровать содержимое для защиты данных ».
- Нажмите « Применить», а затем « ОК» .
Примечание. При шифровании папки в Windows XP Pro вам не будет предложено ввести пароль. Однако другие учетные записи пользователей на вашем компьютере не будут иметь доступа к файлам, содержащимся в зашифрованной папке.
Шифрование содержимого для защищенных данных выделено серым цветом
Показать «Шифровать» в контекстном меню
Новая версия TweakUI также позволяет вам отображать параметр «Шифровать» в контекстном меню. Для этого выполните следующие действия.
- Откройте TweakUI .
- В окне TweakUI выберите « Проводник» .
- В правой части окна в разделе «Настройки» найдите « Показать» в контекстном меню и установите флажок. Этот параметр должен быть ниже «Shortcut to Prefix» для новых ярлыков и выше. Показывать «Просмотр компьютеров рабочей группы» в NetPlaces .
Пользователи Microsoft Windows XP домашняя
- Выберите файл или папку, которую вы хотите зашифровать.
- Щелкните правой кнопкой мыши файл или папку и выберите « Свойства» .
- Перейдите на вкладку «Общий доступ» .
- Установите флажок Сделать эту папку приватной .
- Нажмите « Применить», а затем « ОК» .
Сделать эту приватную папку недоступной
Чтобы этот вариант работал в Microsoft Windows XP Home Edition, вы должны соответствовать следующим требованиям.
- Жесткий диск должен быть отформатирован в NTFS, а не в файловой системеFAT32 .
- Папка, которую вы пытаетесь зашифровать, — это ваша личная папка. Например, если ваше имя — Боб , вы должны зашифровать следующую папку или папку внутри нее:C: \ Documents and Settings \ Bob \
Другие решения для защиты ваших файлов и папок в Windows
Файлы и папки не часто используются . Простым способом защиты паролем файлов является создание архива файлов с помощью инструмента сжатия. Когда архив создается, вы можете зашифровать содержимое, указав пароль.
Пользователи Windows ME и Windows XP — Windows ME и Windows XP поставляются с собственной утилитой сжатия. Эта утилита также может использоваться для сжатия и защиты паролем файлов.
Пользователи Windows Vista и Windows 7 — Windows Vista и Windows 7 также включают утилиту сжатия. Однако защита паролем для сжатых файлов невозможна без использования сторонней программы.
Совет. Когда файл сжат, пользователи все еще могут просматривать список файлов в сжатом файле. Если вы хотите, чтобы и ваши имена файлов, и содержимое были скрыты, переместите все файлы в одну папку и пароль защитит эту папку.
Файлы и папки, которые часто используются или доступны
Если вам необходимо защитить паролем или зашифровать данные, которые вы часто используете, вам необходимо установить стороннюю программу, которая позволяет защитить ваши файлы и папки. Ниже приведены некоторые бесплатные и коммерческие решения.
- 7-Zip — бесплатная утилита для распаковки файлов и папок, которая также включает в себя возможность защиты паролей от зашифрованных файлов и папок.
- AxCrypt — отличная бесплатная утилита шифрования, которая позволяет пользователям шифровать все файлы в папке и не разрешать просмотр этих файлов, если не известна парольная фраза (пароль).
- Folder Guard — коммерческая версия программного обеспечения для защиты паролем, которое позволяет вам защищать пароли файлы, папки и другие ресурсы Windows.
- Защищенная папка — за небольшую плату это отличная программа, которая позволяет вам защищать пароли.
Что нужно помнить, когда шифрование или защита паролем файлов и папок
- Нет такой вещи, как 100% -ный защищенный файл. Существует множество инструментов, утилит и инструкций о том, как разбить шифрование и пароли на файлы. Однако перечисленные выше методы защиты будут защищать ваши файлы от большинства пользователей, которые могут столкнуться с ними. Если вы работаете с действительно чувствительными данными, мы предлагаем коммерческий продукт для защиты ваших файлов и данных.
- Несмотря на то, что файл или папка могут быть защищены паролем, он все равно может быть удален (если программа не поддерживает возможность защиты файлов от их удаления). Всегда помните о резервном копировании всех ваших файлов, даже защищенных паролями.
- Если вы забыли пароль, если вы не захотите потратить время на его сломать или заплатить кому-то другому, чтобы сломать пароль, все данные в файле или папке будут потеряны. Таким образом, на всякий случай важно создать резервную копию файлов или папок, защищенных паролем.
Программы для установки пароля на папку
Easy File Locker
Easy File Locker — бесплатная утилита XOSLAB. Пользователи добавляют файлы и папки, которые они хотят защитить в списке, используя кнопку « Добавить файл» и просматривая их систему.
Настройки, такие как видимость и доступ, могут быть изменены «на лету» из чистого пользовательского интерфейса инструмента — это особенно полезно, если в вашей системе есть много файлов или папок, которые необходимо защитить.
Privacyroot
Разработанный PrivacyRoot, Secret Disk работает, создавая виртуальный диск, который можно защитить паролем или просто сделать невидимым для любопытных глаз.
SecretFolder
Вместо того, чтобы применять защиту паролем к отдельным файлам, SecretFolder просто делает их невидимыми, если пользователь не может войти в приложение с использованием указанного пароля.
Это хорошее решение, если вы скрываете подарок на день рождения или личный дневник, но он недостаточно строг, чтобы следить за действительно важным материалом. Рассмотрите этот инструмент, который лучше всего использовать для обеспечения конфиденциальности на общем компьютере, а не для обеспечения безопасности.
Мой замок
Мой Lockbox — это инструмент, который лучше всего работает, когда пользователь намеревается хранить весь свой защищенный паролем контент в одном месте. Вместо того, чтобы выбирать и выбирать отдельные файлы и папки для защиты, утилита выделяет одну конкретную папку в качестве «блокировки», где будет храниться конфиденциальный контент, аналогично процессу блокировки папки в начале этой статьи.
Это прекрасная альтернатива ручному хранилищу папок для всех, у кого нет уверенности в выполнении этой процедуры. Тем не менее, его ориентация на одну папку в отличие от гибкости чего-то вроде Easy File Locker делает ее менее полезной в рабочей среде. Кроме того, цена за 29,95 долл. В своем выпуске pro не обеспечивает отличное соотношение цены и качества.
Когда Вы пытаетесь защитить персональные данные, то наверняка ставите пароль на загрузку системы или создаете учетную запись с соответствующими правами доступа. Иногда просто необходимо обезопасить некоторую часть информации. Поэтому пользователи начинают искать материалы о том,.
Можно, конечно, просто скрыть папку, но со стороны безопасности Вам это никак не поможет. Стоит только и ее увидят, при переходе в директорию, где она находится. Так что такой способ небезопасен.
К сожалению, в Windows 7 не предусмотрена возможность поставить пароль на папку, но существуют другие способы с использованием стороннего ПО. Опять же, это не защитит Ваши папки, например, от удаления, так что 100% гарантии нет.
Сейчас рассмотрим такие методы установки пароля:
- Программы архиваторы;
- Специальные утилиты;
- Использование хитрова bat скрипта.
Как поставить пароль на папку с помощью архиватора
Основное предназначение архиваторов упаковывать один или несколько элементов в один файл с возможностью сжатия. Мы же будем использовать эти инструменты для установки пароля на папки в Windows 7. К таким программам относятся:
- WinRAR
- WinZip
- 7-Zip
- Hamster Free ZIP Archiver
- Многие другие.
Рассмотрим эту возможность на примере WinRAR и Hamster Free ZIP Archiver, так как другие действуют по тому же принципу.
Для того чтобы запаролить папку с утилитой WinRAR проделайте алгоритм следующих действий:
1. Установите WinRAR.
2. Кликните правой кнопкой по папке и в контекстном меню выберите пункт «добавить в архив».
3. Перед Вами откроется окно «имя и параметры архива». На вкладке «общие» необходимо задать имя архива, выбрать его формат и «обычный» метод сжатия. Вообще здесь можно ничего не менять, не советую изменять метод сжатия, так как наша цель всего лишь запаролить папку, а не терять драгоценное время.


5. В окне «ввод пароля» отметьте флажком строку «отображать пароль при вводе», чтобы вы видели, что вводите и всего один раз. Если вы не хотите, чтобы увидели содержание архива, поставьте флажок на «шифровать имена файлов». Задайте пароль и нажмите OK.

6. После проделанных действий окно будет иметь название «архивация с паролем», в котором Вы должны нажать кнопку OK. Создастся архив, при нажатии на который потребуется ввести пароль.
В том случае, если вбит неправильный пароль, Вы увидите сообщение об ошибке и не получите доступ к файлам.
Для того, чтобы запаролить папку в Windows 7 с программой Hamster Free ZIP Archiver проделайте такой алгоритм действий:
1. Установите Hamster Free ZIP Archiver.
2. Нажмите правой кнопкой мыши по папке и выберите «добавить в архив».

3. Вы увидите интерфейс утилиты, где будет отображаться наша папка. Нажмите на «пароль» пометьте пункт «показывать пароль» и введите задуманную комбинацию.

4. Нажмите кнопку «заархивировать» и выберите «сохранить на компьютере». После чего укажите место сохранения запаролированного архива.

Если введете неправильную фразу, то программа предупредит Вас об этом, поэтому повторите попытку.
Специальные программы для установки пароля
Такие утилиты используют шифрование элементов, с помощью них попробуем запаролить папку в Windows 7. Да же в случае удаления этих программ файлы остаются недоступными. Поставив пароли на вход самих приложений, Вы поднимете уровень безопасности папок. Рассмотрим на примере: Flash Crypt и Anvide Lock Folder.
С Flash Crypt используйте шаги:
1. Установите Flash Crypt.
2. Выберите нужную папку и нажмите правой кнопкой, в меню кликните на «protectwithflashcrypt».

3. Вы увидите окно, где нужно ввести два раза пароль не менее 4 символов. Остальное оставьте без изменений и нажмите «protect».

4. Дождитесь процесса шифрования папки, после чего на ней появится значок Flash Crypt. Кликните левой кнопкой и увидите, как всплывет окно запроса пароля. В случае правильного ввода папка расшифруется и будет доступна в исходном виде.

Anvide Lock Folder является портативной и не требует установки. Имеется возможность запаролить вход в программу . Проделайте следующие манипуляции:
1. Запустите ALF.exe.
3. Кликните на плюсик и укажите папку, которую нужно запаролить, и нажмите клавишу F5. Задайте пароль и выберите кнопку «закрыть доступ». По необходимости можете еще задать подсказку.

4. После чего папка скроется из поле зрения и будет доступна только из программы.
5. В программе кликните клавишу F9, введите заданный пароль и нажмите «открыть доступ». После чего папка снова станет доступна в проводнике Windows 7.
Как запаролить папку с помощью bat скрипта
Этот метод в отличие от предыдущих является самым небезопасным, так как использует обычное скрытие папок в Windows 7. Пользователь, который знает, как включается показ скрытых элементов, без проблем узрит эту папку, так что перед использованием скрипта убедитесь, что эта опция не включена.
Для начала, создайте документ с расширением.txt и скопируйте в него приведенный ниже фрагмент кода:
cls
@ECHO OFF
title Folder Papka
if EXIST "Secretno" goto DOSTUP
if NOT EXIST Papka goto RASBLOK
ren Papka "Secretno"
attrib +h +s "Secretno"
echo Folder locked
goto End
:DOSTUP
echo Vvedite parol, chtoby razblokirovat papku
set/p "pass=>"
if NOT %pass%== moi-parol goto PAROL
attrib -h -s "Secretno"
ren "Secretno" Papka
echo Papka uspeshno razblokirovana
goto End
:PAROL
echo Nevernyj parol
goto end
:RASBLOK
md Papka
echo Papka uspeshno sozdana
goto End
:End
Затем сохраните его и . Делается это путем с txt на bat. На этом батник готов к использованию. Суть работы этого скрипта такая:
- При первом нажатии на него создается папка с именем «Papka», в которую Вы копируете секретное содержимое.
- При втором нажатии создается папка «Secretno», которой присваивается атрибут скрытый и она исчезает.
- При следующих кликах, Вас просят ввести пароль. В случае неверного ввода, скрипт закрывается, поэтому запустите его еще раз.
- После ввода верных данных, папка будет видна и иметь имя, как в первом шаге.
Если захотите изменить пароль, тогда заместо MOI-PAROL напечатайте свой латинскими символами.
На этом Мы разобрали, как запаролить папку в Windows 7 . Использование архиваторов и специальных программ, пожалуй, самые безопасные варианты, но никто не застрахован от удаления файла или забытья пароля. эффективен тогда, когда Вы ориентируетесь на неопытных пользователей ПК. К тому же, кому мешает открыть батник в блокноте и пропалить все данные.
Часто пользователи попадают в ситуацию, когда необходимо скрыть содержимое папки или файлика от посторонних глаз, поэтому возникает вопрос о том, как поставить пароль на папку.
К сожалению, разработчики операционной системы «Виндоус» не предусмотрели наличие такой функции, как установка пароля на отдельные пользовательские файлы и директории.
В ОС можно только настроить запрет определенным пользователям использовать или просматривать конкретный тип директорий, файлов или программ.
Установка пароля на папку необходима, если:
Поставить пароль на архив
С помощью данного способа можно запаролить папку с любыми типами файлов, при этом есть возможность скрыть сам факт того, что в архиве есть файлы определенного формата.
Окно введения кода будет вылетать еще до того, как откроется архив, поэтому узнать о его содержимом невозможно, если пользователь не знает комбинации.
Пароль на архив без программ – самый простой способ защиты папок.
Совет! Функция установки пароля на архив не требует предварительной установки дополнительного программного обеспечения, необходимо лишь иметь предустановленные бесплатные программы WinRAR или 7-ZIP .
Чтобы добавить нужную папку в архив и запаролить ее, следуйте приведенной ниже инструкции:
- Щелкните на интересующей вас папке правой кнопкой манипулятора и добавьте ее в архив, как показано на рисунке;

Установить пароль
- Сразу после того, как вы выбрали действие «добавить в архив» , появится окно с различными настройками параметров созданного архива. Найдите кнопку для установки пароля, она показана на рисунке;
- Нажмите на кнопку, которая позволяет установить пароль .
После этого действия моментально появится небольшое окошко ввода. Новый код необходимо ввести два раза (для проверки правильного введения).
Также вы можете поставить галочку возле параметра шифровки имен файлов.

Таким образом, сторонние пользователи не смогут ничего узнать о типе скрываемых файлов.

После попытки открыть архив, видим, что сначала необходимо ввести код и только потом можно просматривать, а также редактировать его содержимое.
Данный способ установки кода является самым простым и достаточно эффективным. Однако, для его реализации понадобится наличие на компьютере одного из архиваторов.
Также, если код будет забыт или утерян, восстановить содержимое архива станет достаточно сложной задачей для пользователя. Именно поэтому следует хранить резервную копию защищаемых файлов, к примеру, на облачном хранилище.
Вышеуказанным способом можно также запаролить архив на флешке.
Полезная информация:
Для создания пароля на смартфоне можно воспользоваться утилитой . Он создана для блокировки приложений на андроид с помощью пароля. С его помощью только вы сможете получить доступ к мессенджеру, социальным сетям, камере и галерее или любым другим приложениям.
Использование программы PasswordProtect USB
В интернете можно найти огромное количество стороннего программного обеспечения, которое способно справиться с задачей установки кода на необходимый вам объект системы.
Большая доля таких программ, к сожалению, может навредить вашим файлам, а не защитить их от несанкционированного доступа со стороны других пользователей.
В данной статье представлены наиболее популярные и распространенные типы программного обеспечения, которые были протестированы большим количеством пользователей.
Поэтому эти программы не навредят вашему компьютеру и файлам, которые необходимо запаролить или скрыть.

PasswordProtect USB позволяет запаролить папки и убрать ранее установленный шифр.
Приложение имеет интуитивно понятный пользовательский интерфейс, поэтому работа с данной утилитой не будет для пользователя сложной задачей.
Начать процесс установки кода можно не только с помощью главного окна программы, но и с помощью рабочего стола компьютера.
После того как вы установили данное ПО на вашу операционную систему, функция установки будет отображаться в меню каждой папки.

Необходимо лишь нажать на нее правой кнопкой мышки, как показано на рисунке:

- Следующим шагом необходимо ввести код в открывшемся окошке. Введите его два раза, чтобы устранить возможность ошибки.

- После установки кода на иконке папки будет отображаться знак, который свидетельствует о том, что папка защищена. При попытке открытия запароленой папки будет появляться такое диалоговое окно. Таким способом чаще всего ставят код на папки с фото.
Полезная информация:
Обратите внимание на программу . Она создана для быстрого восстановления потерянного пароля к архиву данных, сохраненному в формате ZIP/WinZIP, ARJ/WinARJ, RAR/WinRAR и ACE/WinACE.
Программное обеспечение Folder Lock
Данная программа способна защитить папку на ноутбуке или ПК. Поддерживаемые операционные системы: Виндовс 7, Виндовс 8, Виндовс 10 .
Утилита шифрует непосредственно саму папку, без архива.

Поставить код можно на папку с абсолютно любым содержимым: с файлами, с фотографиями и документами.
Чтобы установить его на папку с помощью этой программы, следуйте инструкции:

- После того, как папка была добавлена она моментально становиться заблокирована и открыть ее сможет только человек, знающий пароль.
Поставить пароль на сетевую папку
Также можно запаролить сетевую папку.


Главное свойство сетевой папки – она доступна для просмотра всем пользователям сети, поэтому иногда возникают случаи, когда содержимое можно скрыть.
Однако, можно ли скрыть контент-папки такого типа для всех пользователей?
Можно, но присутствует угроза того, что пользователи одной сети могут достаточно легко взломать пароль.

Запаролить текстовый файл
Запаролить текстовый файл можно отдельно от папки. Таким образом можно повысить его криптоустойчивость (устойчивость ко взлому).
Для того чтобы повысить уровень защиты, следует также поменять кодировку текстового файла и тогда, в случае взлома, злоумышленник не сможет прочитать содержимое без использования ряда дополнительных программ , которые подбирают правильную кодировку.
Чтобы поставить пароль на файл блокнота, следуйте таким действиям:

- Сохраните документ в формате bat;
Теперь при попытке открытия документа блокнота в компьютере, будет запрашиваться ввод пароля, только после введения правильного пароля пользователь сможет просматривать и редактировать содержимое файлика.
Вопрос о том, как поставить пароль на папку в Windows возникает в тот момент, когда на вашем компьютере появляется информация не для всех. Не принципиально, что это будет – секретные документы, которые стоит прятать от конкурентов и сотрудников или материалы, которые нельзя показывать детям – методы сокрытия одни и те же.
В статье я рассмотрю шесть способов блокировки директорий, один из которых основан на возможностях операционной системы, о которых не все знают, остальные работают с помощью программ:
Как поставить пароль средствами Windows
В сети широко распространено мнение о том, что установить пароль на директорию без программ, используя стандартные возможности операционной системы, нельзя – это заблуждение, вызванное тем, что компьютерная грамотность пользователей и многих «горе блогеров» находится на низком уровне.
В плане безопасности каждая новая версия Виндоус лучше предыдущей, надо научиться этими возможностями пользоваться.
В основе запароливания папок лежат учетные записи пользователей. Для того, чтобы закрыть каталог секретным ключом необходимо сделать следующее:
- Создать отдельные учетные записи для себя и для других пользователей. По умолчанию действует только ваша администраторская учетка, созданная при установке операционной системы.
- Поставить пароль на свою учетную запись.
- Указать какие документы и каталоги являются общими, а какие доступны только определенным пользователям. Для доступа к таким объектам всем, кроме вас будет нужен пароль.
В результате, для получения доступа к вашим личным данным потребуется доступ к учетной записи администратора. Остальная информация на компьютере (общая) будет доступна всем.
Теперь рассмотрим, как все это поставить и настроить, в подробностях.
Создаем общую учетную запись
- Входим в «Пуск» -> «Панель управления» ->
- Выбираем пункт «Создание учетной записи». Там придумайте название, если есть какие-то конкретные пользователи, то можете под них сделать по именам (жена/муж, дети), или что-то общее, типа «Обычный пользователь».
С этого момента у вас будет администратор – это вы, и все остальные – это другие учетные записи.
Ставим код доступа на учетную запись
Для начала, в списке пользователей выбираем себя. После того как вы создали дополнительную учетку у вас будет несколько пользователей (минимум 2). Если забыли как к этому выбору попасть, то снова «Пуск» -> «Панель управления» -> «Добавление и удаление учетных записей пользователей»
Затем тычем в ссылку «Создание пароля» и устанавливаем его. Там будет возможность добавить подсказку, если пароль у вас сложный, то рекомендую ее сделать, чтобы не забыть и не заблокировать себе доступ к собственному компьютеру.
С этого момента функции администратора будут доступны только вам, все остальные их лишаются, но пользоваться машиной могут, включая все ее папки и файлы, кроме тех, которые мы запретим далее.
Закрываем папку паролем
Учетные записи пользователей относятся к различным группам, вы – администратор, остальные – пользователи. Для того, чтобы поставить ограниченный доступ к определенным папкам достаточно снять разрешение на чтение этих папок для всех пользователей и оставить его администратору (вам).
Делается это следующим образом:
- Кликаем правок кнопкой мыши по нужной папке и выбираем «Свойства»;
- Открываем вкладку «Безопасность» (в этой вкладке прописаны права всех групп и пользователей по отношению к данной папке);
- Под списком групп нажимаем кнопку «Изменить»;
- Поочередно выбирая группы и пользователей (обычно, это группы «Пользователи» и «Проверенные пользователи») ставим галочки с запретом напротив изменения, чтения, чтения и выполнения, списка содержимого папки (всего).
Применение внесенных изменений автоматически запретит доступ к этой папке со стороны всех посторонних. Для доступа им потребуется пароль от той учетной записи, которой доступ разрешен.
Закрытие паролем архива с папкой
Второй способ поставить пароль на папку основан на упаковке искомой директории в архив с помощью специальной программы архиватора и установкой кода доступа на архив. Этот метод не совсем корректно называть установкой пароля на папку, так как папкой она быть перестает, превращаясь в RAR или ZIP файл.
Но, тем не менее, по удобству использования такого способа защиты, метод на высоте, так как программа WinRAR, необходимая для работы с архивами позволяет работать с файлами и папками внутри архива напрямую, без обратной распаковки. То есть, вы добавили данные в запароленный архив. В дальнейшем получаете к ним доступ только при вводеключа. А все изменений внутри архива автоматически добавляются внутрь самим архиватором.
Как пользоваться WinRAR и как заархивировать файл я подробно описывал в . Там инструкция очень подробная, даже видео урок есть, а здесь я продублирую все коротко:
- Устанавливаете архиватор WinRAR
- Выбираете папку, на которую нужно поставить пароль и кликаете правой кнопкой мыши
- В контекстном меню выбираете пункт «Добавить в архив»
- В окне настроек архива нажимаете кнопку «Установить пароль»
- Вводите пароль
- Создаете архив нажатием кнопки «ОК»
Добавлю лишь один нюанс – если папка большая и нет цели ее сжимать, а надо лишь запаролить, то, при настройке архива, задавайте параметр «без сжатия» – это существенно сэкономит время.
Программы для установки пароля на папку
Минус этого метода в том, что для работы требуется установка дополнительного специального софта (сторонних программ), который больше ни для каких целей не используются. В целом, рекомендую прибегать к использованию специальных утилит только при крайней необходимости, когда другие методы недоступны.
Программа для установки пароля DirLock
Нет необходимости изучать многостраничные инструкции для того, что пользоваться утилитой DirLock, так как она интуитивно понятна даже неопытному новичку. Поставить с ее помощью ограничение доступа займет 10 секунд.
Скачиваем программу здесь , надо ее инсталлировать на компьютер.
После установки и настройки программы в контекстном меню, выпадающем при клике правой кнопкой мыши по папке, появится пункт «Lock/UnLock» – это и есть опция установки пароля.
Если такой пункт у вас не появился автоматом, то запустите утилиту и в меню выберите «File», в нем «Options». Откроется окошко, где такое меню добавляется кнопкой «Add ‘Lock/Unlock’ context menu».
После этого на любую папку можно поставить пароль и при попытке ее открытия будет появляться сообщение о том, что доступ запрещен.
Вновь открыть папку можно будет только при снятии запрета через то же контекстное меню «Lock/UnLock».
К сожалению, постоянного доступа к папке заблокированной таким образом получить не получится и пароль надо будет каждый раз ставить и снимать.
Блокировка папок утилитой Anvide Lock Folder
Еще одна программка, предназначенная для закрытия паролем папок на компьютере. В обращении не сложнее предыдущей, просто, немного с другим подходом.
Скачиваем программу Anvide Lock Folder здесь и устанавливаем.
В данной утилите закрытие папок осуществляется через интерфейс самой программы.
- Запускаете программу,
- Через встроенный проводник (кнопка +) находите нужную папку,
- Нажимаете в панели на закрытый замок,
- Дважды вводите пароль и жмете кнопку «Закрыть доступ»,
- Можно ввести подсказку для пароля (если желаете),
- Папка станет невидимой.
Как снять пароль
- Запускаем Anvide Lock Folder,
- Выбираем из списка запароленную папку,
- Нажимаем пиктограмму открытого замка,
- Вводим пароль и жмем «Открыть доступ».
Как и в предыдущей утилите, для работы с содержимым придется каждый раз ставить и снимать код.
Ставим пароль программой Lim LockFolder
Эта утилита на 100% повторяет предыдущий вариант. Все кнопки и алгоритмы работы совпадают, отличается только внешний вид кнопок (дизайн). Разобраться в ней будет несложно.
Скачиваете Lim LockFolder здесь и запускаете установку.
Запускаете программу, через проводник выбираете нужные папки, ставите пароли, затем снимаете через кнопку открытого замка – все как в Anvide Lock Folder.
Программа Password Protect
Последний вариант, рассматриваемый в статье – это программ Password Protect. Отличается от предыдущих утилит тем, что не требует установки на компьютер.
Второй плюс – она на русском языке.
Скачать программу можно здесь .
Чтобы поставить пароль на папку:
- Открываем Password Protect
- Жмем кнопку «Запереть папки»
- Выбираем в проводнике нужный элемент и жмем «ОК»
- Дважды прописываем код доступа и, при необходимости, подсказку
- Видим сообщение об успешном закрытии – папка становится невидимой.
Для работы с содержимым данной директории пароль нужно будет снять через запуск утилиты и кнопку «Отпереть папки».
Аналогично всем предыдущим вариантам, снимать и ставить пароли надо будет постоянно – это главный недостаток всех программ, почему я и советую пользоваться стандартными возможностями Windows.
Резюме
Шесть возможных вариантов запароливания каталогов в компьютере мы рассмотрели сегодня. Каждый из них имеет свои плюсы и минусы, поэтому каждый должен сам решить, чему отдать предпочтение – стоит ли доверять стороннему софту или пользоваться теми возможностями, которые дает операционная система Windows?