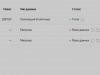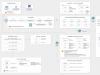Сохраните себе, чтобы не потерять!
Как управлять компьютером без мышки? Для этого можно запустить командную строку Windows cmd с помощью комбинации клавиш win r, а затем набрать в появившейся консоли cmd и нажать Enter.
Окно командной строки открылось. Через него вы можете выключать компьютер, создавать/удалять папки, устанавливать расписание запуска программ, делать программы системными, изменять расширение файлов, запускать и останавливать приложения и многое другое.
Таким образом, если вы хотите, чтобы ряд команд cmd исполнялся на компьютере автоматически, вы можете записать их в блокноте и сохранить с расширением. bat.
Пример простейшей программы:
@Echo off.
Color 0a.
Chcp 1251.
Echo.
Перезагрузка компьютера.
Pause.
Shutdown /r.
Эта программа перезагружает компьютер и требует для этого нажать любую клавишу. Чтобы остановить выполнение программы надо просто закрыть появившееся окно.
Подобные bat - файлы (батники) часто используются для написания компьютерных вирусов, которых, кстати говоря, не замечают антивирусные программы (в большинстве случаев. А для скрытности их переводят в. exe формат.
Подробнее вы можете ознакомиться с командами cmd ниже (или можно просто написать Help в командной строке.
A.
Append - позволяет программам открывать файлы в указанных каталогах так, словно они находятся в текущем каталоге.
arp - отображение и изменение таблиц преобразования IP - адресов в физические, используемые протоколом разрешения адресов.
Assoc - вывод либо изменение сопоставлений по расширениям имён файлов.
at - команда предназначена для запуска программ в указанное время.
Atmsdm - контроль подключений и адресов, зарегистрированных диспетчером вызовов ATM в сетях с асинхронным режимом передачи (ATM.
Attrib - изменение атрибутов файлов и папок.
Auditusr - задаёт политику аудита пользователей.
B.
Break - включение режима обработки клавиш Ctrl C.
Bootcfg - эта программа командной строки может быть использована для настройки, извлечения, изменения или удаления параметров командной строки в файле Boot. ini.
C.
Cacls - просмотр изменение таблиц управления доступом ACL к файлам.
Call - вызов одного пакетного файла из другого.
cd - вывод имени либо изменение текущей папки.
Chcp - вывод либо изменение активной кодовой страницы.
Chdir - вывод либо смена текущей папки.
Chkdsk - проверка диска и вывод отчёта.
Chkntfs - выводит или изменяет параметры проверки диска во время загрузки.
Ciddaemon - сервис индексации файлов.
Cipher - программа шифрования файлов.
cls - очистка экрана интерпретатора.
cmd - запуск нового окна командной строки.
Cmstp - установка профилей диспетчера подключений.
Color - устанавливает цвет для текста и фона в текстовых окнах.
Comp - сравнение содержимого двух файлов или наборов файлов.
Compact - просмотр и изменение параметров сжатия файлов в разделах Ntfs.
Convert - преобразование файловой системы тома FAT в Ntfs.
Copy - копирование одного или нескольких файлов.
D.
Date - вывод либо установка текущей даты.
Debug - средство для отладки и редактирования программ.
Defrag - дефрагментация диска.
del - удаление одного или нескольких файлов.
Devcon - альтернатива диспетчера устройств.
Diantz - тоже что и Makecab.
dir - вывод списка файлов и подпапок из указанного каталога.
Diskcomp - сравнение содержимого двух гибких дисков.
Diskcopy - копирование содержимого одного гибкого диска на другой.
Diskpart - использования сценария Diskpart.
Diskperf - счетчик производительности дисков.
Doskey - редактирование и повторный вызов команд Windows; создание макросов Doskey.
Driverquery - просмотр списка установленных драйверов устройств и их свойства.
E.
Echo - вывод сообщений и переключение режима отображения команд на экране.
Edit - запуск редактора MS - DOS.
Endlocal - завершение локализации изменений среды в пакетном файле.
Edlin - запуск построчного текстового редактора.
Erase - удаление одного или нескольких файлов.
Esentutl - обслуживание утилит для Microsoft (R) баз данных Windows.
Eventcreate - эта команда позволяет администратору создать запись об особом событии в указанном журнале событий.
Eventtriggers - эта команда позволяет администратору отобразить и настроить триггеры событий в локальной или удаленной системе.
Exe2bin - преобразование EXE - файлов в двоичный формат.
Exit - завершение командной строки.
Expand - распаковка сжатых файлов.
F.
fc - сравнение двух файлов или двух наборов файлов и вывод различий между ними.
Find - поиск текстовой строки в одном или нескольких файлах.
Findstr - поиск строк в файлах.
Finger - вывод сведений о пользователях указанной системы.
Fltmc - работа с фильтром нагрузки драйверов.
for - выполнение указанной команды для каждого файла набора.
Forcedos - сопоставление приложений MS - DOS, которые не распознаются системой Microsoft Windows XP.
Format - форматирование диска для работы с Windows.
Fontview - программа просмотра шрифтов.
Fsutil - управление точками повторной обработки, управление разреженными файлами, отключение тома или расширение тома.
ftp - программа передачи файлов.
Ftype - просмотр и изменение типов файлов, сопоставленных с расширением имен файлов.
G.
Getmac - отображает MAC - адрес одного или нескольких сетевых адаптеров компьютера.
Goto - передача управления содержащей метку строке пакетного файла.
Gpresult - отображает результирующую политику (Rsop) для указанного пользователя и компьютера.
Gpupdate - выполнение обновления групповых политик.
Graftabl - выбор кодовой страницы для отображения символов национальных алфавитов в графическом режиме.
H.
Help - выводит не полный список команд, которые используются в cmd.
Hostname - отображение имени компьютера.
I.
if - оператор условного выполнения команд в пакетном файле.
Ipconfig - вывод маску подсети, стандартный шлюз и информацию о вашем IP.
Ipxroute - программа управления маршрутизацией Nwlink IPX.
L.
Label - создание, изменение и удаление меток тома для диска.
Lodctr - обновление имен счётчиков и поясняющего текста для расширенного счётчика.
Logman - управление расписанием для счетчиков производительности и журнала трассировки событий.
Logoff - завершение сеанса Windows.
lpq - отображение состояния очереди удалённой очереди печати lpq.
lpr - направляет задание печати на сетевой принтер.
Lsass - сервер определения локальной защиты.
M.
Makecab - архивирование файлов в cab - архив.
md - создание папки.
mem - выводит сведения об используемой и свободной памяти.
Mkdir - создание папки с расширенной функциональностью.
mmc - открытие окна консоли MMC.
Mode - отладка системных устройств.
Mofcomp - 32-разр. Компилятор Microsoft (R) MOF.
More - последовательный вывод данных по частям размером в один экран.
Mountvol - просмотр, создание и удаление точек подключения тома.
Move - перемещение и переименование файлов и каталогов.
Mqbkup - утилита архивирования и восстановления очереди сообщений.
Mqsvc - обеспечивает инфраструктуру для работы распределенных приложений.
msg - отправка сообщений пользователю.
Msiexec - запуск установщика Windows.
N.
Nbtstat - отображение статистики протокола и текущих подключений TCP/IP с помощью NBT (Netbios через TCP/IP.
net - пакет приложений предназначенный для работы с сетью.
Net1 - тоже самое что и net.
Netsh - локальное или удаленное отображение и изменение параметров сети.
Netstat - отображение статистики протоколов и текущих сетевых подключений TCP/IP.
Nslookup - вывод информации, предназначенный для диагностики DNS.
Ntbackup - запуск мастера архивирования.
Ntsd - отладчик командной строки.
O.
Odbcconf - настройка драйвера Odbc.
Openfiles - эта команда позволяет пользователю вывести список открытых файлов и папок, которые были открыты в системе.
P.
Pagefileconfig - настройка файлов подкачки и виртуальной памяти.
Path - вывод либо установка пути поиска исполняемых файлов.
Pathping - вывод информации о скрытый сетях и потери данных.
Pause - приостанавливает выполнение сценария cmd.
Pentnt - обнаруживает ошибки деления с плавающей точкой процессора Pentium, отключает аппаратную обработку чисел с плавающей точкой и включает эмуляции операций с плавающей точкой.
Perfmon - открывает окно "Производительность".
Ping - проверяет соединение с другим компьютером.
Ping6 - команда проверки связи.
Popd - изменяет одну папку на ту, которая была сохранена командой Pushd.
Powercfg - эта команда позволяет управлять электропитанием системы.
Print - печать текстового файла.
Prncnfg - настройка параметров принтера.
Prompt - изменение приглашения командной строки cmd. exe.
Proxycfg - инструмент настройки Proxy соединения.
Pushd - сохранения значений текущего каталога для использования Popd командой.
Q.
Qappsrv - отображает доступные серверы терминалов в сети.
Qprocess - отображает информацию о процессах.
Qwinsta - отображение информации о сеансах терминалов.
R.
Rasdial - интерфейс связи из командной строки для клиента службы удалённого доступа.
rcp - обмен файлами с компьютером, на котором выполняется служба RCP.
Recover - восстановление сохранившихся данных на поврежденном диске.
reg - редактирование системного реестра через командную строку.
Regsvr32 - сервер регистрации.
Relog - создает новый журнал производительности из уже имеющего.
rem - помещение комментария в пакетный файл.
ren - переименование файлов и папок.
Rename - переименование файлов и папок.
Replace - замена файлов.
Reset - утилита сброса служб терминалов.
Rexec - выполнение команд на удаленных узлах на которых выполняется служба Rexec.
rd - удаление папки.
Rmdir - удаление папки.
Route - обработка таблиц сетевых маршрутов.
rsh - выполнение команд на удаленных узлах, на которых запущена служба RSH.
rsm - управление ресурсами носителей с помощью службы "Съемные ЗУ".
Runas - использование приложений от имени другого пользователя.
Rundll32 - запуск стандартных команд - функций заложенных в dll.
Rwinsta - сброс значений подсистем оборудования и программ сеанса в начальное состояние.
S.
sc - установление связи с NT Service Controller и ее услугами.
Schtasks - создание, удаление, изменение и опрос запланированных задачи в локальной или удаленной системе.
Sdbinst - установщик базы данных совместимости.
Secedit - автоматизация задач настройки безопасности.
set - вывод, присваивание и удаления переменных в командной строке.
Setlocal - начало локализации изменений среды в пакетном файле.
Setver - задает номер версии, который MS - DOS сообщает программе.
sfc - проверка файлов Windows.
Shadow - позволяет наблюдать за другим сеансом служб терминалов.
Shift - изменение содержимого подставляемых параметров для пакетного файла.
Shutdown - завершение сеанса, выключение и перезагрузка системы Windows.
Smbinst - это процесс, принадлежащий System Management Bios Driver Installer.
Sort - сортирование файлов.
Start - запуск программы или команды в отдельном окне.
Subst - сопоставление имени диска указанному пути.
Systeminfo - вывод информации о настройках системы.
T.
Taskkill - завершение одного или нескольких процессов.
Tasklist - показывает запущенные программы и процессы выполняемые в данный момент.
Tcmsetup - установка клиента телефонии.
Tftp - обмен файлами с удаленным компьютером, на котором запущена служба Tftp.
Time - просмотр или изменение текущего времени.
Title - назначение заголовка окна интерпретатора.
Tlntadmn - удаленное управление компьютером.
Tracert - трассировка маршрута к указанному узлу.
Tracerpt - обрабатывает двоичные файлы журнала отслеживания событий или потоки данных.
Tracert6 - версия Tracert для протокола Ipv6.
Tree - вывод структуры диска или каталога в виде дерева.
Tscon - присоединяет сеанс пользователя к сеансу терминала.
Tsdiscon - отключение сеанса терминала.
Tskill - прекращение процесса.
Tsshutdn - завершение работы сервера в установленном порядке.
Type - вывод на экране содержимого текстовых файлов. Typeperf - выводит сведения о производительности на экран или в журнал. U Unlodctr - удаление имен счётчиков и поясняющего текста для расширенного счётчика. Userinit - проводник системы Windows. V ver - вывод сведений о версии Windows. Verify - установка режима проверки правильности записи файлов на диск. vol - вывод метки и серийного номера тома для диска. Vssadmin - инструмент командной строки теневого копирования тома. W W32tm - диагностика службы времени. Wbemtest - тестер инструментария управления Windows. Winver - вывод информации о версии Windows. Wmic - инструмент для написания сценариев. X Xcopy - копирование файлов и дерева папок.
Для того, чтобы начать работать с командной строкой на Windows, необходимо для начала ее найти. В Windows 7 и Windows 10 это можно сделать несколькими популярными способами.
Способ 1. Нажимаем комбинацию клавиш на клавиатуре «Win» «R»
и в окне Выполнить пишем команду cmd 
После чего будет запущена командная строка Windows.
Способ 2. В пуске написать команду CMD или «командная строка» и выбрать иконку программу.
Если необходим запуск от имени администратора, сделать клик правой кнопкой мыши по файлу cmd и выбрать «Запуск от имени администратора».
Эти команды CMD файла могут пригодиться очень многим пользователям персонального компьютера:
- del - команда используется для удаления. Может использоваться для удаления как одного, так и нескольких файлов. Кроме того, есть возможность удаления разрешенных только для чтения файлов;
- edit - с помощью команды выполняется запуск текстового редактора;
- ren - позволяет переименовать файл. Также можно использовать rename;
- move - применяется для перемещения и переименования файла;
- copy con - позволяет создать новый файл;
- fc - позволяет сравнить, что находится в двух файлах. Результатом работы являются появляющиеся символы, которые дают информацию о статусе сравнения;
- type - применима для текстовых документов. Выполнением команды является вывод на экран содержимого файла;
- copy - позволяет копировать, а также объединять файлы.

Командная строка команды. Список всех существующих команд командной строки Windows:
ASSOC Печать на экран или модификация сопоставлений по расширениям имен файлов.
ATTRIB Просмотр и модификация свойств файлов.
BREAK Блокирует или разблокировывает расширенную обработку CTRL+C в системе DOS.
BCDEDIT Устанавливает свойства в базе данных загрузки, которая позволяет управлять начальной загрузкой.
CACLS Выводит данные и изменяет списки управления доступом (ACL) к файлам.
CALL Вызывает один пакетный файла из другого, а также может передавать входные аргументы.
CD Выводит название или перемещает к другой папке.
CHCP Вывод или задание кодировки.
CHDIR Выводит название или перемещает к другой папке.
CHKDSK Диагностика накопителя на ошибки.
CHKNTFS Показывает или изменяет диагностику накопителя во время загрузки.
CLSО чистка дисплея от всех символов.
CMD Запускает программу командной строки Windows. На одном компьютере их можно запустить бесконечное количество. Они будут работать независимо друг от друга.
COLOR Изменяет и устанавливает основной фон окна и самих шрифтов.
COMP Показывает различия и сравнивает содержимое двух файлов.
COMPACT Изменяет и показывает сжатие файлов в NTFS.
CONVERT Изменяет дисковые тома FAT в NTFS. Текущий диск изменить не удастся.
COPY Создаёт копию файла или файлов и помещает их в указанное место.
DATE Показывает или устанавливает текущую дату.
DEL Уничтожает один или несколько файлов сразу.
DIR Показывает имена файлов и папок с их датой создания,находящихся в текущей или указанной в параметрах папки.
DISKCOMP Сравнивает и показывает различия 2 гибких накопителей.
DISKCOPY Создаёт копию содержимого одного гибкого накопителя на другой.
DISKPART Показывает и изменяет свойств раздела диска.
DOSKEY Изменяет и повторно вызывает командные строки; создаёт макросы.
DRIVERQUERY Отображает сведения о «положении дел» и атрибутах драйвера устройства.
ECHO Выводит текстовую информацию и меняет режим отображения команд на экране.
ENDLOCAL Подводит к концу локализацию среды для пакетного файла.
ERASE Уничтожает файл или файлы.
EXIT Прекращает работу программы командной строки
FC Показывает различия двух файлов или двух наборов файлов а также сравнивает их
FIND Осуществляет поиск текстовой строки в файлах либо в одном файле.
FINDSTR Расширенный поиск текстовых строк в файлах.
FOR Цикл. Повторяет выполнение одной и той же команды указанное количество раз
FORMAT Форматирование накопителя для работы с Windows.
FSUTIL Показывает и устанавливает атрибуты файловой системы.
FTYPE Даёт возможность изменить и просмотреть типы файлов, которые в основном применяются при сопоставлении по расширениям имен файлов.
GOTO Передаёт управление к другой указанной команде.
GPRESULT Выводит сведения о групповой политике для компьютера или пользователя.
GRAFTABL Даёт возможность Windows показывать расширенный набор символов в графическом режиме.
HELP Выводит все данные о существующих командах Windows.
ICACLS Показывает, модифицирует, архивирует либо восстанавливает списки ACL для файлов и папок.
IF Выполняет команды по заданному условию.
LABEL Создаёт, модифицирует и уничтожает метки тома для накопителей.
MD Создаёт пустой каталог.
MKDIR Создаёт пустой каталог.
MKLINK Cоздаёт символические и жесткие ссылки
MODE Настраивает системные устройства.
MORE Последовательно выводит информацию по блокам размером в один экран.
MOVE Перемещает файлы из одного места в другое.
OPENFILES Показывает файлы, которые открыты на общей папке удаленным юзером.
PATH Выводит или задаёт полный путь к исполняемым файлам.
PAUSE Прекращает выполнение команд командной строки и выводит информирующий текст.
POPD Восстанавливает предыдущее значение активной папки, которое было сохранено посредством команды PUSHD.
PRINT Выводит на печать содержимое текстового файла.
PROMPT Модифицирует приглашение в командной строке Windows.
PUSHD Сохраняет значение активной папки и переходит к другой папке.
RD Уничтожает каталог.
RECOVER Возрождает данные, способные читаться, с плохого или поврежденного винчестера.
REM Помещает комментарии в пакетные файлы и файл CONFIG.SYS.
REN Меняет название как файлов так и папок.
RENAME Аналогичен команде REN.
REPLACE Меняет файлы местами.
RMDIR Уничтожает каталог.
ROBOCOPY Продвинутый инструмент для копирования файлов и целых папок
SET Показывает, устанавливает и уничтожает переменные среды Windows.
SETLOCAL Производит локализацию изменений среды в пакетном файле.
SC Даёт возможность работать со службами
SCHTASKS Позволяет запускать любые программы и последовательно выполнять нужные команды по заданному плану
SHIFT Меняет позицию (сдвиг) подставляемых параметров для пакетного файла.
SHUTDOWN Завершает работу компьютера.
SORT Сортирует ввод по заданным параметрам.
START Запускает программу или команду в новом окне.
SUBST Назначение заданному пути имени накопителя.
SYSTEMINFO Выводит данные об операционной системе и конфигурации компьютера.
TASKLIST Показывает список всех запущенных процессов с их идентификаторами.
TASKKILL “Убивает” или останавливает процесс.
TIME Устанавливает и выводит системное время.
TITLE Задаёт название окну для текущего сеанса интерпретатора командных строк CMD.EXE
TREE Выводит директории накопителя в удобном наглядном виде.
TYPE Выводит содержимое текстовых файлов.
VER Выводит краткие сведения о версии Windows.
VERIFY Проверяет на ошибки записи файла на накопителе.
VOL Выводит на дисплей метки и серийный номер тома накопителя.
XCOPY Создаёт копию файлов.
WMIC Выводит WMI в командной строке.
Видео Командная строка Windows (CMD).Часть 1
Давайте, рассмотрим все варианты:
- Запуск cmd от имени администратора сочетанием клавиш Win+X;
- Вызов командной строки через поиск Windows 10;
- Открытие ярлыка командной строки windows 10 с правами администратора;
- Исполнение командной строки через Служебные-Windows;
- Вызов командной строки Windows 10 через «Диспетчер задач»;
- Открытие cmd из проводника.
Запуск cmd от имени администратора сочетанием клавиш Win+X
Нажимаем сочетание клавиш Win+X, выбираем «Командная строка (администратор)».

Вызов командной строки через поиск Windows 10
Для вызова командной строки наводим мышь на кнопку поиска, вводим «CMD», нажимаем правую кнопку мыши - «Запустить от имени администратора».
Открытие ярлыка командной строки windows 10 с правами администратора
На рабочем столе создаем ярлык, согласно методам, описанным в статье про обычный запуск командной строки в Windows 10 . Далее, нажимаем правую кнопку мыши и выбираем «Запуск от имени администратора».
Исполнение командной строки через Служебные-Windows
Для исполнения командной строки открываем меню Пуск - Служебные Windows - Командная строка, далее правая кнопка мыши «Дополнительно»- «Запуск от имени администратора».
Вызов командной строки Windows 10 через «Диспетчер задач»
Для вызова командной строки в «Диспетчере задач» открываем вкладку «Файл», пункт «Запустить новую задачу», в открывшемся окне вводим «CMD», ставим галочку «Создать задачу с правами администратора» и жмем кнопку «Ok».
Открытие cmd из проводника Windows
К достинству этого способа можно отнести то, что путь в открывшемся окне «cmd» будет соответствовать путь к папке. Открытие командной строки из меню проводника: «Файл» - «Открыть командную строку»- «Открыть командную строку как Администратор».
 Командная строка, или консоль, специальный инструмент для глубокой настройки операционной системы Windows 8. Данная утилита предназначена для работы с командами MsDos. Отсутствие графического интерфейса часто пугает пользователей, но с помощью этой программы можно быстро совершить любую операцию в системе. Некоторые действия (например, проверка пинга или трассировка) вообще нельзя сделать другим способом. В данной статье подробно рассмотрено, как вызвать консоль, а также описаны основы работы с ней.
Командная строка, или консоль, специальный инструмент для глубокой настройки операционной системы Windows 8. Данная утилита предназначена для работы с командами MsDos. Отсутствие графического интерфейса часто пугает пользователей, но с помощью этой программы можно быстро совершить любую операцию в системе. Некоторые действия (например, проверка пинга или трассировка) вообще нельзя сделать другим способом. В данной статье подробно рассмотрено, как вызвать консоль, а также описаны основы работы с ней.
Диалоговое окно «Выполнить»
Самый простой и быстрый способ открыть командную строку – с помощью диалога «Выполнить». Это другая утилита с текстовым интерфейсом, которая предназначена для быстрого запуска программ в Windows путем ввода их названий. Ничего сложного в работе с диалогом нет, просто следуйте представленной инструкции:
- Одновременно нажмите кнопки «Win» и «R» на своей клавиатуре. С помощью этой комбинации клавиш можно быстро вызвать диалог «Выполнить».
- В текстовом поле открывшегося окна необходимо ввести команду « cmd » без кавычек.
- Нажмите Энтер или кнопку «Ok», чтобы подтвердить ввод команды и открыть консоль.
Если вы используете операционную систему версии 8.1, в нижней части экрана у вас будет находиться кнопка вызова меню «Пуск» , как в «седьмой» части. В этом меню находится поисковая строка, функции которой аналогичны вышеописанному диалогу. Воспользуйтесь ей, если горячие клавиши показались вам неудобными.
Открыть от имени администратора
Некоторые действия, которые могут повлиять на работу операционной системы, можно выполнить, только обладая правами администратора Виндовс. Для этого необходимо открыть консоль другим способом:

Основы работы
Все действия в консоли осуществляются с помощью текстовых команд. Чтобы узнать их список и получить помощь, введите «Help» и нажмите Enter. Утилита продемонстрирует вам список различных возможностей, которые доступны пользователю. Если вы хотите получить более подробную информацию о каком-то из них, введите « help имя_команды ».
CMD командная строка Windows. Необходимость использования командной строки
Строка cmd, представляющая собой стандартный инструмент платформы Windows, ничем не отличается в разных версиях операционных систем – и в седьмой, и в восьмой, и в десятой, и даже в XP. И все команды одинаково работают в каждой из них.
Преимуществом использования строки является ускорение работы – иногда ввести нужную команду гораздо быстрее, чем искать в системных папках соответствующий файл. Тем более что для ускорения работы с CMD ссылку на неё можно вывести на рабочий стол – или даже на панель быстрого запуска.
Недостатками интерфейса можно назвать:
- ручной ввод команды с клавиатуры;
- необходимость запуска CMD от имени администратора (по-другому большинство команд не запускается);
- достаточно большой список команд, которые трудно запомнить.
Внешне командная строка во многом напоминает интерфейс системы DOS. И, хотя она позволяет решать намного больше задач, некоторые команды совпадают с устаревшей платформой. Например, «format», «cd» и «dir», необходимые для работы с папками и дисками.
CMD называют по-разному - интерпретатором командной строки (точный перевод аббревиатуры «command line interpreter»), обработчиком команд Windows, командным процессором. Правда, далеко не все пользователи Windows знают, какие задачи можно решать с его помощью. Как правило, это линуксоиды, сисадмины и юзеры, которые еще помнят операционную систему DOS. Сегодня мы хотим рассказать вам, как запускать и использовать CMD.
Запуск исполняемого файла cmd.exe (папка \Windows\System32 ) позволяющего выполнять команды, вводимые с клавиатуры, возможен несколькими способами.
Выполняем настройки
После запуска cmd можно заняться его настройкой с помощью контекстного меню, которое открываем щелчком правой кнопки мыши по заголовку окна. Затем выбираем опцию Умолчания и выполняем настройки.
Настраиваем возможность использования мыши для выделения текста:
- переходим во вкладку Общие ;
- включаем флажок Выделение мышью ;
- нажимаем кнопку Ok .

Теперь мы можем выделять фрагмент текста левой кнопкой мыши и нажатием клавиши Enter копировать его в буфер обмена.
Пользуемся вкладками Цвета , Шрифт и Расположение для выполнения остальных настроек.
Заметим, что все настройки установленные с помощью опции Умолчания сохраняются для всех последующих сеансов работы cmd . Если требуется выполнить задачу настройки только для текущего сеанса, следует воспользоваться опцией Свойства контекстного меню.
Начинаем работать
Знакомство с обработчиком команд Windows начинаем со списка команд, который получаем с помощью директивы help
. Набираем ее в командной строке и делаем запуск на выполнение нажатием клавиши Enter
:
help
Список состоит из двух колонок - названия команды и ее описания.

Получить подробную справку можно двумя способами:
help имя_команды
или
имя_команды /?
Пример: получаем справку по chkdsk
:
help chkdsk
или
chkdsk /?
Чтобы избежать повторного набора пользуемся буфером команд, который листается с помощью комбинаций клавиш Shift+ или Shift+↓ .
Пользуемся правой кнопкой мыши для вставки содержимого буфера обмена на экран обработчика cmd.
Команда cls
предназначена для очистки экрана:
cls
Для выхода из cmd
пользуемся директивой exit
:
exit
Как видите, все просто. Теперь разберемся, зачем нужны команды cmd, как ими пользоваться и какие задачи они позволяют решить.
Работаем с файлами и папками
Несмотря на то, что Проводник Windows специально предназначен для работы с файлами и папками многие пользователи предпочитают ему файловые менеджеры такие как, например, Total Commander . Без сомнения, работать с любой из этих программ гораздо удобнее, чем с командной строкой. Однако может случиться так, что не одно из этих приложений запустить невозможно, и в таких аварийных ситуациях на помощь приходит cmd с директивами dir, cd, mkdir, rmdir, del, copy, type .
DIR
dir используется для просмотра содержимого папки (каталога).
Для просмотра содержимого текущего каталога достаточно набрать:
Если вы хотите увидеть в текущей папке только исполняемые файлы с расширением .exe вам придется немного потрудиться и набрать более длинную строку:
Усложним задачу и посмотрим список exe-файлов папки, которая не является текущей, например d:\work :
dir d:\work\*.exe
CD
cd используется для смены текущей папки.
Мы находимся в папке d:\work\example\ и хотим попасть на уровень выше в папку work :
А теперь перейдем в папку d:\music\songs\ :
cd d:\music\songs\
И закончим наш вояж переходом в корневую папку текущего диска:
MKDIR и RMDIR
mkdir занимается созданием папок (каталогов), причем может создать сразу целое дерево test->test1->test2 :
mkdir \test\test1\test2
А rmdir с ключом /S легко это дерево удалит:
DEL, COPY, TYPE
del и copy предназначены соответственно для того чтобы удалять и копировать файлы.
Удаляем все файлы с расширением .tmp из текущей папки:
Копируем из папки music диска d: все файлы с расширением .mp3 на флешку с логическим именем f:
copy d:\music\*.mp3 f:
Наше знакомство с командами этой группы завершает директива type предназначенная для вывода на экран содержимого текстового файла:
type D:\"Басни Крылова"\"Лисица и Виноград.txt"

Заметим, что имена файлов и папок с пробелами следует заключать в кавычки.
Работаем с сетью
Команды работы с сетью - инструмент, которым пользуются в основном сисадмины и некоторые продвинутые пользователи для решения различных сетевых задач.
- ipconfig
применяется для такой задачи как отображение настроек TCP/IP-протокола и настройки параметров DHCP.
Получаем все настройки сетевых адаптеров:
ipconfig /all - nslookup
используется для определения ip-адреса по имени хоста и наоборот:
nslookup odnoklassniki.ru
сообщает нам ip-адрес соцсети Одноклассники - 217.20.147.94 ,
nslookup 87.240.131.97
«говорит», что ip-адрес 87.240.131.97 принадлежит другой соцсети - ВКонтакте. - ping позволяет выполнить задачу проверки наличия связи с хостом путем отправки/получения управляющих icmp-пакетов. Отсутствие ответа от хоста не всегда означает отсутствие связи. Иногда хосты не пингуются, потому что сисадмины запрещают отправку «ответных» icmp-пакетов echo-reply .
- Команда tracert
, линуксоиды знают ее как traceroute
, позволяет получить «трассу» - цепочку узлов, которую проходит ip-пакет от начального «нашего» узла до конечного.
Попробуем получить «трассу» на Google :
tracert google.com

NET - самая популярная сетевая утилита
net - одна из самых используемых команд, поскольку позволяет выполнять множество задач с сетевыми ресурсами:
- подключение/отключение сетевых дисков;
- запуск/остановку системных служб;
- добавить/удалить пользователей;
- управление совместно используемыми «расшаренными» ресурсами;
- установку системного времени;
- отображение информации об использовании ресурсов.
Мы продемонстрируем одну из возможностей программы net.exe - работу с системными службами на примере диспетчера очереди печати.
Для доступа к службам мы привыкли пользоваться интерфейсом windows, но, зная имя службы, а диспетчера печати «зовут» Spooler , ее очень просто остановить
net stop Spooler
и запустить заново.
net start Spooler
Получить список сетевых служб можно с помощью такого предложения:
net help services
Но если вы хотите работать с диспетчером печати, источником бесперебойного питания, диспетчером подключений удаленного доступа через службы windows, их тоже можно запустить из cmd с помощью файла оснастки:
- запуск диспетчера задач:
taskmgr.exe - запуск редактора реестра:
regedit.exe - запуск диспетчера устройств:
devmgmt.msc
Некоторые программы имеющие интерфейс командной строки превосходят стандартные программы windows. Например, программа devcon.exe называемая диспетчером устройств командной строки не только обеспечивает возможность включать/выключать/удалять устройства и обновление драйверов, но и предоставляет разработчикам драйверов такие сведения об устройствах, которые невозможно получить с помощью диспетчера устройств windows.
Командная строка или как её ещё называют cmd в операционной системе Windows 8 такая же как и в младших версиях Windows7, Windows Vista, Windows хр, отсюда следует что одни и те же команды одинаково работают во всех версиях.
Итак давайте для начала разберёмся как нам запустить командную строку. Для этого у вас должен быть работающий компьютер с операционной системой.
Некоторым командам если вы работаете через учётную запись обычного пользователя для выполнения бывает недостаточно прав в целях безопасности, поэтому всегда запускайте командную строку с правами администратора. Существует 2 способа запуска командной строки:

В появившемся окошке пишем cmd,нажимаем Ок.

Запустится окно командной строки с чёрным фоном.

2) Более быстрый способ: через горячие клавиши Win+R,здесь также в появившемся окошке пишем cmd,нажимаем ок.
В windows 8 вы можете воспользоваться только 2 способом, так как там нет меню Пуск. Напишем нашу первую команду help которая выведет список всех доступных команд с краткими пояснениями.
Список всех существующих команд командной строки Windows:
ASSOC
Печать на экран или модификация сопоставлений по расширениям имен файлов.
ATTRIB
Просмотр и модификация свойств файлов.
BREAK
Блокирует или разблокировывает расширенную обработку CTRL+C в системе DOS.
BCDEDIT
Устанавливает свойства в базе данных загрузки, которая позволяет управлять начальной загрузкой.
CACLS
Выводит данные и изменяет списки управления доступом (ACL) к файлам.
CALL
Вызывает один пакетный файла из другого, а также может передавать входные аргументы.
CD
CHCP
Вывод или задание кодировки.
CHDIR
Выводит название или перемещает к другой папке.
CHKDSK
Диагностика накопителя на ошибки.
CHKNTFS
Показывает или изменяет диагностику накопителя во время загрузки.
CLSО
чистка дисплея от всех символов.
CMD
Запускает программу командной строки Windows. На одном компьютере их можно запустить бесконечное количество. Они будут работать независимо друг от друга.
COLOR
Изменяет и устанавливает основной фон окна и самих шрифтов.
COMP
Показывает различия и сравнивает содержимое двух файлов.
COMPACT
Изменяет и показывает сжатие файлов в NTFS.
CONVERT
Изменяет дисковые тома FAT в NTFS. Текущий диск изменить не удастся.
COPY
Создаёт копию файла или файлов и помещает их в указанное место.
DATE
Показывает или устанавливает текущую дату.
DEL
Уничтожает один или несколько файлов сразу.
DIR
Показывает имена файлов и папок с их датой создания,находящихся в текущей или указанной в параметрах папки.
DISKCOMP
Сравнивает и показывает различия 2 гибких накопителей.
DISKCOPY
Создаёт копию содержимого одного гибкого накопителя на другой.
DISKPART
Показывает и изменяет свойств раздела диска.
DOSKEY
Изменяет и повторно вызывает командные строки; создаёт макросы.
DRIVERQUERY
Отображает сведения о «положении дел» и атрибутах драйвера устройства.
ECHO
Выводит текстовую информацию и меняет режим отображения команд на экране.
ENDLOCAL
Подводит к концу локализацию среды для пакетного файла.
ERASE
Уничтожает файл или файлы.
EXIT
Прекращает работу программы командной строки
FC
Показывает различия двух файлов или двух наборов файлов а также сравнивает их
FIND
Осуществляет поиск текстовой строки в файлах либо в одном файле.
FINDSTR
Расширенный поиск текстовых строк в файлах.
FOR
Цикл. Повторяет выполнение одной и той же команды указанное количество раз
FORMAT
Форматирование накопителя для работы с Windows.
FSUTIL
Показывает и устанавливает атрибуты файловой системы.
FTYPE
Даёт возможность изменить и просмотреть типы файлов, которые в основном применяются при сопоставлении по расширениям имен файлов.
GOTO
Передаёт управление к другой указанной команде.
GPRESULT
Выводит сведения о групповой политике для компьютера или пользователя.
GRAFTABL
Даёт возможность Windows показывать расширенный набор символов в графическом режиме.
HELP
Выводит все данные о существующих командах Windows.
ICACLS
Показывает, модифицирует, архивирует либо восстанавливает списки ACL для файлов и папок.
IF
Выполняет команды по заданному условию.
LABEL
Создаёт, модифицирует и уничтожает метки тома для накопителей.
MD
Создаёт пустой каталог.
MKDIR
Создаёт пустой каталог.
MKLINK
Cоздаёт символические и жесткие ссылки
MODE
Настраивает системные устройства.
MORE
Последовательно выводит информацию по блокам размером в один экран.
MOVE
Перемещает файлы из одного места в другое.
OPENFILES
Показывает файлы, которые открыты на общей папке удаленным юзером.
PATH
Выводит или задаёт полный путь к исполняемым файлам.
PAUSE
Прекращает выполнение команд командной строки и выводит информирующий текст.
POPD
Восстанавливает предыдущее значение активной папки, которое было сохранено посредством команды PUSHD.
PRINT
Выводит на печать содержимое текстового файла.
PROMPT
Модифицирует приглашение в командной строке Windows.
PUSHD
Сохраняет значение активной папки и переходит к другой папке.
RD
Уничтожает каталог.
RECOVER
Возрождает данные, способные читаться, с плохого или поврежденного винчестера.
REM
Помещает комментарии в пакетные файлы и файл CONFIG.SYS.
REN
Меняет название как файлов так и папок.
RENAME
Аналогичен команде
REN.
REPLACE
Меняет файлы местами.
RMDIR
Уничтожает каталог.
ROBOCOPY
Продвинутый инструмент для копирования файлов и целых папок
SET
Показывает, устанавливает и уничтожает переменные среды Windows.
SETLOCAL
Производит локализацию изменений среды в пакетном файле.
SC
Даёт возможность работать со службами
SCHTASKS
Позволяет запускать любые программы и последовательно выполнять нужные команды по заданному плану
SHIFT
Меняет позицию (сдвиг) подставляемых параметров для пакетного файла.
SHUTDOWN
Завершает работу компьютера.
SORT
Сортирует ввод по заданным параметрам.
START
Запускает программу или команду в новом окне.
SUBST
Назначение заданному пути имени накопителя.
SYSTEMINFO
Выводит данные об операционной системе и конфигурации компьютера.
TASKLIST
Показывает список всех запущенных процессов с их идентификаторами.
TASKKILL
“Убивает” или останавливает процесс.
TIME
Устанавливает и выводит системное время.
TITLE
Задаёт название окну для текущего сеанса интерпретатора командных строк CMD.EXE
TREE
Выводит директории накопителя в удобном наглядном виде.
TYPE
Выводит содержимое текстовых файлов.
VER
Выводит краткие сведения о версии Windows.
VERIFY
Проверяет на ошибки записи файла на накопителе.
VOL
Выводит на дисплей метки и серийный номер тома накопителя.
XCOPY
Создаёт копию файлов.
WMIC
Выводит WMI в командной строке.
Доброго времени, читатели . Сегодня в очередной раз пришлось лезть в поиск за необходимо справкой. Часто приходится помогать пользователям Windows прямо из учетной записи пользователя, а под рукой не оказывается инструментов, кроме встроенной в Windows командной строки cmd.exe . При работе под ограниченной в правах учетной записью часто приходится выполнить какую-то задачу с повышенными правами Администратора . cmd для этих задач самое подходящее средство, чтобы не вводить по-многу раз пароль администратора, достаточно один раз запустить командную строку от имени администратора и выполнять нужные действия запускать нужные команды , которые я опишу ниже:
appwiz.cpl
- Установка и удаление программ
certmgr.msc
- Сертификаты
ciаdv.msc
- Служба индексирования
cliconfg
- Программа сетевого клиента SQL
clipbrd
- Буфер обмена
compmgmt.msc
- Управление компьютером
dcomcnfg
- Консоль управления DCOM компонентами
ddeshare
- Общие ресурсы DDE (на Win7 не работает)
desk.cpl
- Свойства экрана
devmgmt.msc
- Диспетчер устройств
dfrg.msc
- Дефрагментация дисков
diskmgmt.msc
- Управление дисками
drwtsn32
- Dr.Watson
dxdiag
- Служба диагностики DirectX
eudcedit
- Редактор личных символов
eventvwr.msc
- Просмотр событий
firewall.cpl
- настройки файерволла Windows
gpedit.msc
- Груповая политика
iexpress
- IExpress (не знаю что это )
fsmgmt.msc -
Общие папки
fsquirt
- Мастер передачи файлов Bluetooth
chkdsk
- Проверка дисков (обычно запускается с параметрами буква_диска: /f /x /r
)
control printers
- Принтеры и факсы - запускается не всегда
control admintools
- Администрирование компьютера - запускается не всегда
control schedtasks
- Назначенные задания (планировщик)
control userpasswords2 -
Управление учётными записями
compmgmt.msc
- Управление компьютером (compmgmt.msc /computer=pc
- удаленное управление компьютером pc)
lusrmgr.msc
- Локальные пользователи и группы
mmc
- создание своей оснастки
mrt.exe
- Удаление вредоносных программ
msconfig
- Настройка системы (автозапуск, службы и др...)
mstsc
- Подключение к удаленному рабочему столу
ncpa.cpl
- Сетевые подключения
ntmsmgr.msc
- Съёмные ЗУ
ntmsoprq.msc
- Запросы операторов съёмных ОЗУ (для XP)
odbccp32.cpl
- Администратор источников данных
perfmon.msc
- Производительность
regedit
- Редактор реестра
rsop.msc
- Результатирующая политика
secpol.msc
- Локальные параметры безопасности (Локальная политика безопасности)
services.msc
- Службы
sfc /scannow
- Восстановление системных файлов
sigverif
- Проверка подписи файла
sndvol
- управление громкостью
sysdm.cpl
- Свойства системы
sysedit -
Редактор системных файлов (не знаю, что это )
syskey -
Защита БД учётных записей
taskmgr
- Диспетчер задач
utilman
Диспетчер служебных программ
verifier
Диспетчер проверки драйверов
wmimgmt.msc
- Инфраструктура управления WMI
Данный список - это в основном GUI"овые пролижения. Ниже в отдельный список выделю консольные команды.
Также запустить приложения в панели управления с правами администратора, можно если щелкнуть правой кнопкой мышки одновременно удерживая клавишу Shift. И выбрать Запуск от имени.(RunAs...) (актуально для Win XP).
Список консольных команд:
nbtstat -a pc
- имя пользователя работающего за удаленной машиной pc
net localgroup group user /add
- Добавить в группу group, пользователя user
net localgroup
group user
/delete
- Удалить пользователя из группы
net send pc ""текст "
" - отправить сообщение пользователю компьютера pc
net sessions
- список пользователей
net session /delete
- закрывает все сетевые сессии
net use l: \\имя компа\папка\
- подключить сетевым диском l: папку на удаленном компьютере
net user имя /active:no
- заблокировать пользователя
net user имя /active:yes
- разблокировать пользователя
net user имя /domain
- информация о пользователе домена
net user Имя /add
- добавить пользователя
net user Имя /delete
- удалить пользователя
netstat -a
- список всех подключений к компьютеру
reg add
- Добавить параметр в реестр
reg compare
- Сравнивать части реестра.
reg copy
- Копирует из одного раздела в другой
reg delete
- Удаляет указанный параметр или раздел
reg export
- Экспортировать часть реестра
reg import
- Соответственно импортировать часть реестра
reg load
- Загружает выбранную часть реестра
reg query
- Выводит значения заданной ветки реестра
reg restore
- Восстанавливает выбранную часть реестра из файла
reg save
- Сохраняет выбранную часть реестра
reg unload
- Выгружает выбранную часть реестра
shutdown
- выключение компьютера, можно удаленно выключить другой.
SystemInfo /s machine
- покажет много полезного об удаленной машине
В данной статье будут рассмотрены основы командной строки Windows , а именно:
- Понятие командной строки;
- Справочник по командам командной оболочки;
- Последовательность событий при выполнение команды;
- Создание сценариев командной строки;
- Управление отображением текста и команд;
- Команды для изучение системной информации;
- Команды для использования реестра;
- Управление системными службами;
- Перезагрузка и выключение систем из командной строки;
- Управление приложениями и процессами из командной строки.
Понятие командной строки
Поддержка командной строки встроена в операционную систему Microsoft Windows и доступна через окно командной оболочки. Командная строка поддерживается во всех версиях Windows и служит для запуска встроенных команд, утилит и сценариев. Несмотря на мощь и гибкость командной строки, некоторые администраторы Windows никогда ее не используют. Если вам хватает графических средств администрирования, можно применять только их, щелкая мышью элементы пользовательского интерфейса.
Однако опытные администраторы Windows, квалифицированные специалисты по технической поддержке и «продвинутые» пользователи не могут обойтись без командной строки. Зная, как правильно применять командную строку, в частности, какие средства командной строки выбрать, как и когда их использовать, чтобы они работали эффективно, можно избежать многочисленных проблем и добиться четкого выполнения операций. Если вы занимаетесь поддержкой нескольких доменов или сетей, то для автоматизации ежедневных операций не только важно, но и необходимо иметь представление об экономящих время способах работы с командной строкой.
С каждой новой версией Windows командная строка совершенствовалась, а ее возможности расширялись. Командная строка претерпела значительные изменения, связанные не только с повышением производительности, но и с увеличением гибкости. Теперь с помощью командной строки Windows можно решать задачи, которые нельзя было решить в предыдущих версиях Windows.
Среду командной оболочки Windows запускают разными способами, в частности указывая параметры при запуске Cmd.exe или используя собственный стартовый файл, хранящийся в каталоге %SystemRoot%\System32 .
Кроме того, командная строка может работать в пакетном режиме для выполнения набора команд. В пакетном режиме командная строка считывает и выполняет команды одну за другой.
Работая с командной строкой Windows, Вы должны понимать, откуда берутся используемые Вами команды. «Родные» команды (встроенные в операционную систему) бывают двух видов:
- Внутренние – существуют внутри командной оболочки, у них нет отдельных исполняемых файлов;
- Внешние — реализованы в отдельных исполняемых файлах, которые обычно хранятся в каталоге %SystemRoot% \System32.
Краткий справочник по командам командной оболочки (Cmd.exe)
- assoc — выводит или изменяет сопоставления (associations ) типов файлов;
- break — задает точки останова при отладке
- call — вызывает из сценария процедуру или другой сценарий;
- cd (chdir) — показывает имя текущего каталога или выполняет смену текущего каталога;
- cls — очищает окно командной строки и буфер экрана;
- color — задает цвета текста и фона окна командной оболочки;
- сору — копирует файлы или выполняет конкатенацию файлов;
- date — показывает или устанавливает текущую дату;
- del (erase) — удаляет заданный файл, группу файлов или каталог;
- dir — показывает список подкаталогов и файлов в текущем или заданном каталоге;
- echo — выводит текст в окно командной строки или задает, надо ли отображать команды на экране (on|off);
- endlocal — отмечает конец локализации (локальной области видимости ) переменных;
- exit — выход из оболочки командной строки;
- for — выполняет заданную команду для каждого файла в наборе;
- ftype выводит или изменяет текущие типы файлов в сопоставлениях расширений файлов с программами;
- goto — указывает, что интерпретатор команд должен перейти на строку с заданной меткой в пакетном сценарии;
- if — выполняет команды по условию;
- md (mkdir) — создает подкаталог в текущем или заданном каталоге;
- move — перемещает файл или группу файлов из текущего или заданного исходного каталога в указанный каталог. Также может переименовывать каталог;
- path — показывает или задает путь к командам, используемый операционной системой при поиске исполняемых файлов и сценариев;
- pause — останавливает выполнение пакетного файла и ожидает ввода с клавиатуры;
- popd — делает текущим каталог, имя которого было сохранено командой PUSHD;
- prompt — указывает, какой текст должен показываться в строке приглашения;
- pushd — сохраняет имя текущего каталога и при необходимости делает текущим заданный каталог;
- rd (rmdir) — удаляет каталог или каталог вместе с его подкаталогами;
- rem — помечает комментарии в пакетном сценарии или Config.nt;
- ren (rename) — Переименовывает файл или группу файлов;
- set — показывает текущие переменные окружения или задает временные переменные для текущей командной оболочки;
- setlocal — отмечает начало локализации (локальной области видимости ) переменных в пакетных сценариях;
- shift — сдвигает позицию замещаемых параметров в пакетных сценариях;
- start — запускает заданную программу или команду в отдельном окне;
- time — показывает или устанавливает системное время;
- title — задает заголовок окна командной оболочки;
- type — показывает содержимое текстового файла;
- verify — включает режим проверки файлов после записи на диск;
- vol — показывает метку и серийный номер дискового тома.
Синтаксис любой внутренней команды (и большинства внешних ) можно получить, введя в командной строке имя команды и /?, например:
Командная оболочка - весьма мощная среда работы с командами и сценариями. В командной строке можно запускать команды разных типов: встроенные команды, утилиты Windows и версии приложений, рассчитанные на командную строку. Независимо от типа каждая команда, которую вы будете использовать, должна соответствовать одним и тем же синтаксическим правилам. Согласно этим правилам, за именем команды идут обязательные или необязательные аргументы. Кроме того, аргументы могут использовать перенаправление ввода, вывода или стандартных ошибок.
Последовательность событий при выполнение команды
- Командная оболочка заменяет любые переменные, введенные в тексте команд, их текущими — значениями;
- Если введена группа или цепочка из нескольких команд, строка разбивается на отдельные команды, которые в свою очередь разбиваются на имя и аргументы команды. Далее команды обрабатываются по отдельности;
- Если в имени команды указан путь, командная оболочка ищет команду по этому пути. Если в указанном каталоге такой команды нет, командная оболочка возвращает ошибку;
- Если в имени команды не задан путь, командная оболочка сначала пытается разрешить имя команды на внутреннем уровне. Если найдена внутренняя команда с таким именем, значит, вызвана внутренняя команда, которую сразу же можно выполнить. Если внутренней команды с таким именем нет, командная оболочка сначала ищет исполняемый файл команды в текущем каталоге, а затем в каталогах, перечне в переменной окружения PATH. Если файла команды нет ни в одном из этих каталогов, командная оболочка возвращает ошибку;
- Если команда найдена, она выполняется с заданными аргументами и при необходимости ввод считывается из источника, указанного в этих аргументах. Вывод и ошибки команд показываются в окне командной строки или направляются заданному приемнику вывода и ошибок.
- Как видите, на выполнение команд влияют многие факторы, в том числе пути к командам, перенаправление ввода-вывода, группирование или создание цепочек команд.
При работе с командной оболочкой Вы, вероятно, запускали ее, открывая меню Start (Пуск ) и выбирая Programs (Программы ) или All Programs (Все программы ), затем Accessories (Стандартные ) и Command Prompt (Командная строка ). Другие способы запуска командной строки - диалоговое окно Run (Запуск программы ) или ввод cmd в другом, уже открытом окне командной оболочки. Эти способы позволяют при запуске командной строки указывать аргументы: ключи, управляющие работой командной строки, и параметры, инициирующие выполнение дополнительных команд. Например, можно запустить командную оболочку в «молчаливом» режиме (т. е. отключить эхо-вывод ) командой cmd /q или сделать так, чтобы командная оболочка выполнила заданную команду и завершила свою работу, — для этого нужно ввести cmd /с, а затем текст команды в кавычках.
В следующем примере командная оболочка запускается, выполняет команду ipconfig с выводом результатов в файл и завершается:
Cmd /c "ipconfig > c:\ipconfig.txt"
Создание сценариев командной строки
Сценарии командной строки — текстовые файлы с командами, которые вы хотите выполнить. Это те же команды, которые обычно вводятся в командной оболочке Windows. Однако вместо того чтобы вводить команды каждый раз, когда они понадобятся, можно создать соответствующий сценарий и упростить себе жизнь.
Поскольку сценарии состоят из стандартных текстовых символов, их можно создавать и редактировать в любом стандартном текстовом редакторе, скажем, в Notepad (блокнот ). Вводя команды, убедитесь, что каждая команда или группа команд, которые должны выполняться совместно, разметаются с новой строки. Это обеспечит их корректное выполнение. Закончив создание сценария командной строки, сохраните файл сценария с расширением.bat или.cmd. Оба расширения работают одинаково. Например, если вам надо создать сценарий для вывода имени системы, версии Windows и конфигурации IP, включите в файл SysInfo.bat или SysInfo.cmd следующие три команды:
Hostname ver ipconfig -all
Управление отображением текста и команд
Команда ECHO служит двум целям: для записи текста в вывод (например, в окно командной оболочки или текстовый файл ) и для включения/выключения эхо-отображения команд. Обычно при выполнении команд сценария сами команды и вывод этих команд отображаются в консольном окне. Это называется эхо-отображением команд (comand echoing ).
Чтобы использовать команду ECHO для отображения текста, введите echo и текст, который надо вывести:
Echo The system host name Is: hostname
Чтобы с помощью ECHO управлять эхо-отображением команд, введите echo off или echo on, например:
Echo off echo The system host name is: hostname
Чтобы направить вывод в файл, а не в окно командной оболочки, используйте перенаправление вывода, например:
Echo off echo The system host name is: > current.txt hostname » current.txt
Теперь посмотрим, как подавляется эхо-отображение команд. Запустите командную оболочку, введите echo off, затем другие команды. Вы увидите, что приглашение командной строки больше не выводится. Вместо него появляется только то, что набирается в консольном окне, и вывод выполненных команд. В сценариях команда ECHO OFF отключает эхо-отображение команд и приглашение командной строки. Добавляя в свои сценарии команду ECHO OFF, вы предотвращаете загромождение окна командной оболочки или файла текстом команд, если Вас интересует лишь вывод от этих команд.
Изучение системной информации
Часто при работе с компьютером пользователя или удаленным сервером возникает необходимость в получении базовой информации о системе вроде имени зарегистрированного в ней пользователя, текущего системного времени или местоположения определенного файла. Команды, которые позволяют собрать основную информацию о системе, включают:
- NOW — отображает текущую системную дату и время в 24-часовом формате, например Sal May 9 12:30:45 2003. Доступна только в Windows Server 2003 Resource Kit;
- WHOAMI — сообщает имя пользователя, зарегистрированного в системе на данный момент, например adatum\admi-nistrator;
- WHERE — выполняет поиск файлов по шаблону поиска (search pattern ) и возвращает список совпавших результатов.
Чтобы использовать NOW или WHOAMI, просто введите команду в окне командной оболочки и нажмите Enter. Наиболее распространенный синтаксис для WHERE выглядит так:
Where /r базовый_каталог_имя_файла
Здесь параметр /r указан для рекурсивного поиска, начиная от указанного каталога (базовый_каталог) и включая все его подкаталоги, а имя_файла - полное или частичное имя искомого файла, которое может включать символы подстановки (wildcards): знак? заменяет один символ, а знак * - группу символов, например data???.txt или data*.*. В следующем примере в каталоге С:\ и всех его подкаталогах выполняется поиск всех текстовых файлов, имена которых начинаются с data.
Where /r C:\ data*.txt
Также можно найти файлы всех типов, имена которых начинаются с data:
Where /r C:\ data*.*
Иногда нужно получить информацию о конфигурации системы или о системном окружении. В критически важных системах эту информацию можно сохранить или распечатать для справки. Ниже перечислены команды, позволяющие собирать информацию о системе.
- DRIVERQUERY — выводит список всех установленных драйверов устройств и их свойства, в том числе имя модуля (module name), отображаемое имя (display name ), тип драйвера и дату сборки (driver link date ). В режиме отображения всей информации (/V) сообщается статус (status) и состояние (state) драйвера, режим запуска, сведения об использовании памяти и путь в файловой системе. Параметр /V также включает вывод детальной информации обо всех неподписанных драйверах.
- SYSTEMINFO — выдает подробную информацию о конфигурации системы, в том числе сведения о версии, типе и изготовителе операционной системы, процессоре, версии BIOS, объеме памяти, региональных стандартах, часовом поясе и конфигурации сетевого адаптера.
- NLSINFO — отображает подробную информацию о региональных стандартах, включая язык по умолчанию (default language ), кодовую страницу Windows, форматы отображения времени и чисел, часовой пояс и установленные кодовые страницы. Эта команда доступна лишь в Windows Server 2003 Resource Kit.
Чтобы использовать эти команды на локальном компьютере, просто введите имя нужной команды в окне командной оболочки и нажмите Enter.
Команды для использования реестра
Реестр Windows хранит конфигурационную информацию операционной системы, приложений, пользователей и оборудования. Эти данные содержатся в разделах (keys ) и параметрах (values ) реестра, которые размещаются в определенном корневом разделе (root key ), который контролирует, как и когда используются разделы и параметры.
Если Вы знаете пути к разделам и понимаете допустимые типы данных в разделах, то можете использовать команду REG для просмотра разделов и параметров и манипуляций над ними самыми разнообразными способами. REG поддерживает несколько подкоманд:
- REG add — добавляет в реестр новый подраздел или элемент;
- REG delete — удаляет из реестра подраздел или элемент;
- REG query — выводит список элементов раздела и имена подразделов (если они есть );
- REG compare — сравнивает подразделы или элементы реестра;
- REG сору — копирует элемент реестра по указанному пути раздела на локальной или удаленной системе;
- REG restore — записывает в реестр ранее сохраненные подразделы, элементы и параметры;
- REG save — сохраняет копию указанных подразделов, элементов и параметров реестра в файл.
Управление системными службами
Службы обеспечивают ключевые функции рабочих станций и серверов. Для управления системными службами на локальных и удаленных системах используется команда контроллера служб (service controller command ) SC , имеющая набор подкоманд, ниже описывается лишь их часть:
- SC config — настройка учетных записей регистрации и запуска служб;
- SC query — вывод списка всех служб, настроенных на компьютере;
- SC qc — отображение конфигурации определенной службы;
- SC start — запуск служб;
- SC stop — остановка служб;
- SC pause — приостановка работы служб;
- SC continue — возобновление работы служб;
- SC failure — задание действий, выполняемых при сбое службы;
- SC qfailure — просмотр действий, выполняемых при сбое службы.
Во всех командах можно указывать имя удаленного компьютера, со службами которого Вы хотите работать. Для этого вставьте UNC-имя или IP-адрес компьютера перед используемой подкомандой. Вот синтаксис:
Sc ИмяСервера Подкоманда
Перезагрузка и выключение систем из командной строки
Системы нередко приходится перезагружать или выключать. Один из способов - использовать для этого утилиту Shutdown, которая позволяет работать с локальной и удаленными системами. Другой способ управлять выключением или перезагрузкой системы - назначить задание для выключения. Здесь можно использовать Schtasks, чтобы указать время выключения, или создать сценарий со списком команд выключения для индивидуальных систем.
Управлять перезагрузкой и выключением локальной системы позволяют следующие команды.
Выключение локальной системы:
Shutdown /s /t ЗадержкаВыключения /1 /f
Shutdown /r /t ЗадержкаВыключения /1 /f
Управление приложениями, процессами и производительностью
Всякий раз, когда операционная система или пользователь запускает службу, приложение или команду, Microsoft Windows запускает один или более процессов для управления соответствующей программой. Несколько утилит командной строки упростят вам мониторинг программ и управление ими. К этим утилитам относятся:
- Pmon (Process Resource Manager ) — показывает статистические данные по производительности, включая использование памяти и процессора, а также список всех процессов, выполняемых в локальной системе. Позволяет получать детальные «снимки » задействованных ресурсов и выполняемых процессов. Pmon поставляется с Windows Resource Kit;
- Tasklist (Task List ) — перечисляет все выполняемые процессы по имени и идентификатору процесса, сообщает информацию о сеансе пользователя и занимаемой памяти;
- Taskkill (Task Kill ) — останавливает выполнение процесса, заданного по имени или идентификатору. С помощью фильтров можно останавливать процессы в зависимости от их состояния, номера сеанса, процессорного времени, занимаемой памяти, имени пользователя и других параметров.
Вот в принципе все, что я хотел рассказать об основах командной строки Windows.