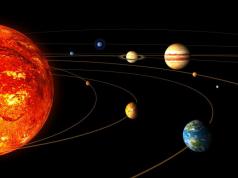Во время использования компьютера бывают моменты, когда производительность начинает проседать из-за 100% загрузки процессора. Решить проблему быстро не всегда удается, так как причин возникновения неполадки много и не все о них знают. Почему процессор компьютера загружен на 100 процентов без видимых причин, разберемся ниже.
Первая причина, на которую стоит обратить внимание – наличие программы, нагружающей процессор и снижающей работоспособность компьютера. Определяют «вредителя» следующим образом:
- Запускаем «Диспетчер задач»;
- Запуск производится одновременным нажатием клавиш Ctrl+Alt+Del или через меню пуск;
- После открытия программы, выбираем вкладку «Процессы». На ней отображаются все запущенные на данный момент системные процессы и программы;
- Чтобы определить программу-вредителя, отсортируйте процессы в порядке загруженности процессора;
- Завершите действие программы. Для этого выберите ее левой кнопкой мыши, после чего нажмите на кнопку «Снять задачу»;
При закрытии программы имейте ввиду следующие нюансы:
- Остановка важного системного процесса повлечет за собой необходимость перезагрузки компьютера вручную, так как операционная система может зависнуть;
- Некоторые приложения оставляют после закрытия побочные процессы, которые влияют на работу процессора. Такое часто происходит при экстренном закрытии браузера;
Основные причины максимальной загрузки
Причин загрузки процессора и снижения его работоспособности много. Среди основных выделяют:
- Неисправность драйверов;
- В режиме автозагрузки работает много приложений;
- Систему атакуют вирусы;
- Операционную систему нагружают антивирусы;
- Проблемы с жестким диском;
- Периферийное оборудование сбоит, что отражается на работе процессора;
- Одновременно запущено много приложений;
- Проблема в программном коде;
- Приложения, работающие в фоновом режиме, отнимают много ресурсов;
- Причина в неисправности оборудования;
Обратите внимание! На работоспособность процессора могут влиять сразу несколько причин.
Каждый элемент компьютера работает под управлением отдельной программы, в которую заложены все алгоритмы взаимодействия с другими устройствами. Такие программы называются драйверами и порой причина загруженности процессора кроется в них. Чтобы устранить проблему с неисправными драйверами, выполните следующие действия:
- Перейдите на официальный сайт компании-производителя и скачайте новую версию программного обеспечения для устройства;
- Переустановите драйвер и перезагрузите компьютер;
Обратите внимание! Новые версии драйверов не всегда работают корректно из-за недостаточной оптимизации программного кода. При скачивании обращайте внимание на пометку «stable». Ее наличие означает, что программный код оптимизирован и при его использовании не должно возникать никаких конфликтов с системой.
Некоторые драйвера сложно найти самостоятельно и на сайтах разработчиков тое ничего не понятно. В таком случае используйте сторонними приложениями, осуществляющими поиск и установку недостающего ПО.

Большое количество программ в автозагрузке
Среди современных приложений, устанавливаемых на ПК, все чаще встречаются такие программные продукты, которые после установки начинают работать в режиме автозагрузки. Это означает:
- Программа автоматически запускается вместе с включением компьютера;
- В режиме автозагрузки, приложение получает доступ к интернету, скачивая обновления без уведомления пользователя;
Одно или два приложения не сильно нагрузят процессор, но 5 – 10 станут серьезной проблемой. Устраняется проблема так:
- Одновременно нажимаем Ctrl+Alt+Delete;
- Запускаем «Диспетчер задач»;
- Выбираем вкладку «Автозагрузки»;
- Выделяем ненужные программы и жмем кнопку «Отключить»;
Работа в интернете сопровождается риском подцепить вирус, который загружает процессор, мешая его работе. Чаще всего, вирусы маскируются под системные процессы, и вычислить их даже с помощью антивирусной программы крайне проблематично. В таком случае поможет следующее действие:
- Перезапускаем систему и загружаем Windows 7 в «Безопасном режиме»;
- Для этого, во время перезагрузки жмем клавишу F8, после чего выбираем нужный нам режим;
- После активации операционной системы, проверьте ее на наличие вирусов. Для этого не обязательно скачивать и устанавливать отдельное антивирусное ПО. В интернете есть сервисы, позволяющие сделать это без установки на компьютер. Подобную услугу предлагает Dr.Web;

Активность антивируса
На работе центрального процессора (ЦП) может сказываться и работа антивируса. Дело в том, что даже при простое системы, когда пользователь не совершает никаких действий, подпрограммы антивируса делают свое дело, мониторя систему в поисках врага. Если компьютер слабый или работа антивируса настроена неверно, во время работы наблюдаются сбои. Устранить их можно таким образом:
- Настраиваем работу антивируса, выбирая экономичный режим или отключая ненужные элементы;
- Меняем антивирус на менее ресурсоемкий;
- Обновляем компьютерное железо на новое;
Других действенных способов, без риска повредить ОС или антивирус нет.
Жесткий диск влияет на работу процессора в двух случаях:
- Винчестер выходит из строя, из-за чего страдает работоспособность ОС, а в следствии и процессора;
- Идет установка обновлений ОС, что сказывается на работоспособности процессора;
Первая проблема решается путем покупки нового оборудования. Да это дорого, но со временем жесткий диск совсем выйдет из строя, и вы просто не сможете запустить компьютер. Вторая проблема устраняется так:
- Ждем окончания загрузки и установки, после чего продолжаем заниматься своими делами;
- Отключаем автозагрузку обновлений;
Других причин падения мощности процессора из-за жесткого диска быть не должно.

Проблемы с периферийным оборудованием
При подключении стороннего оборудования — мыши, клавиатуры, принтера или сканера, драйвера могут установиться не корректно. Из-за этого, в работе периферийного устройства и ОС возникают конфликтные ситуации, что ведет к выделению дополнительных ресурсов процессора, на решение проблемы.
Действия для устранения проблемы:
- По очереди отключаем периферийное оборудование и следим за откликом процессора. Если после отключения какого-либо устройства нагрузка пропала – переустановите драйвера;
- Драйвера на устройстве установлены, но работают не корректно. Это отображается в «Диспетчере устройств»;
Зачастую, компьютер сам сигнализирует о неправильной установке драйверов, но вы просто не обращаете на это внимание, продолжая работать на «не родных» для оборудования программах.
Огромное количество запущенных процессов
Самая простая причина, по которой возникает перегрузка процессора. Дело в том, что каждый процесс, даже не видимый вами, отнимает у процессора определенную долю сил, заставляя следить за его действиями. Ресурсы не безграничны и в определенный момент компьютер начнет тормозить, показывая тем самым на перегруженность. Разобраться с проблемой легко – закройте ненужные приложения. Это разгрузит процессор и быстродействие операционной системы придет в норму. Не обязательно закрывать все приложения. Выберите те из них, которые реже всего используются на данный момент или те, которые быстро и легко открываются при возникновении необходимости.
Важно! Выработайте в себе привычку не лениться и закрывать ненужные странички в интернете, приложения, которые уже не нужны. Вы заметите как быстродействие ПК возрастет, а его работа стабилизируется.
Проблема программного типа
К проблемам программного типа относится нестабильная работа того или иного приложения. Например, Chrome грузит ваш процессор на 100 процентов. В таком случае поможет закрытие приложения, его удаление с последующим скачиванием новой версии. Часто подобные неприятности возникают по причине установки не лицензионного ПО, в котором поврежден программный код.
Такое приложение работает не оптимально, отнимая у процессора лишние ресурсы, которые при работе лицензионного продукта не потребовались. Если переустановка не помогла, значит дело не в программе. Скорее всего компьютер заражен вирусом или жесткий диск приходит в негодность.
Работа фоновых системных процессов
После включения компьютера или ноутбука, Windows автоматически совершает огромное количество системных процессов, и они не прекращаются даже когда пользователь не совершает никаких активных действий. За их работу отвечает процесс System.exe, который проверяют в первую очередь при возникновении подозрений.
Отключить их нельзя, так как от них напрямую зависит работа ОС, будь то Windows 7 или Windows 10. Другие ОС построены по аналогичному принципу. На загруженность этого процесса влияют следующие вещи:
- Служба автоматических обновлений Виндовс;
- Работа антивирусных программ;
- Действие вирусов;
Оптимизация или устранение этих причин вернут ваши системные процессы в норму, стабилизировав работу ПК.
Устаревание компьютера и процессора в частности
Как и в случае с жестким диском, процессор не вечен и его рабочий ресурс постепенно тратится. Это происходит по причине:
- Длительного срока эксплуатации оборудования;
- Неподобающих условий содержания техники;
- Брака при изготовлении;
- Компьютер работал в усиленном режиме, подвергаясь постоянным перегрузкам;
Все это не может положительно сказаться на работе техники. Решить проблему, связанную с технической стороной процесса, можно по следующему алгоритму:
- Почистить системный блок, удалив всю пыль и грязь при помощи пылесоса. Особое внимание уделите системам охлаждения, так как повышение температуры процессора перегружает его, постепенно выводя из строя. Определить греется процессор или нет можно при помощи специальных приложений, в большом количестве размещенных в Интернете. Если чистка не помогла и техника продолжает греться – смените термопасту, покрывающую верхнюю часть процессора;
- Проверьте работоспособность ОС, при запуске простых приложений, таких как блокнот или Paint. Если «Диспетчер процессов» при их запуске показывает загрузку процессора не меньше 50%, и она не падает – рекомендую обратить внимание на новые модели компьютеров, поменяв старое железо на новое;
Пошаговая проверка ПК на все перечисленные выше причины выявит проблему и работоспособность вернется в норму. Главное не спешить, тщательно выполняя все этапы проверки неисправности.
Переход в новую ОС дарит приятные возможности, но одной из массовых проблем является то, что в Windows 10 жесткий диск бывает загружен на 100 %. Пользователи бьют тревогу и не знают что делать. Давайте разберемся с причинами возникновения и методами их устранения.
Ищем причины
Чистая ОС и без вирусов, но почему-то в диспетчере задач жесткий диск загружен на 100 %. Давайте в колонке «Диск» отсортируем по убыванию процессы, если это не вновь установленная вами программа, то пойдем искать ответы в самих процессах винды. 

В результате выполнения команды служба будет временно приостановлена и соответственно зацикленный процесс – это может быть решением при загрузки диска на 100 процентов в Windows 10. Но, чтобы исключить повторение, можно в службах отключить индексирование – если для вас не критично это явно замедлит поиск файлов и папок. Отключить можно перейдя в «Панель управления» → «Администрирование» → «Службы» → находим «Windows Search» → сначала нажимаем «Остановить» → в типе запуска выбираем «Отключена» → OK. text_7/screenshot_4 и 5

- Если ситуация не изменилась, идем дальше. Возможно, вирус воздействует на процессы и это может быть ответом на вопрос «Почему диск загружен на 100% в Windows 10?» Проведите глубокий анализ своим и дополнительно воспользуйтесь утилитой Dr.WebCureIT – быстро скачивается, не требует установки и бесплатная.
- Следующей причиной, может оказаться, сам антивирус. Понаблюдайте, вероятно, идет глубокая плановая проверка дисков, если же это происходит постоянно, подберите другой софт для защиты своего ПК.
- Довольно распространенная причина – это битый диск, так инструментарий операционной системы пытается провести проверку и тормозит все остальные процессы. Бывал ли у вас экран черного цвета перед загрузкой ОС? Если да, то это check disk (сокращенно chkdsk) встроенный в Windows 10 проверяет файловую систему вашего жесткого диска на наличие ошибок, вследствие чего он постоянно загружен на 100 процентов. Отключить его конечно можно, но может, стоит разобраться с первопричиной и только потом удалять ее из планировщика заданий.
Как еще убрать загрузку диска на 100% в Windows 10?
- Вам нужны drivers! Очень многие стали самостоятельно устанавливать ОС, но что касается драйверов, то пользователи считают достаточным установки на звук, видео, веб - камеру и т.д., а действительно необходимые дрова не устанавливают, видимо не нравятся имена файлов или они им не понятны. Так происходит с драйверами на чипсет материнской платы и с ACHI, и Storage Tool. Ответ прост, установите их – перейдите на сайт производителя и скачайте бесплатно.
- Дефрагментация поможет в случае, если диск загружен в Windows 10 на 99 процентов! На протяжении, какого времени вы не оптимизировали ваши диски? Если даже вспомнить не можете, вперед к ! Бесконечное копирование, удаление, загрузка – приводят в полный хаос кластеры, и при обращении к файлу жесткий мечется в поисках.
- Используете облачные сервисы хранения данных? Если да, то наверняка стоит галочка на «Синхронизация». Обратите внимание, какой объем информации сливается в этот момент. Если в этот момент диск загружен на 100 процентов, то ответ на вопрос что делать – очевиден! Отключите автоматическую загрузку и используйте ручной режим – поставьте на ночь или когда вас нет дома.
- Еще один совет на тему, как снизить сильную загруженность диска Windows 10. Торренты – это наше все! Да? Вы же не только скачиваете, вы еще и раздаете, используйте программу когда вы не за компьютером и оставляйте в работе не 10 загрузок, а 2-3 – в зависимости от конфигурации вашего ПК.
Что делать, если жесткий диск загружен на 100 процентов?
Возможно, такую нагрузку дают обновления. Опять же, если винт не в лучшем состоянии, процессор слабоват – вы можете потратить на это часы. Давайте посмотрим, сколько скрытых и ненужных обновлений сыпется и как их отключить. «Параметры» → «Обновление и безопасность» → «Центр управления windows» → «Дополнительные параметры» → снимите галочку с «При обновлении Windows предоставить обновления для других продуктов Майкрософт». 


Далее идем в «Магазин приложений» → выбираем свою учетную запись и «Настройки» → в обновлении приложений переключаем на «Выкл.»


Стали замечать, что при запуске windows 10 загрузка вашего диска на 100 процентов чем-то занята? Причиной могут быть нежелательные файлы в автозагрузке - перейдите туда: ++ → «Подробнее» (может не быть, зависит от настроек) → «StartUp» внимательно изучите содержимое. Как ? Чтобы удалить нежелательные приложения без вреда для ОС, используйте предназначенный для этого софт, например: «CCleaner», «AutoRuns», «Ashampoo WinOptimizer Free» и т.д.
На вашем ноутбуке в Windows 10 диск загружается на 100% и вы не знаете почему? Причиной может служить служба Superfetch и системный процесс Svchost, задача, которых оптимизировать работу. Принцип следующий: происходит анализ самых часто используемых программ и приложений и начинает заблаговременно подгружать в системную память, дабы . Требуется не мало ресурсов, в связи с чем и происходит нагрузка. Отключить можно в «Службы» → «Superfetch» → в свойствах выберите «Остановить» → а в типе запуска «Отключение» → OK.
Если диск загружен на 100% в процессе system, то возможно не хватает прав и их нужно добавить, взаимосвязь с правами «ntoskrnl» - ядро ОС, доказана своим действием. Итак, «Диспетчер задач» → «Процессы» → правым кликом на «System» → «Открыть расположение файла» → правым кликом «ntoskrnl.exe» → «Свойства» → вкладка «Безопасность» → «Дополнительно» → «Все пакеты приложений» и нужно поставить все галочки. 
Мы рассмотрели разные причины, по которым ваш ПК загружен до 100%. Вы можете прочитать, как узнать « » . Возможно, поможет какой-то один инструмент, а может нужно произвести комплекс работ по оптимизации. В любом случае, не забывайте о том, что систему надо поддерживать в должном состоянии. Современное программное обеспечение предоставляет выбор, учитывая, что большинство находится в свободном доступе и с лицензией free.
Здравствуйте.
Одна из самых распространенных причин, по которым тормозит компьютер - это загрузка процессора, причем, иногда непонятными приложениями и процессами.
Не так давно на одном компьютере знакомого пришлось столкнуться с «непонятной» загрузкой ЦП, которая порой доходила до 100%, хотя никаких программ, которые могли бы так загрузить его, открыто не было (кстати, процессор был достаточно современный Intel inside Core i3). Проблему удалось решить переустановкой системы и установкой новых драйверов (но об этом далее…).
Собственно, решил что подобная проблема достаточно популярна и будет интересна широкому кругу пользователей. В статье приведу рекомендации, благодаря которым можно самостоятельно разобраться почему процессор загружен, и как снизить нагрузку на него. И так…
1. Вопрос №1 - какой программой загружен процессор?
Чтобы узнать на сколько процентов загружен процессор - откройте диспетчер задач Windows.
Кнопки: Ctrl+Shift+Esc (или Ctrl+Alt+Del) .
Кстати , очень часто проблема возникает следующего плана: работали вы, например, в Adobe Photoshop, затем закрыли программу, а она в процессах осталась (либо с некоторыми играми так постоянно происходит). В результате ресурсы они «кушают», причем не малые. Из-за этого компьютер начинает тормозить. Поэтому очень часто первая рекомендация в таких случаях - перезагрузить ПК (т.к. в этом случае такие приложения будут закрыты), ну или зайти в диспетчер задач и снять такой процесс.
2. Вопрос№ 2 - загрузка ЦП есть, приложений и процессов которые грузят - нет! Что делать?
При настройке одного из компьютеров столкнулся с непонятной загрузкой ЦП - нагрузка есть, процессов нет! Ниже на скриншоте показано, как это выглядит в диспетчере задач.
С одной стороны удивительно: включена галочка «Отображать процессы всех пользователей», среди процессов ничего нет, а загрузка ПК прыгает 16-30%!
Чтобы увидеть все процессы , которые грузят ПК - запустите бесплатную утилиту Process Explorer . Далее отсортируйте все процессы по нагрузке (столбик CPU) и посмотрите, нет ли там подозрительных «элементов» (некоторые процессы диспетчер задач не показывает, в отличие от Process Explorer ).
Ссылка на оф. сайт Process Explorer: https://technet.microsoft.com/ru-ru/bb896653.aspx
Process Explorer - грузят процессор на ~20% системные прерывания (Hardware interrupts and DPCs). Когда все в порядке, обычно, загрузка ЦП, связанная с Hardware interrupts and DPCs, не превышает 0,5-1%.
В моем случае виновником оказались системные прерывания (Hardware interrupts and DPCs). Кстати, скажу, что исправить порой загрузку ПК, связанную с ними - дело достаточно хлопотное и сложное (к тому, иногда они могут грузить процессор не только на 30%, но и на все 100%!).
Дело в том, что ЦП грузится из-за них в нескольких случаях: проблемы с драйверами; вирусы; жесткий диск работает не в режиме DMA, а в режиме PIO; проблемы с периферийным оборудованием (например, принтер, сканер, сетевые карты, флэш и HDD накоптели и т.д.).
1. Проблемы с драйверами
Самая частая причина загрузки ЦП системными прерываниями. Рекомендую сделать следующее: загрузить ПК в безопасном режиме и посмотреть нет ли нагрузки на процессор: если ее нет - очень высока причина именно в драйверах! Вообще, самый простой и быстрый способ в этом случае - это переустановить систему Windows и затем устанавливать по одному драйверу и смотреть, не появилась ли загрузка ЦП (как только появиться - вы нашли виновника).
Чаще всего виной здесь сетевые карты + универсальные драйвера от Microsoft, которые устанавливаются сразу при установке Windows (извиняюсь за тавтологию). Рекомендую скачать и обновить все драйвера с официального сайта производителя вашего ноутбука/компьютера.
Плюс иногда проверяйте компьютер сторонними программами (которые ищут рекламные модули adware, mailware и пр.): о них подробно .
3. Режим работы жесткого диска
Режим работы HDD так же может сказаться на загрузке и быстродействии ПК. Вообще, если жесткий диск работает не в режиме DMA, а в режиме PIO - вы сразу это заметите жуткими «тормозами»!
4. Проблемы с периферийным оборудованием
Отключите все от ноутбука или ПК, оставьте самый минимум (мышка, клавиатура, монитор). Так же рекомендую обратить внимание на диспетчер устройств , не будет ли в нем установленных устройств с желтыми или красными значками (это означает либо нет драйверов, либо они работают неправильно).
Как открыть диспетчер устройств? Самый простой способ - открыть панель управления Windows и вбить в поисковую строку слово «диспетчер». См. скриншот ниже.
Диспетчер устройств: нет драйверов для устройств (дисковых накопителей), они могут работать не правильно (а скорее всего вообще не работать).
3. Вопрос №3 - причиной загрузки процессора может быть перегрев и пыль?!
Причиной, по которому процессор может быть загружен и компьютер начнет тормозить - может быть его перегрев. Обычно, характерные признаки перегрева, такие:
- усиление гула кулера: количество оборотов в минуту растет из-за этого шум от него все сильнее. Ели у вас ноутбук: то проведя рукой рядом с левой стороной (обычно там организован на ноутбуках выход горячего воздуха) - вы сможете заметить, насколько воздух сильно выдувается и насколько он горячий. Иногда - рука не терпит (это не есть хорошо)!
- торможение и замедление работы компьютера (ноутбука);
- отказ загружаться с ошибками сообщающими сбои в системе охлаждения и т.д.
Например, в программе AIDA 64, чтобы посмотреть температуру процессора, нужно открыть вкладку «Компьютер/датчик «.
AIDA64 - температура процессора 49гр. Ц.
Как узнать какая температура для вашего процессора критическая, а какая нормальная?
Самый простой способ - посмотреть сайт производителя, там всегда указывается эта информация. Довольно сложно дать общие цифры на разные модели процессоров.
Вообще, в среднем, если температура работы процессора не выше 40 гр. Ц. - то все нормально. Выше 50гр. Ц. - может указывать на проблемы в системе охлаждения (например, обилие пыли). Впрочем, для некоторых моделей процессоров такая температура - обычная рабочая. Особенно это относится к ноутбукам, где из-за ограниченного пространства сложно организовать хорошую систему охлаждения. К слову сказать, на ноутбуках и 70 гр. Ц. - может быть нормальной температурой при нагрузке.
Чистка от пыли: когда, как и сколько раз?
Вообще, чистить от пыли компьютер или ноутбук желательно 1-2 раза в год (хотя многое зависит от вашего помещения, у кого-то пыли больше, у кого-то меньше…). Раз в 3-4 года желательно еще заменить термопасту. И та и другая операция ничего сложного из себя не представляет и ее можно выполнять и самостоятельно.
Чтобы не повторяться, приведу пару ссылок ниже…

Как почистить компьютер от пыли и заменить термопасту:

Чистка ноутбука от пыли, как протереть экран:
PS
На этом сегодня все. Кстати, если предложенные выше меры не помогли, можно попробовать переустановить Windows (или вообще заменить ее на более новую, например, сменить Windows 7 на Windows 8). Иногда, легче переустановить ОС, чем искать причину: сэкономишь время и деньги… А вообще, нужно иногда делать резервные копии (когда все работает хорошо).
В некоторых ситуациях снизить загрузку можно достаточно просто – необходимо проверить запущенные процесс, не связанные непосредственно с операционной системой и, если в их функционале пользователь в данный момент времени больше не нуждается, деактивировать их.
То есть, если возникает большая загрузка ЦП, то ее часто можно уменьшить таким способом:
- Перейти в диспетчер задач (Нажать одновременно «ctrl», «alt», «del» и выбрать соответствующий пункт).
- Выбрать вкладку под названием «процессы».
- Промониторить ситуацию – убрать все лишнее.
Но, иногда, вроде бы процессов запущено минимальное число, но Виндовс 7 продолжает информировать пользователя, что загрузка ЦП – 100 процентов. Как быть в этом случае?
Есть два основных варианта действий.
Первая методика – деактивация загрузки обновлений
Многим известно, что эта операция в Windows 7 происходит в автоматическом режиме, параллельно другим запущенным процедурам. Естественно, это может привести к тому, что возникнет загрузка ЦП 100%.
Что делать? Временно остановить подобные действия со стороны ОС, чтобы компьютер мог функционировать в нормальном состоянии:
- Через стандартную панель управления перейти в раздел, отвечающий за центр обновлений.
- Кликнуть на меню изменения используемых параметров.
- Перейти в окно «важные обновления» и нажать на «не проверять».
- Сохранить проведенные изменения, перезапустить ПК.

Часто этого варианта вполне достаточно, чтобы реально снизить слишком большую загруженность центрального процессора ПК.
Вторая методика – борьба с вирусом
Если вернуться еще раз в диспетчер запущенных процессов, то в нем можно лицезреть несколько вариантов, использующих название «svchost.exe». Они действительно могут потреблять достаточно много памяти, поэтому в некоторых ситуациях его можно деактивировать – об этом можно почитать в .
Важно знать, что «svchost.exe» – относится к задачам, которые выполняет непосредственно операционная система. Поэтому, если подобное название замечено в списке автозапускаемых процессов, то это явно работа одной из вредоносных программ. От нее следует избавиться. Для избавления от неприятности нужно воспользоваться одним из хороших антивирусников, который имеет актуальную на сегодняшний день версию. Рекомендуется задействовать достаточно эффективное ПО под названием Dr. Web Cureit.
Компьютер страшно тормозит, идет долгая загрузка (перезагрузка) Windows. Центральный процессор загружен на 100 процентов. Кулер (вентилятор) гудит и не успевает охлаждать цп. Звук в колонках может сильно искажаться хрипеть, тянуть, хрюкать. :)
Впрочем, если открыть диспетчер задач и заглянуть на вкладку «Быстродействие», скорее всего увидим загрузка ЦП 100%. Бывает диспетчер не открывается, значит он заблокирован вирусом и нужно разблокировать диспетчер .
Что делать? Если коротко установить менеджер задачи безопасности, выявить тормозящий процесс, удалить вредоносное ПО создающее предельную 100% загрузку цп.
100 загрузка процессора
Проявляется сильное торможение и после многократных установок и удаления различных программ, в процессе долгого, или ни очень пользования ПК. И как правило, это лечится в большинстве случаев, ни мучая себя, компьютер опасными опытами над реестром, переустановкой системы Windows. Это конечно крайняя мера и все же... Да, такое случается, но ни всегда при этом 100% ЦП.
Подобное бывает и при попадании в систему вредоносного ПО, что очень, очень даже часто случается. Компьютер резко отказывает и происходит это, в основном при первой возможной его загрузке (перезагрузки), после активации вируса. Если в первом случае и тупит, но процессор не настолько загружен и работать на ПК все же можно, то при попадании и активации такого вредителя, выполнять какие либо действия на компе, практически невозможно.
100% цп - вирус
Для выявления таких гостей, создающих 100% загрузку процессора, имеется очень даже неплохая утилита. Неплохая говорю потому, что сами попадали в такие ситуацию и она выручила :)

Скачать!
Security Task Manager
Security Task Manager - Менеджер Задачи Безопасности, отображает уровень возможной опасности того или иного процесса. То есть, она находит и показывает все то, что ни только мешает при загрузке OS, но и правильно работать Windows(у) (по её мнению). А вы решите уже сами чего вам нужно, а что нет. Если программа находится в зоне риска на первой позиции, а вы её не устанавливали и не знаете что это, удалить немедленно.
Установите менеджер и удалите вредоносное ПО мешающее нормальной работе ЦП.