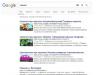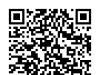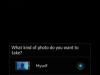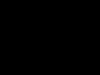Первое, на что необходимо обратить внимание, если компьютер не видит флешку - исправность самой флешки, а также исправность USB-разъема. Если все исправно, то у флешки/порта (в зависимости от модели накопителя и входа) должен мигать специальный световой индикатор.
Недостаточное питание
Очень часто флешка не распознается компьютером, если ее подключают к порту, расположенному спереди компьютера (речь идет о стационарных компьютерах, в корпусе которых спереди есть место для флешек). Иногда эти разъемы просто не подключаются к питанию, или же к ним просто не поступает необходимое количество питания. Тогда лучше всего изъять флешку и попробовать подключить ее сзади.
Бывает и так, что флешка не работает, если нет достаточного общего электропитания. Это происходит в тех случаях, когда случается перегрузка USB в компьютере. Также есть вариант, что неправильно работает блок питания. В крайне редких случаях компьютер не читает флешку из-за того, что у той очень большой объем. Но это скорее исключение, чем правило.
Неработающая флешка
Если же с компьютером все хорошо, необходимо обратить внимание не флешку. Для того, чтобы проверить ее исправность, достаточно всего лишь подключить ее к другому компьютеру. Если она и там не работает, то это говорит о ее неисправности. В таких случаях ее можно отнести на диагностику и ремонт, но делается это только в редких случаях, когда данные на ней важны для пользователя. Дело в том, что ремонт и диагностика обойдутся намного дороже, чем стоимость накопителя.
Настройки BIOS
Иногда проблема скрывается в настройках операционной системы и БИОСа. Это бывает в тех ситуациях, когда в BIOSе нет поддержки USB или она не включена.
Система присвоила флешке занятую букву
Очень распространенная проблема – флешке присвоили ту букву, которая уже есть у, к примеру, дисковода или локального диска. Для устранения такой проблемы необходимо:
- Зайти в Панель управления;
- Открыть Администрирование, а потом – управление компьютером;
- После этого необходимо перейти на управление дисками;
- После этого нужно нажать на идентификаторе флешки правой кнопкой мыши и нажать на «Изменить букву диска»;
- Дальше все просто – необходимо выбрать незанятую кнопку, нажать ОК и выйти из панели управления.
Проблемы с драйверами
Компьютер не видит флешки из-за отсутствия драйвера USB. Для того, чтобы проверить это, необходимо выполнить несколько шагов:
- Открыть "Панель Управления", а там - Диспетчер Устройств;
- Далее необходимо обнаружить флешку, но сделать это не сложно. Если у компьютера нет драйвера для флешки, она будет подсвечена знаком вопроса;
- Если таковые есть, необходимо удалить устройство, а потом установить заново.
Иногда ОС не видит флеш-накопитель по причине отсутствия необходимых для этого драйверов. Найти недостающие поможет DPS или Everest.
Вирусы
В некоторых случаях на правильную работу флешку могут влиять вирусы, спрятанные в ОС. Тогда настоятельно рекомендуется проверить компьютер при помощи специализированного антивирусного ПО.
И позволяет быстро сохранить важные файлы и текстовые документы. Однако иногда пользователи сталкиваются с тем, что флешка не отображается на компьютере. Что делать в этой ситуации? С чем могут быть связаны проблемы подобного рода?
Стоит учитывать, что иногда компьютер перестает видеть съемный носитель, даже если до этого с ним не было никаких проблем. В некоторых ситуациях ПК не отображает содержимое папок, а иногда и вовсе «не видит», что девайс подключен. Оказавшись в такой ситуации, каждый пользователь задает себе вполне закономерный вопрос: «Почему в моем компьютере не отображается флешка?» Некоторые начинают паниковать, переживая, что все сохраненные данные теперь будут потеряны. Но не стоит преждевременно отчаиваться. Сперва нужно спокойно разобраться с причинами возникшей проблемы. Таковых может быть несколько.
Нехватка мощности или проблемы с гнездом
Обычно на стационарных системных блоках есть сразу несколько портов для подключения USB-носителей. Некоторые из них располагаются на фронтальной части «системника», и они довольно часто перестают работать корректно.
В этом случае нужно попробовать вставить флешку в разъем, расположенный на задней части компьютера. Если там соответствующие порты отсутствуют, то нужно проверить выходное отверстие для наушников, которое обычно также располагается на передней части системного блока. Если звуковая дорожка не воспроизводится, то проблема связана с механической неисправностью разъемов. Еще один вариант объяснения - они первоначально не были подключены к материнской плате ПК. Разработчики очень часто совершают эту ошибку при производстве «системников».
Кроме этого, если компьютер через USB, то это может свидетельствовать о том, что на разъем подается слишком мало питания, из-за чего носитель постоянно включается и отключается. Это происходит из-за ошибок разработчиков, которые не всегда максимально плотно помещают кабели в нужные пазы.
Если в папке «Мой компьютер» флешка не отображается по этим причинам, то самостоятельно справиться с проблемой будет сложно. Намного проще обратиться в сервисный центр или вернуть неисправный системный блок продавцу.

Если же проблема не связана с недостатком питания или неправильной работой разъемов, то стоит рассмотреть другие причины неработающего съемного носителя.
Драйверы
В каждой флешке по умолчанию установлено программное обеспечение, которое должно автоматически активироваться при подключении устройства к ПК. Однако система Windows 7 не всегда корректно устанавливает драйвер. Отсюда и появляется самая распространенная причина того, почему в «Моем компьютере» не отображается флешка.
Чтобы устранить эту неисправность, необходимо перейти в «Диспетчер устройств». Сделать это можно двумя способами:
- Нажать правой клавишей мыши на надпись «Мой компьютер» и выбрать строку «Свойства». Слева в открывшемся окне будет список доступных директорий. Из него нужно выбрать «Диспетчер устройств».
- Нажать левой кнопкой мыши на «Пуск» и вбить в поиске название необходимой директории.
Если все сделано правильно, то откроется новое окно с перечнем всех подключенных устройств и отчетом об их работе. В этом списке необходимо найти «USB-контроллеры». Рядом с надписью будет стоять значок «+». Нужно нажать на него и посмотреть, не стоит ли напротив какого-либо из девайсов восклицательного знака.
Если какой-то из драйверов работает некорректно, то нужно нажать по нему правой клавишей мыши и выбрать «Обновить». После этого система попробует самостоятельно найти нужное программное обеспечение.

Если этого не произошло и компьютер то необходимые драйверы можно установить вручную. Для того нужно пройти на сайт производителя съемного накопителя и скачать актуальную версию ПО. После этого можно либо запустить файл прямо из папки загрузок, либо повторно перейти в «Диспетчер устройств» и указать там путь до папки, в которой лежат необходимые драйверы.
Если компьютер перестал видеть флешку, можно воспользоваться и другими способами решения данной неприятности.
Средства устранения неполадок Windows
Данный метод не подходит в случаях, когда девайс вообще не определяется системой. Если же компьютер видит флешку, но не открывает файлы, хранящиеся на ней, то в этом случае решить проблему поможет сама «Винда».
Чтобы воспользоваться стандартными средствами устранения неисправностей, необходимо выдернуть флешку и снова ее вставить. После этого система обычно извещает о том, что установить программное обеспечение для девайса не удалось и предлагает попробовать решить проблему.
Если же такая функция на компьютере отсутствует, не стоит отчаиваться. Для этого переходим на официальный сайт Microsoft и скачиваем необходимую утилиту. После этого запускаем ее и нажимаем кнопку «Далее». Программа самостоятельно начнет диагностику и исправление возможных неисправностей. В итоге утилита сообщит вердикт и предложит несколько вариантов решения проблемы на выбор. Пользователю достаточно только следовать рекомендациям программы.
В некоторых случаях стандартные средства исправления неполадок выдают отчет, в котором указывается, что никаких неисправностей обнаружено не было. Это означает, что функционала утилиты не хватило для работы. Также это может являться признаком того, что проблема кроется в самом съемном накопителе.
Иногда в папке «Мой компьютер» флешка не отображается по ряду других причин.
Вирусы
Вирусное и шпионское ПО также может повлиять на корректную работу системы. В этом случае на экране чаще всего появляются ошибки вроде «Отказано в доступе». Это означает, что вирусы и трояны повредили исходный драйвер девайса и заменили на нем несколько файлов.
Чтобы решить такую проблему, необходимо зайти в «Компьютер» и в адресной строке вписать название флеш-накопителя (обычно это какая-нибудь латинская буква), указав после него символы «:\». Далее нужно нажать Enter. На следующем этапе, скорее всего, откроется пустая папка. Чтобы сделать ее файлы видимыми, достаточно пройти в директорию автозапуска. Для этого нужно выбрать «Сервис» и перейти в «Свойства», после чего откроется новое окно.

В нем нужно найти вкладку «Вид» и прокрутить ползунок в самый низ. Найдя «Скрывать файлы», нужно снять галочку с той опции и активировать видимость скрытых файлов. После этого достаточно подтвердить операцию, и все необходимые файлы должны отобразиться в папке флеш-накопителя. Однако это еще не все. Дело в том, что после этих манипуляций в папке «Мой компьютер» флешка не отображается все равно, это связано с тем, что пораженный вирусом файл еще не удален.
Чтобы от него избавиться, нужно найти документ с названием autorun.inf и удалить его. После этого останется только просканировать систему на наличие возможного вредоносного ПО. Вполне возможно, что на компьютере могут присутствовать остаточные файлы вирусов.
Если ничего не помогло и флешка не видна телефону и компьютеру, то можно попробовать проделать более сложные манипуляции.
Также можно попробовать отключить от компьютера все девайсы и перезагрузить ПК. После этого нужно просканировать его на вирусы, повторно выключить и включить устройство и только после этого подсоединить флешку. Дело в том, что вирус может быть не на самом ПК, а на каком-либо дополнительно подключенном к нему девайсе, поэтому их и нужно отключить.
Форматирование носителя
Если девайс не виден не только на ПК, но и на смартфоне, то проблемы могут быть более серьезными. Как правило, в этом случае на мониторе появляется сообщение о том, что устанавливаемый диск необходимо отформатировать. Приступая к исполнению требования системы, нужно понимать, что данная операция уничтожит абсолютно все данные со съемного носителя. Но вместе с нужными документами удалится и вредоносное или неправильное ПО.
Для активации данного процесса достаточно нажать на «Форматировать» и дождаться, пока система очистит флешку.
Чтобы запустить процесс форматирования вручную, достаточно выполнить следующие манипуляции:
- Перейти в «Свойства», кликнув правой кнопкой мышки по «Мой компьютер».
- В выпадающем меню активировать функцию форматирования.
- Выбрать файловую систему, которая будет полностью соответствовать ПК.
- Установить галочки напротив «Быстрое». В этом случае файлы могут сохраниться, но вместе с ними не исчезнут и «битые» папки.
- Нажать «Начать».
Есть и другие причины, виновные в том, что в папке «Мой компьютер» не отображается флешка.
Конфликт разделов
Такое происходит, когда по каким-либо причинам система не может распознать название флешки. Дело в том, что на компьютере может быть установлено несколько дисков. Если пользователь присвоил одному из них название «K», и при этом на съемном носителе по умолчанию установлен такой же индекс, то это приведет к сбою. Решить такую проблему очень просто.

Для этого нужно перейти в «Панель управления» и сделать выборку по категориям (так будет удобнее). После этого необходимо найти панель администрирования и выбрать «Управление компьютером». При этом все манипуляции нужно осуществлять исключительно от имени администратора. В противном случае все операции будут тщетными, так как система не примет внесенных изменений.
В панели администрирования есть 3 категории. Из них нужно выбрать «Запоминающие устройства». После открытия нового окна справа отобразится список всех дисков, зарегистрированных в системе. В этом перечне будет и безымянный девайс - это флешка, чье имя «не угодило» ОС.
Чтобы исправить эту небольшую оплошность, достаточно присвоить накопителю новый индекс. Для этого требуется нажать по безымянной флешке правой клавишей мышки и выбрать «Изменить букву».
После этого на мониторе портативного компьютера появится новое окошко, и система предложит поменять букву. Для флешки не рекомендуется использовать букву «A», так как она применима исключительно к дискетам. По той же причине не стоит использовать символ «В». Индекс «С» обычно присваивается основному системному разделу жесткого диска. Буква «D» отвечает за второй логический раздел, поэтому она тоже не подходит.
Все остальные символы можно смело использовать для накопителя.
Продолжая разбираться, почему не видна флешка на компьютере и как решить эту проблему, стоит рассмотреть еще несколько вариантов.
Замена удлинителя
Для USB-портов часто используются всевозможные разветвители. Такие провода очень часто выходят из строя. С ними происходит то же самое, что постоянно случается с наушниками - контакты отходят или заламываются, из-за чего использовать аксессуар корректно становится невозможно.
Подобное может произойти, если к ПК было одновременно подключено слишком много девайсов. В этом случае рекомендуется попробовать подсоединить флеш-накопитель напрямую к компьютеру. Если он будет работать корректно, то все дело в удлинителе. Также стоит попробовать использовать разветвитель с другим устройством, чтобы проверить его работоспособность.

Однако иногда бывает так, что даже после всех этих манипуляций компьютер не видит флешку USB. Что делать в этой ситуации? Не отчаиваться. Возможно, разъемы для сменных накопителей просто отключены.
Как включить USB-порты
Иногда продавцы по непонятным причинам отключают разъемы, используя «тонкие» настройки системы. Возможно, это делается для того, чтобы покупатели обращались к ним за платными услугами. Однако со всем можно справиться самостоятельно.
Для этого потребуется зайти в BIOS. После этого нужно перейти в раздел, отвечающий за контроллеры и активировать разъемы, если они на самом деле отключены. Как правило, нужные настройки находятся в разделе Advanced. Чтобы включить контроллеры, достаточно при помощи стрелок на клавиатуре выбрать Enable напротив строки USB Controllers. Далее достаточно нажать F10, чтобы сохранить внесенные изменения. После этого останется только загрузить компьютер в штатном режиме.
Также есть и более простое объяснение, почему компьютер Windows не видит флешку через USB.
Механические повреждения
Миниатюрный девайс мог упасть на пол или в воду. От удара его хрупкие детали очень легко повреждаются.
Чтобы проверить работоспособность флешки, достаточно вставить ее в соответствующее гнездо ПК. Если на накопителе не загорается световой индикатор и компьютер не издает характерного «ты-дык», то, возможно, аксессуар поврежден.
В этом случае самостоятельно «реанимировать» флешку будет очень сложно. Конечно, можно попробовать отнести ее в сервисный центр, где специалист сможет восстановить данные. Именно поэтому лучше не хранить информацию только на одном миниатюрном носителей. Также специалисты рекомендуют сохранять важные данные не на флешках, а на съемных жестких дисках. Они намного реже ломаются и дольше служат.

Специализированные программы
Если пользователь приобрел флеш-накопитель от популярных производителей Kingston, Verbatium и других, то стоит ознакомиться с программным обеспечением, которое предлагают эти компании. Если заглянуть на их официальные сайты, то там можно найти специализированные утилиты, которые помогут быстро восстановить работу девайса. Также можно поискать в интернете что-нибудь еще от других производителей.
Однако скачивать подобные программы с сайтов, не имеющих отношения к компании, занимающейся изготовлением флешек, не стоит. В этом случае можно заполучить опасное вредоносное ПО на свой компьютер.
Зная, почему компьютер не видит флешку, что делать и как решить эту проблему, можно попробовать самостоятельно с ней разобраться. Однако на будущее стоит взять за правило использовать сразу несколько накопителей. Только так можно быть уверенным, что важные данные и файлы не будут потеряны в самый неожиданный момент. Также своевременно рекомендуется чистить реестр ПК и проверять его на наличие вирусов. Некоторые из них могут находиться в системных файлах. Поэтому не стоит забывать о безопасности ОС.
USB-флешками пользуется сейчас практически каждый. Это простой и надежный способ переноса и хранения информации. Но сбой в работе этих устройств стал распространенной проблемой для многих пользователей. Ниже приведены все возможные причины неполадок и варианты их устранения.
Сначала будут описаны более простые и действенные способы решения проблемы, потому следует выполнять рекомендации по порядку. Но не стоит забывать, что некоторые проблемы, например сильное физическое повреждение, устранить не получится.
Причины, почему система не распознает устройство
Для работы USB-устройства в него встроенный специальный контроллер. При определенном сбое он может заблокироваться, что не даст компьютеру распознать флешку.
Причиной для сбоя может быть скачок питания, резкое извлечение флешки, ее неправильное форматирование и т.д. Нарушения такого типа исправить еще можно, но при механическом или тепловом повреждении восстановить работу flash-накопителя невозможно.
Понять, что флешка не определяется компьютером, можно по таким факторам:
- USB-устройство подключено, но компьютер пишет «вставьте диск»;
- всплывает сообщение «Устройство подключено, не определяется»;
- выдает запрос на форматирование флешки;
- появляется сообщение об ошибке чтения данных;
- индикатор на накопителе горит, а в компьютере он не отображается и т.д.
Также причиной сбоя может быть:
- нерабочие USB-порты компьютера;
- устаревшие драйвера;
- вирусы на устройстве;
- сбои настройки в БИОСе;
- разная файловая система USB-устройства и компьютера;
- присвоение флешке буквы подключенного жесткого диска и т.д.
Проверка драйвера
В первую очередь нужно проверить, правильно ли установлен драйвер на компьютере.
Для этого нужно зайти в «Управление дисками»:

Теперь попробуйте высунуть и вставить USB-устройство, и посмотрите, появится ли оно в этом окне. Если флеш-накопитель отображается, и в состоянии указанно «Исправен», нажмите на него правой кнопкой мыши и выберите «Сделать раздел активным».
При неисправности в статусе будет отображаться метка «Не распределен», «Не инициализирован» или «Неизвестный», это означает, что устройство повреждено.
Система может присвоить флешке не ту букву, что также не позволит ее распознать. Нажмите правой кнопкой мыши на устройстве и выберите «Изменить букву диска» и присвойте другое значение:

Сам драйвер флешки нужно проверить в диспетчере устройств:
- пуск;
- панель управления;
- диспетчер устройств.
Если драйвер для flash-накопителя не установлен, то возле одного или нескольких USB-устройств будут светиться желтые знаки вопроса.
Аппаратные ошибки компьютера
Когда в ПК не определяется новая флешка, вставьте ее в разные USB-порты. При нормальной работе во всех разъемах, кроме одного, причина проблемы – неполадка в данном порте.
Такая же проблема может возникнуть при подсоединении флешки не напрямую, а через USB-хаб или удлинитель. Попробуйте подсоединить устройство сразу в USB-порт. Если все заработало, то причиной является переходник.
Бывает, что к компьютеру подключено по USB много девайсов, тогда в портах может не хватить питания для работы flash-накопителя. По очереди отсоедините от портов другие устройства, оставив только мышь и клавиатуру. Если теперь USB-накопитель заработал, то причина неисправности в недостатке питания.

Фото: USB-хаб трансформер Apacer PH150
В таком случае лучше поставить более мощный блок питания или USB-хаб с отдельным источником питания. Но если размер flash-устройства очень большой, старые модели ноутбуков просто не вытянут его питание. При таком варианте проблему решить почти невозможно.
Еще одной из проблем является нагревание подключенного USB — устройства. Неисправность может быть в замыкании на плате устройства.
Проверить это можно на другом компьютере – если продолжает нагреваться, значит, USB-накопитель неисправен. А если в других местах все хорошо, то коротить может сам порт компьютера.
Если flash-накопитель и USB-порт исправны, то на устройстве загорится индикатор. Тогда причина неполадки – системная, а не аппаратная.
Видео: Восстанавливаем флешку, которая не распознается компьютером
Проверка на вирусы
Тогда почему флеш карта видится компьютером, но не читается? Одной из причин может быть вирус, который заражает загрузочный файл USB-накопителя. Из-за этого устройство или вообще не загружается, или сразу блокируется антивирусом. А если и отображается, то выдает предупреждение «В доступе отказано» при попытке открытия.
В первую очередь следует уничтожить зараженный файл загрузки «autorun.inf». Чтобы это сделать, введите в проводнике адрес flash-накопителя (к примеру, G:/):

- «Сервис»;
- «Свойства папки»;
- «Вид»;
- «Скрытые файлы и папки»;
- «Показывать скрытые файлы и папки».
Теперь файл загрузки будет отображаться. Его необходимо удалить и просканировать антивирусом данные со всего устройства.
Если через проводник flash-накопитель не открылся, воспользуйтесь командной строкой:

Настройка USB в BIOS
Флешка может не распознаваться из-за отключения в БИОСе USB-портов. Это случается очень редко, но лучше на всякий случай проверить настройки. Учтите, что в отключенном USB-порту ни одно устройство не будет распознаваться, так что если другие работают нормально, то пропускайте этот пункт.
Чтобы зайти в БИОС, перезагрузите компьютер, и во время включения нажимайте кнопку Del или F2. На разных ПК могут быть разные клавиши, потому посмотрите, что будет написано на экране (примерно «Press F2 to enter Setup»). Если открылась синяя таблица с настройками, то все правильно – Вы зашли в BIOS.
Теперь следует отыскать пункт меню, в котором регулируется включение USB. Его название может отличаться, но чаще всего это вкладка Advanced (Peripherals, Integrated Peripherals):

В нем ищите пункт USB Configuration/Controller и т.д. Вариантов меню БИОС очень много, потому указать точный пункт довольно сложно. Но слово USB должно обязательно присутствовать. Теперь убедитесь, что поддержка USB «Enabled», если не так, то переключите их:

Некоторые версии BIOS не только регулируют включение контроллера, а также указывают режим его работы – V1.1 или V1.1+V2.0 (уже есть и 3.0). Выбирайте вариант, поддерживающий все направления (V1.1+V2.0). Сохраните настройки и выходите из БИОСа (чаще всего клавиша F10).
Usb накопитель не определяется системой из-за ошибок
После форматирования, которое могло пройти не совсем успешно, операционная система может не видеть флешку из-за возникших ошибок. Это можно проверить в пункте «Управление дисками», вход в который был описан выше. Если возле flash-носителя стоит надпись «Исправен», но в проводнике его по-прежнему не видно, причиной может быть ошибка форматирования.

Устранить это можно новым форматированием. Нажимаете правой кнопкой мыши на устройстве и выбираете «Форматировать». Теперь flash-накопитель должен отображаться и работать без ошибок.
Разные файловые системы флеш карты и компьютера
Чтобы восстановить работу usb flash, который не определяется в ПК нужно изменить файловую систему, из-за которой может быть конфликт в компьютере. Файловая система у последнего чаще всего NTFS, а у флеш-устройства – FAT32. В окне «Управление дисками» можно увидеть типы файловых систем разных носителей ПК.
Проблему решает правильно форматирование. Для этого:

В открывшемся окне сверьте соответствие указанной емкости и параметров флешки. Файловую систему укажите NTFS и поставьте галочку возле «Быстрое (очистка оглавления)». Теперь нажимайте «Начать»:

Подтвердите свои действия:

После завершения процесса система уведомит об этом:

Фото: сообщение о завершении форматирования
Необходимые обновления ОС для работы
При установленной системе Windows XP может не распознаваться flash-накопитель из-за устаревших обновлений, нужных для его функционирования. При этом некоторые флешки могут работать в USB-портах ПК, а другие нет.
Главные обновления, необходимые для нормальной работы USB-устройств:
- KB925196 – некорректное распознавание;
- KB817900 – остановка работы порта после того, как устройство извлекли и повторно загрузили;
- KB968132 – ошибки во время подключения нескольких флеш-носителей;
- KB88740 – ошибка Rundll32.exe;
- KB895962 – остановка работы USB-устройства после выключения принтера;
- KB871233 – флеш карта не работает после выхода ПК из сна или гибернации;
- KB314634 – поддержка только старых USB-устройств;
- KB312370 (2007) – поддержка USB 2.0.
Способы восстановления
Когда с системой неполадок не обнаружено, можно воспользоваться специальными программами по восстановлению:

- ChipGenius – определяет производителя и другую информацию об устройстве;
- AlcorMP – перепрошивает контроллеры usb flash большинства производителей;
- JetFlash Recovery Tool – перепрошивает flash-накопители от Transcend.
Если компьютер пишет «Вставьте диск» при загрузке, проблема может быть в устаревших драйверах, которые следует удалить.

Для этого:
- при выключенном компьютере отключите все USB-устройства (кроме мышки и клавиатуры);
- включите ПК;
- скачайте программу «DriveCleanup»;
- в зависимости от версии ОС скопируйте 32-битный или 64-битный «drivecleunup.exe» в папку C:\Windows\System32;
- зайдите в командную строку и пропишите «drivecleunup.exe»;
- драйверы начнут удаляться:
После этого перезагрузите компьютер. Вставьте флешку, и система найдет для нее новые драйвера.

Флеш накопитель может, не определятся по многим причинам, основными из которых являются неисправность устройства или USB-порта, а также системные ошибки, большинство которых устраняется с помощью правильного форматирования и установки драйверов. Некоторые программы тоже способны помочь восстановить usb flash, потому следует по порядку выполнять пункты инструкции.
Всем привет! В этой статье поговорим о таких случаях, когда флешка не определятся вообще ни на одном компьютере. Так что это будет подробная инструкция по восстановлению.
Надо сказать, что подопытный USB-накопитель уже вам хорошо знаком по прошлым публикациям, поскольку не так давно мы восстанавливали с него информацию и . Кто еще не читал, можете ознакомиться.
Ситуация изменилась в лучшую сторону лишь тогда, пока под руку не попалась старая добрая утилита под названием Hard Disk Low Level Format Tool . Она-то и помогла решить проблему и сэкономить деньги, вернув накопитель к жизни.
Итак, что нужно сделать. Первым делом следует установить вышеуказанную программку с официального сайта разработчиков. Она небольшая, весит совсем немного. Запускаем ее и выбираем пункт "Continue for free":

Затем в общем появляется наша флешка, которая в самой системе Windows 10 не определяется вообще. То есть нет ее нигде и все тут:

Выбираем ее и жмем внизу кнопку "Continue", чтобы перейти к процессу форматирования. Наверное, не стоит в таком случае предупреждать, что все данные в результате этого процесса будут утеряны. 😉
На следующем шаге переходим в раздел "Low-Level Format" и жмем кнопку "Format This Device":

После этого программа еще раз поинтересуется о серьезности наших намерений. Здесь прямо как в загсе, очередной раз говорим "Да":

Вот и все, друзья, теперь остается только дождаться завершения процесса низкоуровневого стирания USB-накопителя. После этого многострадальная флешка наконец-то определилась в системе, но при первом обращении к ней "попросилась" снова отформатироваться. Ну что же, давайте не будем перечить:

Запускаем повторную процедуру уже штатными средствами великой и ужасной Windows:

В итоге, ребята, флешка которая раньше не определялась успешно заработала. Поэтому смело можно сказать, что подробная инструкция по восстановлению все-таки удалась.
Если у вас остались какие-то вопросы, задавайте их в комментариях к публикации. А на этом все пока и до новых встреч. В завершение, как всегда, давайте посмотрим очередной интересный видеоролик.
Причин, почему компьютер или ноутбук не видит флешку, может быть множество. И определить, в чем же дело, довольно сложно. Ведь причина может быть связана как с ПК, так и с самим USB-устройством. Выход в данном случае один: пробовать все возможные варианты.
А чтобы упростить Вам эту задачу, ниже приведены 8 рекомендаций, как устранить подобную проблему. Советы являются универсальными и подходят для всех ПК и ноутбуков, работающих на Windows XP, 7, 8 или 10.
Проверка работоспособности USB-флешки
Если флешка не опознается компьютером, то в первую очередь проверьте – а работает ли она вообще? Самый простой способ: подключить ее к другому ноутбуку или ПК.
Посмотрите на светодиод USB-устройства (имеется на всех современных моделях). Если он не светится, то, вероятно, флешка уже нерабочая. Хотя Вы могли просто неправильно ее извлечь. В таком случае рекомендую прочитать .
Проверяем USB-порты
Вторая причина, по которой флешка не распознается компьютером – Вы подключаете ее в нерабочий USB-разъем. Даже если вчера он работал, все равно его нужно проверить. Для этого подключите в этот же порт другое устройство – мышку, принтер, смартфон. Либо же можно подсоединить USB-флешку к разъему на задней панели.
Обновление конфигурации
Если не отображается флешка на Windows 7, 8 или 10, зайдите в «Диспетчер устройств» (его можно открыть через Пуск – Панель управления).
После этого:
- Найдите свою флешку. Обычно она находится в разделе «Контроллеры USB» или «Другие устройства» и может называться как запоминающее или неизвестное устройство (или стандартным именем – Kingstone, Silicon Power и т.д.).

- Выделите ее, щелкните ПКМ и нажмите «Удалить».

- В верхнем меню выберите пункты Действие – Обновить конфигурацию.

Установка утилиты от Microsoft
После этого нужно открыть настройки («USB Configuration»). Поскольку версий BIOS существует очень много, то в каждом случае путь будет разный. Например, на скриншоте ниже нужный пункт находится в разделе «Advanced».

Открываете его и проверяете, чтобы напротив «USB Controller» был указан вариант «Enabled» («Включено»). Если это не так, выберите нужный пункт.

Изменение буквы устройства
Для исправления данной ошибки:
- Зайдите в Пуск – Панель управления – Администрирование.

- Выберите ярлык «Управление компьютером».

- Слева перейдите на вкладку «Управление дисками».
 Вкладка «Управление дисками»
Вкладка «Управление дисками» - Выделите флешку (она подписана как «Съемное устройство»), нажмите ПКМ и выберите строку «Изменить букву диска». Чтобы проверить, какая буква не занята, посмотрите в «Мой компьютер».

Обновление драйверов
Если на ноутбуке не распознается флешка, возможно, причина кроется в устаревших драйверах. В данном случае их нужно обновить. Проще всего использовать (они сделают все в автоматическом режиме).
Кстати, если у Вас старенький ПК, то флешки объемом от 32 Гб на нем не отображаются.