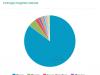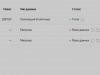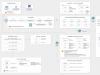Доброго всем дня!
Можно поспорить, но флешки стали одним из самых (если не самым) популярным носителем информации. Не удивительно, что и вопросов относительно них довольно много: особенно важные среди них вопросы восстановления, форматирования и тестирования.
В этой статье я приведу лучшие (на мой взгляд) утилиты для работы с накопителями - т. е. те инструменты, чем пользовался неоднократно сам. Информация в статье, время от времени, будет обновляться и пополняться.
Лучшие программы для работы с флешкой
Важно! В первую очередь, при проблемах с флешкой, рекомендую посетить официальный сайт ее производителя. Дело в том, что на официальном сайте могут быть специализированные утилиты для восстановления информации (и не только!), которые куда лучше справятся с задачей.
Для тестирования
Начнём, пожалуй с тестирования накопителей. Рассмотрим программы, которые помогут определить некоторые параметры USB-накопителя.
H2testw
Очень полезная утилита для определения реального объема любых носителей. Помимо объема накопителя, может протестировать реальную скорость его работы (которую любят завышать некоторые производители в маркетинговых целях).
Check Flash

Бесплатная утилита которая быстро может проверить вашу флешку на работоспособность, измерить ее реальную скорость чтения и записи, провести полное удаление все информации с нее (чтобы ни одна утилита не смогла восстановить ни одного файла с нее!).
Кроме того, есть возможность редактировать информацию о разделах (если они на ней есть), делать резервную копию и реанимировать образ целого раздела носителя!
Скорость работы утилиты достаточно высока и вряд ли хоть одна программа-конкурент сделает эту работу быстрее!
HD Speed
 Эта очень простая, но очень удобная программа для теста флешек на скорость чтения/записи (передачи информации). Кроме USB-накопителей, утилита поддерживает жесткие диски, оптические приводы.
Эта очень простая, но очень удобная программа для теста флешек на скорость чтения/записи (передачи информации). Кроме USB-накопителей, утилита поддерживает жесткие диски, оптические приводы.
Программа не нуждается в установке. Информация представляется в наглядном графическом представлении. Поддерживает русский язык. Работает во всех версиях Windows: XP, 7, 8, 10.
CrystalDiskMark
 Одна из лучших утилит для тестирования скорости передачи информации. Поддерживает различные носители: HDD (жесткие диски), SSD (новомодные твердотельные диски), USB-флешки, карты памяти и т. д.
Одна из лучших утилит для тестирования скорости передачи информации. Поддерживает различные носители: HDD (жесткие диски), SSD (новомодные твердотельные диски), USB-флешки, карты памяти и т. д.
Программа поддерживает русский язык, хотя запустить тест в ней проще простого - всего лишь выбрать носитель и нажать кнопку начала (можно разобраться и без знаний великого и могучего).
Пример результатов - можете посмотреть на скрине выше.
Flash Memory Toolkit

Flash Memory Toolkit - эта программа представляет собой целый комплекс утилит для обслуживания флешек.
Полный набор функций:
- подробный перечень свойств и информация о накопителе и USB-устройствах;
- тест для поиска ошибок при чтении и записи информации на носитель;
- быстрая очистка данных с накопителя;
- поиск и восстановление информации;
- резервное копирование всех файлов на носители и возможность из восстановления из резервной копии;
- низкоуровневое тестирование скорости передачи информации;
- измерение быстродействия при работе с мелкими/большими файлами.
FC-Test
Сайт: xbitlabs.com/articles/storage/display/fc-test.html

Бенчмарк для измерения реальной скорости чтения/записи жестких дисков, флешек, карт памяти, CD/DVD-устройств и пр. Основная его особенность и отличие от всех утилит подобного рода в том, что для работы он использует реальные образцы данных.
Из минусов: утилита довольно давно не обновлялась (возможны проблемы с новомодными типами носителей).
Flashnul
 Эта утилита позволяет провести диагностику и тестирование USB Flash накопителей. При этой операции, кстати, будут исправлены ошибки и баги. Поддерживаемые носители: USИ Flash drives, SD, MMC, MS,XD, MD, CompactFlash и др.
Эта утилита позволяет провести диагностику и тестирование USB Flash накопителей. При этой операции, кстати, будут исправлены ошибки и баги. Поддерживаемые носители: USИ Flash drives, SD, MMC, MS,XD, MD, CompactFlash и др.
Список выполняемых операций:
- тест чтения - будет проведена операция по выявлению доступности каждого сектора на носителе;
- тест записи - аналогично первой функции;
- тест сохранности информации - утилита проверяет целостность всех данных на носителе;
- сохранение образа носителя - сохранение всего, что есть на носителе в отдельный файл-образ;.
- загрузка образа в устройство - аналог предыдущей операции.
Для форматирования
HDD Low Level Format Tool

Программа у которой только одна задача - отформатировать носитель (поддерживаются, кстати, и жесткие диски HDD, и твердотельные диски - SSD, и USB-флешки).
Несмотря на такой «скудный» набор возможностей - эта утилита не зря стоит на первом месте в этой статье. Дело в том, что она позволяет «вернуть» к жизни даже те носители, которые уже не видны ни в одной другой программе. Если эта утилита увидит ваш носитель, попробуйте провести в ней низкоуровневое форматирование (внимание! все данные будут удалены!) - есть неплохая вероятность, что после такого формата, ваша флешка станет работать как прежде: без сбоев и ошибок.
USB Disk Storage Format Tool

Программа для форматирования и создания загрузочных флешек. Поддерживаемые файловые системы: FAT, FAT32, NTFS. Утилита не требует установки, поддерживает порт USB 2.0 (USB 3.0 - не видит. Примечание: этот порт помечается синим цветом).
Главное ее отличие от стандартного инструмента в Windows для форматирования накопителей - это возможность «видеть» даже те носители, которые не видны штатными средствами ОС. В остальном, программа довольно проста и лаконична, рекомендую ее использовать для форматирования всех «проблемных» флешек.
Format USB Or Flash Drive Software
Утилита поможет в тех случаях, когда штатная программа форматирования в Windows откажется «видеть» носитель (или, например, в процессе работы будет выдавать ошибки). Format USB Or Flash Drive Software может форматировать носители в следующие файловые системы: NTFS, FAT32 и exFAT. Есть опция быстрого форматирования.
Так же хочу отметить простой интерфейс: выполнен в стиле минимализма, разобраться в нем проще простого (скрин выше представлен). В общем, рекомендую!
SD Formatter

Простая утилита для форматирования различных флеш карт: SD/SDHC/SDXC.
Главное отличие от стандартной программы, встроенной в Windows - состоит в том, что эта утилита форматирует носитель в соответствии с типом флэш карты: SD/SDHC/SDXC. Так же стоит отметить наличие русского языка, простого и понятного интерфейса (главное окно программы представлено на скрине выше).
Aomei Partition Assistant

Aomei Partition Assistant - большой бесплатный (для домашнего использования) «комбайн», в котором представлено огромное число функций и возможностей для работы с жесткими дисками и USB носителями.
Программа поддерживает русский язык (но по умолчанию, все равно ставится английский), работает во всех популярных ОС Windows: XP, 7, 8, 10. Программа, кстати, работает по свои собственным уникальным алгоритмам (по крайней мере, по заявлениям разработчикам этого софта), что позволяет ей «видеть» даже «очень проблемные» носители, будь то флешка или HDD.
В общем-то, описывать все ее свойства - так не хватит и целой статьи! Рекомендую попробовать, тем более, что Aomei Partition Assistant избавит вас не только от проблем с USB-накопителями, но и с остальными носителями.
Программы для восстановления
Важно! Если представленных ниже программ не достаточно, рекомендую ознакомиться с большим сборником программ для восстановления информациb с различных типов носителей (жестких дисков, флешек, карт памяти и т.д.): .
Если при подключении накопителя - она сообщает ошибку и просит произвести форматирование - не делайте этого (возможно, после этой операции, данные вернуть будет значительно сложнее)! В этом случае, рекомендую ознакомиться с этой статьей: .
Recuva

Одна из лучших бесплатных программ для восстановления файлов. Причем, поддерживает она не только USB-накопители, но и жесткие диски. Отличительные особенности: быстрое сканирование носителей, довольно высокая степень поиска «останков» файлов (т. е. шансы вернуть удаленный файл достаточно высоки), простой интерфейс, пошаговый мастер восстановления (справятся даже совсем «новички»).
Для тех кто первый раз будет сканировать свою флешку, рекомендую ознакомиться с мини-инструкцией по восстановлению файлов в Recuva:
R Saver

Бесплатная* (для некоммерческого использования на территории СССР) программа для восстановления информации с жестких дисков, флешек, карт памяти и др. носителей. Программа поддерживает все самые популярные файловые системы: NTFS, FAT и exFAT.
Параметры сканирования носителя программа выставляет самостоятельно (в чем тоже еще один плюс для начинающих).
Возможности программы:
- восстановление случайно-удаленных файлов;
- возможность реконструкции поврежденных файловых систем;
- восстановление файлов после форматирования носителя;
- восстановление данных по сигнатурам.
EasyRecovery

Одна из лучших программ для восстановления данных, поддерживает большое разнообразие типов носителей. Программа работает во всех версиях новых Windows: 7, 8, 10 (32/64 bits), поддерживает русский язык.
Нельзя не отметить одно из самых главных достоинств программы - высокая степень обнаружения удаленных файлов. Все что можно «вытащить» с диска, флешки - будет представлено вам и предложено восстановить.
Пожалуй, единственный минус - она платная…
Важно! О том, как вернуть удаленные файлы в этой программе можете ознакомиться в этой статье (см. часть 2):
R-STUDIO

Одна из популярнейших программ для восстановления данных, как в нашей стране, так и за рубежом. Поддерживается большое число самых разнообразных носителей: жесткие диски (HDD), твердотельные диски (SSD), карты памяти, флешки и т.д. Так же поражает и список поддерживаемых файловых систем: NTFS, NTFS5, ReFS, FAT12/16/32, exFAT и др.
Программа поможет в случаях:
- случайного удаления файла из корзины (такое бывает иногда…);
- форматирования жесткого диска;
- вирусной атаки;
- при сбое питания компьютера (особенно актуально в России с ее «надежными» электросетями);
- при ошибках на жестком диске, при наличие большого числа поврежденных секторов;
- при повреждении структуры (или ее изменении) на жестком диске.
В общем, универсальный комбайн для всевозможных случаев. Тот же единственный минус - программа платная.
Ремарка! Пошаговое восстановление данных в программе R-Studio:
Популярных производителей USB-накопителей
Собрать всех производителей в одной таблице, конечно, нереально. Но все самые популярные - здесь точно присутствуют:). На сайте производителя часто можно встретить не только сервисные утилиты для реанимирования или форматирования USB-носителя, но и утилиты значительно облегчающие работу: например, программы для архивного копирования, помощники для подготовки загрузочных носителей и т.д.
Примечание! Если кого-то я обошел стороной, предлагаю воспользоваться советами из инструкции по восстановлению работоспособности USB-носителя: . В статье довольно подробно описано, как и что делать, чтобы «вернуть» флешку в рабочее состояние.
На этом доклад окончен. Всем хорошей работы и удачи!
Съемные носители фирмы SanDisk – один из самых проблемных видов техники в истории такого рода устройств. Дело в том, что фирма-производитель не выпустила ни единой программы, которая могла бы помочь восстановить накопитель. Поэтому тем, у кого есть подобные флешки, остается только бродить по форумам и искать посты других пользователей, которые смогли исправить вышедшие из строя устройства SanDisk.
Мы же постарались собрать все те программы, которые реально работают с носителями данной фирмы. Их оказалось совсем немного.
Набор решений получился очень странным и необычным. Так, одно из них и вовсе предназначена для флешек другой фирмы, но почему-то работает и с SanDisk. Еще одна утилита является платной, но ее можно попробовать бесплатно.
Способ 1: SanDisk RescuePRO
Хотя в названии и фигурирует наименование фирмы, похоже, сами представители SanDisk вообще ничего о ней не знают. Скачать ее можно на сайте некой компании LC Technology International. В любом случае, с восстановлением съемных носителей эта программа справляется, а для нас это самое главное. Чтобы воспользоваться RescuePRO, сделайте следующее:


Интересно, что в некоторых случаях кнопка форматирования кажется недоступной (она будет серого цвета и на нее невозможно будет нажать). К сожалению, не особо понятно, по какому принципу происходит разделение на тех пользователей, у кого эта функция доступна, а у кого нет.
Если у Вас получится воспользоваться SanDisk RescuePRO, все данные с флешки будут стерты. Она автоматически будет восстановлена и готова к работе в дальнейшем.
Способ 2: Formatter Silicon Power
Вот как раз та самая программа, которая почему-то работает с некоторыми носителями от SanDisk. В описании к ней написано, что работает она с устройствами, которые имеют контроллеры PS2251-03. Но далеко не все флешки SanDisk, которые может обслужить Formatter Silicon Power, имеют такой контроллер. В общем, попробовать точно стоит. Чтобы сделать это, необходимо выполнить несколько простых действий:
Способ 3: USB Disk Storage Format Tool
Одна из немногих программ, которая довольно хорошо работает с носителями фирмы SanDisk. Она единственная в нашем списке, которая может проверять съемный носитель, исправлять ошибки на нем и форматировать его. Использование USB Disk Storage Format Tool выглядит вот так:

Что еще можно сделать
Кроме всех вышеперечисленных программ, в некоторых случаях помогает также SMI MPTool. Этот инструмент предназначен для работы с флешками Silicon Power. О том, как его использовать, подробно написано в статье по ремонту таких устройств (способ 4).
Также на многих сайтах пишут, что существует некая фирменная утилита Format and Read/Write Check Utility. Но ни единой вразумительной ссылки на скачивание таковой найти не удалось.
С ситуацией, когда флешка некорректно отображается (тут для начала можно попробовать форматирование) или информация на ней вдруг исчезла, рано или поздно встречается большинство пользователей. Но не стоит отчаиваться - вполне вероятно, что вы сами сможете реанимировать устройство и успешно восстановить сохраненные на ней фотографии и документы или «привести в чувство» файловую систему.
Благодаря нашим рекомендациям вы сможете сэкономить не только на услугах мастера, но и на специальных программах - мы рассмотрим исключительно бесплатное ПО для ремонта флеш-накопителей. Однако стоит также иметь в виду, что для устройств от разных производителей предназначены разные утилиты.
Если вы не знаете модель своего USB-накопителя
сделайте следующее:
Зайдите в меню Пуск и в строке «Выполнить» напишите mmc devmgmt.msc, после чего нажмите Enter. В разделе Контроллеры универсальной последовательной шины USB найдите своё «Запоминающее устройство для USB», выберите его и щелкните правой кнопкой мышки. Откройте Свойства, затем перейдите на вкладку Сведения и в дропдауне выберите пункт Код экземпляра устройства (или же Коды оборудования). Запишите или запомните PID и VID.
Затем зайдите на сайт FlashBoot.ru и введите в специальное поле данные VID и PID. После этого вы получите информацию о своем устройстве и утилитах, которые лучше всего подходят для его ремонта.
Восстановление флешки Transcend
Для восстановления устройств этого бренда лучше всего подходит официальная утилита Transcend RecoveRx . С её помощью вы сможете провести углубленный поиск уже удаленных файлов, которые впоследствии сможете также и восстановить: фото, документы, аудио и видеофайлы.
К слову, RecoveRx поддерживает все типы устройств хранения, среди которых карты памяти, MP3-плееры и внешние жесткие диски. Работает эта программа предельно просто - вам нужно всего лишь указать тип файлов или же выбрать все.
Второй способ - это он-лайн восстановление флешек из серии JetFlash Transcend. Чтобы им воспользоваться, необходимо загрузить JetFlash Online Recovery (при этом подключение к Интернету должно быть активно). После запуска средство автоматически восстановит все ваши данные.
Восстановление флешки Silicon Power
Если у вас флешка фирмы Silicon Power, вам повезло - производитель сотрудничает с компанией Recuva. Инструмент File Recovery предоставляет понятный интерфейс, позволит быстро просканировать устройство и отметить те, которые подлежат реинкарнации. Подробнее об особенностях работы указанной программы вы сможете прочитать .
Восстановление флешки Kingston
В случае, если вы потеряли файлы на носителе этой фирмы, вам также может помочь утилита для восстановления флешки . Если же у вас возникли проблемы с работой устройства, то скорее всего, придётся провести форматирование, причем это сделать не средством Windows, а официальную утилиту Kingston Format Utility . Просто запустите её, выберете свой девайс и нажмите «Форматировать».
Восстановление флешки SanDisk
USB-накопители от SanDisk имеют гарантию пять лет, так что если вдруг вы столкнулись с неисправностями, смело идите в магазин или связывайтесь с производителем (e-mail.
Восстановление флешек SanDisk
Съемные носители фирмы SanDisk - один из самых проблемных видов техники в истории такого рода устройств. Дело в том, что фирма-производитель не выпустила ни единой программы, которая могла бы помочь восстановить накопитель. Поэтому тем, у кого есть подобные флешки, остается только бродить по форумам и искать посты других пользователей, которые смогли исправить вышедшие из строя устройства SanDisk.
Мы же постарались собрать все те программы, которые реально работают с носителями данной фирмы. Их оказалось совсем немного.
Набор решений получился очень странным и необычным. Так, одно из них и вовсе предназначена для флешек другой фирмы, но почему-то работает и с SanDisk. Еще одна утилита является платной, но ее можно попробовать бесплатно.
Способ 1: SanDisk RescuePRO
Хотя в названии и фигурирует наименование фирмы, похоже, сами представители SanDisk вообще ничего о ней не знают. Скачать ее можно на сайте некой компании LC Technology International. В любом случае, с восстановлением съемных носителей эта программа справляется, а для нас это самое главное. Чтобы воспользоваться RescuePRO, сделайте следующее:
Скачайте утилиту с сайта вышеупомянутой LC Technology International (эта ссылка предназначена для пользователей Windows, если Вы используете Mac OS, скачивайте программу отсюда). На сайте представлено три версии - Standard, Deluxe и Deluxe Commercial. Сначала можно попробовать использовать Deluxe. Для этого нажмите на кнопку «Try FREE Evaluation », чтобы загрузить демо-версию.

Вы будете перенаправлены на страницу, где нужно указать личные данные. Заполните все поля - информацию можно указывать как угодно, только e-mail должен быть настоящим. В конце нажмите на кнопку «Submit », чтобы подтвердить согласие на получение демо-версии SanDisk RescuePRO.

Дальше на почту придет ссылка. Нажмите на надпись «RescuePRO® Deluxe », чтобы скачать программу.

Произойдет загрузка архива с установочным файлом. Запустите его и инсталлируйте программу. Здесь есть кнопки восстановления фото и видео/аудио. Судя по отзывам, эти функции не работают, поэтому запускать их нет смысла. Единственное, чем можно было бы воспользоваться, это форматирование. Для этого есть кнопка «Wipe media » (если Вы установили RescuePRO на английском языке). Нажмите на нее, выберете свой носитель и следуйте инструкциям.

Интересно, что в некоторых случаях кнопка форматирования кажется недоступной (она будет серого цвета и на нее невозможно будет нажать). К сожалению, не особо понятно, по какому принципу происходит разделение на тех пользователей, у кого эта функция доступна, а у кого нет.
Если у Вас получится воспользоваться SanDisk RescuePRO, все данные с флешки будут стерты. Она автоматически будет восстановлена и готова к работе в дальнейшем.
Способ 2: Formatter Silicon Power
Вот как раз та самая программа, которая почему-то работает с некоторыми носителями от SanDisk. В описании к ней написано, что работает она с устройствами, которые имеют контроллеры PS2251-03. Но далеко не все флешки SanDisk, которые может обслужить Formatter Silicon Power, имеют такой контроллер. В общем, попробовать точно стоит. Чтобы сделать это, необходимо выполнить несколько простых действий:
Вставьте флешку и запустите программу.
![]()
Если ничего не произойдет или появится какая-то ошибка, значит, Ваше устройство не подходит для данной утилиты. А если она запустится, просто нажмите на кнопку «Format » и дождитесь конца форматирования накопителя.
Способ 3: USB Disk Storage Format Tool
Как восстановить файловую систему флешки без потери данных, пошаговая инструкция! Флеш-карты уже давно зарекомендовали себя как надежный и компактный носитель информации, но даже они иногда выходят из строя. К счастью, в большинстве случаев — все проблемы с флешками можно решить самостоятельно на программном уровне, при помощи специальных утилит. В данной статье мы подробно расскажем как восстанавливать флэшки от различных производителей (таких как transcend, kingston, silicon power и т.д.) не прибегая к помощи дорогостоящих сервис-центров — в домашних условиях.
Что могло случиться с флешкой, почему компьютер её не видит?
Проблемы, из-за которых ноутбук или компьютер не обнаруживает флешку, могут быть абсолютно разными. Восстановление флешек может понадобиться по следующим причинам:
— USB-порт на передней грани системного блока не подключён.
Главная причина всех проблем. Зачастую пользователи вставляют флешку в порт, который находится спереди компьютера, ведь это достаточно удобно. Но бывают ситуации, когда при сборке этот порт по невнимательности не подключают к материнской плате. Итогом будут нерабочие разъёмы спереди — как USB-порт, так и, к примеру, вход для наушников.
— Неисправная флешка.
Вторая по «популярности» причина. Флешки тоже имеют свой срок действия, после которого они неизбежно ломаются. Основной проблемой является перегорание.
— Вирус.
К сожалению, в наше время полностью избежать заражения практически невозможно. При копировании данных с компьютера, содержащего вирус, ситуация может развиться двумя путями:
а) не видно содержимого флешки;
б) не видно самой флешки.
 Ещё возможен вариант, что заражённый компьютер просто не будет обнаруживать флешку.
Ещё возможен вариант, что заражённый компьютер просто не будет обнаруживать флешку.
— Проблема с драйверами.
Крайне редкая проблема, но всё равно стоит проверить такую вероятность.
— Конфликтование различных файловых систем.
Бывают случаи, когда на флешке инсталлирована файловая система FAT, а на ноутбуке или компьютере — NTFS. Данные файловые системы могут конфликтовать, в следствии чего компьютер не будет видеть флешку.
— Неработающий порт USB.
Есть вероятность того, что неисправен порт, в который она подключена, а не флешка.
Как восстановить файловую систему флешки?
Однажды ваша флешка может перестать работать, и при попытке открыть содержимое вы увидите сообщение «Нет доступа. Файл или папка повреждены. Чтение невозможно». В таком случае у вас не будет возможности скопировать данные с неё или сделать что-либо другое.
Если вы откроете Мой компьютер и вызовете контекстное меню флешки, то увидите, что файловая система будет необычная RAW, а не знакомые FAT или NTFS.
Восстановление usb флешки можно совершить с программой . В бесплатной версии пользователь имеет возможность восстанавливать файлы размером до 1 гигабайта.
После того, как вы запустите программу, выберите диск и файлы, с которого вы собираетесь восстанавливать файлы. Следует выбрать флешку. покажет все папки и файлы, находящиеся на ней. Выберите все файлы, которые следует восстановить, и нажмите голубую кнопку Save Files. Утилита уточнит, куда следует сохранить восстановленные файлы и ещё раз попросит вас не записывать снова данные на ту же флешку, с которой происходит восстановление.

После этого будет осуществляться копирование. Длительность процесса будет зависеть от размеров и количества файлов.
После завершения операции вы увидите соответствующее информационное сообщение.
Проверьте все данные на читабельность. Если всё прошло успешно, отформатируйте флешку и скопируйте данные на неё.
Американское предприятие SanDisk в первую очередь известно тем, что оно производит карты памяти для различной электроники: фотоаппаратов, плееров, телефонов. Оно занимает немалую часть этой ниши и владеет большим количеством различных разработок и патентов. К примеру, карты памяти формата CompactFlash были разработаны именно сотрудниками компании SanDisk. Формат же SD был разработан совместно с Matsushita Electric и Toshiba.
Параллельно с картами памяти производятся также быстрые и удобные флеш-накопители. Их отличительной чертой является яркий дизайн с чёрно-красными элементами. Скорее всего, вам никогда не понадобится проводить восстановление флешки Sandisk. Компания производит очень надёжные чипы памяти, но никакая электроника не застрахована от возникновения различных ошибок вследствие частого использования, скачков напряжения и неправильной эксплуатации.

Часто вы можете встретить ошибки, связанные с записью-чтением, неправильным определением устройства, определением неверного объёма памяти, наличием битых блоков и прочих неисправностей, который характерны для всех накопителей такого класса. Решить их можно с помощью специально разработанной программы для ремонта и восстановления флеш-накопителей SanDisk. Она была разработана как раз для подобных случаев. Шанс на восстановление данных, пусть и не 100%, но достаточно велик.
Никаких дополнительных утилит и инструкций вам не понадобится. Нужно просто подключить флешку, скачать прогу для восстановления флешки, и запустить её.
При верном подборе программ для ремонта, можно починить практически любой флеш-накопитель. SanDisk — один из самых надёжных производителей, поэтому с ним вам нечасто придётся думать о неисправностях.
Программы и утилиты для восстановления usb или микро сд флешек
Наиболее эффективными и популярными программами для восстановления флешек формата micro sd.
- CardRecovery;
- Auslogics file recovery;
- R.saver;
- Pandora Recovery;
- DMDE;
- Hetman Uneraser;
- Hetman File Repair;
- Smart Image Recovery;
- SoftOrbits Flash Drive Recovery;
- Magic Uneraser;
- Stellar Phoenix;
- WinHex;
- RS File Recovery;
- ФотоДОКТОР;
- Starus File Recovery;
- Back2Life.
Основные утилиты для восстановления флешки:
- Программу от производителя для восстановления флешки Silicon Power;
- Adata;
- D-Soft Flash Doctor;
- Chip Genius.
Последние три отлично подойдут для восстановления флешек Kingston.