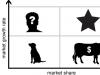Многих интересует, как повысить fps в World of Tanks. От этого параметра напрямую зависит результативность, ведь даже самый умелый игрок едва ли сможет точно стрелять по прыгающим и исчезающим врагам. В этой статье вы увидите личный пример поднятия фпс в World of Tanks на среднем неигровом ноутбуке.
Что такое FPS в танках
Перед непосредственным рассмотрением вопроса, как увеличить фпс в World of Tanks, разберем за что отвечает этот показатель и какие факторы на него влияют.
FPS – количество кадров, воспроизводимых системой в секунду. Оптимальный показатель держится на уровне 60-80 кадров. Комфортно можно играть и при 40 фпс, а вот при более низких показателях начинаются лаги и фризы. Рассмотрим, какие именно факторы влияют на производительность.
- Мощность "железа". Особенно важны оперативная память и видеокарта.
- Загруженность системы. Количество одновременно открытых программ.
- Внутриигровые настройки. То, как настроена сама игра.
Теперь, когда мы "знаем врага в лицо", рассмотрим, как поднять FPS в World of Tanks.
Как настроить компьютер
Шаг первый. Отключить все ненужные программы
Первым делом необходимо очистить оперативную память. Для этого достаточно закрыть все активные вкладки. Обычно это браузер и скайп, можно отключить антивирус, играя в танки подцепить вредоносное ПО невозможно, а вот памяти освободится прилично.
Кроме того, можно отключить фоновые процессы в диспетчере задач. Он вызывается одновременным нажатием клавиш ctrl+alt+delete. В нем можно закрывать всё, напротив чего нет пометки Windows.
Шаг второй. Обновить драйвера видеокарты.
Одна из причин маленького фпс в World of Tanks – устаревшее программное обеспечение. Обновить драйвера можно прямо через Windows, делается это в два шага:
- Запустить диспетчер устройств и выбрать пункт "Видеоадаптеры"
- Открыть меню действий щелчком правой клавиши мыши на видеокарту. В нем нажать "Обновить драйвера".
Система сама найдет необходимые данные в интернете.
Шаг третий. Настройки внутри игры.
Повышение фпс в World of Tanks доступно и в игровом клиенте. Дело в том, что игра не совсем правильно оценивает возможности системы, из-за чего производительность сильно падает. Вот наглядный пример:
Такую графику советует мне система


Для начала необходимо поменять разрешение экрана. Главное – сохранить соотношение сторон (в моем случае 16:9)

После нужно перейти в расширенные настройки и поменять целый ряд настроек.

Разрешение рендера менять нельзя. Качество картинки ухудшается практически до неиграбельного состояния.
Проверим, насколько сильно помогла работа с настройками.

Видно, что, хотя качество графики упало, способ как повысить фпс в WoT работает на ура.
Даже на самых слабых компьютерах этот метод значительно увеличит количество кадров в секунду. Правда, существуют и экстремальные пути улучшения производительности.
Программы и моды для увеличения FPS
Софт для оптимизации игры начал выходить с ранних версий. Сначала выпускались отдельные небольшие улучшения. Например . После, заметив востребованность такой функции, программисты объединились в одну команду и анонсировали WoT Tweaker. WoT Tweaker – программа для повышения фпс в World of Tanks. Она позволяет комплексно отключать визуальные эффекты. Скачать () бесплатно и без регистрации можно у нас на сайте. Есть ещё универсальная программа Leatrix Latency Fix .
Альтернативный способ - установка модпака с оптимизированными текстурами танков. Модпак называется . То что он посвящён аниме-сериалу не играет роли, а важно то, что автор модпака переработал варгейминговские текстуры и оптимизировал их. Модпак вести немало, но зато игру можно запускать даже на видеокартах с 128 Мб оперативной памяти. Пробуйте!
Как поднять fps в World of Tanks при помощи WoT Tweaker
- с нашего сайта.
- Запустить мод и отключить эффекты. Красным цветом отмечена многоядерная обработка. Функция, которая еще не доработана до конца. Она обеспечивает повышенную производительность, но работает не всегда стабильно.

Знаете альтернативные способы, как увеличить фпс в WoT? Нашли на сайте решение проблемы? Оставляйте свои отзывы и делитесь впечатлениями в комментариях.
Тройная буферизация - метод вывода изображения в компьютерной графике, позволяющий избежать или уменьшить количество артефактов. Тройная буферизация позволяет увеличить скорость вывода изображения по сравнению с двойной буферизацией.
Однако стоит отметить, что обе эти опции следует включать, если у вас достаточно производительная видео карта. Сделайте свои тесты, сами поймете. Я например во всех своих тестах оставлял вертикальную синхронизацию и тройной буфер включенными - так у меня FPS поднимался, иногда очень существенно (в зависимости от локации).
Система и окружение
Для комфортной игры очень важно, чтобы игре хватало оперативной памяти. Если у вас 2 гига оперативки или меньше я настоятельно рекомендую закрыть ВСЕ ненужные вам программы, например ICQ, Skype, фоновые дефрагментаторы, виджеты рабочего стола, плееры (особенно iTunes) и прочий ненужный софт.
Так же некотроые антивирусы и фаерволы имеют режим "Игра" при котором будет оптимизирована работа системы таким образом, чтобы антивирус не подтормаживал её.
В общем цель - освободить как можно больше оперативной памяти. Можете еще войти в диспетчер задач, комбинацией CTRL+Shift+ESC (одновременно) и посмотреть какие из процессов жрут больше оперативки и ресурсов процессора. Только пожалуйста не закрывайте процессы, в назначении которых вы не уверены! Это может привести к сбою системы.
Как я проводил тесты на FPS в World of Tanks
Я провел ряд тестов, измеряя показаели FPS с различными настройками графики. Помимо настроек самой игры я редактировал файл preferences.xml , а так же изменил настройки видео карты, о чем мы уже с вами поговорили выше.
Цель теста - установить оптимальные настройки для получения максимального FPS в игре Мир Танков. Вы так же можете проделать эти тесты и сами, чтобы установить максимально возможные настройки графики для комфортной игры, поэтому статья будет весьма подробной. Я настоятельно рекомендую всем проделать эти же тесты, так как у всех разное железо и одни и те же настройки игры могут работать не одинаково на разных компьютерах.
Для снятия показаний FPS я использовал программу Fraps (fraps.com), которая кстати еще может записывать видео, но нам эта функция для поставленных задач не потребуется. Можно конечно руководствоваться счетчиком кадров в секунду, встроенным в игру, однако Fraps имеет одно неоспоримое преимущество.
Речь идет о записи показателя FPS в лог-файл, что очень удобно для проведения моего теста, так как это наглядно демонстрирует статистику FPS. Запись в лог осуществляется нажатием хоткея (по умолчанию F11), опционально лог может вестись ограниченный отрезок времени - я поставил 100 секунд, этого вполне достаточно. За 100 секунд можно вдоволь накататься на танке, покрутить камерой, ввязаться в бой, ну в общем сделать стресс тест для видео карты. Лог записывается в два файла:
- текстовый, с указанием среднего, минимального и максимального значений FPS;
- таблицу в формате csv (Excel) в которой посекундно отображается FPS.
Ниже на скриншоте вы увидите программу Fraps и её интерфейс. Бесплатная версия обладает всеми нужными нам функциями.

Для сбора статистики FPS нас как раз интересует эта вкладка, изображенная на картинке. Давайте разберем, что это там все означает.
- Строка Folder to save benchmarks in - путь к папке, в которую будет сохраняться журнал FPS (лог-файлы). У себя для удобства я определил папку на рабочем столе, чтобы было проще её найти.
- Benchmark hotkey - клавиша при нажатии которой начинается запись показаний FPS в лог-файл.
- Benchmark Settings - данные, которые будут писаться в лог. Нам достаточно галочки на FPS.
- Stop benchmark after - если стоит галочка, то запись в лог будет прекращена через указанный промежуток времени после нажатия хоткея.
Остальные настройки я не трогал. Если вы не хотите сами проводить тесты, то не нужно качать Fraps, можете прочитать статью до конца и внести указанные изменения в настройках игры и компьютера.
Забегая вперед хочу сказать, что количество кадров в секунду может различаться не только из-за настроек графики, но и из-за карты, на которую вас отправил великий рандом. Таким образом на пустынных картах FPS как правило выше, чем на городских. Это объясняется тем, что в городе больше различных объектов, таких как дома, мосты и прочие постройки, на прорисовку которых требуется гораздо больше ресурсов видео карты, чем на пустынные пейзажи. Поэтому тесты одних и тех же настроек я проводил несколько раз на разных игровых картах.
Тестирование FPS в World of Tanks
Тест первый, назовем его условно "FPS 1".
Итак, Fraps установлен и запущен, самое время войти в World of Tanks и измерить FPS. Для первого теста я выбрал Автоопределние в настройках графики в игре. Движок игры, запросив данные о характеристиках системы сделал вывод, что мой ноутбук потянет:
- улучшенную графику
- освещение, тени, среднюю детализацию, а так же среднее качество воды.
Ну что ж, спорно конечно, но давайте попробуем так поиграть. Бой запустился, жду отсчет 30 секунд и жму F11, чтобы начать запись FPS в лог. Я откатал с такими настройками несколько боев и усредненные результаты тестирования вы увидите ниже:
- Avg: 26,84
- Min: 9
- Max: 43
Avg - среднее значение FPS; min и max думаю понятно. Было не очень комфортно играть - частые просадки FPS, подтормаживания. Из-за этого произошло несколько неприятных сливов.
Тест второй, FPS 2
Для этого теста я решил самостоятельно определить настройки графики в игре. Поставил все на минимум, кроме дальности прорисовки. Не буду на долго останавливаться на этом моменте, лишь поверьте мне на слово - дальность прорисовки никак не влияла на FPS, поэтому оставьте её на максимум .
Для этого теста я поставил:
- стандартную графику;
- все остальное на минимум или отключено, кроме дальности прорисовки - её на максимум.
Результат тестирования:
- Avg: 35,1
- Min: 18
- Max: 62
Ну что ж, уже неплохо! Прирост есть, минимальная просадка увеличилась в два раза, что в геймплее отразилось в том, что не было сильных тормозов. Средний уровень FPS увеличился на 8,26 единиц, что в принципе тоже неплохо, но останавливаться на достигнутом не было желания.
Тест третий, FPS 3
Этот тест оказался немного не похожим на остальные и скоро вы поймете почему. Во первых, я оставил все настройки, как во втором тесте, однако изменил графику со стандартной на улучшенную. И что вы думаете? FPS стал чуть-чуть лучше, чем во втором тесте (буквально на несколько единиц). Но, как я уже сказал, останавливаться на достигнутом не хотелось. Все же разработчики были правы на счет нового рендера;)
Для еще большего увеличения производительности игры я разогнал свою видео карту. Это еще называется оверклокингом. Результат меня очень порадовал.
Разгон видео карты
Внимание! Все ниже указанные действия вы делаете исключительно на свой страх и риск!
"Да ну, это очень сложно! " - скажите вы и будете не правы. Сегодня разогнать видео карту очень просто и с наличием головы с мозгами, а не дыркой, в которую вы едите - это еще и безопасно. Прежде чем разгонять видео карту необходимо подготовить свой компьютер.
Самое главное в разгоне видео карты - это её правильное охлаждение. Для измерения температуры видео карты установите какой-нибудь виджет на рабочий стол, например GPU Meter . В пассивном состоянии температура видео карты должна быть в диапазоне 50-60 градусов по цельсию, а в активном (в игре) не больше 85-90, если выше - у вас проблемы с её охлаждением.
Для охлаждения видео карты можно поставить дополнительный кулер, если ваш системный блок вместит его или, если у вас ноутбук, можно купить специальную подставку под него с дополнительными вентиляторами охлаждения. При перенагреве она конечно не расплавится, но только в том случае если у вашего ПК предусмотрено аварийное отключение (практически во всех ноутах есть такая фича).
Так же неплохой идеей было бы заменить термопасту на плате видео карты и прочих местах, если вы этого еще никогда не делали, а комп у вас уже давно. Как наносить термопасту можете найти опять же в гугле, на youtube даже видео об этом есть в большом количестве.
Что касается меня, то я полностью разобрал свой ноутбук, дабы прочистить все платы от пыли и заменить термопасту. Настоящий хардкор, но статья не об этом к сожалению. Кстати после сборки он отлично работает, пишу с него. Может открыть свою мастерскую?
Предположим, что у вас теперь все в порядке с температурой и охлаждением, так как же разгонять? Для этого не требуется ничего разбирать, достаточно скачать и установить одну из ниже перечисленных утилит:
- Riva Tuner - утилита для разгона карт на базе Nvidia. Больше подойдет для профессионалов, так как имеет огромную массу настроек. Можно легко запутаться, если не знаете что к чему.
- - очень простая в освоении утилита, поддерживает карты Nvidia и AMD, так что подойдет практически всем. Почитать о возможностях и посмотреть список поддерживаемых карт можно , а скачать саму программу отсюда (ссылки на официальный сайт проги).
Запускаем прогу. В ней вы сможете управлять питанием своей видяхи, а так же частотой её процессора + несколько других функций. Выглядит она так:

К сожалению (или к счатью) на моем ноутбуке нельзя управлять питанием видео карты, так же как и скоростью вращения её кулера (потому, что отдельного кулера у нее нет), но зато можно менять частоту проца и памяти. Давайте не будем сильно углубляться в тонкости, если интересно - гуглите все понятия, но на начальном этапе я вам рекомендую следующее (это более безопасно):
- увеличивать значения только Core Clock и Memory Clock ;
- увеличивать ОБЯЗАТЕЛЬНО постепенно, примерно по 5-10% и постоянно мониторить температуру видео карты!
- НИ В КОЕМ СЛУЧАЕ НЕ СТАВИТЬ СРАЗУ МАКСИМАЛЬНЫЕ ЗНАЧЕНИЯ! Сожгете свою карту, потом не приходите ко мне с притензиями.
В правой части прога показывает всю необходимую статистику видео карты. Что указано на графиках - подписано в самой программе, разберетесь. После установки новых значений Core и Memory clock необходимо нажать кнопку Apply , чтобы изменения вступили в силу. Перезагружать комп не надо, изменения происходят мгновенно.
Прежде чем бежать мерить FPS в игре я тщательно настроил разгон карты, подобрав такой режим, при котором на максимальной нагрузке карта не нагревалась выше 85 градусов. Для этого использовалась программа 3D Mark . Опять же не буду сильно углубляться и в этот вопрос, покажу лишь результаты моих тестов:
- без разгона: 6371 очков
- с разгоном: 7454 очка
Теперь возвращаемся к World of Tanks, тест третий, он же FPS 3
Подобрав оптимальный режим разгона видео карты, я запустил WOT и записал в лог показания FPS в нескольких боях. Вот средние значения:
- Avg: 39,90
- Min: 11
- Max: 82
Впервые за всю историю игры в World of Tanks я увидел значение FPS больше 80! Не смотря на самые минимальные просадки из трех тестов - 11 FPS, игра была намного комфортнее. Танки начали летать!
Сравнительный анализ
В конечном итоге я провел три разных теста настроек графики на своем компьютере. В кажом тесте я откатал не менее 10 боев на различных локациях, а затем усреднил данные и вот что получилось:
Тест FPS 1 : автоопределение настроек графики - улучшенная графика, освещение, тени, средняя детализация, а так же среднее качество воды и эффектов.
Тест FPS 2 : пользовательская настройка - стандартная графика, все остальное выключено или низко, кроме дальности прорисовки, которая на максимум.
Тест FPS 3 : пользовательская настройка - улучшенная графика, все остальные настройки на самый минимум, либо выключены совсем (эффекты например, освещение, тени); дальность прорисовки - максимум + разгон видео карты с помощью MSI Afterburner (можно и не разгонять, все равно будет все ок).
На всех тестах была отключена трава и следы от гусениц.
Результаты тестирования в графиках и цифрах
График изменения FPS посекундно (тесты проводились по 100 секунд). Ось y - FPS, ось x - время:

Средние значения FPS по трем тестам:

В итоге мне удалось увеличить средний показатель FPS с 26 до 40 (округленно), что составило прирост примерно в 1,5 раза! А пиковое значение увеличилось с 43 до 82, что уже в два раза лучше.
В заключении
Если вам не помогли советы из этой статьи, то отсюда следуют три вывода:
- Вы что-то сделали не так, допустили где-то ошибку.
- Вам уже ничего не поможет из-за того, что компьютер изначально очень слаб. Надо апгрейдить (первым делом процессор).
- Windows засрался окончательно и требуется его переустановка. Заметил, что со временем эти советы в статье стали помогать меньше даже мне, автору статьи. И целевые 80 FPS я уже перестал видеть. Решением стало переустановить систему и вуаля - всё опять работает, как часы!
Помогла ли вам эта статья? Ответ на этот вопрос оставляйте в комментариях. Если помогла, дайте ссылку своим друзьям танкистам и соклановцам.
Всем большое спасибо за внимание, в комментариях так же можете оставлять свои советы по повышению FPS в World of Tanks.
В данной статье постараемся детально рассмотреть, как можно повысить частоту кадров (или FPS) в игре World of Tanks.
Способ универсальный и подойдет не только для WoT, но и для других игр.
Наверняка вы задаетесь вопросом: как избавиться от лагов простыми способами, которые работают?
Понадобится нам для этого программа CCleaner. Прочие настройки изменим уже внутри системы Windows 7.
- Начнем повышать производительность за счет электропитания.
Заходим в «Панель управления» – «Электропитание». Как правило, в настройках электропитания стоит пункт «Сбалансированный». Обычно этот пункт установлен по умолчанию и рассчитан на ноутбуки, чтоб сбалансировать питание между высоким потреблением и производительностью.
Нашему стационарному ПК это незачем, поэтому мы смело можем переключить на пункт «Высокая производительность» (все картинки кликабельны).
- С электропитанием закончили, переходим на Рабочий Стол, жмем «Пуск+R».
Выскочит окно «Выполнить». Набираем в поле «msconfig», жмем «ОК». Выйдет новое окно «Конфигурация системы». Переходим во вкладку «Загрузка». В этой вкладке находим «Дополнительные параметры».
В пункте «Число процессоров» ставим галочку и выбираем максимальное число процессоров, которое есть на вашем компьютере.
Переходим к пункту «Максимум памяти», выставляем максимальное количество оперативной памяти, которое у вас есть. В нашем случае у нас максимум 4 Гб (4096). После установки параметров на максимум убираем галочки с пунктов памяти и процессора. Жмем «ОК».
Переходим во вкладку «Службы». В этой вкладке мы сначала ставим галочку на пункте «Не отображать службы Microsoft», затем убираем ненужные для нас службы. Мы сняли галочки с пункта «Службы Google Update». После этого жмем «Применить».
Следующая вкладка – «Автозагрузка». Убираем ненужные нам программы: «Амиго», «MailRu Update», «Kometa», «uTorrent», «Steam» и прочие сервисы, которые нам не нужны в автозагрузке. Это все программы, которые запускаются вместе с запуском Windows. Жмем «Применить» – «ОК».
- Теперь надо сменить стиль оформления темы.
Windows тратит довольно много ресурсов на визуальные эффекты. Жмем по иконке «Мой Компьютер» правой кнопкой мыши, выбираем «Свойства» – «Дополнительные параметры системы».
Появилось окно «Свойство системы». Нас интересует вкладка «Дополнительно» – «Быстродействие» – «Параметры». Жмем по «Параметрам».
Визуальные эффекты стоят на пункте «Обеспечить наилучший вид». Нам нужен пункт «Обеспечить наилучшее быстродействие». Как только вы выберите этот пункт, все галочки исчезнут. Но нам надо будет оставить единственную галочку «Использование стилей отображения для окон и кнопок». Жмем «Применить» – «ОК».
- Оптимизируем жесткий диск компьютера.
Жмем правой кнопкой мыши по локальному диску (C:), переходим в «Свойства». Нам нужна вкладка «Сервис». Далее нам понадобятся пункты «Проверка диска» и «Дефрагментация диска».
Жмем на «Выполнить проверку», выбираем оба пункта «Автоматически исправлять системные ошибки» и «Проверять и восстанавливать поврежденные сектора». Далее жмем «Запуск». Сразу предупредим, что проверка будет идти долго, лучше поставить проверку на ночь, чтоб утром она была закончена.
После этого переходим в пункт «Дефрагментация диска». Нас интересуют все локальные диски компьютера. Поочередно выбираем «Анализировать диск», а после анализа – «Дефрагментация диска».
- Чистим мусор с помощью CCleaner
Нас интересует пункт «Очистка». Жмем «Анализ», как он будет закончен – «Очистка».
После него идем в «Реестр» – «Поиск проблем» – «Исправить».
Вышеперечисленные процедуры помогут поднять FPS на вашем компьютере на 10-20 кадров в секунду.
Специально для World of Tanks нам понадобится пакет MultiPack от PRO Tanki.
Программа установки пакета предложит выбрать нам моды. Конкретно для WoT нам нужно выбрать пункт «Пользовательский выбор модов», убрать все галочки и нажать «Далее».
Снова надо будет убрать все галочки со всех пунктов, нажимаем «Далее».
Доходим до меню «Выберите настройки визуальных эффектов».
Ставим галочки на «Задать высокий приоритет игры в Windows» и «У меня слабый компьютер и я хочу поднять FPS». В итоге у вас появится куча галочек. Жмем «Установить».
В целом принятые меры должны дать хорошую прибавку в FPS для игр.
Напишите в комментариях, помог ли данный способ повысить FPS в World of Tanks.
Многие владельцы компьютеров сталкиваются с проблемой, когда в их любимой игре World of Tanks случается просадка кадров. Многие начинают сразу же пытаться удалять и переустанавливать игру, но результата это не меняет, и игра все также продолжает притормаживать. Сейчас мы с вами попытаемся узнать, почему низкий fps в World of Tanks.
Первая причина, возможно устаревшие драйвера видеокарты, которые требуется обновить
Обратитесь на официальный сайт вашего видеоадаптера Intel, AMD, NVIDIA, и скачайте новую версию драйверов, установите их и попробуйте запустить игру снова.
Низкий FPS наблюдается чаще всего на компьютерах со встроенным графическим адаптером, хоть World of Tanks и рассчитана на работу со встроенными видеокартами Intel или AMD, следует помнить, что они «съедают» часть оперативной памяти под графические нужды. Если у вас допустим всего 2 Гб оперативной памяти, а на графику отводится 40-50% — это послужит причиной понижения кадров в секунду. Для этого в утилите графического адаптера, переставьте ползунок на
«Производительность» - это должно уменьшить количество графической памяти, и увеличить оперативную память для игры
Большое проседание кадров случается в ноутбуках с комбинированным дискретным видеоадаптером. Таким образом, для операционной системы Windows используется встроенное графическое ядро, а под игры идет переключение между дискретной видеокартой, для большей производительности.
Бывает так, что лоунчер игры не успевает или игнорирует такое переключение и игра запускается на встроенном видеоядре, при этом в самом бою показатели FPS оставляют желать лучшего. Для этого вам тоже необходимо в настройках переключить в режим максимальной производительности, отключив встроенную видеокарту
Низкий FPS наблюдается на крайне устаревших графических адаптерах. Для комфортной игры в Мир Танков требуется видеоадаптер с 1 Гб видеопамяти и 128-битной шиной, желательно с быстрой памятью типа GDDR5.
Если же у вас нет возможности заменить видеокарту попробуйте «поиграться» с настройками настроить графику на минимальные показатели.
Еще одна причина почему низкий fps в World of Tanks, это то что в вашей системе возможно идут какие-то процессы, например, проверка на вирусы, а вы одновременно играете в игру, то это заметно снижает производительность вашего ПК и «сажает» кадры.
Выгрузите все лишние процессы из оперативной памяти и не делайте проверку на вирусы во время игры. Если же случилось так, что ваш компьютер заражен вирусами, следует провести полную очистку и удаление и попробовать запустить игру снова.
Одним из важнейших параметров, влияющих на играбельность Онлайн игр, является FPS.
FPS расшифровывается как Frame per Second (количество отображаемых кадров в секунду).
Зачем это нужно? Правильная настройка графики в World of Tanks, как и в любой другой Онлайн игре значительно повышает шансы на победу. Просадки FPS мешают при движении, трудно прицелится, и обычно заканчиваются "выстрелами в никуда", длительной перезарядкой и победой противника.
FPS зависит от конфигурации Вашего компьютера. Хороший FPS начинается от 35 кадров в секунду и выше. Оптимальный результат - 50 кадров в секунду и выше.
Чтобы добиться хорошего FPS, необходимо либо иметь высокопроизводительный игровой компьютер с топовой видеокартой, большим количеством ОЗУ и мощным процессором, либо попытаться максимально настроить игру под свою конфигурацию. Слабые места в системе можно компенсировать грамотными настройками графики в World of Tanks, о которых мы сейчас и поговорим.
Для удобства мы разделили настройки по степени влияния на графику и FPS, используя цветовую схему
Данные настройки можно выкручивать "как душа пожелает". Не влияют на FPS.
Рекомендуем корректировать в первую очередь. Справедливо для систем среднего уровня, когда хочется увидеть и красивую графику и стабильный FPS, но выставить "все по максимуму" не позволяют ресурсы. Данные настройки не сильно отражаются на игровом процессе.
Настройки графики не влияющие на FPS
Вы можете настраивать эти параметры по своему усмотрению, не беспокоясь о потере производительности

Настройки графики, влияющие на FPS
Разрешение 3D рендера . Изменяет разрешение трехмерных объектов на сцене. Влияет на глубину 3D-сцены. Уменьшение параметра повышает производительность слабых компьютеров.
Вы можете подстраивать 3D-рендер прямо во время игры. Если во время боя у Вас "просел" FPS, используйте "правый Shift -" для уменьшения глубины прорисовки сцены и "правый Shift +" для её увеличения. Уменьшение глубины повысит FPS "на лету".
Разрешение экрана . Чем выше разрешение - тем выше нагрузка на видеокарту. Рекомендуется выбирать значение соответствующее монитору, в противном случае происходит "замыливание изображения". На очень старых видеокартах приходится понижать разрешение для получения "играбельного" fps. Рекомендуем понижать разрешение ниже разрешения экрана в крайнем случае, если другие способы уже не помогают.
Вертикальная синхронизация и тройная буферизация . Вертикальная синхронизация - это синхронизация кадровой частоты в игре с частотой вертикальной развёртки монитора. Тройная буферизация позволяет избежать появления артефактов на картинке. Если Ваша система выдает менее 60 FPS, разработчики рекомендуют оба параметра отключить (примечание: на современных мониторах особо не влияет на картинку).
Сглаживание Убирает зазубренные края 3d-объектов (эффект лесенки), делая картинку естественнее. Не рекомендуется включать при FPS ниже 50.
Переходим к расширенным настройкам графики: меню "Графика" , вкладка "Расширенные" параметры графики.
"Графика"
Максимально влияет на количество FPS,
выдаваемых Вашей видеокартой.
Переключение режима графики на "Стандартную" переключает движок на старый рендер с устаревшими эффектами и
освещением. При стандартном рендере большинство расширенных настроек графики становятся недоступными.
Рекомендуется включать на слабых компьютерах.

Качество текстур . Чем выше качество текстур, тем детальней и четче выглядит картинка в игре. Чем выше этот параметр, тем больше нужно выделенной видеопамяти. Если Ваша видеокарта имеет ограниченное количество видеопамяти - качество текстур необходимо выставить по минимуму. (Максимальное качество текстур доступно только при включенном "улучшенном рендоре" и на 64 битной операционной системе.)
Качество освещения . Открывает целый ряд динамических эффектов в игре: солнечные лучи, оптические эффекты, тени от физических источников (деревьев, строений и танков). Данный параметр сильно влияет на производительность видеокарты. При наличии слабой видеокарты, выставляйте качество освещения от средних значений и ниже.
Качество теней . Влияет на отрисовку теней от обьектов. Уменьшение качества теней не сильно влияет на игровой процесс. Если у Вас старая видеокарта, первым делом рекомендуется выставить качество теней по минимуму.
Трава в снайперском режиме . Влияет не только на производительность, но и на геймплей. Если у Вас FPS в снайперском режиме "проседает" ниже 40 - необходимо отключить.
Качество доп. эффектов . Влияет на "спец-эффекты" в игре: дым, пыль, взрывы,пламя. Уменьшая данный параметр можно уменьшить количество частиц в кадре и ограничить расстояние,на котором они будут отображаться. Рекомендуется оставить хотя бы "низко" иначе будут не видны взрывы и прочие, необходимые для ориентирования в бою элементы.
Доп. эффекты в снайперском режиме . Регулируют тоже самое, но в снайперском режиме. Если во время снайперского режима у Вас проседает FPS, что несомненно влияет на меткость, параметр рекомендуется уменьшить (не ниже уровня "низко").
Количество растительности . Регулирует густоту и расстояние отрисовки растительности в игре. При низком FPS рекомендуется выставить на минимальное. Тем самым можно высвободить драгоценные мегабайты видеопамяти.
Постобработка . Влияет на эффекты в посмертии - затенение и эффект горячего воздуха от подбитых машин и горящих объектов. Если, Вы прячетесь за уничтоженным танком, и у Вас начинается просадка FPS, данную опцию рекомендуется отключить.
Эффекты из-под гусениц . Насыщают картинку эффектами разбрасываемого грунта, брызгами воды и снега. На производительность настройка влияет не сильно. Отключением можно добиться небольшого высвобождения видеопамяти.

Качество ландшафта . Параметр определяет, на какой дистанции качество ландшафта начинает упрощаться. Данный параметр сильно нагружает процессор. Внимание! При минимальной настройке идет сильное искажение ландшафта, поэтому Вы можете не увидеть какой нибудь выступ, за которым прячется противник, и после выстрела снаряд попадет в край препятствия, а не туда куда Вы целились. Рекомендуется выставлять значение настройки не ниже "среднего".
Качество воды . Параметр добавляет эффекты волн, вибрации воды при движении, отражения от объектов. При наличии слабой видеокарты рекомендуется параметр уменьшить.
Качество декалей . Влияет на дальность отрисовки и детализацию декалей - текстур детализации,повышающих качество изображения (опавшие листья, следы грязи, тротуарные плитки и другие меткие объекты, разбросанные по карте). При значении "выключено" пропадают даже воронки от попадания снарядов. Чем больше декалей, тем больший обьем видеопамяти требуется для их подгрузки. Если Вас не смущает упрощение ландшафта, рекомендуется установить на значение "минимум", при низком FPS.
Детализация объектов . В игре все объекты имеют несколько моделей разного качества. В настоящий момент здания имеют 3 вида объектов, танки от пяти. Качество прорисовки объектов очень сильно влияют на производительность, а на больших расстояниях мелкие объекты все равно не будут видны. С удалением объекта, его модель меняется на более грубую. Параметр влияет на расстояние, на котором будет осуществляться прорисовка более качественной модели. Чем ниже выставлен параметр, тем меньше будет расстояние прорисовки качественных моделей.
Прозрачность листвы . Отключает прорисовку листвы на ближних расстояниях. Рекомендуется включать на слабых системах.
Детализация деревьев . Настройка действует по такому же принципу, как "Детализация объектов", но только для деревьев. Если у Вас наблюдаются просадки FPS, при появлении деревьев, целесообразней всего этот параметр выставить по минимуму (вместе с ним рекомендуется включать "Прозрачность листвы").