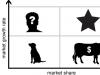Жесткий диск (HDD) - является одной из важнейших комплектущих деталей компьютера! И именно жесткий диск, чаще всего выходит из строя. В результате - потеря иногда, важнейшей информации. Поэтому, к выбору HDD нужно отнестись с максимальной серьезностью! В данной статье, мы разберем - какие бывают жесткие диски, как выбрать жесткий диск (HDD) для Вашего компьютера, как избежать проблем с потерей информации и с помощью каких программ можно ее восстановить.

Размер жесткого диска.
Размер жесткого диска (его ширина, подходящая под стандартные крепления в стационарных компьютерах и ноутбуках ) исчисляется в дюймах.
Обычно для домашних (стационарных) системных блоков используются жесткие диски 3,5 дюйма (3,5" ).

Для ноутбуков - 2,5 дюймовые, соответственно - 2,5" .

Тип Разъема.
Интерфейс разьема HDD бывает двух типов - IDE и SATA .
IDE - все еще попадается в старых компьютерах и различается количеством прожилок на шлейфе (40 и 80 жил, они взаимозаменяемы, отличаются скоростью пропускной способности ).
IDE - разьем


SATA - более новый, современный интерфейс. Разумеется, более высокая пропускная способность в сравнении с IDE .
SATA бывает трех видов. SATA(до 1,5 Гбит\сек ), SATA2 (до 3 Гбит\сек ) и SATA3 (до 6 Гбит\сек ) . Различаются скоростью передачи данных.
SATA , SATA 2 , SATA 3 - взаимозаменяемы. Но, прежде чем купить более дорогой жесткий диск с SATA 3 , убедитесь что Ваша материнская плата имеет поддержку SATA 3, иначе Вы получите нецелесообразный расход средств, т. к. SATA3 HDD подключенный к интерфейсу SATA на старой материнской плате, будет работать на ограниченной скорости до 1,5 Гбит\сек , не используя всех своих возможностей.
SATA - разьем

Обьем Жесткого диска.
Довольно часто пользователи компьютера путают понятия - память и обьем .:) Запомните, пожалуйста, у жесткого диска есть только кеш-память (о ней поговорим ниже...).
Обьем-же, это - вместимость! А именно - количество цифровой информации, которое способен вместить тот или иной HDD. Сейчас обьем жесткого диска исчисляется в Гигабайтах (GB) и Терабайтах (TB) .
Для справки: 1 TB = 1024 GB
1 GB = 1024 MB
Скорость вращения дисков.
Довольно частый показатель скорости работы HDD - скорость вращения дисков (об\в мин.). Разумеется, чем выше скорость вращения - тем сильнее будет шуметь жесткий диск и возрастет его энергопотребление (это влияет на срок службы). Если Вы собираетесь приобрести HDD, просто для хранения информации (дополнительный диск), в этом случае - не стоит гнаться за скоростью. Советую выбирать более скоростной жесткий диск - в случае установки на него Операционной Системы. На данный момент, 7200 об\в мин - самый оптимальный вариант.

Размер Кеш-памяти.
Кеш-память (буферная) - это промежуточная память. Она предназначена для увеличения скорости работы жесткого диска во время обращения к его данным. В "кэше" хранятся отклики на наиболее частые запросы системы и приложений. И разумеется, пропадает необходимость, считывать постоянно информацию с самого диска. это увеличивает коффициэнт полезного действия HDD и системы в целом. Размер "кэша" в современных жестких дисках обычно варьируется от 8 до 64 Мб.
Фирма-производитель.
На данный момент, основными производителями жестких дисков являются - Western Digital
,
Hitachi
,
Samsung
,
Seagate Technology
, Toshiba. Можно до ус.ачки:)
спорить, какая фирма лучше... Но обратимся к фактам
. Наберем в интеллектуальном поисковике Nigma.ru
"проблема с жестким диском....."
(вместо точек - пишем фирму
):
проблема с жестким диском Hitachi - запросов 5 400 000.
проблема с жестким диском Seagate - запросов 5 500 000.
проблема с жестким диском Western Digital - запросов 7 400 000 .
проблема с жестким диском
Samsung -
запросов 17 000 000.
Как видите, первое место по надежности у Hitachi , второе у Seagate. Хотя я-бы, исходя из собственного опыта, поставил на второе место Western Digital (WD).
WD
бывают с наклейками разных цветов - Black
(черный), Blue
(синий), Green
(зеленый). Самым надежным считается Black
, на втором месте Blue
и на последнем Green
.
Итак, при выборе жесткого диска:
1. Важно! Вам нужно выяснить -какой разьем у Вашего старого жесткого диска. Если IDE , то советую посмотреть разьемы на материнской плате. При наличии SATA -подключения , лучше купить SATA-жесткий диск. При отсутствии SATA, покупаете IDE .


2. Важно! Выяснить, потянет ли Ваш старый блок питания - новый (возможно, более обьемный и скоростной ) жесткий диск.
Как это сделать, Вы можете узнать, посмотрев видеоурок Как правильно выбрать Блок Питания!
3. Определиться с Обьемом (кол-во GB), Скоростью (об\в мин.) и "Кешем" (8-64MB) жесткого диска.
4. Выбрать фирму-производитель.
Как избежать проблем с потерей информации.
1. Храните резервную копию данных на сьемном носителе.
Если вы потеряли ценные файлы, не спешите впадать в депрессию: восстановление информации с жесткого диска возможно, причем сделать это вы можете самостоятельно.
Файл, удаленный с жесткого диска, фактически остается на тех же секторах диска. В файловой таблице он имеет отметку “ноль”. Пока эта информация не перезаписана, файлы пригодны для восстановления.
Самое важное – подобрать правильный инструмент. Мы отобрали лучшие программы для восстановления данных на жестком диске. В обзоре перечислим необходимые функции программ, вкратце расскажем, как они работают.
2. TestDisk – восстановление удаленных разделов HDD (Windows / Mac OS / Linux)
 Строгий консольный интерфейс программы TestDisk
Строгий консольный интерфейс программы TestDisk TestDisk – программа для восстановления данных и разделов жесткого диска . Поддерживает файловые системы FAT, NTFS, ext2 и др. Работает только из командной строки, разобраться с командами поможет подробная документация.
Использовать программу имеет смысл в случаях, если данные были потеряны
- в результате ошибок в файловой таблице,
- при наличии bad-блоков
- при случайном удалении раздела HDD.
В подобных случаях другие утилиты, вроде Recuva или PhotoRec, могут не справиться.
С TestDisk можно восстановить загрузочные сектора, исправить таблицы в FAT, Master File Table – в общем, исправить ошибки на жестком диске, которые часто являются причиной удаления файлов.
Если операционная система не загружается и/или вы работаете в Linux, можно сделать побайтовую копию разделов HDD () и восстанавливать файлы безопасно, избегая перезаписи.
Если TestDisk не помогла или показалась сложной, протестируйте PhotoRec (см. ниже), благо что программы распространяются в общем архиве.
3. PhotoRec – восстановление фото и видео на жестком диске (Windows, Linux, Mac OS)
 Главное окно PhotoRec: настройка поиска и сохранения
Главное окно PhotoRec: настройка поиска и сохранения PhotoRec – кроссплатформенная программа для восстановления данных с диска. Ищет по файловым сигнатурам, лучше всего справляется с поиском удаленных изображений и видеороликов.
Всего PhotoRec охватывает около 300 файловых типов и 480 расширений файлов. Восстановление данных производится как на жестком диске, так и съемных носителях – флешках, картах памяти.
Скачать программу можно бесплатно для десктопа. Поддерживаются основные файловые системы, включая NTFS, FAT, exFAT, ext2/3/4, частично ReiserFS и др.
В комплекте с программой – консольная утилита TestDisk. Напомним, она предназначена для восстановления удаленных разделов, исправления загрузочной записи на диске и других ошибок на HDD.
Примечание . Несмотря на то, что восстановление данных на диске проходит в режиме чтения. при сохранении файлов нужно указывать директорию на другом диске – иначе удаленные данные будут перезаписаны.
4. Diskdigger для ПК
Diskdigger существует в настольной и мобильной редакциях. Мы будем рассматривать версию для Windows. Она поддерживает HDD, SSD, sd карты и usb флешки и виртуальные диски (VHD/VDI и др.), подключенные к компьютеру.

Программа предлагает выбрать один из двух вариантов сканирования – Dig deep или Dig Deeper.
Соответственно, метод Dig deep подходит для восстановления файлов на жестком диске после быстрого форматирования , удаления файлов в Корзину, удаления любых данных в файловой системе FAT, exFAT и NTFS.
Метод восстановления Dig Deeper будет крайне полезен при более сложных случаях, связанных с удалением информации. Этот метод предполагает поиск файлов по сигнатурам в обход файловой системе. Сканирование в режиме Dig Deeper займет гораздо больше времени, чем Dig deep.
Следует отметить, что настольная версия Diskdigger имеет удобный интерфейс и позволяет гибко настроить поиск файлов на HDD. Удобно пользоваться превью при восстановлении и сохранении результатов в виде списка или эскизов. Вообще, Diskdigger заточена под восстановление фото, аудио и видео, аналогично PhotoRec.
5. EaseUS Data Recovery Wizard (Windows)
EaseUS Data Recovery Wizard - отличная, хотя и не бесплатная, программа для восстановления удаленных файлов с HDD. Впрочем, 500 Мб можно восстановить не приобретая полную версию. Для этого достаточно скачать на сайте 30-дневную trial-версию продукта.
Сценарии, при которых инструментарий EaseUS Data Recovery Wizard будет полезен:
- Удаление файлов минуя Корзину (через Shift+Delete)
- Удаление раздела HDD целиком
- Быстрое форматирование жесткого диска
- Повреждение файлов, или bad-блоки
- Раздел жёсткого диска определяется как raw
Интерфейс программы несложен, новичкам будет полезен пошаговый мастер настройки. Он позволяет выбрать файловые типы, тип сканирования (Quick Scan / Deep Scan). По ходу сканирования можно просматривать результаты в удобном preview-окне.
Именно поэтому EaseUS Data Recovery Wizard отлично подходит для восстановления изображений и видео.
 Интерфейс программы EaseUS Data Recovery Wizard
Интерфейс программы EaseUS Data Recovery Wizard Data Recovery Wizard поддерживает восстановление данных жестком диске, SSD, карте памяти, usb-флешке.
В списке поддерживаемых ОС – Windows 8, 7, Vista, XP, Server 2008 и 2003, 2000 и старше.
Stellar Phoenix Windows Data Recovery поддерживает более 300 файловых расширений, подходит для восстановления удаленных разделов на HDD / SSD, игнорирует ошибки чтения. В описании указано, что основные файловые системы для поиска файлов - это FAT, NTFS и ExFAT. Однако Phoenix Windows Data Recovery может пойти в обход и обнаружить файлы вне зависимости от типа файловой системы. Для этого используется поиск по сигнатурам, который активируется опцией Deep Scan.
 Главное окно Stellar Phoenix Windows Data Recovery: выбор диска
Главное окно Stellar Phoenix Windows Data Recovery: выбор диска Technician версия программы будет незаменима, если файлы находились в RAID архиве и один из дисков массива вышел из строя. В других версиях программы также есть полезные дополнения для резервного копирования. Однако для домашнего использования будут оптимальны версии Home или Professional (стоимость от $ 60 до $ 100).
7. Minitool Power Data Recovery – программа для восстановления файлов с жесткого диска
Minitool Power Data Recovery – программа для восстановления данных на поврежденных, неисправных жестких дисках, аварийных hdd – тех, которые не определяются на компьютере.
 Главное окно MiniTool Power Data Recovery: выбор раздела диска
Главное окно MiniTool Power Data Recovery: выбор раздела диска Некоторые особенности утилиты:
- Power Data Recovery восстанавливает диски целиком, работает с динамическими дисками больших размеров (> 1 Тб), RAID-массивами,
- при сканировании обходит ошибки, циклично считывает данные, bad-блоки, переводит головку в “щадящий” режим при чтении информации с диска,
- работает с файловыми системами FAT 16/32,
- Опция “глубокое сканирование” позволяет найти удаленные файлы, которые при обычном сканировании не обнаруживаются,
- Бесплатное восстановление 1024 Мб любых данных.
Как восстановить информацию с жесткого диска
В программе есть пошаговый мастер восстановления данных. После выбора Logical drive и нажатия кнопки Scan отобразится список Scan Results. Файлы сортируются по File name, Size, Creation date.
Видео, как работать с программой Power Data Recovery:
8. Undelete Plus (Windows)
 Интерфейс главного окна Undelete Plus
Интерфейс главного окна Undelete Plus Undelete Plus – shareware программа для восстановления удаленных файлов. Поддерживает восстановление:
- офисных документов и почты,
- фото, видео, mp3 аудио,
- файлов после очистки Корзины Windows,
- системного диска после форматирования / переустановки Windows.
Undelete Plus работает на всех версиях Windows и поддерживает устройства хранения с файловой системой FAT или NTFS.
Аналогично Recuva, программа определяет вероятность восстановления для найденных файлов. Можно сортировать результаты по типу, устанавливать фильтры по времени и размеру.
9. Glary Undelete: восстановление информации с жесткого диска
Glary Undelete – бесплатная программа для восстановления удаленных файлов с HDD, простая в использовании, с удобным пользовательским интерфейсом.
 Восстановление на HDD с помощью программы Glary Undelete
Восстановление на HDD с помощью программы Glary Undelete Glary Undelete восстанавливает файлы с жестких дисков, SSD, любых removable devices носителей – картах памяти, USB флешках и т.д.
Какие-либо настройки отсутствуют, для начала работы нужно нажать Start. Есть фильтр по имени / дате / размеру. В боковой панели доступна группировка результатов по файловому расширению. Вероятность восстановления для каждого файла можно узнать из колонки “Состояние”.
10. R-Studio – популярная программа для восстановления данных с жесткого диска
11. Puran File Recovery - простая программа для восстановления с FAT/NTFS-дисков
Нельзя сказать, что программа Puran File Recovery выделяется на фоне других программ для восстановления данных в обзоре. Тем не менее, перечислим главные функциональные особенности этого бесплатного продукта.
Puran File Recovery работает с Windows 8, 7, Vista, и XP. Приложение доступно в портативном виде и для 32-разрядных и 64-разрядных версий Windows, поэтому не требует установки. У программы простой и быстрый интерфейс.
Поддерживаются файловые системы FAT12/16/32 и NTFS. Если удален диск или имеет raw-формат, опция Full Scan позволит обнаружить раздел и затем восстановить данные с жесткого диска в штатном режиме.
Есть два режима восстановления данных с HDD - сканирование удаленной информации быстрое и глубокое (побайтовое). При глубоком сканировании не просто идет поиск по записям в файловой таблице, Puran File Recovery сканирует известные паттерны, пытаясь обнаружить тот или иной формат. К слову, утилита способна распознать около 50 файловых типов.
Найденные файлы восстанавливаются с сохранением полных путей и имен (при такой возможности). Перед сохранением на диск пользователь может отсортировать результаты восстановления, ознакомиться в режиме превью с файлами.
 Инструменты в составе программы Puran File Recovery
Инструменты в составе программы Puran File Recovery
Другие программы для восстановления диска
- Data LifeSaver (сейчас "EASEUS Data Recovery"): профессиональное восстановление поврежденной информации в файловых системах FAT и NTFS.
- Data Rescue PC3: программа для поиска удаленных файлов от компании Prosoft Engineering, поддерживает ФС FAT и NTFS
- Disk Drill Pro for Mac OS X : программа для восстановления файлов и SSD-разделов под Windows и Mac OS X .
- FileSalvage: восстановление данных с диска, реанимация удаленной / поврежденной информации
- Recover My Files : работает под Microsoft Windows 2000 и выше, поддерживает ФС FAT, NTFS и HFS, RAID-массивы.
- Ontrack EasyRecovery : реанимирует поврежденные данные на разделах NTFS, HFS, FAT 16/32.
Ответы на вопросы читателей
1. Нечаянно резко захлопнули крышку ноута Lenovo. Не знаю из-за этого или нет, сама переустановилась ОС Windows и вся инфа с Рабочего стола исчезла. Потом появилось окно с красным крестиком Виндовс. Там было предложено распечатать инструкцию и сохранить на флешку, что-то про жёсткий диск и не пользоваться компом, пока не восстановим жёсткий диск. Что мне делать, хотелось бы восстановить файлы на жестком диске:-)
2. На Рабочем столе были файлы. Они исчезли. Нашел только названия в MS Word. Помогите, пожалуйста, вернуть их на Рабочий стол , чтобы я мог работать с ними, как и прежде.
Ответ . Ответ будет краток. Смотрите программы для восстановления данных с жесткого диска выше по списку. Укажите в списке системный диск, на котором была установлена WIndows. В случае, если нужно вернуть некоторые файлы с Рабочего стола, указываем при сканировании "[буква системного диска] > Users > [Имя пользователя] > Desktop.
После переустановки системы не скопировались фото и видео на жесткий диск и, по всей видимости, удалились. Возможно ли сейчас бесплатное восстановление данных с hdd?
Ответ . Вопрос неточен в своей формулировке, но ответить на него несложно. Используйте любую программу для восстановления, упомянутую в статье. Собственно, перед процессом реанимации данных крайне нежелательно использовать жесткий диск для записи и чтения информации, так что по возможности устанавливайте софт на другой носитель и не работайте в ОС до начала восстановления данных на диске.
Вчера удалила всю папку на винчестере. Там было 1 Гб содержимого, много папок и других ценных данных было! Несколько посмотрела - там ничего не было. Потом взяла и удалила всю папку, а, оказывается, там были мои спрятанные фото видео... Как восстановить данные с жесткого диска?
Ответ . Для этих целей подойдет практически любая программа для восстановления данных. Например, R-Studio, Minitool Power Data Recovery, Power Data Recovery или Recuva. Вообще, недостатка в подобных программах нет, выбирайте любую, читайте инструкции на Softdroid и приступайте к восстановлению.
Загружал файлы в облако mail.ru, через несколько дней файлы пропали. До этого заходил с другого устройства – файлы были на месте! Возможно ли бесплатно восстановить файлы?
Ответ . Да, восстановление файлов с жесткого диска вполне возможно, если вы синхронизировали файлы, загруженные в облако Mail.ru, с вашим ПК. Для этого необходимо использовать R-Studio, Minitool Power Data Recovery или другие инструменты. Установив программу для восстановления файлов, укажите ей диск, на котором находились синхронизированные файлы облака. Дальнейшие действия, полагаю, вам известны.
У сына слетела любимая игра на компьютере. Хотел закачать ему заново, но он не хочет начинать её с самого начала. Пишет " ошибка приложения". Помогут ли программы по восстановлению данных? Заранее благодарен.
Ответ . Теоретически, вы можете восстановить файлы (удаленные сохранения игры), используя программы для восстановления данных с жесткого диска. Для этого выясните, где хранятся сохранения той или иной игры, запустите поиск файлов и т. д., все как обычно при восстановлении. Впрочем, не совсем понятно, как у вас “слетели сейвы”, в каких обстоятельствах это произошло. Вполне возможно, что помощь программ восстановления данных вам не нужна, поскольку многие игры хранят сохранения в пользовательской папке Windows отдельно от собственно игрового приложения. Установите игру заново и посмотрите, можно ли открыть сохранения внутри игры.
Стерлась информация. После восстановления утерянных файлов имею поврежденные файлы которые не знаю как восстановить. Информация очень нужная. Как восстановить поврежденный файл? Подскажите выход.
Ответ . Чтобы корректно ответить на ваш вопрос, данной информации недостаточно. Если вы самостоятельно восстанавливали файлы и в результате получили часть информации в поврежденном виде, это значит, что удаленные файлы уже были перезаписаны новой информацией, и этот процесс необратим.
Менее вероятно, что вы использовали некачественный софт для восстановления или выбрали неподходящий режим сканирования. Тем не менее, предлагаем вам попытаться восстановить поврежденные файлы еще раз с использованием
Во время запуска компьютера, набор микропрограмм, записанных в микросхеме BIOS, производит проверку оборудования. Если все в порядке, он передает управление загрузчику операционной системы. Дальше ОС загружается и вы начинаете пользоваться компьютером. При этом — где до включения компьютера хранилась операционная система? Каким образом ваш реферат, который вы писали всю ночь, остался цел после отключения питания ПК? Снова же — где он хранится?
Ладно, вероятно я слишком загнул и вы все прекрасно знаете, что данные компьютера хранятся на жестком диске. Тем не менее что он из себя представляет и как работает не все знают, и поскольку вы здесь, делаем вывод, что хотели бы узнать. Что же, давайте разбираться!
По традиции, давайте подсмотрим определение жесткого диска в Википедии:
Жесткий диск (винт, винчестер, накопитель на жестких магнитных дисках, НЖМД, HDD, HMDD) — запоминающее устройство произвольного доступа, основанное на принципе магнитной записи.
Используются в подавляющем большинстве компьютеров, а также как отдельно подключаемые устройства для хранения резервных копий данных, в качестве файлового хранилища и т.п.
Чуть-чуть разберемся. Мне нравится термин «накопитель на жестких магнитных дисках «. Эти пять слов передают всю суть. HDD — устройство, предназначение которого длительное время хранить записанные на него данные. Основой HDD являются жесткие (алюминиевые) диски со специальным покрытием, на которое при помощи специальных головок записывается информация.
Не буду рассматривать в деталях сам процесс записи — по сути это физика последних классов школы, и вникать в это, уверен, у вас желания нет, да и статья совсем не о том.
Также обратим внимание на фразу: «произвольного доступа » что, грубо говоря, означает, что мы (компьютер) можем в любое время считать информацию с любого участка ЖД.
Важным является тот факт, что память HDD не энергозависима, то есть не важно подключено питание или нет, записанная на устройство информация никуда не исчезнет. Это важное отличие постоянной памяти компьютера, от временной ().
Взглянув на жесткий диск компьютера в жизни, вы не увидите ни дисков, ни головок, так как все это скрыто в герметичном корпусе (гермозона). Внешне винчестер выглядит так:

Для чего компьютеру нужен жесткий диск
Рассмотрим что такое HDD в компьютере, то есть какую роль он играет в ПК. Понятно, что он хранит данные но, как и какие. Здесь выделим такие функции НЖМД:
- Хранение ОС, пользовательского ПО и их настроек;
- Хранение файлов пользователя: музыка, видео, изображения, документы и т.д;
- Использование части объема жесткого диска, для хранения данных не помещающихся в ОЗУ (файл подкачки) или хранение содержимого оперативной памяти во время использования режима сна;
Как видим, жесткий диск компьютера не просто свалка из фотографий, музыки и видео. На нем хранится вся операционная система, и помимо этого ЖД помогает справляться с загруженностью ОЗУ, беря на себя часть ее функций.
Из чего состоит жесткий диск
Мы частично упоминали о составных жесткого диска, сейчас разберемся с этим детальнее. Итак, основные составляющие HDD:
- Корпус — защищает механизмы жесткого диска от пыли и влаги. Как правило, является герметичным, дабы внутрь та самая влага и пыль не попадали;
- Диски (блины) — пластины из определенного сплава металлов, с нанесенным с обеих сторон покрытием, на которое и записываются данные. Количество пластин может быть разным — от одной (в бюджетных вариантах), до нескольких;
- Двигатель — на шпинделе которого закреплены блины;
- Блок головок — конструкция из соединенных между собой рычагов (коромысел), и головок. Часть ЖД, которая считывает и записывает на него информацию. Для одного блина используется пара головок, поскольку и верхняя, и нижняя часть у него рабочая;
- Устройство позиционирования (актуатор ) — механизм приводящий в действие блок головок. Состоит из пары постоянных неодимовых магнитов и катушки, находящейся на конце блока головок;
- Контроллер — электронная микросхема управляющая работой HDD;
- Парковочная зона — место внутри винчестера рядом с дисками либо на их внутренней части, куда опускаются (паркуются) головки во время простоя, чтобы не повредить рабочую поверхность блинов.

Такое вот незамысловатое устройство жесткого диска. Сформировалось оно много лет назад, и никаких принципиальных изменений в него уже давно не вносились. А мы идем дальше.
Как работает жесткий диск
После того, как на HDD подается питание двигатель, на шпинделе которого закреплены блины, начинает раскручиваться. Набрав скорость, при которой у поверхности дисков образовывается постоянный поток воздуха, начинают двигаться головки.
Данная последовательность (сначала раскручиваться диски, а затем начинают работать головки) необходима для того, чтобы за счет образовавшегося потока воздуха, головки парили над пластинами. Да, они никогда не касаются поверхности дисков, иначе последние были бы моментально повреждены. Тем не менее, расстояние от поверхности магнитных пластин до головок настолько маленькое (~10 нм), что вы не увидите его невооруженным глазом.
После запуска, в первую очередь происходит считывание служебной информации о состоянии жесткого диска и других необходимых сведениях о нем, находящихся на так называемой нулевой дорожке. Только затем начинается работа с данными.
Информация на жестком диске компьютера записывается на дорожки которые, в свою очередь, разбиты на сектора (такая себе разрезанная на кусочки пицца). Для записи файлов несколько секторов объединяют в кластер, он и является наименьшим местом, куда может быть записан файл.
Кроме такого «горизонтального» разбиения диска, есть еще условное «вертикальное». Поскольку все головки объединены, они всегда позиционируются над одной и той же по номеру дорожкой, каждая над своим диском. Таким образом, во время работы HDD головки как бы рисуют цилиндр:

Пока HDD работает, по сути он выполняет две команды: чтение и запись. Когда необходимо выполнить команду записи, происходит вычисление области на диске куда она будет производится, затем позиционируются головки и, собственно, выполняется команда. Затем результат проверяется. Кроме записи данных прямо на диск, информация также попадает в его кеш.
Если контроллеру поступает команда на чтение, в первую очередь происходит проверка наличия требуемой информации в кеше. Если ее там нет, снова происходит вычисление координат для позиционирования головок, дальше, головки позиционируется и считывают данные.
После завершения работы, когда питание винчестера исчезает, происходит автоматическая парковка головок в парковочных зоне.
Вот так в общих чертах и работает жесткий диск компьютера. В действительности же все намного сложнее, но обычному пользователю, скорее всего, такие подробности не нужны, поэтому закончим с этим разделом и пойдем дальше.
Виды жестких дисков и их производители
На сегодняшний день, на рынке существует фактически три основных производителя жестких дисков: Western Digital (WD), Toshiba, Seagate. Они полностью покрывают спрос на устройства всех видов и требований. Остальные компании либо разорились, либо были поглощены кем-то из основной тройки, или перепрофилировались.
Если говорить о видах HDD, их можно разделить таким образом:
- Для ноутбуков — основной параметр — размер устройства в 2,5 дюйма. Это позволяет им компактно размещаться в корпусе лептопа;
- Для ПК — в этом случае также возможно использование 2,5″ жестких дисков, но как правило, используются 3,5 дюйма;
- Внешние жесткие диски — устройства, отдельно подключаемые к ПК/ноутбуку, чаще всего выполняющие роль файлового хранилища.
Также выделяют особый тип жестких дисков — для серверов. Они идентичны обычным ПКшным, но могут отличаются интерфейсами для подключения, и большей производительностью.
Все остальные разделения HDD на виды происходят от их характеристик, поэтому рассмотрим их.
Характеристики жестких дисков
Итак, основные характеристики жесткого диска компьютера:
- Объем — показатель максимально возможного количества данных, которые можно будет вместить на диске. Первое на что обычно смотрят при выборе HDD. Данный показатель может достигать 10 Тб, хотя для домашнего ПК чаще выбирают 500 Гб — 1 Тб;
- Форм-фактор — размер жестокого диска. Самые распространенные — 3,5 и 2,5 дюйма. Как говорилось выше, 2,5″ в большинстве случаев, устанавливаются в ноутбуки. Также их используют во внешних HDD. В ПК и на сервера устанавливают 3,5″. Форм фактор влияет и на объем, так как на больший диск может поместиться больше данных;
- Скорость вращения шпинделя — с какой скоростью вращаются блины. Наиболее распространены 4200, 5400, 7200 и 10000 об/мин. Эта характеристика напрямую влияет на производительность, а так же и цену устройства. Чем выше скорость — тем больше оба значения;
- Интерфейс — способ (тип разъема) подключения HDD к компьютеру. Самым популярным интерфейсом для внутренних ЖД сегодня является SATA (в старых компьютерах использовался IDE). Внешние жесткие диски подключаются, как правило, по USB или FireWire. Кроме перечисленных, существуют еще такие интерфейсы как SCSI, SAS;
- Объем буфера (кеш-память) — тип быстрой памяти (по типу ОЗУ) установленный на контроллере ЖД, предназначенный для временного хранения данных, к которым чаще всего обращаются. Объем буфера может составлять 16, 32 или 64 Мб;
- Время произвольного доступа — то время, за которое HDD гарантированно выполнить запись или чтение с любого участка диска. Колеблется от 3 до 15 мс;
Кроме приведенных характеристик также можно встретить такие показатели как.
Жесткие диски, или, как их еще называют, винчестеры, являются одной из самых главных составляющих компьютерной системы. Об это знают все. Но вот далеко не каждый современный пользователь даже в принципе догадывается о том, как функционирует жесткий диск. Принцип работы, в общем-то, для базового понимания достаточно несложен, однако тут есть свои нюансы, о которых далее и пойдет речь.
Вопросы предназначения и классификации жестких дисков?
Вопрос предназначения, конечно, риторический. Любой пользователь, пусть даже самого начального уровня, сразу же ответит, что винчестер (он же жесткий диск, он же Hard Drive или HDD) сразу же ответит, что он служит для хранения информации.
В общем и целом верно. Не стоит забывать, что на жестком диске, кроме операционной системы и пользовательских файлов, имеются созданные ОС загрузочные секторы, благодаря которым она и стартует, а также некие метки, по которым на диске можно быстро найти нужную информацию.
Современные модели достаточно разнообразны: обычные HDD, внешние жесткие диски, высокоскоростные твердотельные накопители SSD, хотя их именно к жестким дискам относить и не принято. Далее предлагается рассмотреть устройство и принцип работы жесткого диска, если не в полном объеме, то, по крайней мере, в таком, чтобы хватило для понимания основных терминов и процессов.
Обратите внимание, что существует и специальная классификация современных HDD по некоторым основным критериям, среди которых можно выделить следующие:
- способ хранения информации;
- тип носителя;
- способ организации доступа к информации.
Почему жесткий диск называют винчестером?
Сегодня многие пользователи задумываются над тем, почему называют винчестерами, относящимися к стрелковому оружию. Казалось бы, что может быть общего между этими двумя устройствами?

Сам термин появился еще в далеком 1973 году, когда на рынке появился первый в мире HDD, конструкция которого состояла из двух отдельных отсеков в одном герметичном контейнере. Емкость каждого отсека составляла 30 Мб, из-за чего инженеры дали диску кодовое название «30-30», что было в полной мере созвучно с маркой популярного в то время ружья «30-30 Winchester». Правда, в начале 90-х в Америке и Европе это название практически вышло из употребления, однако до сих пор остается популярным на постсоветском пространстве.
Устройство и принцип работы жесткого диска
Но мы отвлеклись. Принцип работы жесткого диска кратко можно описать как процессы считывания или записи информации. Но как это происходит? Для того чтобы понять принцип работы магнитного жесткого диска, в первую очередь необходимо изучить, как он устроен.

Сам жесткий диск представляет собой набор пластин, количество которых может колебаться от четырех до девяти, соединенных между собой валом (осью), называемым шпинделем. Пластины располагаются одна над другой. Чаще всего материалом для их изготовления служат алюминий, латунь, керамика, стекло и т. д. Сами же пластины имеют специальное магнитное покрытие в виде материала, называемого платтером, на основе гамма-феррит-оксида, окиси хрома, феррита бария и т. д. Каждая такая пластина по толщине составляет около 2 мм.
За запись и чтение информации отвечают радиальные головки (по одной на каждую пластину), а в пластинах используются обе поверхности. За которого может составлять от 3600 до 7200 об./мин, и перемещение головок отвечают два электрических двигателя.

При этом основной принцип работы жесткого диска компьютера состоит в том, что информация записывается не куда попало, а в строго определенные локации, называемые секторами, которые расположены на концентрических дорожках или треках. Чтобы не было путаницы, применяются единые правила. Имеется ввиду, что принципы работы накопителей на жестких дисках, с точки зрения их логической структуры, универсальны. Так, например, размер одного сектора, принятый за единый стандарт во всем мире, составляет 512 байт. В свою очередь секторы делятся на кластеры, представляющие собой последовательности рядом находящихся секторов. И особенности принципа работы жесткого диска в этом отношении состоят в том, что обмен информацией как раз и производится целыми кластерами (целым числом цепочек секторов).
Но как же происходит считывание информации? Принципы работы накопителя на жестких магнитных дисках выглядят следующим образом: с помощью специального кронштейна считывающая головка в радиальном (спиралевидном) направлении перемещается на нужную дорожку и при повороте позиционируется над заданным сектором, причем все головки могут перемещаться одновременно, считывая одинаковую информацию не только с разных дорожек, но и с разных дисков (пластин). Все дорожки с одинаковыми порядковыми номерами принято называть цилиндрами.
При этом можно выделить еще один принцип работы жесткого диска: чем ближе считывающая головка к магнитной поверхности (но не касается ее), тем выше плотность записи.
Как осуществляется запись и чтение информации?
Жесткие диски, или винчестеры, потому и были названы магнитными, что в них используются законы физики магнетизма, сформулированные еще Фарадеем и Максвеллом.
Как уже говорилось, на пластины из немагниточувствительного материала наносится магнитное покрытие, толщина которого составляет всего лишь несколько микрометров. В процессе работы возникает магнитное поле, имеющее так называемую доменную структуру.
Магнитный домен представляет собой строго ограниченную границами намагниченную область ферросплава. Далее принцип работы жесткого диска кратко можно описать так: при возникновении воздействия внешнего магнитного поля, собственное поле диска начинает ориентироваться строго вдоль магнитных линий, а при прекращении воздействия на дисках появляются зоны остаточной намагниченности, в которой и сохраняется информация, которая ранее содержалась в основном поле.
За создание внешнего поля при записи отвечает считывающая головка, а при чтении зона остаточной намагниченности, оказавшись напротив головки, создает электродвижущую силу или ЭДС. Далее все просто: изменение ЭДС соответствует единице в двоичном коде, а его отсутствие или прекращение - нулю. Время изменения ЭДС принято называть битовым элементом.
Кроме того, магнитную поверхность чисто из соображений информатики можно ассоциировать, как некую точечную последовательность битов информации. Но, поскольку местоположение таких точек абсолютно точно вычислить невозможно, на диске нужно установить какие-то заранее предусмотренные метки, которые помогли определить нужную локацию. Создание таких меток называется форматированием (грубо говоря, разбивка диска на дорожки и секторы, объединенные в кластеры).
Логическая структура и принцип работы жесткого диска с точки зрения форматирования
Что касается логической организации HDD, здесь на первое место выходит именно форматирование, в котором различают два основных типа: низкоуровневое (физическое) и высокоуровневое (логическое). Без этих этапов ни о каком приведении жесткого диска в рабочее состояние говорить не приходится. О том, как инициализировать новый винчестер, будет сказано отдельно.

Низкоуровневое форматирование предполагает физическое воздействие на поверхность HDD, при котором создаются секторы, расположенные вдоль дорожек. Любопытно, что принцип работы жесткого диска таков, что каждый созданный сектор имеет свой уникальный адрес, включающий в себя номер самого сектора, номер дорожки, на которой он располагается, и номер стороны пластины. Таким образом, при организации прямого доступа та же оперативная память обращается непосредственно по заданному адресу, а не ищет нужную информацию по всей поверхности, за счет чего и достигается быстродействие (хотя это и не самое главное). Обратите внимание, что при выполнении низкоуровневого форматирования стирается абсолютно вся информация, и восстановлению она в большинстве случаев не подлежит.

Другое дело - логическое форматирование (в Windows-системах это быстрое форматирование или Quick format). Кроме того, эти процессы применимы и к созданию логических разделов, представляющих собой некую область основного жесткого диска, работающую по тем же принципам.
Логическое форматирование, прежде всего, затрагивает системную область, которая состоит из загрузочного сектора и таблиц разделов (загрузочная запись Boot record), таблицы размещения файлов (FAT, NTFS и т. д.) и корневого каталога (Root Directory).
Запись информации в секторы производится через кластер несколькими частями, причем в одном кластере не может содержаться два одинаковых объекта (файла). Собственно, создание логического раздела, как бы отделяет его от основного системного раздела, вследствие чего информация, на нем хранимая, при появлении ошибок и сбоев изменению или удалению не подвержена.
Основные характеристики HDD
Думается, в общих чертах принцип работы жесткого диска немного понятен. Теперь перейдем к основным характеристикам, которые и дают полное представление обо всех возможностях (или недостатках) современных винчестеров.
Принцип работы жесткого диска и основные характеристики могут быть совершенно разными. Чтобы понять, о чем идет речь, выделим самые основные параметры, которыми характеризуются все известные на сегодня накопители информации:
- емкость (объем);
- быстродействие (скорость доступа к данным, чтение и запись информации);
- интерфейс (способ подключения, тип контроллера).
Емкость представляет собой общее количество информации, которая может быть записана и сохранена на винчестере. Индустрия по производству HDD развивается так быстро, что сегодня в обиход вошли уже жесткие диски с объемами порядка 2 Тб и выше. И, как считается, это еще не предел.
Интерфейс - самая значимая характеристика. Она определяет, каким именно способом устройство подключается к материнской плате, какой именно контроллер используется, как осуществляется чтение и запись и т. д. Основными и самыми распространенными интерфейсами считаются IDE, SATA и SCSI.
Диски с IDE-интерфейсом отличаются невысокой стоимостью, однако среди главных недостатков можно выделить ограниченное количество одновременно подключаемых устройств (максимум четыре) и невысокую скорость передачи данных (причем даже при условии поддержки прямого доступа к памяти Ultra DMA или протоколов Ultra ATA (Mode 2 и Mode 4). Хотя, как считается, их применение позволяет повысить скорость чтения/записи до уровня 16 Мб/с, но в реальности скорость намного ниже. Кроме того, для использования режима UDMA требуется установка специального драйвера, который, по идее, должен поставляться в комплекте с материнской платой.
Говоря о том, что собой представляет принцип работы жесткого диска и характеристики, нельзя обойти стороной и который является наследником версии IDE ATA. Преимущество данной технологии состоит в том, что скорость чтения/записи можно повысить до 100 Мб/с за счет применения высокоскоростной шины Fireware IEEE-1394.

Наконец, интерфейс SCSI по сравнению с двумя предыдущими является наиболее гибким и самым скоростным (скорость записи/чтения достигает 160 Мб/с и выше). Но и стоят такие винчестеры практически в два раза дороже. Зато количество одновременно подключаемых устройств хранения информации составляет от семи до пятнадцати, подключение можно осуществлять без обесточивания компьютера, а длина кабеля может составлять порядка 15-30 метров. Собственно, этот тип HDD большей частью применяется не в пользовательских ПК, а на серверах.
Быстродействие, характеризующее скорость передачи и пропускную способность ввода/вывода, обычно выражается временем передачи и объемом передаваемых расположенных последовательно данных и выражается в Мб/с.
Некоторые дополнительные параметры
Говоря о том, что представляет собой принцип работы жесткого диска и какие параметры влияют на его функционирование, нельзя обойти стороной и некоторые дополнительные характеристики, от которых может зависеть быстродействие или даже срок эксплуатации устройства.
Здесь на первом месте оказывается скорость вращения, которая напрямую влияет на время поиска и инициализации (распознавания) нужного сектора. Это так называемое скрытое время поиска - интервал, в течение которого необходимый сектор поворачивается к считывающей головке. Сегодня принято несколько стандартов для скорости вращения шпинделя, выраженной в оборотах в минуту со временем задержки в миллисекундах:
- 3600 - 8,33;
- 4500 - 6,67;
- 5400 - 5,56;
- 7200 - 4,17.
Нетрудно заметить, что чем выше скорость, тем меньшее время затрачивается на поиск секторов, а в физическом плане - на оборот диска до установки для головки нужной точки позиционирования пластины.
Еще один параметр - внутренняя скорость передачи. На внешних дорожках она минимальна, но увеличивается при постепенном переходе на внутренние дорожки. Таким образом, тот же процесс дефрагментации, представляющий собой перемещение часто используемых данных в самые быстрые области диска, - не что иное, как перенос их на внутреннюю дорожку с большей скоростью чтения. Внешняя скорость имеет фиксированные значения и напрямую зависит от используемого интерфейса.
Наконец, один из важных моментов связан с наличием у жесткого диска собственной кэш-памяти или буфера. По сути, принцип работы жесткого диска в плане использования буфера в чем-то похож на оперативную или виртуальную память. Чем больше объем кэш-памяти (128-256 Кб), тем быстрее будет работать жесткий диск.
Главные требования к HDD
Основных требований, которые в большинстве случаев предъявляются жестким дискам, не так уж и много. Главное - длительный срок службы и надежность.
Основным стандартом для большинства HDD считается срок службы порядка 5-7 лет со временем наработки не менее пятисот тысяч часов, но для винчестеров высокого класса этот показатель составляет не менее миллиона часов.
Что касается надежности, за это отвечает функция самотестирования S.M.A.R.T., которая следит за состоянием отдельных элементов жесткого диска, осуществляя постоянный мониторинг. На основе собранных данных может формироваться даже некий прогноз появления возможных неисправностей в дальнейшем.
Само собой разумеется, что и пользователь не должен оставаться в стороне. Так, например, при работе с HDD крайне важно соблюдать оптимальный температурный режим (0 - 50 ± 10 градусов Цельсия), избегать встрясок, ударов и падений винчестера, попадания в него пыли или других мелких частиц и т. д. Кстати сказать, многим будет интересно узнать, что те же частицы табачного дыма примерно в два раза больше расстояния между считывающей головкой и магнитной поверхностью винчестера, а человеческого волоса - в 5-10 раз.
Вопросы инициализации в системе при замене винчестера
Теперь несколько слов о том, какие действия нужно предпринять, если по каким-то причинам пользователь менял жесткий диск или устанавливал дполнительный.

Полностью описывать это процесс не будем, а остановимся только на основных этапах. Сначала винчестер необходимо подключить и посмотреть в настройках BIOS, определилось ли новое оборудование, в разделе администрирования дисков произвести инициализацию и создать загрузочную запись, создать простой том, присвоить ему идентификатор (литеру) и выполнить форматирование с выбором файловой системы. Только после этого новый «винт» будет полностью готов к работе.
Заключение
Вот, собственно, и все, что вкратце касается основ функционирования и характеристик современных винчестеров. Принцип работы внешнего жесткого диска здесь не рассматривался принципиально, поскольку он практически ничем не отличается от того, что используется для стационарных HDD. Единственная разница состоит только в методе подключения дополнительного накопителя к компьютеру или ноутбуку. Наиболее распространенным является соединение через USB-интерфейс, который напрямую соединен с материнской платой. При этом, если хотите обеспечить максимальное быстродействие, лучше использовать стандарт USB 3.0 (порт внутри окрашен в синий цвет), естественно, при условии того, что и сам внешний HDD его поддерживает.
В остальном же, думается, многим хоть немного стало понятно, как функционирует жесткий диск любого типа. Быть может, выше было приведено слишком много тем более даже из школьного курса физики, тем не менее без этого в полной мере понять все основные принципы и методы, заложенные в технологиях производства и применения HDD, понять не получится.
Здравствуйте! Наконец я нашёл время порадовать вас новым материалом! Извиняюсь, что так долго не писал. Дело в том, что я работал над одним проектом, о котором в будущем ещё расскажу (подпишитесь на обновления блога).
Почему приходится покупать новый жесткий диск? У каждого могут быть свои причины, но в основном это значит, что скорость работы и загрузка программ заметно уменьшились, или не хватает места для записи новой информации на компьютер. Какая бы причина ни побудила к покупке нового жесткого диска, каждому есть, над чем подумать, прежде чем сделать покупку. Так давайте же разберёмся как выбрать жесткий диск для компьютера и что нужно принять во внимание перед покупкой. А ниже разберём реальный пример покупки жесткого диска. Ведь скоропостижное и необдуманное решение может привести к тому, что новый HDD не удовлетворит ваши потребности.
Как выбирать жесткий диск для компьютера
Жёсткие диски бывают внутренними, которые устанавливаются в компьютер, и внешними. Внутренние бывают обычными (размера 3,5” для компьютеров) и для ноутбуков (форм-фактора 2,5”). В этой статье речь пойдёт именно о внутренних дисках.
Объем жесткого диска
Ушли в прошлое диски с 40 или 80Гб памяти. Сейчас на рынке объем жесткого диска измеряется сотнями гигабайтов и терабайтами. Какой объем диска необходимо выбрать? Многое зависит от того, какая работа делается на компьютере, и сколько места вам действительно необходимо. За больший объем приходится и платить больше. Лучше исходить из реальных потребностей с 20-50% запасом, а не из того, какой объем диска установил ваш друг или сосед, поскольку ему, возможно, на самом деле нужен большой объем.
Учитывая то, что жестких дисков с объёмом меньше 500Гб уже не встретишь в магазинах, то будем считать, что это минимально достаточный объём. Столько места достаточно для обычного домашнего использования, для работы и для проведения досуга. Если нужно скачивать большие объёмы информации из интернета, например торренты, и если вы устанавливаете увесистые игры, то берите диск ёмкостью от 1Тб. Диски ещё большего размера пригодятся тем, кто хранит большие архивы. Ну в общем они сами знают зачем им такой диск 🙂
Меня иногда спрашивают сколько в 1 гигабайте мегабайт, или сколько гигабайт в терабайте. Тут всё просто, но с приколом. На самом деле в одном килобайте 1024 байт, т.е. 1К=1024Б. В одном мегабайте 1024 килобайт, в одном гигабайте 1024 мегабайт, и в одном терабайте 1024 гигабайт. Но производители жестких дисков пошли на небольшую хитрость и приняли за множитель не 1024, а число 1000, якобы чтобы покупатели не путались 🙂
Ага, круто! Только теперь, установив накопитель ёмкостью, скажем, 500Гб, мы увидим доступных только 465Гб! Потому что компьютер по-прежнему считает гигабайты как положено!

Вот такой конфуз, поэтому не надо бежать отдавать жёсткий диск обратно в магазин, ведь вы теперь знаете сколько мегабайт в одном гигабайте.
Как выбрать жесткий диск по объёму думаю понятно, однако хочу предостеречь от покупки диска с объёмом больше 2Тб. Если ваша материнская плата под управлением обычного БИОСа, то больше 2Тб вы всё равно не увидите! Для таких моделей требуется наличие UEFI вместо БИОСа. Чтобы это проверить и внимательно ознакомьтесь с его интерфейсом и настройками в меню «Boot». Если будет встречаться слово «UEFI», то считайте что вам повезло 🙂 Либо просто почитайте инструкцию к материнской плате компьютера.
Но всё ли ограничивается объемом диска? Нет, есть еще один важный момент – скорость.
Скорость работы жесткого диска
Диск с большим объемом еще не гарантирует быструю загрузку программ. Он всего лишь позволяет вместить больше информации. За скорость загрузки программ и их выполнение отвечает скорость самого жесткого диска. Хотя, в принципе, косвенно ёмкость тоже влияет на скорость. Т.к. чем больше объём, тем выше плотность записи, и, соответственно нужно меньше времени чтобы прочитать блок данных. Проще говоря, диск большого объёма почти всегда будет быстрее, чем диск меньшего объёма при прочих равных.