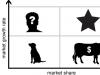Поскольку TeamVeawer создана для обеспечения максимального удобства использования ее в качестве программы связи и установления удаленного управления, в ней доступно несколько режимов работы, а именно: удаленное управление и передача файлов. Мы же в конкретном случае, рассмотрим как пользоваться последним режимом.
После того, как вы запустите TeamVeawer на обоих компьютерах, программа получив доступ к серверу в интернете подготовиться к подключению, получив ID и пароль.
Первым делом вам нужно будет ввести ID партнера, к которому вы будете совершать подключение. Этот ID вы можете найти также в программе TeamVieawer, на компьютере партнера он находится в блоке "Разрешить управление", здесь же расположен и пароль для подключения к партнеру, он нам понадобиться на следующем этапе.
Введя ID, ниже выбираем "Передача файлов" и нажимаем кнопку "Подключиться к партнеру".


Затем, откроется довольно простой файловый менеджер с двумя областями-окнами содержащими все диски и папки на обоих компьютерах, в них вы и сможете осуществлять передачу файлов в обоих направлениях.

Допустим вы хотите передать какие-то песни или любые другие файлы партнеру, просто выделите их и перетащите в нужную папку на компьютере партнера или нажмите кнопку "Отправить", те же действия вы можете осуществлять в обратном направлении получая файлы.

Кроме этого вы можете создавать папки и удалять выбранные объекты.
Здравствуйте друзья! В этой статье хотелось бы рассказать о том, как подключиться к удаленному рабочему столу компьютера и управлять как своим. Друзья, это вполне реально, и в этой статье я расскажу вам как это сделать. А натолкнула меня рассказать об этом, ситуация, когда позвонила знакомая и попросила посмотреть ошибку на ее домашнем компьютере в windows 7 и по возможности ее решить.
Но так как всегда времени в обрез, это надо убить время на дорогу плюс есть личные дела, родственники, и самое главное семья. Я ей предложил альтернативный вариант, который ей даже самой пришелся по душе. Предложение заключалось в том, чтобы она скачала и установила программу с помощью которой я мог подключиться к компьютеру и решить проблему.
Программ по удаленному управлению компьютером полно и все они справляются с поставленными задачами, но лично я использую TeamViewer и советую ее. Это бомбейская программка, по настройкам и возможностям.
Для обычного пользователя она проста в обращении, и не требует профессиональных знаний компьютера. Просто скачал, установил, сообщил ID пользователя и пароль и все.
В статье рассмотрим:
- Как работает удаленное управление программой
- Как скачать и установить TeamViewer
- Удаленное управление компьютером с помощью TeamViewer
- Как запустить программу удаленного управления без установки на компьютер
- Контактная книга в программе тимвьювер
Как работает удаленное управление
Принцип осуществлен с помощью сервера (компьютер нуждающийся в помощи) и клиента (компьютер удаленно управляющий рабочим столом).
- Программа TeamViewer устанавливается на оба компьютера, на управляемый и который управляет.
- Пользователь удаленного компьютера, который нуждается в помощи, сообщает ID и пароль для подключения.
- Другой пользователь вводит сказанные данные и подключается.
В принципе очень все просто. Программа также может управляться и не устанавливаясь, а также установить и заходить по просьбе пользователя без данных которые он должен вам сообщить, но об этом чуть ниже. Разбираться будем по порядку.
И так начнем со скачивания и установки.
Установка программы TeamViewer
Для использования нужно скачать программу на официальном сайте, где всегда свежая версия. ПО полностью на русском языке и бесплатно для частного домашнего использования.
Запускаете установку, и как говорилось чуть выше, можно программу использовать тремя способами:
- Установить (Данный способ подходит для компьютера на котором будет использоваться только подключение к удаленным компьютерам)
- Установить, чтобы потом управлять этим компьютером удаленно.
- Только запустить (Можно запускать многократно без установки программы)
Рассмотрим нужный нам способ, с возможностью управления удаленно, выбираете как на картинке ниже и нажимаете Принять – завершить .
Немного ждем, после завершения установки, программа предложит настроить клиент – неконтролируемый доступ . Нажимаем Продолжить .

В открывшемся окне Вам нужно оставить имя компьютера если оно на английском языке или ввести новое и придумать пароль.

На следующем шаге настроек отказываемся от регистрации и продолжаем.

В Финале мастер настроек покажет личный номер в системе, его не нужно запоминать, т.к. он виден на главной странице программы TeamViewer.

Удаленное управление компьютером
Программу мы установили, при запуске TeamViewer на главном окне программы с левой стороны вы увидите Ваш ID и случайный пароль, эти данные и нужно сообщить человеку который должен подключиться к рабочему столу и управлять.

Человек который собирается вам помочь в свою очередь вводит ваши данные в правую часть программы, сначала он вводит Ваш ID и нажимает подключиться к партнеру, а потом Ваш пароль. Немного ждет и оказывается на вашем рабочем столе.

Программа постоянно обновляется разработчиками, и если при запуске вы увидите надпись как на картинке ниже. То Вам следует нажать на стрелочку для обновления программы, программа самостоятельно скачает последнюю версию и установится на ваш компьютер, Это необходимо для того, чтобы удаленный помощник всегда смог подключиться к вашему компьютеру без проблем.

В момент подключения к удаленному рабочему столу версии программы должны совпадать на обоих компьютерах, в противном случае программа выдаст вам сообщение о необходимости обновить ПО или посоветовать обновить на удаленном компьютере.
Запускаем программу удаленного управления без установки
Как я уже писал выше, программа может работать без установки, достаточно скачать дистрибутив софта, и запустить его. Выбрать пункт запустить и личное не коммерческое использование, как показано на картинке ниже.

В данном режиме вы можете также продиктовать помощнику Ваш ID и пароль и он подключиться без проблем.
Контактная книга в TeamViewer
Что подразумевается под контактной книгой в TeamViewer, это то, что можно вносить данные компьютеров и подключаться по просьбе нуждающихся в Вашей помощи, которые будут храниться и видны только Вам. Данная функция полезна людям, которые помогают в решение проблем пользователей, и хранят много контактов.
Это очень удобно, но для этого нужно зарегистрироваться в системе и создать учетную запись, в которой и будут храниться ваши компьютеры и контакты, а также просматривать статус онлайн ПК.
Теперь давайте рассмотрим как создать учетную запись teamviewer.
Нажимаем на кнопку – Зарегистрироваться с правой стороны основного окна, как показано на картинке ниже.

Вводите e-mail, в дальнейшем будет имя пользователя, придумываете пароль, повторяете введенный пароль и нажимаете продолжить.

На следующем шаге задаете имя пользователя и пароль для вашего компьютера и нажимаете продолжить.

Завершаем работу мастера, нажимаем на кнопку — Завершить .

Программа автоматически войдет во вновь созданную учетную запись.

P.S. Вот мы с Вами и разобрались как подключиться к удаленному рабочему столу и управлять им. Все готово для комфортного использования программы. Пользуйтесь сами, рекомендуйте программу друзьям и знакомым. У программы еще есть полезная фишка, это передача файлов между компьютерами, но в этой статье я думаю не стоит ее рассматривать. Для того, чтобы я описал принцип обмена файлами, напишите в комментариях. А также делитесь впечатлениями о статье и программе в комментариях, все учтем, а если что-то забыл добавить, добавим.
Здравствуйте, уважаемые читатели. Сегодня речь в нашей статье пойдет о такой полезной возможности, как удаленное подключение к компьютеру с помощью интернета. Кто-то может подумать, что мы будем рассматривать способ взлома чужого компьютера, но на самом деле это не так 😮 . Всё это совершенно законно и происходит только с согласия пользователя.
Зачем вообще может пригодиться подключение к компьютеру удаленно? Всё очень просто: допустим, ваш друг не разбирается в компьютерах, и однажды просит вас помочь ему на компьютере с какой-нибудь проблемой. А вы, возможно, заняты или вообще находитесь в другом городе и не можете помочь. Именно в такой ситуации нам и поможет программа для удаленного управления компьютером. Вы подключаетесь через интернет к компьютеру вашего друга, после чего рабочий стол друга появляется у вас на экране, и вы можете помочь ему в решении практически любой проблемы. Вам будет казаться, будто вы работаете со своим компьютером — поверьте, очень полезная вещь.
Конечно, Windows позволяет сделать это с помощью удаленного помощника, но он сам по себе имеет ограниченные функции, да при этом его настройка для неподготовленного пользователя может стать проблемой. Куда проще воспользоваться программой, где необходимо лишь ввести ID и пароль, предоставленные пользователем.
Эта полезная программка называется TeamViewer , скачать ее можно по этой ссылке . Для частного использования (без коммерческих целей) она предоставляется бесплатно.
С ее помощью вы подключаетесь к чужому ПК, при этом пользователь видит все, что вы делаете у него на компьютере. Стоит отметить, что для TeamViewer совершенно не важно, какая у вас стоит Windows – несомненно, это плюс данной программы.
Для того, чтобы начать работу с программой, необходимо ее установить, либо запустить, как Portable-версию, не требующую установки – кому как удобнее. Причем, не забываем выбрать в окне установки пункт «Личное/некоммерческое использование»
. Сама по себе установка очень проста и, если вы всё сделали правильно, у вас должно открыться окно, как на картинке ниже.
В этом окне в левой части мы видим ID и пароль своего компьютера, причем пароль каждый раз генерируется новый. Если вам необходим постоянный пароль, чтобы подключаться к компьютеру в любое время, то в строке «Личный пароль» нажмите «Редактировать» и укажите постоянный пароль. Это всё данные о вашем компьютере. Теперь необходимо, чтобы у вашего друга также была установлена такая программка. И для того чтобы подключиться к компьютеру друга, он должен сказать вам свои ID и пароль. Если же друг подключается к вам, то вы даете ему свои ID и пароль. Итак, полученный ID вам нужно ввести в правой части экрана, выбрать «Удаленное управление» и нажать «Подключиться к партнёру» . Далее откроется окно, где необходимо ввести пароль. И всё! Теперь вы видите рабочий стол вашего друга у себя на компьютере.
Вы можете производить необходимые настройки с качеством картинки рабочего стола, в зависимости от скорости интернет соединения или поставить автоматический выбор качества. Вообще программа позволяет делать множество других полезных настроек, о которых не было упомянуто в статье. Поэтому, когда вы научитесь работать с программой, можете экспериментировать и выбирать разные настройки и функции.
Ещё хотелось бы сказать о том, что подключаться к удаленному компьютеру можно и с планшета, и даже со смартфона под управлением операционных систем IOS и Android, предварительно установив на них приложение TeamViewer.
На этом всё. Если вдруг у вас возникнут вопросы, пишите нам через форму быстрой связи или же в комментариях. Мы всегда рады помочь. Удачи! 🙂
TeamViewer является быстрым и безопасным комплексным решением для получения удаленного доступа к компьютерам и сетям. Благодаря множеству эффективных функций для удаленного доступа, которые упрощают удаленное управление, проведение онлайн-совещаний и работу облачной службы поддержки, существует целый ряд ресурсов для демонстрации всех возможностей TeamViewer. Изучив доступные руководства пользователя, инструкции по началу работы и общие практические указания, вы узнаете обо всех возможностях TeamViewer. ИТ-подразделение или поставщик управляемых услуг, использующий данное комплексное решение, получает в свое распоряжение все эти интуитивно понятные функции, такие как Wake-on-LAN, доступ к автономно работающим устройствам и назначение заявок.
Произвести первоначальную настройку TeamViewer очень легко: просто установите программное обеспечение, укажите цель использования (коммерческое или частное использование), создайте имя и пароль для вашего компьютера и запишите их для использования в дальнейшей работе. После завершения процесса установки вы будете перенаправлены на главную страницу TeamViewer, которая разделена на две вкладки: удаленное управление и онлайн-совещания. Отсюда вы сможете управлять различными функциями, описанными ниже.