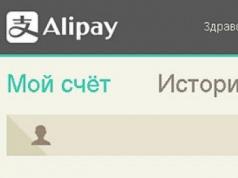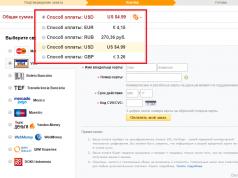Tweet
Не е тайна, че с времето компютърът ви започва да работи по-бавно. За щастие, това е поправимо. Достатъчно е само да извършвате редовна оптимизация, да премахвате ненужния информационен боклук и да следвате някои правила. Това не изисква програми на трети страни; можете да се справите с тези, вградени в Windows. Моят разказ ще бъде за тях.
Ще започна с прости методи за оптимизация и ще завърша с по-радикални, които изискват повишено внимание.
Премахнете ненужните програми
Сигурен съм, че на вашия компютър има една, две или повече програми, които не сте използвали от месеци. Препоръчително е да премахнете такива програми, за да освободите място на твърдия диск, и второ, много програми имат компоненти, които малко забавят системата. Например, Guard Mail.ru обикновено се инсталира заедно с Mail.ru Agent, който не разбира какво прави в системата, като се предполага, че защитава срещу нещо неизвестно. Отидете на Старт - Контролен панел - Инсталиране и премахване на програми(за Windows XP) или в Старт - Контролен панел - Програми и компоненти(в Windows Vista и 7) и с помощта на този полезен инструмент премахваме всички програми, от които не се нуждаете. Премахвайте само тези програми, чието име и цел знаете. Аз силно Препоръчвам премахванеследните програми, ако ги имате: [email protected], [имейл защитен], AlterGeo Magic Scanner, Yandex.Bar, WinZix, Google Toolbar, Bing Bar, StartSearch, Update Software, Speedbit, Ask toolbar, Ask.com, Gator, QIP Internet Guardian.
Програми, съдържащи следните думи в имената си: не трябва да се изтривазащото това може да са драйвери или полезни програми : A4Tech, Acer, Acorp, AMD, Asus, ATI, AVerMedia, BenQ, C-Media, Canon, Creative, D-Link, Defender, Dell, GeForce, Genius, Hewlett-Packard, HP, IBM, Java, LAN, Lexmark, Microsoft, Mobile, Motherboard, Mustek, nVidia, Realtek, Samsung, Toshiba, Wi-Fi, Wireless.
Почистване на твърдия диск от ненужни файлове
Няма да се ограничим до премахване на програми - ще продължим да почистваме по-нататък. Отидете на Старт - Всички програми - Аксесоари - Системни инструменти - Почистване на диска:
Този прозорец ще се отвори пред очите ни:
Изберете устройство C: и щракнете върху OK:
Тук натискаме бутона Почистете системните файловеза да отворите по-пълна версия на тази програма:
коментар:в Windows XP не е необходимо да щракнете върху „Почистване на системните файлове“, защото този бутон го няма.
След това щракнете Добре, ще се появи изскачащ прозорец с въпрос, щракнете Изтрий файловетеи чакай:
Вторият етап е завършен, преминаваме към следващия.
Проверка и дефрагментиране на твърдия диск
Какво е проверка на грешки, мисля, че е ясно от името. Можете да прочетете какво е дефрагментиране и защо е полезно, но в момента просто трябва да го стартираме. Отваряне Моя компютър(в Windows Vista и 7 елементът се нарича просто - компютъри се намира в менюто "Старт"), след което щракнете с десния бутон върху устройство C:
Като изберете арт Имоти, стигаме до прозореца, наречен Имоти(съвсем логично), отворете раздела Обслужване:
Първо щракнете Извършете проверка:
Не забравяйте да поставите отметка в квадратчето Автоматично коригиране на системни грешки. Чавка на Сканирайте и поправете лоши секториПрепоръчително е да го инсталирате, но тогава проверката ще отнеме поне час или повече. Вероятно няма да искате да чакате толкова дълго. Следователно, ако вашият компютър се включва и изключва без грешки или замръзвания, ако по време на работа също не се появяват прозорци за грешки и няма неочаквани замръзвания, тогава не е нужно да поставяте отметка в квадратчето. Натиснете OK. Тъй като това е диск с инсталиран Windows, ще се появи следният прозорец:
Кликнете График за проверка на дискаи рестартирайте компютъра.
Когато компютърът се зареди, вместо обичайния начален екран първо ще се появи син екран (при Windows XP) или черен екран (Vista и 7) - не натискайте нищо, изчакайте - дискът ще бъде проверен. Когато компютърът най-накрая се зареди, проверете останалите твърди дискове, ако има такива (D:, F:, E: и т.н.). CD и DVD устройствата, разбира се, не се нуждаят от проверка.
След това преминаваме към втората стъпка - дефрагментиране. След тази процедура вашият компютър ще се включва по-бързо и програмите също ще се стартират по-бързо. В свойствата на устройство C: щракнете Стартирайте дефрагментирането:
коментар:дефрагментирането може да се стартира и от менюто Старт - Всички програми - Аксесоари - Системни инструменти - Дефрагментиране на диска.
В Windows Vista, 7, 8 и 10 дефрагментирането е конфигурирано да стартира автоматично, но поради редица причини това стартиране може да не работи. Например, компютърът е изключен в този момент - няма да има дефрагментиране, естествено. Така че стартирането му ръчно поне веднъж месечно (по-често няма смисъл) е повече от препоръчително. Затворете всички програми, които можете да затворите, след това изберете диска за дефрагментиране и натиснете Дефрагментатор на диск. Изчакваме тази процедура да приключи, след което дефрагментираме следващия диск.
Премахнете ненужните програми при стартиране
Най-ефективният начин да накарате компютъра си да се включи по-бързо е да изключите някои програми, които се стартират, когато го включите. Кликнете Старт - Бягайили клавишната комбинация [ Печеля] + [Р] ([Печеля] е бутонът с логото на Windows между Ctrl и Alt). В прозореца, който се показва, въведете msconfig:
Кликнете върху ДОБРЕ.Ще се стартира програмата „Конфигурация на системата“, отворете раздела в нея
коментар:Тук можете да деактивирате програми, чиито икони се появяват близо до часовника в трея (долу вдясно на екрана), както и Skype, ICQ, Mail.ru Agent и други, които се стартират при включване на компютъра и досадно пречат.
Както можете да видите на екранната снимка по-горе, само 9 програми работят на компютъра на автора, така че лаптопът му се включва бързо. Трябва да направите същото - премахнете отметките от всички ненужни програми. Как да определим необходимата програма от ненужната? Сега ще ти кажа. Първо, погледнете колоната „Производител“. Ако пише „Няма данни“, препоръчвам да премахнете отметката - най-често „Няма данни“ означава, че такава програма или вече е премахната, или е вирус. Има изключения, но те са рядкост. Второ, погледнете първата колона на таблицата, запомнете името, например - KeePass, след това отворете този сайт и въведете името в полето за търсене в горната част на страницата:
След това натиснете Търсене, т.е. „Търсене“ на английски. Ще видите таблица с резултата:
Нас ни интересува само колоната Статус.До името на програмата има буква:
- Y- Това означава, че такава програма не трябва да се пипа, тя е необходима за нормалната работа на Windows.
- н- Не е необходимо или не се препоръчва - по-добре е да премахнете отметката от квадратчето.
- U- Избор на потребител. От вас зависи да решите дали тази програма е необходима при стартиране на системата или не. Препоръчвам да оставите отметката на такива програми - никога не се знае.
- х- Обикновено това са вируси, шпиони и т.н., не забравяйте да махнете отметката.
- ? - Не се знае какво да се прави.
За съжаление, не всички програми са налични на този сайт. Ако не можете да намерите такъв, отидете на google.ruи въведете името на първата колона там.
След като премахнете отметката от ненужните програми, щракнете Добреи рестартирайте компютъра си. Веднага ще забележите колко по-бързо се зарежда. Има и шанс да работи по-бързо. Ако внезапно изключите някоя важна за вас програма, няма значение, винаги можете да поставите отметка в квадратчето обратно.
Почистване на вашия компютър или лаптоп от прах
Често хора, които познавам, ми носят своите лаптопи и компютри с молба да „преинсталирам Windows, защото е бавен“. В по-голямата част от случаите не е необходимо преинсталиране на Windows. Обикновено причината за спирачките на лаптоп и настолен компютър е, че люспи прах и косми от домашни любимци се събират върху вентилаторите, забавят въртенето, блокират генерирането на топлина... Brr... Така че редовно - веднъж на всеки шест месеца до една година - почиствайте своя “ електронен любимец” от прах.
- Не претрупвайте работния си плот - голям брой икони ви пречат, разсейват ви от работата и в редки случаи забавят компютъра ви (забелязах, че това често се случва, когато на работния плот има видео файлове).
- Извършвайте проверка на диска веднъж месечно - това е полезно
- Прочетете моята статия - има и полезни бележки, които ще спестят вашите нерви, време и здраве на компютъра.
- Има моята бележка за.
- , казах и на теб.
За митичните начини за ускоряване на компютъра
Интернет е буквално осеян с всякакви системни оптимизатори, дефрагментатори, сервизни ускорители и др. Може би това се е изисквало някога и дори се изисква сега - за остарялата система Windows XP, но в ОС Windows VistaИ Windows 7Разполагаме със собствени много ефективни инструменти, които поддържат системата в добро състояние. Например, изобщо не е необходимо да инсталирате отделен дефрагментатор на твърдия диск - защото вграденият работи добре.
Ще говорим с вас какво може да бъде изтрито от устройство C и какво не. Освен това ще научим как да освободим място на твърдия диск, така че подобни почиствания да не ни създават проблеми. Нека бързо започнем да изучаваме нашия въпрос.
Какво е устройство C
Но преди това си струва да обсъдим какво е системно устройство C и как се различава от всички останали. Освен това ще трябва да помислите внимателно защо почистването на това място може да причини много проблеми на много потребители. По-специално, за начинаещи.
Ако се чудите какво можете да изтриете от устройство C, тогава трябва да разберете, че този дял е важна част от вашето устройство, което означава, че трябва да се отнасяте с него изключително внимателно. Защо? Да, всичко това, защото всяко небрежно действие може да доведе до срив на системата.
Така че, преди да помислите какво можете да изтриете на системния диск C, трябва да знаете, че е по-добре да не докосвате папката Windows. Както може би се досещате, това е мястото, където се намира нашата „ОС“. Вярно, има и изключения. Ще говорим за тях малко по-късно. Засега нека да разгледаме какво обикновено трябва да се почисти.
Стари програми
Първото нещо, което трябва да премахнете, ако имате огромна нужда от свободно място на диск C, разбира се, са старите програми. Вярно е, че не е нужно да влизате в „Моят компютър“ и просто да изтривате папки с данни. „Контролен панел“ ще ни помогне по този въпрос.

Отидете на тази услуга и след това изберете „Инсталиране" и пред вас ще изскочи прозорец, в който ще се покаже списък с цялото инсталирано съдържание. Сега го погледнете внимателно и помислете внимателно какво можете да изтриете от устройство C (от вашите програми). Изберете обекти, след това щракнете върху тях с десния бутон на мишката и след това изберете функцията „Изтриване“. Изчакайте, докато процесът приключи, и вижте резултата. Като правило ще имате малко място , Но не само това съдържание може да бъде изтрито.Нека се опитаме да разберем какво може да бъде изтрито от диска освен старите програми.
игри
За съвременните потребители липсата на място на твърдия диск често се свързва с пренаселеността с различни игри. Няма значение дали са онлайн или не. Основното е, че такова съдържание заема много място. Особено ако е изтеглен от интернет. В края на краищата, така нареченият инсталатор (програма за инсталиране) също се добавя към общото заето място.
Мислите ли, че можете да изтриете от устройство C? След това почистете играчките, които са били инсталирани в този раздел. Същият „Контролен панел“ ще ви помогне с това. Отворете го, след това изчакайте списъкът със съдържание да се зареди и сега изчистете ненужните игри. В краен случай можете да ги преинсталирате на друг дял. Това ще ви даде добра възможност да освободите място на системния диск.
Не забравяйте да премахнете и инсталаторите за играчки. Най-добре е да ги записвате на преносим носител, за да не се налага да изтегляте файлове отново и отново. Този ход ще ви спести от липса на място на твърдия диск за дълго време. Но това не са всички използвани техники. Има още няколко хода, които определено ще ви помогнат да се справите с липсата на пространство.

Изтегляния
Ръководството за изчистване на вашия твърд диск от боклуци продължава. Сега си струва да насочите вниманието си към такова място като „Изтегляния“ във вашия браузър. По правило тази папка се намира на устройство C и постепенно се запълва. С всичко това потребителите дори не мислят за почистване на това място.
Но ако забравите за папката „Изтегляния“, тогава можете да мислите дълго време къде да получите свободно място за правилното функциониране на компютъра. Особено когато операционната система започне да ни дава съобщения „Няма достатъчно място на устройство C.“ По правило такива сигнали могат да предизвикат паника у всеки потребител.
Какво можете да изтриете от устройството C от папката Downloads, която принадлежи на вашия браузър? Честно казано, абсолютно всичко. Особено ако всички изтеглени данни вече са прехвърлени някъде. Ако не, тогава се препоръчва да преместите изтеглените файлове на място, където няма да пречат, след което изберете цялото съдържание на папката и го изтрийте наведнъж. Много потребители отбелязват, че това действие помогна да се освободи прилично количество място в системния дял.
Стари данни
Следващите обекти, които трябва да бъдат изчистени, обикновено са стари потребителски данни. Говорим за лична информация: снимки, снимки, видеоклипове, музика и т.н. Вярно е, че малко хора съхраняват такива файлове на системния дял. Въпреки това, понякога това се случва.

Ако мислите как да освободите място на компютъра си, опитайте се да запишете това, което не използвате, върху някакъв вид носител (заготовките и сменяемите твърди дискове работят добре). След това можете да изтриете всичко, което е трябвало да бъде записано.
Съвременните снимки и видео файлове, като правило, се отличават със специално качество и следователно с обем. Така че можете да сте сигурни, че подобен ход ще ви помогне да изчистите лъвския пай от гигабайти (или дори терабайти) на вашия компютър. Основното тук е внимателно да записвате всичко, което е важно за вас, на носител на трета страна.
Виртуални дискове
Понякога потребителите се интересуват от: „Възможно ли е да премахнете Yandex.Disk и други виртуални машини, за да освободите място на компютъра?“ Отговорът е съвсем прост - такава възможност съществува. Това няма да навреди на данните, записани в облака, и дори ще ви помогне при почистване на системния дял на вашия твърд диск.
Вярно е, че тук няма какво да се радваме. Работата е там, че когато изтриете, да речем, Yandex.Disk, вие изтривате толкова място, колкото „тежи“ самата програма. Но не и броя на гигабайтите, които са записани в тази „програма“. Така че можете да освободите няколко мегабайта. Това е всичко.
Ако виртуалните облачни дискове се използват често и постоянно изхвърляте все повече и повече файлове в главната папка, тогава има смисъл да преинсталирате съдържанието на по-голям дял. Така че, ако операционната система се срине, няма да загубите важни файлове.

Вируси
Е, сега да преминем към една по-интересна и интригуваща тема. Сега ще говорим за вируси. В крайна сметка те често са тези, които запълват системния дял и след това започват да унищожават папката на Windows.
Какво можете да изтриете от устройство C? Както вече споменахме, вирус. Но как да го направите правилно? Всяка антивирусна програма ще ви помогне. Вярно е, че е най-добре да използвате Dr.Web, Avast или Nod32. Това са истинските лидери в борбата с компютърните инфекции.
Така че проверете операционната си система за вируси. Дълбокото сканиране ще помогне за това. След това кликнете върху „Лечение“. Повечето файлове, като правило, могат да бъдат третирани, но също така се случва някои данни да не могат да бъдат запазени. Ако мислите как да премахнете вируси, като същевременно освободите място на компютъра си, щракнете върху бутона „Изтриване“ във вашата антивирусна програма. Ще се появи след приключване на сканирането.
От какъв диск можете да премахнете компютърна инфекция по този начин? Честно казано, от всеки. Изберете настройките за извършване на сканирането, сканирайте този или онзи раздел и премахнете всички намерени вируси. Нищо сложно. Вярно е, че има още един малък трик, който ще помогне на потребителите да се справят с липсата на свободно пространство.

Временни файлове
Нашата тема „Какво може да бъде изтрито от устройство C: съвет към всички“ продължава. Сега стигнахме до може би най-интересния момент, който много често заема централна роля след издаване на съобщението: „Няма достатъчно място на системния диск C.“ Говорим за почистване на вашия компютър от така наречените временни файлове.
Всеки път, когато извършвате определени действия в операционната система, те се записват и записват. Някои от тези записи се изтриват сами след рестартиране на компютъра, но някои остават. И се натрупват. Отново и отново.
Изтеглените филми и различни отчети са скрити в дял C. Опитайте се да се отървете от този боклук своевременно. Най-добре е да извършвате един вид почистване веднъж месечно. При активно гледане на видеоклипове - веднъж на 2 седмици.
В тази ситуация, като правило, те прибягват до използването на специални програми. Например CCleaner. Изтеглете, инсталирайте и използвайте. Просто поставете отметки в квадратчетата в настройките на местоположението за сканиране и след това щракнете върху „Сканиране“. Няколко секунди - и проверката е завършена. Сега остава само да кликнете върху „Почистване“. Готов? Можете да видите какво се случи - буквално с два клика ще освободите много място на вашия твърд диск.

Заключение
Време е за равносметка. Научихме, че можете да изтриете от диска, за да освободите място. С всичко това вече знаем как да извършим това действие, без да навредим на операционната система.
Остава обаче да дадем един малък съвет: когато получите съобщение „Няма достатъчно свободно място“, започнете с почистване на компютъра от временни файлове. По правило това действие е естествен лидер в освобождаването на гигабайти.
Както знаете, във всяка версия на операционната система Windows по време на работа се натрупва огромно количество така наречен компютърен боклук. Понякога дори системната директория (Windows) може да се запълни. Някои потребители, не без причина и сериозно, задават въпроси за това какво може да се изтрие от папката на Windows, без да се повреди системата. Ще говорим за това и много повече малко по-подробно, а също така ще разгледаме практически стъпки за почистване на тази директория, но само тези, които ви позволяват да не навредите на цялата система като цяло.
Какво може да се премахне от папката на Windows и необходимо ли е това?
Нека започнем, може би, с най-основните понятия. Като цяло е по-добре да не правите промени в системната директория без специални познания, включително ръчно изтриване на някои обекти под формата на файлове и папки. Ясно е, че подобни прибързани действия могат да доведат само до спиране на работата на Windows, след което няма да е възможно да възстановите системата с известни средства и остава само да я преинсталирате. Въпреки че изтриването на такива обекти не се препоръчва, поне можете да се отървете от тяхното съдържание.
Ако говорим конкретно за това какво може да бъде изтрито от папката на Windows във връзка с нейните поддиректории, в повечето случаи имаме предвид временни файлове, които се появяват в резултат на работата на определени системни процеси, както и актуализации на Windows, и това важи и към запазени файлове на по-стари версии на Windows. Файловете в главната папка, освен ако не са остатъци от вируси (което е малко вероятно), не могат да бъдат изтрити!
Кои папки могат да бъдат изтрити в папката на Windows, без да се повреди системата?
Първо, нека просто разберем кои директории не са системни директории и не съдържат важни компоненти за функционирането на Windows. Просто отворете Explorer или друг файлов мениджър и настройте менюто за изглед да показва скрити обекти. След това внимателно преминете през папките, като премествате курсора от една в друга, за да откриете празни директории.
Ако имате някакви съмнения относно дадена папка, вижте датата, на която е създадена. Ако има някаква глупост в името или ако откриете, че директорията е създадена много по-късно от инсталирането на самата система, можете да опитате да я изтриете. Но ръчното изтриване трябва да се използва само ако сте твърдо убедени, че този обект няма абсолютно нищо общо с необходимите системни директории. Това важи и за скритите папки, но повтаряме, че е по-добре да не ги докосвате (засега).
Системната папка съдържа няколко подпапки, които често съдържат файлове и поддиректории, които не са необходими на потребителя и заемат доста място. В този случай имаме предвид следните директории:
- Temp;
- SoftwareDistribution с подпапка Download;
- Windows.old (ако системата има такъв);
- WinSxS.
След това нека разгледаме всяка директория и да разберем какво може да се съхранява в тях и как да изчистим съдържанието им. Моля, обърнете внимание, че такива папки не трябва да се изтриват при никакви обстоятелства, но понякога можете да ги преименувате.
Каталог Temp
Така че, първо, нека видим дали можете да изтриете папката Temp в Windows или не. Не, не можеш! Въпреки факта, че се използва за съхраняване на временни файлове, които се натрупват по време на работа, не се препоръчва да го докосвате. Но изтрийте съдържанието на директорията колкото искате, при условие обаче, че системата ви позволява да го направите. Наистина, някои файлове ще бъдат изтрити, но за други ще бъдат издадени известия за забрана или невъзможност за изтриване. Защо? Да, защото в момента файловете могат да се използват от програми или системни процеси и за да ги изтриете, трябва само да прекратите активните услуги.

Има обаче много по-ефикасно средство. В същия Explorer използвайте свойствата на системния дял и щракнете върху бутона за почистване на диска. В списъка просто проверете елемента за временни файлове, след което активните процеси ще бъдат прекратени от самата система и почистването ще бъде напълно безболезнено.
SoftwareDistribution и Windows.old директории
Не е толкова просто с тези каталози. Директорията SoftwareDistribution съдържа кеширани файлове за актуализация, които се изтеглят по време на търсенето и инсталирането на важни актуализации на Windows. Невъзможно е да се отървете от тази директория ръчно (такива действия са забранени). Но след като влезете в директорията за изтегляне, намираща се директно в тази директория, можете да се отървете от празни папки.

За да изтриете цялото съдържание, първо трябва да отидете в раздела за услуги (services.msc), да спрете Центъра за актуализиране, да зададете тип стартиране на дезактивирано и да рестартирате компютъра. След това обектите могат да бъдат изтрити.
Мимоходом си струва да се отбележи, че понякога е необходимо да преименувате директорията, като й дадете името SoftwareDistribution.old и това може да се направи само когато основната услуга е деактивирана. Също така не се препоръчва изтриването на такава папка, но при рестартиране автоматично ще бъде създадена нова директория с оригиналното име.
Сега да видим дали можем да изтрием папката Windows.old. Възможно е, но само чрез почистване на диска.

WinSxS папка
Друга директория, свързана със съхраняване на инсталирани актуализации (не изтеглени пакети или кеширани данни), присъства под формата на папка WinSxS. Можете също да го почистите, но не ръчно, а отново с помощта на Disk Cleanup.

Само в този случай е необходимо да маркирате премахването на системни актуализации в списъка и в същото време можете да използвате изхвърлянето на резервни копия. Всички тези операции са налични само когато отидете до елемента за почистване на системни файлове.
Инсталационна папка
Възможно ли е да изтриете папката Installer в Windows? Въпросът не е празен, тъй като няма забрана за действия с нея. Можете да се отървете от директорията за нула време, но тогава ще започнат проблеми с изтриването на инсталирани програми, тъй като в нея се съхраняват данни за всички приложения. Затова е по-добре да не го докосвате. Между другото, дори когато използвате специализирани програми за деинсталиране, в повечето случаи стандартната процедура за премахване, стартирана първо, също ще бъде невъзможна.
Автоматично почистване
Но ако сте толкова загрижени за проблема какво може да бъде изтрито от папката на Windows, най-добре е да не използвате ръчни действия, а да използвате или собствени инструменти на системата, или програми за почистване на компютърен боклук (CCleaner, ASC и др. ), който може да се справи с такава задача е много по-добре и по-безопасно.

Ако трябва да премахнете програми, които са вградени в системата (например същия Notepad, който присъства в директорията на Windows под формата на изпълним файл Notepad.exe), най-подходящото решение е да използвате програми за деинсталиране като iObit Uninstaller, които имат специален раздел.
Много потребители се дразнят от наличието на папка WinSxS, защото заема твърде много място на устройството. Доскоро беше невъзможно да се намали размерът му и всеки опит завършваше с нестабилна работа на компютъра. Сега е разработен безопасен метод за "почистване" и потребителите могат да разберат какво може да бъде изтрито в папката на Windows. Методът е доста прост, всеки собственик на компютър може да се справи с него.
Причини за големия размер на папката и постоянното му увеличаване
Има мит, че папката е просто гигантска по размер, но в действителност това не е така. Цялата работа е, че съдържанието му е „твърди връзки“, а файловите мениджъри и Explorer просто не ги вземат под внимание. По този начин действителното тегло на папката е много по-малко от описаното в свойствата.
Трябва да разберете, че когато се опитвате да изтриете съдържанието на папка, най-често възникват определени проблеми - пълна загуба на функционалност или поява на грешки на операционната система.
Когато се извършват актуализации, размерът на директорията постоянно се увеличава поради запазването на стари версии на актуализираните файлове. Те могат да бъдат полезни при връщане към по-стара версия, ако възникнат проблеми.

Какво можете да изтриете, когато изпразвате папка в Windows 10?
Преди да започнем да говорим за изчистване на директорията, трябва да ви предупредим: никога не трябва да я изтривате!
Папката със системата на 10-та версия на WinSxS съдържа файлове за актуализиране, за използване в работата и такива, които връщат системата в първоначалното й положение и я възстановяват.
За да изчистите безопасно папка само от резервни копия, трябва да направите следното:
- стартирайте командния ред като администратор
- въведете съответната команда Dism.exe/online/cleanup-image/AnalyzeComponentStore. След като анализът на съдържанието на папката приключи, ще се появи съобщение за почистване
- въведете командата Dism.exe /online/cleanup-image/StartComponentCleanup и натиснете бутона Enter

С тази команда не трябва да се злоупотребява, защото ако няма резервни копия в директорията в края на нейното почистване, тя може да стане още по-голяма по размер. Процедурата трябва да се извърши, ако размерът на папката е повече от 7 GB.
Почистване на WinSxS във версия седем
Преди да започнете процеса, ще трябва да инсталирате незадължителния тип актуализация KB2852386, за да добавите необходимия дял към подходящата помощна програма за почистване на диска.
- отидете в центъра за актуализиране чрез контролния панел или менюто "Старт".
- щракнете върху фразата „търсене на актуализации“ и щракнете върху незадължителните типове актуализации, които се появяват, за да намерите тази, от която се нуждаете
- рестартирайте устройството
Вероятно никой не трябва да обяснява, че докато работите с компютър, системният дял постоянно се пълни с боклук. В крайна сметка системата издава предупреждение, че системното устройство C е пълно. Не всички начинаещи потребители знаят какво може да се премахне от този раздел и необмислената намеса може да доведе до такива огромни проблеми, че не само програмите, но и операционната система ще спрат да работят. След това предлагаме подробен анализ на компоненти, които могат да бъдат премахнати от системния дял напълно безболезнено за Windows и потребителски приложни програми или други типове данни.
Какво се съхранява на устройство C?
Нека започнем с това какви обекти присъстват в системния дял. Основната директория тук е Windows. Той съдържа файловете на инсталираната операционна система. От само себе си се разбира, че не можете да го изтриете (всъщност самата система няма да ви позволи да направите това при никакви обстоятелства, дори ако сте администратор поне три пъти).
Две папки, ProgramData и Program Files, съдържат информация за инсталираните програми. Можете да премахнете компоненти, включени в тях, само ако някои приложения не са напълно деинсталирани. Ако се отървете напълно от папките, почти всички потребителски приложения ще спрат да работят.
Директорията Boot (скрита) съдържа информация за стартиране на системата. Както вече е ясно, вие също не можете да го докоснете.
И накрая, папката Users отговаря за настройването и съхраняването на данни за всички потребители, регистрирани в системата. Може да се направи частично почистване на тази директория. Нека се спрем на това отделно.
И дори още не сме говорили за архивни файлове. И така, какво можете да изтриете от устройството C? Накъдето и да погледнеш - пълни забрани. Така изглежда само на пръв поглед. Всъщност има много неща, които могат да бъдат изтрити от системния дял без страх от последствия.
Почистващ диск C: от какво да се отървете първо?
И така, нека започнем с най-простото нещо. Ако внезапно системата съобщи, че няма свободно място на устройство C, първо проверете състоянието на кошчето.
Ако някой не знае, когато поставите изтрити обекти в него, те не изчезват от твърдия диск, а се съхраняват в специално определено място. Изпразването на кошчето, ако е пълно, просто ще освободи допълнително място в системния дял (ако има виртуален дял и върху него, при условие че файловете и папките са изтрити от него, тъй като има толкова много такива хранилища в системата, тъй като има секции).
Почистване на системата
Самите операционни системи Windows имат доста мощен инструмент за премахване на ненужни компоненти. Диск C може да бъде почистен чрез щракване върху съответния бутон в общия раздел в секцията със свойства на избрания дял.

Този инструмент първо ще провери и след това ще ви даде списък с всички тези елементи, от които можете да се отървете. Проверете всичко, което е там, и настройте процеса да започне с бутона за почистване на системни файлове. В това няма нищо лошо, тъй като критичните компоненти на самата операционна система няма да бъдат изтрити.
Актуализации
Ако в списъка присъстват изтеглени файлове за актуализация, диск C трябва да се почисти с инструкции за изтриването им, тъй като изтеглените актуализации обикновено не изчезват, след като бъдат интегрирани в системата. Да се отървете от тях ръчно е доста трудна задача.
Временни системни файлове
Сега има още един момент, свързан с настройките на Windows. Предполагаме, че все още трябва да освободим място на устройство C. Какво трябва да изтрием? Време е да се отървете от така наречените временни файлове, които се съхраняват в папките Temp, тъй като вграденият инструмент на системата не ги изтрива.

За да избегнете дългото търсене на тези директории, в обикновения Explorer задайте търсенето, като използвате критерия %Temp%. Символите за процент се използват само защото папките може да са скрити и да не се виждат нормално. След като бъдат намерени, изчистете напълно съдържанието им.
Потребителски документи
Сега, по отношение на въпроса какво може да бъде изтрито от устройство C, нека разгледаме една от най-важните точки. Папката „Моите документи“ също се намира в системния дял и много потребители напълно забравят какво е запазено там. Някои програми по подразбиране могат да записват, да речем, снимки, музика или видеоклипове в съответните директории на потребителската директория.

Проверете съдържанието на всяка подпапка и, ако е необходимо, отървете се от ненужните файлове (изображения, музика и видеоклипове могат да заемат много място). Не забравяйте за директорията за изтегляния. По подразбиране системата и същите торент клиенти запазват изтегленото съдържание там. По този начин ще освободите място в системния дял, особено като се има предвид, че след инсталиране на програми много инсталационни дистрибуции се оказват очевидно ненужни. Ако все още имате нужда от тях за в бъдеще, преместете ги на логически дял или преносим носител.
Рядко използвани програми
Какво друго можете да изтриете от устройство C? Програми, които използвате рядко или изобщо не използвате в ежедневната си работа. Освен това някои приложения са склонни да се инсталират в системата без знанието на потребителя и затрупват дисково пространство.

Първо отидете в секцията с програми и компоненти и вижте какво има в списъка. Не бързайте да премахвате ненужни приложения, тъй като вградените програми за деинсталиране на самата операционна система или инсталираните програми могат да оставят много боклук след изпълнение на стандартната процедура. Това са ключове в системния регистър, файлове и директории. Всичко това ще трябва да се почиства на ръка.
За да избегнете това, по-добре е незабавно да използвате програми като iObit Uninstaller, които не само ще деинсталират ненужните приложения, но и ще ви спестят от необходимостта да почиствате „опашките“ ръчно. За да направят това, те използват специален мощен (задълбочен) режим на сканиране. Но когато изтривате остатъците, не забравяйте да използвате опцията за унищожаване на файлове.
Боклук в браузърите
Диск с Windows 7 или друга система също може да бъде почистен чрез премахване на ненужния боклук, който се натрупва в уеб браузърите, тъй като те са инсталирани по подразбиране в системния дял. Съответно техният кеш и временни файлове се съхраняват там.

В настройките на всеки браузър можете да намерите специален елемент за изчистване на историята на сърфирането, след извикване на което ще се появи меню с молба да изтриете няколко вида елементи. Проверете всичко необходимо и настройте почистването. Между другото, след тази процедура самите браузъри ще започнат да работят много по-бързо.
Разменен файл
Накрая стигаме до най-важните процедури. Файлът за виртуална памет, който е отговорен за използването на виртуална памет, когато няма достатъчно RAM за изпълнение на програми, заема доста място в системния дял. Трябва да се деактивира, ако е възможно.

Можете да получите достъп до такива настройки чрез секцията за производителност. Обикновено параметърът е зададен така, че самата система да определя неговия размер. Деактивирайте тази опция и тогава поне гледайте какво се предлага като размер. И не се заблуждавайте, че размер като 1-2 GB ще бъде посочен в долната част на прозореца. Всъщност, когато се използва виртуална памет, разпределеното дисково пространство може да бъде десетки пъти по-голямо. Така например, когато инсталирате автоматични настройки на компютър с 8 GB RAM, разпределеното пространство за системния дял ще бъде 3-4 пъти по-голямо. Разбираш ли за какво говорим? Използвайте опцията „Без файл за пейджинг“, запазете настройките и рестартирайте. След рестартирането мястото ще се освободи автоматично.
Файл за хибернация
И накрая, по въпроса какво може да бъде изтрито от устройство C, трябва да се обърне специално внимание на файла за хибернация, който отговаря за съответния режим, който запазва настройките и параметрите на всички активни в момента програми в системния дял. Размерът му също може да бъде доста голям. Не можете да го изтриете ръчно, но можете да деактивирате самия режим, след което файлът ще бъде изтрит от системата.
За да направите това, използвайте команден ред, работещ като администратор, и въведете командата powercfg.exe -h off. След като приключите, рестартирайте компютъра си и вижте колко място е освободено.
Допълнителни помощни програми
Като допълнителни инструменти можете да използвате помощни програми като CCleaner, специално предназначени за оптимизация на системата (сега има много от тях).
В допълнение към почистването на диска, те имат специални модули, които ви позволяват да оптимизирате дори системния регистър. Що се отнася конкретно до почистването на системния дял, можете да зададете еднократна оптимизация или да оставите приложенията при стартиране, така че техните клиенти да ги почистват във фонов режим. Ако не искате помощните програми да стартират със системата, деактивирайте тяхното автоматично зареждане директно в програмата или чрез съответния раздел на настройките на Windows. Можете също така да използвате силно насочени програми, които са предназначени единствено за премахване на остатъци от системата, но цялостната грижа е за предпочитане.
Заключение
По-горе обсъдихме основните методи, които ви позволяват да се отървете от всичко, което може да затрупа системния дял в доста висока степен. Много хора може да имат въпроси относно деактивирането на файла на страницата и виртуалната памет. Нищо лошо в това. Както показва практиката, ако не стартирате тежкотоварни програми като AutoCAD или професионални приложения за работа с мултимедия на вашия компютър, а работите само с офис документи, системата работи без него не само нормално, но дори и по-бързо, тъй като при стартиране на програми , се прави директен достъп до RAM паметта, а не до твърдия диск. Това дори се потвърждава от прегледи на собственици на евтини лаптопи със слаби 2-ядрени процесори и два гигабайта RAM.