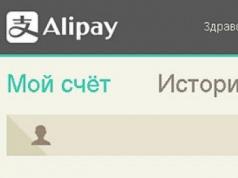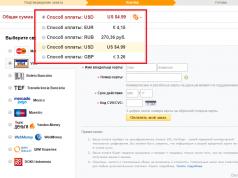Онзи ден мой приятел помоли за помощ, за да разбере проблема си: Windows 7 на неговия лаптоп Samsung R525 съобщи, че вижда 3 GB инсталирана памет, но са налични само 764 мегабайта. Лаптопът, разбира се, работи по-бавно, отколкото бихме искали. Можете да проверите колко памет вижда Windows, като щракнете с десния бутон върху „Моят компютър“ и изберете „Свойства“. Картината ще бъде нещо подобно (екранната снимка показва какво е постигнато в резултат на решаването на проблема):
Търсене на фразите „3 GB инсталирани, 1 GB достъпни“ и „Windows показва повече инсталирана памет, отколкото налична“ показа, че проблемът е широко известен, но може да бъде причинен от много причини.
Какво беше проверено първо:
Инсталирани са 2 DIMM PC-133, единият е 1 GB, вторият е 2 GB BIOS ги вижда всички тези 3 GB, вижда ги и системата;
Пренареждането на DIMM не променя нищо;
Нашият Windows 7 е 64-битов, така че определено трябва да вижда повече от 3 GB памет;
Windows 7 Home Basic поддържа до 8 GB памет, така че не би трябвало да има проблеми в зависимост от версията на системата;
програмата „Монитор на ресурси“ (щракнете върху бутона „Старт“ и в реда „Търсене на програми и файлове“ просто напишете - Монитор на ресурси“)* казва, че повече от 2 GB са запазени за някои устройства;
в програмата msconfig.exe в раздела Boot->Advanced квадратчето за отметка „Maximum memory“ НЕ е отметнато; Така трябва да бъде - за да използвате максимално количество памет, отметката трябва да бъде премахната.

Проблемът може да е в настройките на драйвера на видеокартата. Факт е, че съвременните видеокарти често или изобщо нямат собствена памет, използвайки системната памет за свои собствени цели, или имат минимум памет на борда и за показване на изображения с висока разделителна способност или с голям брой цветове , те също използват системната памет. BIOS на лаптопа позволява "отхапване" на не повече от 512 MB системна памет, така че запазването на допълнителни 1,5 GB може да се припише на драйвера.
В този модел Samsung използва интегрирана в дънната платка видеокарта ATI Radeon 4250. Трябваше да изтегля нов драйвер за тази видеокарта, но инсталирането му не помогна: драйверът за тази видеокарта няма настройки, показващи колко система памет, която водачът може да „изяде“. По принцип някои видеокарти могат да споделят памет със системата, маркирайки я като запазена, и мониторът на ресурсите разбира това, показвайки такава памет като сива лента. Примерен дисплей е показан на фигурата по-долу, но за различна система, само за да ви даде представа как изглежда.

Системата може да използва паметта, споделена между видеокартата и системата, докато видеокартата се нуждае от нея, и веднага щом видеокартата я поиска, системата ще бъде принудена да я освободи. Въпреки това, количеството на такава споделена памет, дори и да съществува, обикновено е ограничено до не повече от половината от наличната памет, по-често - забележимо по-малко.
Така нашият случай беше необичаен. След това бяха предприети допълнителни изследвания: вместо старите модули памет в лаптопа беше поставен нов модул от 4 GB. Размерът на наличната памет е увеличен до 2,75 GB. Това вече изглеждаше като автоматично „отхапване” на паметта от видеокартата (трябваше да се резервират точно около 1,25 GB, редица източници в интернет говореха за използваната формула „половината системна памет минус 512 GB, което за нас за 4 GB системна памет дадените ще бъдат 1,5 GB).
Подозрението падна върху един от DIMM модулите. И това е вярно: когато се опитах да стартирам само с един стар модул с размер 2 GB, лаптопът отказа да стартира. Оказа се, че SPD чипът на него, който съобщава на системата конфигурацията на модула, е жив, а самата памет е дефектна, поради което Windows я изключва от работа.
След замяната на дефектния модул от 2 GB с нов модул от 4 GB, системата се върна към нормалното си състояние и картината на свойствата на паметта стана както е показано на фигурата в началото на тази статия.
Забележка към собственика: това, което Windows показва като „инсталирана памет“, не винаги отразява количеството работна памет. Ако има забележима разлика (повече от 40%) между инсталираната и наличната памет, проверете настройките за зареждане с помощта на msconfig и също така наблюдавайте изправността на модулите памет. Освен това е по-добре да не купувате такива видеокарти или лаптопи с вградени видеокарти, които ненаситно консумират системна памет.
Повечето експерти в областта на оптимизирането на операционните системи от семейството на Windows наричат един от най-важните проблеми на тези операционни системи невъзможността да се използва пълното количество RAM, инсталирана на компютъра, независимо от архитектурата (32 или 64 бита). Системата или не разпознава памет над определен лимит (обикновено 4 GB в 32-битова ОС), или вижда паметта, но не може да работи с нея. Как да използвате цялата RAM ще бъде обсъдено по-долу. Но трябва незабавно да предупредим всички потребители, че могат да използват някои от решенията по-долу само на собствена отговорност и риск.
Как да разберете използваната RAM?
И първо, нека да разгледаме как да разберете общото инсталирано и текущо използвано количество RAM. Ако погледнете секцията със свойства на системата, извикана чрез RMB менюто на иконата на компютъра на „Desktop“ или в „Explorer“, веднага ще забележите, че описанието показва както целия том, така и наличния. Защо наличният размер е по-малък? Да, само защото във всеки случай системата използва част от RAM за собствени нужди (за процеси, които точно осигуряват функционирането на самата ОС).
Можете също толкова лесно да получите достъп до системния монитор в диспечера на задачите, като отидете в раздела Производителност. Възможно е обаче да има две ситуации, при които е невъзможно да се използва целият обем:
- системата не вижда обеми над 4 GB;
- общият обем се определя, но не може да се използва.
Ограничения на 32-битовите системи
Разбира се, ако на компютъра е инсталирана операционна система с 32-битова архитектура, всички проблеми могат да се дължат единствено на нейния битов капацитет, тъй като такива модификации на Windows с обем на паметта над 4 GB просто не са „свикнали“ да работят от самото начало. Следователно единственото правилно решение за коригиране на ситуацията ще бъде най-честата замяна на x86 (32-битова) система с 64-битова.

Но понякога можете да намерите случаи, когато в същия Windows 7 x86 се вижда 8 GB памет, но е налична до 4 GB. Но това се дължи именно на ограниченията, които налага 32-битовата архитектура. Ситуацията обаче може да е още по-тривиална, тъй като дънната платка не винаги дава разрешение за използване на пълното количество RAM. За да не променяте хардуера, можете да се обърнете към някои скрити софтуерни инструменти, които ще помогнат за разрешаването на този проблем, ако не напълно, то поне частично.
Как да използвам цялата RAM в Windows от всяка версия?
И така, първото нещо, което трябва да направите, е да стартирате системния конфигуратор, извикан от командата msconfig, но винаги с администраторски права. Ако в конзолата „Изпълнение“ няма такъв елемент, първо трябва да активирате „Диспечер на задачите“ и след това, като използвате менюто за файлове, задайте изпълнението на нова задача, въведете посочената команда и поставете отметка в квадратчето, за да създадете задача с администраторски права. Как да използвам цялата RAM, независимо от архитектурата?

За да направите това, в конфигуратора трябва да отидете в раздела за изтегляне, да щракнете върху бутона за допълнителни параметри и в прозореца с настройки, който се показва, да премахнете отметката от опцията за използване на максимална памет, полето на което вероятно ще покаже стойност под пълната сума на RAM. Препоръчително е да активирате този елемент само ако всички ядра на процесора са активирани, когато максималният размер на паметта е посочен за всяко ядро.
Действия в BIOS
Сега нека видим как да използваме цялата RAM (премахнете ограничението) с помощта на първичните I/O настройки на BIOS. Понякога това също помага, въпреки че, както вероятно вече е ясно, битовостта на инсталираната операционна система също не се взема предвид тук.

В менюто на дяловете трябва да намерите параметър, съдържащ нещо като RAM Remapping (над 4 Gb) или Memory Hole, и да го активирате, като го зададете на Enabled. Ако в настройките няма такъв елемент, очевидно версията на BIOS не поддържа промяна на такива опции. Въпреки това можете да получите достъп до тях, като инсталирате актуализиран фърмуер за самата основна система. Но без специални познания не се препоръчва да правите такива неща сами, тъй като последствията могат да бъдат напълно непредвидими.
Корекция на системни файлове
И накрая, нека разгледаме решение, което се отнася специално за системи с x86 архитектура. В самото начало беше казано за използването му на собствена опасност и риск. За да заобиколите ограниченията и да използвате RAM в 32-битови операционни системи Windows, можете да използвате помощната програма ReadyFor4GB, която е подходяща както за случаите, когато системата не вижда повече от 4 GB, така и за ситуации, когато пълният обем на паметта се определя, но не е възможно да се използва възможно.

След като стартирате програмата, като стартирате като администратор едноименния изпълним файл във формат EXE от папката на самото преносимо приложение, натиснете последователно бутоните Проверка и Прилагане. След това ще се появи съобщение, в което трябва да се съгласите да инсталирате корекцията за файла ntkrnlpa.exe, като щракнете върху съответния бутон (това ще запази файла ntkr128g.exe). Сега от същата папка трябва да стартирате скриптовия файл AddBootMenu.cmd (отново като администратор) и след това да натиснете клавишите „Y“ и „Enter“. След като скриптът приключи, всичко, което остава, е да затворите командната конзола, да извършите подобни действия с файла RemoveWatermarkX86.exe и да рестартирате компютъра. Ако по време на процеса на рестартиране се появи менюто „Мениджър на изтегляния“, трябва да изберете реда за системата Microsoft Windows.

В конфигуратора ще се появи съответен запис. Можете да проверите наличната и използвана RAM чрез обичайния раздел на свойствата на компютъра.
Забележка: ако имате проблеми с инсталирането на корекция в Windows 7, може първо да се наложи да премахнете пакети за системни актуализации (KB) с номера 3147071, 3146706 и 3153171 в раздела Програми и функции, потърсете отново актуализации и изключете тези актуализации от инсталацията списък.
Заключение
Как да използвам цялата RAM, мисля, че е малко ясно. Остава да добавим, че описаните по-горе методи са по-фокусирани конкретно върху 32-битови системи, тъй като в Windows с 64-битова архитектура възникването на такива ситуации е рядко и настройките по подразбиране обикновено са такива, че не е необходимо да предприемете допълнителни действия. По този въпрос, за да освободите допълнителна RAM, премахнете ненужните елементи от секцията за стартиране или деактивирайте неизползваните услуги и системни компоненти.
Добре дошли! Този блог е посветен на интернет и компютрите или по-скоро беше посветен на тях.
Вероятно веднага става очевидно, че в сайта не са се появявали нови статии от много години. Да, това е съдбата на повечето блогове. Този проект някога беше амбициозно начинание и авторът, подобно на много други, пишещи по това време, имаше амбициозни планове да стане един от най-добрите руски блогъри. Е, ако погледнете сега, от тези блогове, които са създадени едновременно с моя, повечето вече са изчезнали във вечността. И просто нямах достатъчно време за блог. Така че да, вече не се актуализира. Въпреки че веднъж спечелихме състезанието „Runet Blog 2011“ с този сайт.
Дори имах идея да изтрия всичко това, но след това прегледах старите материали и разбрах, че те все още могат да бъдат полезни за читателите. Да, някои статии са остарели (ако имам достатъчно сили, ще бъдат съответно маркирани), но сайтът например може да бъде полезен за начинаещи - тук можете да прочетете за основните понятия на Интернет, да научите как да настроите Интернет, Windows или дори да решите да преминете към Linux. Така че разгледайте категориите и изберете тази, която ви подхожда.
И все пак се надявам, че това е нещо повече от блог, а истински пътеводител в Интернет. Сайтът може да се разглежда в режим директория, където всички налични статии са структурирани по категории. И кой знае, може би един ден тук ще започнат да се появяват нови висококачествени статии.
Шмиргел
Picodi.ru е портал за отстъпки от International Coupons, полски експерт в областта на спестяванията и евтиното пазаруване. Поляците се смятат за една от най-пестеливите нации в света, така че не е изненадващо, че този тип проект израства от полския стартъп kodyrabatowe.pl. С какво този портал може да бъде полезен на средния интернет потребител в Русия?
Съвременните телефони с Android са нещо повече от телефони. Свиквате с набора от инсталирани програми, историята на вашите разговори и текстови съобщения, вашата колекция от снимки и много други. Но времето минава и устройството, от което сте били напълно доволни, започва да се забавя, да се сблъсква или просто губи представителния си вид поради чипове по тялото или драскотини по екрана. Възниква въпросът за избора на нов телефон и смяната на телефона с Android. И ако засега пренебрегнем въпроса за избора, тогава „преместването“ на нов телефон остава сериозен проблем - абсолютно не искате да стартирате всички данни от нулата. За това ще говорим днес.
Повечето от читателите на този блог най-вероятно никога не са срещали системи за контрол на версиите и няма да ги срещнат в близко бъдеще. Жалко. Това изключително удобно изобретение се използва доста широко от програмистите, но според мен може да бъде много полезно и за тези, които активно работят с текстове. Но вероятно сега няма нито една система за контрол на версиите, която би било лесно да започнете да използвате за „офис“ (Microsoft Office) работа. Въпреки това смятам, че представеният в статията материал може да представлява интерес за всички читатели.
Ако сте се чудили как да гледате филми онлайн и да влизате в интернет от вашия телевизор, тази статия е за вас. Не, знам, че някои телевизори вече имат функция Smart TV, но никога не съм я виждал да работи правилно. Очевидно това е причината Google наскоро да демонстрира абсолютно зашеметяващо устройство, което веднага се превърна в сензация. Говорим за медийния стример Chromecast, по-усъвършенствана и достъпна версия на миналогодишния катастрофален плейър Nexus Q.
Chromecast донгълът, чиито размери не надвишават 2 инча, се свързва към HDMI порта на телевизора и ви позволява да се наслаждавате на гледане на поточно уеб съдържание. За да управлявате стримера, можете да използвате всяко устройство (таблет, компютър, смартфон), базирано на операционната платформа iOS, Windows, Android или Mac OS.
Тази статия е посветена на дизайна на системната памет на Android, проблемите, които могат да възникнат поради липсата му и начините за тяхното решаване. Самият аз наскоро се сблъсках с факта, че телефонът ми с Android започна редовно да показва съобщения за липса на памет, когато се опитах да инсталирам това или онова приложение. Което за мен беше много странно, като се има предвид, че според описанието на пазара трябваше да има около 16GB, а и увеличих този обем с допълнителна карта памет. Имаше обаче проблем и отне много работа, преди да намеря правилното решение, което не изисква root достъп или пълно възстановяване на телефона до фабричното му състояние.
Актуализирано: 01.01.2020 г Публикувана: 15.06.2018 г
Описание
Системата открива по-малко RAM от инсталираното в компютъра.
Или не цялата памет е достъпна за системата:
Освен това BIOS може да не открие целия му обем (по-често само половината).
причина
- Част от паметта се заема от видеокартата.
- Изданието или битовото ограничение на операционната система.
- Софтуерно ограничение.
- Резервиране на памет от системата.
- Неизправност на RAM.
- Ограничение от страна на процесора.
- BIOS грешка или трябва да го актуализирате.
- Максималният лимит на звука, който дънната платка поддържа.
- Дънната платка не поддържа един от модулите памет.
Решение
1. Използване на вградената видеокарта
Този проблем се характеризира с незначително разпределение на паметта за видео адаптера. В този случай ще наблюдаваме лек спад в наличната памет, например:
Всяка видеокарта, интегрирана в дънната платка, консумира системна памет, тъй като няма собствени ресурси.
За да разберете коя видеокарта се използва, можете да отидете в диспечера на устройствата (команда devmgmt.msc) и разгънете секцията Видео адаптери:
Обикновено адаптерите на NVIDIA и AMD са дискретни (не са интегрирани), докато адаптерите на Intel са интегрирани.
Ако искаме вградената видеокарта да консумира по-малко памет, отидете в BIOS/UEFI и намерете един от параметрите:
- Споделяне на размера на паметта
- Вграден VGA буфер за кадри
- Размер на прозореца на кеша на дисплея
- Размер на видео прозореца на чипа
- Размер на вградената видео памет
- Избор на вътрешен графичен режим
- Интегрирана графична памет за споделяне
* в различните версии на BIOS те могат да се наричат по различен начин. Възможно е също така да се използват други параметри - в този случай трябва да проучите документацията за дънната платка или да използвате търсачка.
След това променяме количеството резервирана памет за необходимите видео системи:
2. Софтуерно ограничение
Ограничението може да се зададе в системата. За да го премахнете, отворете командния ред и въведете командата msconfig- ще се отвори прозорецът „Конфигурация на системата“ (можете също да използвате търсенето в Windows по името на прозореца).
В прозореца, който се отваря, отидете на раздела и щракнете върху Допълнителни опции:
Проверете дали квадратчето не е отметнато Максимална паметили не струва стойност, по-малка от обема. В противен случай просто премахнете отметката от квадратчето:
3. Ограничения на операционната система
Различните издания на системата Windows имат ограничения за максималния обем на използваната памет.
a) Всички 32-битови версии могат да използват максимум 3,25 GB RAM. Това архитектурно ограничение е границата на това, на което е способна 32-битовата система. Картината ще бъде нещо подобно:
За да използвате повече от 3 GB памет, трябва да преинсталирате системата до 64-битова версия.
б) Изданията на Windows също имат ограничения. Например Windows 10 Home 64 bit ще ви позволи да използвате 128 GB, а Windows 10 Pro x64 ще ви позволи да използвате 512 GB. С Windows 7 ситуацията е по-лоша - home basic edition ще ви позволи да използвате само 8 GB, а първоначалното издание само 2 GB.
Повече подробности в таблиците:
| операционна система | Лимит, GB | |
|---|---|---|
| 32-битов | 64-битов | |
| Windows 10 Начало | 4 | 128 |
| Windows 10 Pro | 4 | 512 |
| Windows 8 | 4 | 128 |
| Windows 8 Enterprise | 2 | 512 |
| Windows 8 Professional | 4 | 512 |
| Windows 7 Starter | 2 | 2 |
| Windows 7 Home Basic | 4 | 8 |
| Windows 7 Home Premium | 4 | 16 |
| Windows 7 Professional | 4 | 192 |
| Windows 7 Enterprise | 4 | 192 |
| Windows 7 Ultimate | 4 | 192 |
Ако проблемът ни е свързан с ограничението на изданието, трябва да актуализираме системата или да я преинсталираме.
4. Настройка на основната I/O система
За да може компютърът да използва цялата памет, в някои случаи може да са необходими настройки на BIOS/UEFI:
5. Проверка на закрепването на модулите или пренареждане на памети
Стикът с памет може да не е свързан достатъчно плътно към слота на дънната платка, поради което няма да се използва от компютъра. В този случай ще наблюдаваме недостиг на голямо количество памет (на модул). Опитваме се да го поставим по-плътно в конектора. Когато е инсталиран правилно, модулът трябва да издава щракащ звук.
Понякога смяната на модули памет помага. Ние просто разглобяваме компютъра, изваждаме модулите и ги разменяме.
В някои случаи слотът на дънната платка може да е повреден. Ако има свободни съединители, можете да опитате да ги използвате. Необходимо е да използвате слотове от един и същи цвят.
6. Максимален обем, който дънната платка поддържа
Необходимо е да се провери какъв е максималният обем, който може да види самата дънна платка. За да направите това, трябва да използвате инструкциите - те са включени в комплекта и можете да го изтеглите от уебсайта на производителя. Също така подобна информация може да бъде намерена в някои онлайн магазини:
Някои устройства (обикновено вече остарели) по принцип не поддържат големи количества памет.Например лаптопът ASUS K50 според спецификацията поддържа 4 GB, но официалната техническа поддръжка заявява, че ще види само 3 GB.
7. Проблем с BIOS/UEFI
Тъй като BIOS/UEFI отговаря за събирането на информация за компютъра, проблемът може да възникне в началния етап на включване на компютъра.
Първо, нека опитаме да нулираме настройките. За да направите това, изключете компютъра от източника на захранване и извадете батерията за 20 минути (можете да опитате за първи път, 10 секунди). Ако това не помогне, актуализирайте BIOS.
8. Неизправност на модула памет
В случай на повреда на паметта, системата и BIOS няма да покажат целия й обем (обикновено само половината). Например, ако 16 GB са поставени в компютъра (2 8 GB памети), ще видим само 8.
В този случай можете да опитате да извадите и поставите отново паметта (можете да издухате малко прах от тях). Освен това ламелите могат да се сменят. Можете също да опитате да почистите контактите (обикновена гума ще свърши работа). Някои лаптопи или компютри "всичко в едно" имат отделен капак, като отворите кой да стигнете до модулите с памет, в противен случай трябва напълно да разглобите компютъра.
Ако това не помогне, изпълнете тест на паметта. В случай, че тестът показва и част от паметта, се опитваме да извадим двата стика и да ги поставим един по един - ако компютърът не се включва с един от тях, този дефектен стик трябва да бъде сменен, ако компютърът стартира с всички стикове, може би имаме проблем с BIOS (стъпка по-долу).
9. Дискретна графична карта
Вече беше посочено по-горе, че вградената видеокарта заема част от паметта за своята работа. Дискретна карта в някои случаи може също да заема системна памет като така наречената „суап памет“. Това се случва в момент, когато няма достатъчно собствена памет (най-често след овърклок или стартиране на изискващи игри/приложения).
За да разрешите проблема, опитайте следното:
- Ако картата е била овърклокната, връщаме старите параметри.
- Преинсталирайте драйвера на видеокартата.
Също така някои лаптопи могат да използват две видео карти - вградена и дискретна. Ако приложението не е взискателно към графичния адаптер, тогава лаптопът ще работи на вградената видеокарта, заемайки ресурси от паметта. Освен това в настройките на BIOS можете да активирате приоритет за използване на дискретна видеокарта.
10. Ограничения на процесора
Всеки процесор има собствено ограничение за поддържане на максимално количество RAM. Трябва да отидете на официалния уебсайт на разработчика и да проверите какъв максимален обем поддържа нашия процесор.
11. Поддръжка на модул от страна на дънната платка
Ако сте закупили допълнителна памет и тя е различна от втората памет, трябва да се уверите, че дънната платка поддържа новия модул.
Това може да стане на официалния уебсайт на производителя на дънната платка - отидете в секцията за поддръжка и намерете листа за съвместимост. Сред списъка с оборудване трябва да намерите закупената памет.
12. Почистване на модули с гумичка
Ако проблемът се появи сам, можете да опитате да премахнете модулите памет от дънната платка и да почистите контактите им с гумичка. След това издухваме конекторите на дънната платка и поставяме паметта на място.
13. Инсталиране на драйвера за чипсета
Актуализирането или повторното инсталиране на драйвера също може да помогне за разрешаването на проблема. За да направите това, ние определяме производителя и модела на дънната платка, отиваме на уебсайта на производителя, намираме страницата за конкретния модел и изтегляме драйвера за чипсета. Инсталирайте изтегления драйвер и рестартирайте компютъра.
Освен това драйверът може да се инсталира полуавтоматично с помощта на програмата DriverHub.
14. Регулиране на времената
Ако компютърът е оборудван с пръчки с различни времена, контролерът на паметта автоматично настройва необходимите параметри, като обикновено се фокусира върху индикаторите на най-бавния. Но се случва контролерът да не може да избере оптималните настройки. Това води до факта, че един от модулите не работи правилно и капацитетът на паметта му не се използва.
За да зададете времена, отидете в BIOS/UEFI и намерете опцията за настройки на паметта. В зависимост от вида на фърмуера, неговата версия и производителя, тези настройки може да варират значително. Трябва да намерите инструкции за версията на BIOS/UEFI, която използвате, за да промените параметрите за време и да зададете тези, които съответстват на най-бавния модул памет.
15. Деактивирайте виртуализацията
В някои случаи активираната технология за виртуализация може да окаже влияние върху максималната поддръжка на паметта. За да проверим тази опция, ние се опитваме да я деактивираме.
Деактивирането на поддръжката за виртуализация се извършва в BIOS в раздел с име, подобно на процесорили Конфигурация на процесора. Този раздел обикновено се намира в подраздела Разширено. В зависимост от използвания процесор, опцията за поддръжка на виртуализация се нарича по различен начин:
- за процесори Intel превеждаме опцията Технология за виртуализация на Intel(или Intel VT) за позиция хора с увреждания.
- за AMD процесори превеждаме опцията Режим SVMна позиция хора с увреждания.
Запазете настройките и проверете капацитета на паметта.
16. Ограничение на лиценза на Windows
Системите, които идват с компютрите, използват строга лицензионна политика, която ограничава подмяната на оборудване. Това може да доведе до ситуация, при която при добавяне на памет цялата тя няма да бъде разпозната.
В този случай трябва да преинсталирате системата. В този случай простото преинсталиране на съществуващата система няма да помогне - само пълно форматиране на системния дял с инсталирането на нов Windows.
Един от начините за подобряване на производителността на компютъра е увеличаване на обема на RAM. Този метод е наличен не само на настолен компютър, но и на лаптоп и се счита за един от най-лесните за надграждане на хардуера. Но понякога възникват ситуации, когато добавите RAM към компютъра си, но Windows показва, че не е достъпна за него. В тази статия ще използвам моя пример, за да покажа каква може да е причината Windows да не вижда цялата инсталирана RAM.
Един ден трябваше да сглобя компютър за моите приятели. Правя това изключително рядко, но тъй като съм "компютърен маниак", трябва да ремонтирам и компютърни мебели :) Като цяло използвах следните компоненти за сглобяване:
Дънна платка ASUS M5A97 R2.0;
Процесор AMD FX-8350 Black Edition, OEM;
RAM DIMM DDR3, 8GB (2x4GB), Kingston HyperX FURY син;
Охладител Zalman CNPS10X Performa.
След като сглобих всичко, не видях още 4 GB RAM в BIOS, т.е. вместо 8 имаше 4GB. След като се разрових в настройките, видях, че дънната платка „вижда“ и двете памети, но по някаква причина крайната му стойност беше 4GB. Инсталирането на Windows не донесе никаква яснота, а направи нещата още по-объркващи. По-конкретно, в Свойствата на компютъра имаше „Инсталирана памет (RAM): 8 GB (налични 3,90 GB)“.
След като разгледах монитора на ресурсите, най-накрая стигнах до задънена улица, 4 GB бяха заети от „Резервирано оборудване“.

Започнах да разбирам стъпка по стъпка как да разреша този проблем и ще опиша всичките си мисли и действия стъпка по стъпка от най-простия и очевиден метод до танца с тамбура. Моля, обърнете внимание, че ако във вашия случай BIOS не „вижда“ част или цялата RAM, тогава от всички методи обърнете повече внимание на настройката на BIOS и хардуера. Ако цялото количество RAM е налично в BIOS, но не и в Windows, тогава сред всички изброени по-долу методи изберете само тези, които се отнасят до настройките на Windows.
Проверете битовостта на операционната система.
На първо място, в свойствата на системата вижте битовата дълбочина на операционната система. Не трябва да забравяме, че 32-битовите Windows системи имат ограничение от 4 GB RAM и дори да инсталирате 16 GB, компютърът няма да ги види (има заобиколни решения, но сега не е това и те не винаги работят правилно).

Ако искате да използвате повече от 4 GB RAM, трябва да преинсталирате системата на 64-битова.
Вашата версия на Windows има ограничение за RAM.
Всяка версия на Windows има собствен лимит на RAM, с който може да работи, например:
Максимално налично количество RAM на Windows 7

Затова първо проверете инсталираната версия на Windows.
Проверете ограниченията на вашата дънна платка.
Всяка дънна платка има ограничения в количеството възприемана RAM. По-старите могат да видят максимум 4 GB памет, други 16 GB, а вече има и такива, които могат да работят с 32 GB или повече. Затова вижте възможностите му в документацията за дънната платка или на официалния сайт на производителя. Също така имайте предвид, че дънната платка поддържа работната честота на по-високата RAM.

Уверете се, че няма ограничения при зареждане на Windows.
Има случаи, когато са зададени ограничения при зареждане на Windows, така че част от RAM може да бъде недостъпна. За да проверите това, натиснете клавишната комбинация "Win" + "R" и въведете "msconfig" в реда.

След това отворете раздела „Изтегляне“, щракнете върху бутона „Разширени опции“.

В прозореца, който се отваря, се уверете, че квадратчето до реда „Максимална памет“ не е отметнато.

Можете да опитате да въведете размера на RAM, който използвате в това поле. В моя случай това не помогна; след като рестартирах компютъра, отметката остана и стойността стана 0.
Уверете се, че паметта работи.
Има моменти, когато RAM паметта е повредена или сте придобили дефектна, така че проверете нейната функционалност. Внимание!!! Всички манипулации с RAM ленти трябва да се извършват при изключен компютър. Извадете всички памети и включете една по една в същия порт, след като смените всяка памет, включете компютъра и в BIOS или Windows се уверете, че компютърът вижда тази памет. Или на друг работен компютър проверете всяка лента или всички заедно.
Разместване на RAM памети.
За двуканална работа на RAM памети е препоръчително да използвате същия производител и дори същия модел и самия обем. Ако използвате различни производители, тогава можете да експериментирате, като промените конектора, свържете лентите и определите последователността, в която компютърът вижда цялата ви RAM.
Актуализация на BIOS.
Също така е важно коя версия на BIOS се използва на дънната платка. Много често актуализирането на BIOS води до решаване на свързани проблеми, включително способността да се „вижда“ RAM. Ето пример как да актуализирате фърмуера на дънна платка ASUS.
В моя случай, за съжаление, дори този метод не помогна, въпреки че по някаква причина бях сигурен, че ще помогне.
Нулирайте настройките на BIOS.
Друг важен момент е възстановяването на фабричните настройки в BIOS. Някой може да каже, че никога не е променял нищо там и защо да нулира нещо там. Всъщност познавам случаи, при които възстановяването на фабричните настройки действително решава проблеми, чието решение не е очевидно. За да нулирате настройките, натиснете бутона "Изход" в BIOS и в появилото се меню изберете "Зареждане на настройките по подразбиране" или извадете батерията на дънната платка за няколко секунди и я поставете обратно.

Почистване на компютъра и проверка на връзките.
Друг ефективен начин да накарате компютъра си да вижда цялата RAM е да почистите RAM паметите и портовете от прах. Освен това не забравяйте да почистите процесора, да го извадите от гнездото и да проверите дали краката му са огънати. Мнозина ще кажат, че този метод е най-неефективният, особено тези, които сглобяват нов компютър, като мен :) Но ми помогна. Оказа се, че или съм поставил процесора неправилно (макар че не мога да си представя как можеш да го поставиш неправилно, без да счупиш няколко крака), или съм пренатегнал болтовете, които държат охладителя (мисля, че тази версия е по-скоро вярна), или компютърът реши, че не знам, че бих му дал още няколко часа. Но едва след като премахнах охладителя, извадих и преинсталирах процесора и го инсталирах без да затягам много болтовете на охладителя, всичко заработи и BIOS, а с него и windows видяха цялото количество RAM.
Наистина се надявам, че тази статия ще ви помогне при решаването на проблеми, свързани с RAM и ще отделите по-малко време за коригирането му. Ще бъда благодарен, ако споделите вашия метод за решаване на проблеми, свързани с RAM в коментарите.
pk-help.com
Защо цялата RAM не се вижда?
Увеличаването на RAM е една от целите, към които се стремят много потребители на компютри. Но понякога, след инсталиране на допълнителна памет, те могат да бъдат разочаровани, тъй като компютърът не вижда цялата RAM. Ще разгледаме по-нататък защо цялата RAM не се вижда в Windows 7, 8 и 10.
Възможно е да има няколко причини компютърът да не вижда цялата си RAM памет. Например на компютъра е инсталирана 32-битова операционна система Windows. Тя никога няма да види повече от 3 GB RAM, тъй като тя физически не може да го направи. Този проблем се коригира чрез инсталиране на 64-битова операционна система.
Възможно е да има ситуация, когато системата показва, че всъщност има толкова инсталирана памет, колкото трябва да бъде, но има няколкостотин мегабайта по-малко на разположение. Това също е лесно обяснимо, тъй като най-вероятно компютърът или лаптопът има вградена видеокарта, за която е запазена част от паметта.

Windows може да има избрана опция за максимална памет, което ще му попречи да използва цялата налична памет. Можете да проверите това в системната конфигурация. Стартирайте панела „Изпълнение“ с клавишната комбинация „Win + R“, въведете името на помощната програма „msconfig“ и я стартирайте. В прозореца „Конфигурация на системата“ отидете в раздела „Зареждане“, щракнете върху бутона „Разширени параметри...“ и премахнете отметката от квадратчето до „Максимална памет“, ако е отметнато. След това рестартирайте компютъра.


Понякога проблемът е пряко свързан с хардуера, но това засяга предимно по-старите дънни платки. В такива дънни платки повече от 4 GB RAM може да не се виждат. Първата стъпка е да разгледате информацията за дънната платка и да разберете какво максимално количество памет поддържа. Следващата стъпка е да влезете в BIOS, да намерите един от възможните следните параметри „Пренасочване на паметта, Пренасочване на DRAM над 4G, Пренасочване на H/W DRAM над 4GB, Пренасочване на H/W дупка в паметта, Дупка на хардуерна памет, Пренасочване на дупка в памет, Памет Remap Feature” и го задайте на „Enabled”. Ако нито една от изброените опции не е налице, можете да опитате да актуализирате BIOS. Е, ако производителят не е внедрил тази опция, само подмяната на дънната платка ще помогне.
Последното решение на проблема няма обяснение, но понякога помага. Ако дънната платка е нова и трябва да поддържа инсталираното количество памет, можете да опитате различни опции за инсталиране на памети в различни слотове. Напълно възможно е след следващото пренареждане на ленти с памет системата да ги види наведнъж.
Може да се интересувате от: Къде се намира RAM в компютъра? Колко RAM се нуждае от Windows? Колко RAM поддържа дънната платка? Най-добро време за RAM
companduser.ru
Windows не вижда цялата RAM
Броят на въпросите, свързани с проблема със системната видимост на цялото количество RAM, не намалява с времето. Струва си да се отбележи, че дори потребителите на 64-битов Windows също се сблъскват с този проблем.
Нека се опитаме да разберем защо например 32-битовата версия на операционната система вижда само 3 GB вместо 4 GB, а 64-битовата версия вижда 7 GB от инсталираните 8 GB.
32 бита
По принцип 32-битовите системи не би трябвало да имат проблем с достъпа до физическа памет до 4 GB. Но на практика всичко изглежда малко по-различно. Такива версии на Windows не могат да използват напълно количеството RAM, тъй като определена част от адресите е разпределена за нуждите на компютърните устройства.
Обикновено стандартното подпълване започва от позиция нула и на устройствата се разпределят адреси, разположени в четвъртия гигабайт. Докато количеството на използваната RAM е в рамките на 3 GB, не се наблюдават конфликти. Когато този обем бъде превишен, възниква ситуация, когато RAM клетките се комбинират с клетки, които са разпределени за устройства, например графичен адаптер. За да избегне конфликти в този случай, операционната система отказва да използва тази част от RAM, където адресите на устройствата се припокриват.

64 бита
Тъй като 64-битовите Windows системи са проектирани да работят с до 192 GB RAM, изглежда, че тук със сигурност не би трябвало да има проблеми. Обикновено няма такива, но са възможни определени ситуации, когато все още трябва да се справите с факта, че системата не вижда цялото количество RAM.
Първо, специално оборудване не е предвидено за системи от този тип, тоест всяко компютърно устройство е проектирано както за 32, така и за 64 бита.И това ни позволява да кажем, че клетките с памет за устройства се разпределят в същите граници от четири гигабайта. Ако вашата дънна платка не може да препраща или тази функция е деактивирана в настройките, тогава ограниченията на паметта на 64-битова система ще бъдат същите като на 32-битова система.
Разбира се, тази ситуация може да възникне главно при по-стари машини. Въпреки че трябва да се отбележи, че новите компютри също могат да имат функция под формата на неуспешно маршрутизиране на допълнителни адресни линии, което предотвратява достъпа до пренасочена памет. Например, в тази ситуация, задаване на обем на 8 GB ще позволи достъп само до 7 GB памет. Това може да се дължи на факта, че само 33 адресни линии са маршрутизирани на дънната платка.
Освен това настройките в програмата msconfig, които регулират горната граница на адресите на паметта, са свързани с пренасочване. Ако тази настройка има параметър от 4096 MB, тогава препращането до петия гигабайт ще бъде невъзможно и действителният размер на паметта ще бъде намален до 3 GB. За да избегнете това, деактивирайте тази настройка, ако сте я активирали:
- Въведете името на програмата – msconfig – в лентата за търсене на вашия Windows, което ще ви позволи достъп до нея;
- Отворете раздела „Изтегляне“ и изберете „Разширени опции“ и в него премахнете отметката от „Максимална памет“.
Защо иначе Windows не вижда пълния обем RAM?
- Има ограничения в зависимост от версиите на Windows. Например първоначалният Windows 7 поддържа само 2 GB както в 32-битовата, така и в 64-битовата версия.
- Проблемът може да е стара версия на BIOS. Остарялата версия няма да позволи достъп до цялото физическо количество памет.
- Възможно е да има проблеми с инсталирането на паметта в слота. За да разрешите този проблем, изключете компютъра и ако имате две памети, разменете ги, което ще ви позволи да идентифицирате проблема.
Как да разберете количеството налична и инсталирана памет в Windows 7?
- Активирайте бутона "Старт" и щракнете с десния бутон върху елемента "Компютър", където трябва да изберете реда "Свойства".
- В прозореца, който се отваря, ще видите ред с общото количество RAM, а в скоби - наличното.
pauk-info.ru
Windows не вижда цялата RAM.
Инсталирането на RAM памет включва поставяне на RAM модули в слота.
Стартирайте компютъра и всичко трябва да работи.
Всъщност има различни проблеми, при които RAM не се открива напълно.
Този проблем може да бъде софтуерен или хардуерен.
В тази статия ще разгледаме по-често срещаните причини за тези ситуации, когато Windows не вижда цялата памет.
Първата и най-основна причина е, че Windows е битова, тоест 32-битовата ОС може да използва максимум 4GB памет.
И тогава ще се покажат 3,75 GB, най-често 3,25 GB.
Ако има инсталирана повече от 4 GB памет, трябва да инсталирате 64-битова операционна система.
За да определите каква операционна система сте инсталирали, щракнете с десния бутон върху моя компютър и изберете свойство.
Количество памет в свойствата Количество памет в свойствата
1) Виждаме инсталираната памет (RAM), това количество инсталирана памет също може да бъде посочено в скоби, показващи колко може да се използва.
2) Също така точно под типа на системата виждаме колко бита е операционната система.
Също така си струва да споменем версиите на Windows, които имат ограничения за максималния обем памет.
Тъй като Windows 7 Starter съществува само в 32-битова версия и има ограничение от 2 GB, а не 4 GB.
Windows 7 Home Basic има ограничение от 8 GB в 64-битовата версия и също 4 GB в 32
Представям ви таблица с максималното количество памет, използвано от операционната система.
Максимално количество налична RAM памет в Windows 8
| Версия | X86 | X64 |
| windows 10 дома | 4 ГИГАБАЙТА | 128 GB |
| windows 10 pro | 4 ГИГАБАЙТА | 512 GB |
| Windows 8 Enterprise | 4 ГИГАБАЙТА | 512 GB |
| windows 8 професионален | 4 ГИГАБАЙТА | 512 GB |
| Windows 8 | 4 ГИГАБАЙТА | 128 GB |
| windows 7 окончателен | 4 ГИГАБАЙТА | 192 GB |
| windows 7 предприятие | 4 ГИГАБАЙТА | 192 GB |
| windows 7 професионален | 4 ГИГАБАЙТА | 192 GB |
| windows 7 home premium | 4 ГИГАБАЙТА | 16 гигабайта |
| Windows 7 Home Basic | 4 ГИГАБАЙТА | 8 GB |
| windows 7 стартер | 2 GB | Не съществува |
От таблицата по-горе можете да видите, че всички 32-битови операционни системи виждат максимум 4 GB. Важи и за windows xp,
Windows Vista има същите обеми като Windows 7
Паметта може да се разпредели и за работата на вградената видеокарта.
Количество памет, заето от вградената видеокарта Количество памет, заето от вградената видеокарта
Това може да се види и в свойствата на системата, тази разлика между инсталирано и налично (което е в скобите).
Дънните платки също имат ограничения за количеството RAM, което могат да инсталират.
Това означава, че ако всички инсталирани модули пасват на дънната платка.
Все пак се включи, което не означава, че може да работи с цялата тази памет.
Преди да закупите допълнителна RAM, първо трябва да знаете максималните възможности на дънната платка.
Тази информация може да бъде намерена на официалния уебсайт на производителя на дънната платка.
Можете също да проверите, като влезете в биоса и видите колко RAM е определено.
Влизаме в биос с клавиша del при стартиране на ОС.
Ако всичко е определено в биоса, тогава търсим проблема в windows.
Ако не, тогава търсим проблем в дънната платка или самите модули памет.
Но отново ще направя резервация, че първо трябва да погледнете спецификацията на дънната платка.
В случай, че не цялата памет е открита от биоса и количеството памет, което сте поставили, е посочено от производителя.
След това трябва внимателно да проверите дали сте го инсталирали правилно.
Също така те съветвам да почистиш контактите с гумичка и да провериш дали цялата памет се вижда.
По-долу на снимката виждате проблем от прах, на който една матрица не работи, системата го вижда и паметта не се използва.
Почистването с гумичка реши проблема, че Windows не вижда цялата памет.
Не цялата памет се вижда от Windows Цялата памет се вижда от Windows.
За да опростите теста, поставяйте по 1 зар наведнъж и проверете кой от тях не е открит.
Когато намерите един зар, който работи, опитайте да го поставите в различни слотове. Самият конектор може да е повреден.
или също така проверете чрез тестове кой от модулите не работи.
тестовете използват Metest 86 или през стандартния от Windows.
Проверка на RAM MemTest+86
Освен това основната причина може да бъде честотата на RAM, която не се поддържа от вашата дънна платка.
вижте тук маркировки и честоти Характеристики на RAM.
atlant-pc.ru
И целият свят не стига
Какво да направите, ако Windows не вижда цялата RAM?
Това означава, че Windows не вижда цялата RAM памет, инсталирана на компютъра. Въпреки факта, че дънната платка има 4 GB памет, системата вижда само 3,25 GB.
Извършваме следната манипулация: