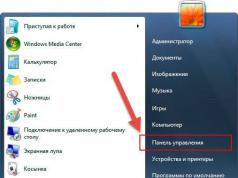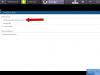Оптимизирайте стартирането на вашия компютър
Може би все още си спомняте време, когато стартирането на компютъра ви отнемаше само няколко секунди. Сега тези щастливи дни отдавна са отминали и вашият компютър се зарежда цяла вечност. Защо се случва това? Възможно е да има няколко причини за бавно стартиране, но най-вероятно това е, защото когато стартира Windows, той зарежда твърде много програми и процеси, които работят във фонов режим. Те не само увеличават времето за стартиране на вашия компютър, но също така забавят компютъра ви при изпълнение на различни задачи след зареждане на компютъра.
Премахнете ненужните неща
Ако имате нов марков лаптоп, тогава производителите вероятно са инсталирали много ненужни програми на него, които се зареждат всеки път, когато го включите. Така производителите на лаптопи, в съгласие с производителите на софтуер, рекламират своите продукти. Честно казано, тези програми карат компютъра ви да се зарежда повече и не са необходими веднага, когато стартирате компютъра си. Или може изобщо да не е необходимо по време на цялата работна сесия. И колкото повече софтуер инсталирате впоследствие, толкова повече програми се добавят автоматично към вашия списък за стартиране. Колкото повече от тях, толкова повече RAM и процесорни ресурси са необходими за стартиране на Windows. Ето защо вашият лаптоп започва да се зарежда по-бавно, след като го включите. Освен това ще работи по-бавно по-късно, консумирайки повече системни ресурси. Освен това той изразходва батерията по-бързо, ако лаптопът работи в офлайн режим. Освен това, когато лаптопът работи на батерия, получаваме двоен негативен ефект. От голям брой програми, работещи във фонов режим. Първо, вашият лаптоп работи по-бавно, така че вие също вършите работата си по-бавно и може да нямате време да я свършите, преди зарядът на батерията да се изтощи напълно. Второ, голям брой работещи програми използват по-интензивно системните ресурси, което отново води до по-бързо изразходване на батерията на лаптопа. Едно решение е да прегледате списъка за стартиране и да деактивирате ненужните програми, които най-вероятно ще бъдат мнозинството. Но преди да направите това, трябва да разберете кои програми автоматично стартират при стартиране на Windows.
Когато включите компютъра си, Windows трябва да зареди цял набор от системни файлове, без които не може да работи. Въпреки това има много други програми, които се инсталират в папката за стартиране. Това може да бъде всяко приложение, от Google Update до Skype и Windows Live Messenger. Програмите на Adobe също са известни със способността си да се стартират по подразбиране, когато включите компютъра си. Ако не знаете кои програми се стартират при стартиране, има лесен начин да ги намерите:
1. Щракнете с десния бутон върху лентата на задачите и изберете
2. Когато прозорецът се отвори Диспечер на задачите,отидете на раздела процеси
Сега можете да видите всички процеси, които се случват във вашата система и колко ресурси консумира всеки от тях. Обикновено ще намерите няколко процеса, свързани с помощни програми, които проверяват за актуализации на програмата или помагат на софтуера да стартира по-бързо. Всъщност не е необходимо да поддържате тези програми работещи през цялото време и можете да ги деактивирате без риск за вашата система.
Програмите, които са ненужни при стартиране, могат лесно да се справят с помощта на помощната програма за конфигуриране на системата. Това се прави по следния начин:
1. Щракнете върху бутона Започнете (за Windows XP), Изпълниили Търсене на програми и файлове(за Windows 7)
2. Въведете msconfig в появилия се ред и натиснете Enter. Това ще стартира помощната програма за конфигуриране на системата

3. Отидете в раздела Започнете. Ще видите списък с програми, които се зареждат при стартиране на Windows
4. Сега прегледайте списъка и премахнете отметката от програмите, които не искате да се стартират автоматично.
Бъдете внимателни и не деактивирайте всички програми подред. Ако не знаете какво прави дадена програма, най-добре е да я оставите на мира или поне да потърсите в Google дефиницията на програмата, преди да я деактивирате.
5. Щракнете Приложии след това щракнете Добре
6. Рестартирайте Windows, така че промените да влязат в сила.
Ще забележите обаче, че помощната програма за конфигуриране на системата (msconfig) не дава много информация за програмите в списъка. Това ви затруднява да определите кои програми могат да бъдат деактивирани, тъй като деактивирането на програми, които са необходими за функционирането на системата, е потенциално опасно. Следователно, ако искате да знаете точно какво деактивирате, най-добре е да използвате помощна програма за управление на стартиране на трета страна. Висококачествените мениджъри за стартиране като програмата предоставят подробна информация за всяка програма, така че ще ви бъде лесно да решите кои можете да деактивирате.

След като инсталирате тази програма и я стартирате, отидете на раздела Оптимизация.Щракнете върху менюто и списъкът за стартиране ще се отвори пред вас.

След като изберете някоя програма, като щракнете върху нея. След това в долната част на прозореца на програмата ще се появи връзка

Щраквайки върху тази връзка, ще бъдете отведени до страницата на уебсайта на производителя на програмата, където потребителската общност и техническите експерти споделят мнения дали има смисъл да премахнете програмата, която сте избрали от списъка за стартиране. За съжаление, според правилата, определени от производителите на Glary Utilities, потребителите могат да оставят коментари само на английски език.
Рано или късно потребителят на Windows 7 може да открие, че зареждането на операционната система започва да отнема все повече и повече време, достигайки точката, в която става досадно. Става невъзможно да се толерира това и спешно трябва да се направи нещо. Но не винаги е възможно веднага да се определи причината за бавното зареждане, тъй като може да има твърде много възможни опции, свързани не само със софтуера, но и с хардуера на компютъра. За да разрешите често задаван въпрос, Зарежда се бавноУWindows 7 при стартиране–какво да правя, нека да разгледаме всички тези опции, като започнем от най-честата причина операционната система да се зарежда дълго време и завършим с по-редките. Така че възможните причини могат да бъдат:
- препълване при стартиране на системата;
- ресурсоемка антивирусна програма;
- замърсяване на системния регистър;
- липса на свободно място на твърдия диск;
- Windows 7 запушен;
- износване на твърдия диск;
- компютърно остаряване;
- неправилни настройки

Препълване при стартиране на операционната система
Когато включите компютъра и заредите операционната система, програмите, разположени в секцията за стартиране, са сред първите, които се стартират, за да работят във фонов режим.И ако има много такива програми при стартиране, тогава съответно времето необходимото за зареждането им отнема много и може би поради това отнема много време за зарежданеУWindows 7 при стартиране. Разбира се, такива необходими софтуерни компоненти като антивирусни, видео и аудио конзоли и т.н. трябва да присъстват при стартиране. Но повечето приложения са просто излишни, тъй като не се използват толкова често и ако е необходимо, те могат да бъдат стартирани чрез менюто "Старт" или чрез пряк път на работния плот. Факт е, че много програми, когато са инсталирани по подразбиране, предлагат да ги поставят при стартиране, тъй като производителите на софтуер се интересуват от популяризирането на своя продукт. Така че, когато инсталаторът предложи да добавите приложение към стартиране, помислете дали имате нужда от него там. Ако не, махнете отметката от тази опция. За да премахнете ненужните програми при стартиране, изпълнете следните стъпки: Ако в резултат на тази процедура се окаже, че погрешно сте деактивирали важни приложения, те могат да бъдат върнати по подобен начин.
Ако в резултат на тази процедура се окаже, че погрешно сте деактивирали важни приложения, те могат да бъдат върнати по подобен начин. Ресурсно интензивна антивирусна програма
Ако след като промените са направени, стартирането все още не работи Зареждането на компютъра отнема много време, когато е включено, причината може да е антивирусната, която при зареждане проверява всички заредени модули, което отнема известно време.Можете, разбира се, да премахнете антивирусната програма при стартиране, така че системата да се зарежда по-бързо, но това не гарантира сигурността на компютъра. Единственото нещо, което може да се препоръча, е да опитате да смените антивирусната програма с друга, която изисква по-малко компютърни ресурси при зареждане и работа. Но и тук най-вероятно ще трябва да избирате между ефективността на откриване на заплахи и скоростта на приложението. Преди да преминете към друга антивирусна програма, вижте съответните сравнителни рецензии на антивирусен софтуер и потребителски рецензии.

Зловреден софтуер
Кога Стартирането на компютъра отнема много времеУWindows 7 при стартиране, това може да се дължи на проникване на вируси и друг зловреден софтуер (троянски коне, червеи и др.).Подобни злонамерени програми не водят непременно до срив на системата, но работейки паралелно с други процеси на Windows, те могат значително да забавят скоростта на нейната работа (включително зареждане).
 Изпълнете задълбочено сканиране на системата за злонамерен софтуер, като използвате инсталираната от вас антивирусна програма. Дори ако вашата антивирусна програма не намери нищо, трябва да играете на сигурно и да използвате друга антивирусна програма, тъй като не всички от тях са еднакво ефективни.
Изпълнете задълбочено сканиране на системата за злонамерен софтуер, като използвате инсталираната от вас антивирусна програма. Дори ако вашата антивирусна програма не намери нищо, трябва да играете на сигурно и да използвате друга антивирусна програма, тъй като не всички от тях са еднакво ефективни. Замърсяване на системния регистър
Друга причина Защо зареждането на компютъра ми отнема много време, когато го включа?, може да има бъркотия в системния регистър на Windows 7.Регистърът на операционната система съхранява записи на всички инсталирани програми, техните актуализации, промени, премахвания и също така съдържа списък с команди, които системата трябва да изпълни във връзка с конкретен процес на приложение. Когато инсталирате голям брой програми, много такива записи могат да се натрупат в регистъра с течение на времето и когато някои от тях бъдат изтрити, фрагментарна информация от тези приложения може да остане в регистъра, която системата все още трябва постоянно да чете, за да .
 В тази връзка е препоръчително да почиствате системния регистър от време на време. Това може да стане с помощта на специални програми, от които са пуснати доста. Например, можете да използвате безплатното приложение CCleaner, да го инсталирате и стартирате, да щракнете върху бутона „Регистър“ в лентата с инструменти и след това да щракнете върху бутона „Търсене на проблеми“. Самата програма ще намери грешки в регистъра и какво може да бъде премахнато от него.
В тази връзка е препоръчително да почиствате системния регистър от време на време. Това може да стане с помощта на специални програми, от които са пуснати доста. Например, можете да използвате безплатното приложение CCleaner, да го инсталирате и стартирате, да щракнете върху бутона „Регистър“ в лентата с инструменти и след това да щракнете върху бутона „Търсене на проблеми“. Самата програма ще намери грешки в регистъра и какво може да бъде премахнато от него.  Но преди да щракнете върху бутона „Поправяне“, все пак се препоръчва да проверите сами списъка с предложени промени, така че програмата да не изтрие случайно съществуващите записи.
Но преди да щракнете върху бутона „Поправяне“, все пак се препоръчва да проверите сами списъка с предложени промени, така че програмата да не изтрие случайно съществуващите записи. Липса на свободно място на твърдия диск
Причината Защо зареждането на компютъра ми отнема много време, когато го включа?, може да има и липса на свободно място на вашия твърд диск.За нормална работа операционната система Windows 7 изисква определено свободно място на диска, където е инсталирана (най-малко 5 гигабайта и за предпочитане 10), тъй като по време на процеса на зареждане и работата на системата се създават специални временни файлове. Следователно, ако има малко свободно място, зареждането на системата може да се забави.
 Проверете свободното място на диска и ако не е достатъчно, преместете или изтрийте ненужните файлове.
Проверете свободното място на диска и ако не е достатъчно, преместете или изтрийте ненужните файлове. Windows 7 запушен
Колкото по-дълго се използва операционната система Windows 7, толкова повече инсталирани програми, сервизни пакети, временни файлове и други компоненти се натрупват в нея, което може да забави системата като цяло и да причини Зареждането на компютъра отнема много време, когато е включено.
 Използвайки споменатата по-горе програма CCleaner или стандартната функция на Windows „Почистване на диска“, която е налична в „Свойства“ на диска в раздела „Общи“, можете да почистите системата от ненужни данни, като по този начин ускорите нейната работа.
Използвайки споменатата по-горе програма CCleaner или стандартната функция на Windows „Почистване на диска“, която е налична в „Свойства“ на диска в раздела „Общи“, можете да почистите системата от ненужни данни, като по този начин ускорите нейната работа. Ако Компютърът се зарежда много дълго, когато е включенНай-вероятно проблемът е в твърдия диск, който има определен експлоатационен живот.С течение на времето твърдият диск се износва и на магнитната му повърхност може да се появят повредени или счупени клъстери, при достъп до тях в опит за четене на информация се изразходва повече време или данните изобщо не могат да бъдат прочетени.
 За да диагностицирате състоянието на вашия твърд диск, можете да използвате стандартната помощна програма на Windows 7, като щракнете с десния бутон върху устройството и изберете „Свойства“. След това трябва да отидете в раздела „Услуги“, където можете да стартирате програмата за проверка на диска.
За да диагностицирате състоянието на вашия твърд диск, можете да използвате стандартната помощна програма на Windows 7, като щракнете с десния бутон върху устройството и изберете „Свойства“. След това трябва да отидете в раздела „Услуги“, където можете да стартирате програмата за проверка на диска.  Ако сканирането на диск разкрие много „лоши“ сектори, трябва да закупите нов твърд диск. Когато използвате компютър няколко години, рано или късно той ще остарее, няма спасение от него. Новите програми, които инсталирате, ще изискват все повече компютърни ресурси (мощност на процесора, RAM и видео памет), които вече няма да ви достигат за пълното им функциониране. Всичко това ще се отрази на скоростта на работа и зареждане на Windows 7.
Ако сканирането на диск разкрие много „лоши“ сектори, трябва да закупите нов твърд диск. Когато използвате компютър няколко години, рано или късно той ще остарее, няма спасение от него. Новите програми, които инсталирате, ще изискват все повече компютърни ресурси (мощност на процесора, RAM и видео памет), които вече няма да ви достигат за пълното им функциониране. Всичко това ще се отрази на скоростта на работа и зареждане на Windows 7.  В този случай ще трябва да помислите дали да закупите нов компютър или да го „надстроите“.
В този случай ще трябва да помислите дали да закупите нов компютър или да го „надстроите“. Неправилни настройки на BIOS
Друга причина, поради която компютърът ви отнема много време за зареждане, може да са неправилни настройки на BIOS, където е зададен редът на зареждане на различни устройства.Там например може да се зададе следния ред: първо от CD/DVD/Blu-ray устройство, след това от флашка и след това от твърд диск (HDD). И докато компютърът премине през двете предишни опции за зареждане и стигне до твърдия диск, ще минат няколко секунди. За да проверите настройките на последователността на зареждане на вашето устройство, отидете в BIOS, преди да стартирате Windows 7.
 Надяваме се, че от горните опции сте намерили една или повече причини, поради които вашият настолен компютър или Лаптопът отнема много време за зареждане, когато е включенУWindows 7, и успешно реши този проблем.
Надяваме се, че от горните опции сте намерили една или повече причини, поради които вашият настолен компютър или Лаптопът отнема много време за зареждане, когато е включенУWindows 7, и успешно реши този проблем.
Вашият лаптоп е непоносимо бавен и не знаете какво да правите с него?Няма нужда да викате, да се нервирате, да хвърляте мишката или да удряте клавиатурата с ръце. Това няма да помогне! Имам по-ефективни начини. Ако вашият лаптоп работи съвсем нормално веднага след покупката, но днес започна да се сблъсква и забавя, тогава ще намерите решение на проблема си в този урок.
как понякога лаптопът се забавя, ми е много познат. Аз самият имам лаптоп, който трябва да оптимизирам от време на време за нормална работа. Нека разгледаме 8 стъпки, които ще накарат нашите лаптопи да работят добре.
Прегряване на лаптоп
Днес лаптопът е вид оборудване, което най-често загрява добре, и ако не почиствате устройството от прах за дълго време, лаптопът просто прегрява и започва да се забавя. Потребителят започва да забелязва това в игрите и малко по-късно се появяват проблеми на всяка стъпка ( при гледане на видео, отваряне на браузър, стартиране на програми и др.).
Преди всичко използвайте програмата AIDA64да погледна температурата на процесора и видеокартата. Можете да го изтеглите.
След като инсталирате AIDA64, отляво отворете раздела Компютър и след това Сензори. Температурата ще се отвори отдясно. обръщам внимание на процесор(процесор) и личен лекар(видео карта).

Ако температурата е много висока, това означава, че е време да разглобите лаптопа, да го почистите от прах и да нанесете нова термична паста. Ако няма опит в тази тема, тогава, разбира се, бих поверил тази работа на специалист.
Вируси в системата
Ако скоростта на лаптопа не се е влошила постепенно, а рязко, тоест вчера е работил добре, но днес е ужасно бавен, тогава проблемът може да се дължи на зловреден софтуер. Ако сте го хванали някъде, може да се дължи на това, че лаптопът може да се бави.
Съветвам ви да сканирате системата си за зловреден софтуер. Инсталирана антивирусна програма е малко вероятно да е подходяща тук, по-добре е да изтеглите безплатната помощна програма CureIT. Той е безплатен, не изисква инсталация и винаги има най-новите бази данни.

Стартирайте изтегления файл и щракнете върху Пълно сканиране.

В края на операцията неутрализирайте намерените заплахи и рестартирайте лаптопа.
Разбира се не винаги лаптопа се забавяпоради вируси или прегряване, тъй като за да доведете компонентите до прегряване, трябва да работите усилено, а злонамереният софтуер влиза в системата главно от начинаещи потребители. Във вашия случай причините " бъгове и забавяния" могат да бъдат напълно различни и нека поговорим за тях по-нататък.
Стартиращи програми
Колкото повече програми стартирате на вашия лаптоп, толкова по-бавно ще работи той. Понякога ние самите не обръщаме внимание на това колко различни приложения работят. Факт е, че някои от тях се добавят към стартиране, т.е. те се стартират автоматично, когато лаптопът е включен. Те включват Skype, ICQ, торенти, антивируси, мениджъри за изтегляне и други подобни. Някои от тези програми се използват изключително рядко, така че защо винаги работят?Да се справим с тях!
Натиснете клавишната комбинация WIN+R на клавиатурата и в стартираната програма Изпълнивъведете командата msconfig.

Изстрелването ще бъде извършено Системни конфигурации, където трябва да отворите раздела.

Ако имате Windows 7, тогава тук ще видите списък с всички програми, които работят с лаптопа. И ако имате Windows 8 или 10, тогава за да отворите Startup, ще трябва също да щракнете върху връзката " Отворете диспечера на задачите". В този прозорец понякога има няколко десетки програми, които освен че забавят стартирането на системата, забавят и лаптопа по време на работа. Така се оказва, че лаптопът се забавя поради натоварването на RAM и процесор Премахнете отметката от онези програми, които не са необходими за работа веднага след стартиране на Windows.

Моля, обърнете внимание, че може да има имена на програми, които не са ви известни. Не бързайте да премахвате тази програма от стартиране. Първо, използвайте търсачката и прочетете описанието на тази програма. Тогава си правете изводите!

След като премахнете ненужните програми от стартиране, остава само да приложите промените и да рестартирате лаптопа.
Ниско системно дисково пространство
Ако системният диск, на който е инсталиран Windows, е пълен, това също може да е причината за нестабилната работа на лаптопа. Препоръчвам да освободите дисково пространство, като използвате следните методи:
Объркан регистър
Отървете се от всички боклуци е важна стъпка към стабилната работа на вашия лаптоп. Ако често инсталирате и деинсталирате програми, броят на ненужните записи в системния регистър нараства значително и това се отразява на работата. Ако не искате да се чудите от време на време, защо лаптопът се забавя и какво да правя, тогава не забравяйте да поддържате системния регистър чист.
Можете да почистите системния регистър, като щракнете върху няколко бутона в безплатната програма CCleaner. Изтеглете, инсталирайте и стартирайте.
Отворете раздела Регистър и щракнете върху Търсене на проблеми.

Намерените записи трябва да бъдат коригирани и операцията да се повтори няколко пъти.

6. Ниска RAM
Щракнете с десния бутон върху секцията Компютър и изберете Свойства.

В прозореца, който се отваря, намерете реда Инсталирана памет. Той показва количеството RAM на нашия компютър.

Ако имате 2 гигабайта или дори по-малко, това може да доведе до бавно изпълнение на програмите, неочаквано затваряне или дори замръзване. В идеалния случай трябва да увеличите количеството RAM до 4 гигабайта, като закупите една или две памети. Разбира се, не винаги е възможно да направите това, така че поне се уверете, че y е зададено в системата ( Файлът за виртуална памет е добавяне на RAM за сметка на паметта на твърдия диск).




Проверка и дефрагментиране на диска
Следващата стъпка за запазване на вашия лаптоп е да проверите твърдия диск за грешки и да го дефрагментирате. Можете да прочетете повече за това в другия ми урок, но тук просто ще ви покажа как да го направите правилно и по този начин да ускорите достъпа до файловете на вашия твърд диск.
Изтеглете Defraggler и инсталирайте (безплатно и лесно).
След стартиране трябва да щракнете с десния бутон върху диска и да изберете Разширени - Откриване на грешки на диска.

След като анализът приключи, можете да започнете дефрагментирането. Щракнете отново с десния бутон върху диска и изберете следващия елемент Дефрагментиране.

Тази процедура не е бърза. Може да продължи няколко минути или няколко часа.
Лаптопа е много слаб
 Ако вашият лаптоп е бавен, можете да го ускорите, като следвате всички стъпки, описани по-горе. Искам веднага да кажа, че това е не е решението на всички проблеми, особено ако имате най-евтиния и слаб лаптоп. Не стартирайте твърде много програми, уверете се, че лаптопът ви не прегрява, не го затрупвайте с боклуци и премахвайте вируси при най-малката опасност. Това ще бъдат основните правила за повече или по-малко стабилна работа на слаб лаптоп.
Ако вашият лаптоп е бавен, можете да го ускорите, като следвате всички стъпки, описани по-горе. Искам веднага да кажа, че това е не е решението на всички проблеми, особено ако имате най-евтиния и слаб лаптоп. Не стартирайте твърде много програми, уверете се, че лаптопът ви не прегрява, не го затрупвайте с боклуци и премахвайте вируси при най-малката опасност. Това ще бъдат основните правила за повече или по-малко стабилна работа на слаб лаптоп.

Бонус чипове!
Ако нищо не ви помага и лаптопа все още се забавя, тогава съм изключително изненадан. Обикновено тези 8 метода решават повечето проблеми и лаптопът започва да работи много по-добре. Но в случай на спешност имам допълнителни съвети.
Инсталиране на SSD устройство
моя невероятно бавен лаптопСлед като инсталирах SSD диск върху него и инсталирах Windows 10 на този диск, той започна да работи много по-бързо.  Вече писах за това в моята статия: . Там описах всички „чудеса“ на този тип задвижване. За разлика от класическия твърд диск (HDD), най-новите SSD дискове са много по-бързи, което значително влияе върху стартирането на системата, програмите и работата в тях.
Вече писах за това в моята статия: . Там описах всички „чудеса“ на този тип задвижване. За разлика от класическия твърд диск (HDD), най-новите SSD дискове са много по-бързи, което значително влияе върху стартирането на системата, програмите и работата в тях.
Преинсталиране на Windows
Разбирам, че не винаги е възможно да се отделите за ново нещо. В този случай следвайте всички горепосочени точки за оптимизиране на вашия лаптоп. Нека ви напомня, те са осем! Е, ако нищо не помогне, тогава ще трябва, за да „убиете“ всички възможни системни проблеми наведнъж.
Купуване на нов лаптоп
Разбира се, ако имате лаптоп, закупен преди няколко години, тогава е твърде рано да търсите заместител.  И ако вашият приятел„Минаха 10 години, мисля, че е изключително остарял и всичко, което трябва да направя, е или да се примиря с постоянни забавяния и проблеми, или да си купя нов модерен лаптоп.
И ако вашият приятел„Минаха 10 години, мисля, че е изключително остарял и всичко, което трябва да направя, е или да се примиря с постоянни забавяния и проблеми, или да си купя нов модерен лаптоп.
Надявам се моята страхотна статия да ви е помогнала" рок"вашият лаптоп. Желая ви успех и ще се видим в нови статии и видео уроци.
ВАЖНО! P.S. Е, ако компютърът ви изостава, тогава ви съветвам да прочетете урока: Там ви казах още няколко трика за оптимизация.
Обичайно е всяко устройство да се повреди или да намали производителността си с течение на времето. Това обаче не означава, че оборудването вече не може да се използва. В повечето случаи източникът на проблема може да бъде идентифициран и отстранен. Следователно в писмената статия ще говорим за възможни неизправности.
Лаптопа се зарежда много време и се забавя
В съвременния свят тази технология е особено търсена. И когато възникне този или онзи проблем, препоръчително е незабавно да разрешите проблема с отстраняването му. Така че може да има няколко възможни причини. Често се натрупва прах, в системата се появяват вируси, автоматичното зареждане става пълно, фрагментацията на твърдия диск се увеличава и т.н. По-долу ще се опитаме да анализираме най-често срещаните дефекти.

Защо моят лаптоп се зарежда бавно и какво да правя?
Всички причини могат да бъдат разделени на две големи категории: хардуер, които са свързани с хардуера, и софтуер. Съответно, последните представляват негативни аспекти в софтуера.

Ако забележите, че долната повърхност на корпуса започва да се нагрява много и шумът от вентилатора се увеличава, тогава този случай е сложен. Факт е, че когато се достигне критичната температурна точка, системата се активира автоматично, което е отговорно за защитата срещу прегряване. Следователно в този случай е необходимо да изключите оборудването от захранването, след което да го разглобите и да го почистите от малки частици и прах.

Вирусна атака
Всъщност има определен тип вирус, който може да не се прояви дълго време, но да забави работата на лаптопа. Препоръчва се да се обърне внимание на антивирусните програми. За да го стартирате, трябва да направите следното:
- Първо отворете главния прозорец и отидете в секцията „сканиране на твърд диск“.
- Сега можете да изберете „дълбоко сканиране“ и да щракнете върху устройствата, които искате да проверите.
- По време на процеса платформата ще открие самостоятелно въпросните файлове. В зависимост от вашето желание можете да го изтриете, пропуснете, изчистите и преместите в карантина.
внимание! Ако горните манипулации не помогнаха, тогава ще трябва сами да изтриете файла.

Има смисъл периодично да почиствате зареждането на Windows, като по този начин премахвате ненужните програми. За да направите това, ще ви трябва директно комбинацията: “Ctrl+Shift+Esc”. След това трябва да се отвори раздел, в който трябва да кликнете върху „автоматично зареждане“. Трябва да оставите там само тези, които ще бъдат важни за вас.

Няма достатъчно място на системния диск
Съдържащата се в него информация може да стане фрагментирана с течение на времето. Тоест някои секции трябва да бъдат организирани и сортирани. Но първо има смисъл да проверите, като изпълните стъпките по-долу:
- Първо трябва да отидете на „моя компютър“. След това щракнете с десния бутон върху диска и след това върху реда „свойства“.
- След това отворете раздела „услуга“ и посочете „оптимизиране“.
- В раздела, който ще бъде достъпен, ще видите списък с медии. Съответно ще трябва да кликнете върху „анализ“. В резултат на това ще се покаже резултатът. Ако процентът е по-голям от 10, тогава трябва да се извърши дефрагментиране. Това ще бъде обсъдено в края на статията.

Претрупан регистър
Бавното зареждане се дължи на голям брой налични програми. Специализирани помощни програми ще ви помогнат да разрешите този проблем. Например, препоръчително е да изтеглите WinHacker 95. Той може да променя иконите и да премахва служебните папки. А търсенето в регистъра от своя страна може да променя индикаторите в регистъра и работата ще се извършва както от локален компютър, така и от отдалечен.

Няма достатъчно RAM
Разбира се, след известно време паметта се насища до невъзможност, което създава проблеми. Има закономерност: колкото повече програми се инсталират и работят едновременно, толкова по-вероятно е възникването на проблеми и повреди. Поради това се препоръчва редовно да използвате ресурси, които предоставят цялостни регистрационни услуги. Най-надеждната категория включва Reg Organizer.Той е този, който компресира и почиства ОС. Освен това може да се използва за възпроизвеждане на пълното премахване на софтуера.

Проверка и дефрагментиране на диска
Тази помощна програма проверява свойствата и открива дали има грешки в системата или не. Освен това, ако има дефектни зони, тя ще може да ги възстанови или поправи.
- Първо, трябва да отидете до „услугата“ през свойствата и да извършите проверка.
- За извършване на основния процес ще е необходима специализирана програма. За да направите това, отворете „Старт“ и въведете „дефрагментиране на диск“.
- След това в раздела „текущо състояние“ е важно да изберете необходимия компонент.
- Накрая всичко, което трябва да направите, е да кликнете върху „дефрагментиране“ и да изчакате известно време.
Справка! Може да се наложи да въведете парола и потвърждение. За да постигнете резултати, все още трябва да се съгласите и да предоставите кода. Така че периодично е необходимо да се изпълнява описаният план.
По-добре е да избягвате тази процедура по отношение на SSD и различни карти с памет.

Много потребители се страхуват до смърт, като рестартират компютъра си.
Този процес трябва да е лесен и независим от потребителя, но понякога може да отнеме минута или две или да изглежда като цяла вечност.
Това е доста противоречива тема, тъй като много от това, което се знае за зареждането на компютър, е мит.
Но все пак операционната система не трябва да се зарежда повече от 90 секунди. Ако потребителят е принуден да издържи повече, струва си да започнете да предприемате действия.

Компютърна диагностика

Много често потребителят става нервен без причина.
Диагнозата отнема много време. Въпреки че причината може да се крие в най-обикновените неща.
Съвет: Ако използвате компютъра си често, можете да го оставите включен или да го настроите на хибернация, когато натиснете бутона за захранване. В този случай няма смисъл да го изключвате всеки път. Тогава потребителят се отървава от необходимостта да се справя с бавно зареждане.
Всичко опира до организационни умения и дисциплина. Вземете този пример: много малко софтуерни инсталации изискват редовно рестартиране.
Някои промени изискват принудително рестартиране, докато други просто ви „подканват“ да рестартирате сега или по-късно.
И нека бъдем честни, понякога потребителите искат да спестят време, което означава, че избират да рестартират по-късно... а понякога това „по-късно“ се случва много по-късно.
И тогава няколко актуализации, корекции и игнорирани заявки за рестартиране просто се натрупват една върху друга.
Системата се обърква в реда на актуализиране и възникват забавяния, които не са видими за окото на обикновения потребител.
След такова дългоочаквано рестартиране устройството отнема известно време, за да обработи всички тези промени. Това е нормално, но все още може да бъде досадно за повечето потребители.
Мнозина дори не чакат това необходимо изтегляне и рестартират злополучното устройство отново. След това всички актуализации се нулират. Това не може да се направи.
Деактивирайте програмите за автоматично стартиране

Програмите, които се зареждат при стартиране, остават активни в паметта.
Следователно те са една от основните причини Windows да се зарежда бавно. Деактивирането на програми, които потребителят не използва, може да работи.
За да управлявате стартиращи програми, можете да инсталирате много интересен инструмент, контролния панел за стартиране на Mike Lin.
С негова помощ потребителят може лесно да премахне неизползваните програми от списъка с резидентни програми и стартиращи програми.
Програма Scandisk и дефрагментиране

Използвайки Microsoft Scandisk и дефрагментиране на диск, можете да се уверите, че вашият твърд диск работи без грешки.
Тези програми също са необходими, за да се гарантира, че данните се съхраняват по най-ефективния начин.
Дори опитни потребители стартират и двете програми поне веднъж на няколко месеца.
Да, отнемат известно време за използване. Но е по-добре да го похарчите веднъж, отколкото да чакате болезнено изтеглянето всеки път.
Няма достатъчно свободно място на вашия твърд диск

За да работи персоналният компютър оптимално, той трябва да има поне 250 MB свободно пространство на твърдия диск, на който е инсталирана операционната система.
Ако количеството свободно пространство е по-малко, общата производителност и времето за зареждане може да бъдат значително намалени.
Самата операционна система заема много място, но освен това се използва допълнително пространство за временно съхраняване на файлове, необходими по време на работа.
Определяне на свободното място на вашия твърд диск.
За да определите наличието на свободно място на вашия твърд диск, трябва да отворите „Моят компютър“.
В прозореца, който се отваря, ще има колона „Устройства и дискове“, след което трябва да щракнете с десния бутон върху Disk C. И изберете опцията „Свойства“ от падащото меню.
Новият екран ще покаже общия обем, свободния обем и използваното пространство. Необходимо е да проверите данните на Drive C, тъй като операционната система най-често е инсталирана на него.
Ако няма достатъчно свободно място, трябва да изтриете временните файлове, да почистите системата от неизползвани програми и да проверите отново свободното място.
Актуализиране на драйвери и Windows

Персонализирани, неправилно инсталирани или остарели драйвери могат да доведат до редица различни конфликти.
Необходимо е редовно да актуализирате драйверите на операционната система, самата операционна система Windows, както и да актуализирате софтуера, използван на устройството.
Това е единственият начин да се гарантира, че няма да възникнат софтуерни проблеми.
Всички изброени по-горе проблеми все още не са свързани с хардуерни повреди. Това е съвсем различен слой проблеми.
Актуализиране на операционната система до нова версия
Все още работите с Windows 7? Надграждането до Windows 8 или 10 ще ускори сериозно времето за зареждане.
Не е задължително всяка актуализация на операционната система да бъде по-бърза, но скокът от 7 на 8 беше огромен.
Как да актуализирате операционната система Windows.
За да получите необходимите актуализации на операционната система, трябва да отидете в контролния панел.
Ако бъдат намерени необходимите актуализации, системата ще предложи автоматично да инсталира най-новите актуализации.
Потребителят може само да изчака инсталираните актуализации и да рестартира устройството.
Почистване на системния регистър

Ако потребителят вече е изпълнил всички предишни препоръки от този списък, но дългоочакваният резултат все още не е пристигнал, можете да почистите системния регистър. За да направите това, можете да инсталирате всяка програма от интернет.
Самият процес на почистване на регистъра рядко зависи от потребителя. Повечето програми работят автоматично.
Преинсталиране на Windows
Въпреки че това може да изисква време и безплатно сменяемо устройство за запазване на важни файлове, това е едно от драстичните решения.
Освен това, самият процес може да бъде малко трудоемък, изисквайки да изтриете напълно всички данни и да преинсталирате Windows.
Този процес ще доведе до това компютърът на потребителя да работи по същия начин, както когато е бил нов.
Модернизация на оборудването

Подобряване на хардуера
Това е хардуерен метод за решаване на проблема. Тук има повече финансови разходи, отколкото времеви и морални.
Разбира се, това е един от най-ефективните начини за увеличаване на производителността и намаляване на времето за зареждане.
Достатъчно е да се обадите на всяка фирма, която се занимава с модернизация или надграждане и да поръчате съответната услуга от тях.
Можете също да надстроите компютъра си сами, като замените остарелите компоненти с нови.
Добавяне на RAM
Инсталирането на допълнителна памет (RAM) за вашия компютър помага да се увеличи общата скорост на компютъра и в някои случаи може да намали времето за зареждане няколко пъти.
Ако вашето устройство работи с по-малко от два гигабайта RAM, трябва да помислите за надграждането или разширяването му.
Добавяне на SSD
SSD устройството е най-ефективният начин за подобряване на цялостната производителност на системата.
На настолни и преносими компютри можете да преместите Windows от обикновен твърд диск на SSD. Това значително ще намали времето за зареждане.
Твърдотелните дискове са по-бързи, по-надеждни, по-устойчиви и по-стабилни. В момента това е най-добрият избор сред твърдите дискове.
Нулиране на настройките на BIOS

Когато за първи път настройвате компютъра си в BIOS Setup, администраторът може да е деактивирал някои настройки.
За да проверите какво е забранено там, трябва да натиснете дълго клавиша del при стартиране на компютъра.
Това е най-често срещаният ключ, който производителите на дънни платки задават за влизане в BIOS Setup.
Ако не работи, трябва да потърсите в интернет как да влезете в BIOS Setup, като изберете конкретен модел дънна платка.
След като влезете в BIOS, можете да активирате режима „опция за бързо зареждане“ и да преместите твърдия диск на първо място в списъка с приоритети за зареждане. Също така трябва да изключите "Лого" при зареждане.
Така компютърът няма да губи време за показване на красива картина, а ще изразходва цялата си енергия за стартиране на операционната система.
Деактивирайте неизползвания хардуер
Когато за първи път стартирате компютър, той зарежда много драйвери, въпреки че някои от тях не се използват.
Трябва да отидете в Device Manager от лентата за търсене в менюто "Старт".
Там трябва да намерите всичко, което не се използва на компютъра, например Bluetooth и контролери на трети страни, модеми, виртуални Wi-Fi адаптери и друг хардуер, който не е в системата. Щракнете с десния бутон върху записа, който искате да деактивирате, и щракнете върху „деактивиране“.
Не забравяйте да проверите отново дали всички други периферни устройства все още работят. Ако компютърът е част от безжична мрежа, виртуалните Wi-Fi адаптери трябва да останат активирани.
Антивирусен софтуер
Това се счита за очевиден факт, но все пак си струва да се отбележи отделно.
За да поддържате компютъра си бърз, трябва да инсталирате добра антивирусна програма, да я поддържате актуална и да извършвате редовни сканирания.
Това е по-скоро превантивна мярка, отколкото истинско решение на проблема с дългите времена на зареждане. Но много често именно вирусите карат компютъра да се зарежда дълго време.
Освен това всяка антивирусна програма ще гарантира, че вашите файлове ще останат непокътнати.
Неизползвани шрифтове
От незапомнени времена зареждането на допълнителни шрифтове при стартиране забавя времето за зареждане на системата.
Сега това е по-малък проблем, отколкото беше, но все още може да бъде разочароващо.
Windows 7 зарежда повече от 200 шрифта при стартиране; още повече, ако имате инсталиран Microsoft Office.
Вероятно използвате много малко от тези шрифтове, така че може да искате да ги скриете, за да ускорите процеса.
В Windows 7 трябва да отворите папката Fonts от лентата за търсене на менюто Start и да проверите за всички шрифтове, които не ви трябват. След това щракнете върху бутона „скриване“ в лентата с инструменти.
По този начин, ако ги искате, можете да ги върнете, но Windows не ги зарежда при стартиране.
Моля, имайте предвид, че като просто премахнете няколко шрифта, няма да видите забележима разлика.
За да бъдат забележими резултатите, трябва да се отървете от няколкостотин неизползвани шрифта.
Тук има повече фактор на търпение; когато можете да маркирате повече от сто шрифта, всичко няма да изглежда толкова смешно. И ще разберете защо толкова много забавят зареждането на вашата операционна система.
Смяна на дънната платка

Смяна на дънната платка
Това е едно от много драстичните решения, тъй като най-често е свързано със смяна на процесора и RAM паметта. Но това сериозно ще намали времето за зареждане на компютъра.
Понякога дънната платка все още работи, но хъбовете на нея вече са подути. Което значително намалява скоростта на неговата работа. И само специализиран специалист може да прецени дали може да се ремонтира.
Отново, това не са единствените неща, които можете да направите, за да намалите времето за зареждане на вашия компютър, но те са едни от най-известните и надеждни методи.
Важно е да разберете, че като ускорите времето за зареждане на компютъра, искате да постигнете полза, а не вреда.