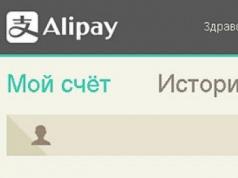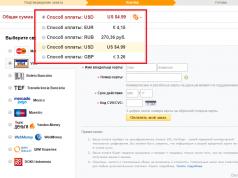- Как да възстановите фабричните настройки на вашия лаптоп Acerв случай, че операционната система Windows 7 изобщо не се зарежда. За да вляза в програмата за фабрично нулиране на лаптопа Acer eRecovery Management, в началната фаза на зареждане на лаптопа, когато логото на Acer се появи на екрана, натискам едновременно бутоните Alt + F10, но след това просто се рестартира и т.н. безкрайност. Не съм изтрил скрития дял с фабрични настройки.
- Здравейте администратор, прочетох вашата статия "", но няма информация за лаптопа Acer. Кажете ми как да стартирам програмата за възстановяване на фабричните настройки на Acer eRecovery Management на работеща операционна система? Искам да върна моя лаптоп в перфектно състояние.
Как да възстановите фабричните настройки на лаптоп acer
Приятели, нека да разгледаме възстановяването на лаптоп Acer до фабричните настройки в два случая.1) Лаптопът се зарежда нормално, което означава, че можем да стартираме програмата за възстановяване на фабричните настройки на Acer eRecovery Management от работещ Windows!
2) Лаптопът изобщо не се зарежда, дава ни различни грешки и сини екрани, като по този начин разтърсва нервната ни система.
- Забележка: Статията, която четете сега, е написана за Windows 7, ако имате нов лаптоп с Windows 8.1 или Windows 10, прочетете нашата нова статия.
- Преди да извършите възстановяване на фабричните настройки, можете да копирате всички данни от устройството C: и работния плот, като използвате .
- Ако скритите дялове с фабрични настройки не са изтрити, но програмата за нулиране на фабричните настройки не работи, прочетете.

Можете да изберете опцията " Възстановете операционната система и запазете потребителските данни" Но трябва да знаете, че при такова възстановяване не всички данни ще бъдат запазени; освен това вирусите и софтуерните проблеми, които всъщност са причината повечето потребители да планират връщане към фабричните настройки, ще останат. Затова копирайте всички необходими файлове на флаш устройство или преносим USB твърд диск и изберете „ Възстановяване на операционната система до фабричните настройки" Системата ще се рестартира и възстанови.

Продължи? да Започнете.

Лаптопът ще се рестартира и процесът на възстановяване на фабричните настройки ще започне.
Как да нулирате лаптоп Acer до фабричните настройки, ако лаптопът не се зарежда
Ако вашата операционна система изобщо не се зарежда, тогава можете (щракнете върху Изтриване при зареждане), отидете в раздела Основен, вижте параметъра D2D Recovery. Той отговаря за активирането и деактивирането на функцията Factory Reset на лаптоп Acer. Активираме тази опция, т.е. задаваме я на Enabled,
Как да възстановите фабричните настройки на лаптоп.Откъде да започнем днешната тема "Как да възстановим фабричните настройки на лаптоп." В крайна сметка тази процедура се използва за различни цели. Някои се дължат на факта, че компютърът започва да се забавя поради куп инсталирани програми, половината от които също са деинсталирани неправилно. Други, защото Windows вече е толкова заразен с вируси, че няма смисъл по някакъв начин да се възстановява всичко. Или просто не се зарежда. Третият случай е, когато оборудването се върне в магазина с гаранция от магазина и сервизният персонал трябва да нулира Windows 10 до фабричните настройки.
Как да върнете лаптопа към фабричните настройки
Възстановяването на фабричните настройки на лаптоп по същество не е трудно и сега ще видите сами. В тази статия ще се опитам да спомена всички основни производители. Дано не забравя някой.
Acer
Процесът може да се реализира директно от Windows. За да направите това, трябва само да инсталирате специална програма “ Acer Recovery Management«.
Влизаме в BIOS, отиваме на „Main“, където трябва да се уверите, че функцията „D 2D Recovery“ е активирана (Enabled).
Рестартираме и в същото време натискаме комбинацията от клавишни комбинации Alt + F 10, докато се отвори прозорецът на приложението.
Сега изберете опцията, маркирана по-долу на екранната снимка. В други операционни системи, да речем (8/8.1), фразата може да има различно значение: „Връщане към първоначалното състояние“.
Потвърждаваме действията си и чакаме работата да приключи.
Това видео е в случай, че имате английска версия на помощната програма
.
Asus
Бих искал да отбележа предварително, че ако системата Asus се възстановява за първи път, първо трябва да деактивирате „Boot Booster“ в BIOS.
Сега можем да започнем. Стартираме лаптопа, натискаме клавиша F9. Бутонът може да бъде освободен, след като се появи прозорецът "Boot Manager". Натиснете Enter в „Настройка на Windows“.
Отговаряме на най-горния ред, както е показано на фигурата по-долу.
И чакаме края на процеса.
Dell
Възстановяването на лаптоп до фабричните настройки от тази компания също не е трудно. Например чрез „Отстраняване на компютърни проблеми“, както в опцията на Toshiba, описана по-долу.
За да не се повтарям, ще опиша друг метод. Тук ще се използва вътрешна помощна програма - Dell DataSafe.
а) Да го стартираме. Изберете „Избор на друго резервно копие и допълнителни опции“.
б) Поставете отметка на опцията „Възстановяване на моя компютър“.
c) Задайте стойността на „Възстановяване без запазване...“
г) Потвърждаваме действията си и чакаме края.
Toshiba
Първо трябва да изключим лаптопа. След това, като задържите бутона "0" (нула), го включете. Трябва да освободите ключа едва след това когато чуете характерно скърцане! След това следвайте инструкциите на екрана на вашия компютър.
Но какво да направите, ако имате остарял модел лаптоп?
Когато го включвате или рестартирате, натиснете бутона F8 на клавиатурата и изберете първата стойност.
В списъка щракнете върху " HDD на ToshibaВъзстановяване" и след това " Изключване ".
И отново следвайте инструкциите на екрана.
Samsung
Възстановяването на фабричните настройки на Samsung също не е трудно.
a) Включете компютъра и щракнете върху F4.
B) Отидете в раздела „Възстановяване“ (ако трябва да приемете лицензионното споразумение).
d) Активирайте „Пълно възстановяване“. Не забравяйте да посочите резервно копие.
Г) В очакване на завършване.
Lenovo
Проверете клавиатурата на лаптопа за „OneKey Rescue“, незабележим малък бутон. Обикновено се намира в горния ляв ъгъл до „Включване“.
Изберете опцията със същото име в помощната програма.
Маркираме артикула, показан на снимката по-долу.
В края на работата трябва да рестартирате.
MSI
Стартираме компютъра и натискаме клавиша F3 на клавиатурата, докато се появи вече познатият прозорец „Windows Boot“. Мениджър“. Както в случая с Asus, активираме „Настройка на Windows“.
В менюто намираме „MSI Recovery Manager“ и щракнете върху „Ok“.
HP
Това е любимият ми производител и през цялото време съм ползвал само техни разработки на устройства. Това съм аз, между другото. ;)
a) Включете лаптопа и натиснете клавиша ESC. Следва „Възстановяване на системата“. Можете да опростите ситуацията и веднага да използвате F11 при стартиране.
b) Активирайте „Възстановяване до първоначалното състояние“.
г) Нека използваме долния раздел „Без създаване на копие“.
Днес ще разгледаме как да нулирате Windows 10 до фабричните настройки и да върнете системата до състоянието само на инсталираната операционна система. Темата изисква подробно разглеждане поради фактическата липса на тези функции в предишните издания на Windows и концепцията за съхраняване на изображение за връщане на състоянието на операционната система.
Красотата на „десетте“ тук е, че за да приложите описаната по-горе процедура, не се нуждаете от инсталационен диск, стартиращо флаш устройство със софтуер като True Image или изображение на работеща система.
Внимание, трябва да продължите да следвате инструкциите само в краен случай, когато единственото решение на проблема е да преинсталирате Windows 10. Когато инструкциите не успеят, просто инсталирайте операционната система, като се уверите, че няма повредени данни в процес.
Всички възникващи и възможни проблеми, съпътстващи процеса на връщане на „десетките“, са разгледани в последния раздел. Ако срещнете някой от тях, преместете се в края на страницата.
Защо е необходимо това?
Преди да научите как да нулирате Windows 10, трябва да знаете защо трябва да го нулирате на първо място. Връщането на операционната система в първоначалното й състояние е необходимо в случаите, когато тя не функционира правилно и връщането към нормална работа не е възможно.
Функцията също е пълен заместител на преинсталирането на Windows 10, но с някои предимства: запазване на лични файлове (документи, настройки на приложения).
Извършване на нулиране от работеща система
Този метод за нулиране на „десетките“ е възможен само когато започне. Всичко се прави съвсем просто.
1. Извикайте новото меню „Опции“ (това става най-бързо с комбинацията „Win + I“).
2. Щракнете върху елемента „Актуализиране и защита“.
3. Отидете на подраздела „Възстановяване“.

4. В първия раздел на прозореца, който се показва, щракнете върху бутона „Старт“.
Случва се операционната система да съобщи, че не може да намери файловете, необходими за извършване на операция. В този случай преминете към следващия раздел на статията.
5. Изберете най-подходящия вариант от предложените (първият е препоръчителен, но всичко зависи от ситуацията).

Следва разклоняването: ако изберете втория метод, ще бъдете подканени да форматирате диска или просто да го почистите. Тук също всичко зависи от ситуацията. Например, когато ще продавате компютър, опцията за пълно изтриване на диска е по-добра, но процесът може да отнеме много време, ако твърдият диск е голям или има много лоши сектори по повърхността на магнитната плоча.
6. В последния прозорец щракнете върху „Нулиране“, ако не сте променили решението си.

Бутонът ще стартира процеса на автоматично инсталиране на операционната система, по време на който компютърът ще се рестартира 2-3 пъти. В резултат на това компютърът ще стартира с новата операционна система.
Когато изберете опцията за запазване на лични данни, директорията Windows.old ще се появи на системния дял, където се съхранява копие на всички файлове от предишния Windows 10 (например съдържанието на работния плот, „Изтегляния“, директории „Моите документи“).
Чиста инсталация на "десетки" с помощта на инструмента за обновяване на Windows
Една от първите актуализации на Windows 10 от август за 2016 г. представи инструмента за обновяване на Windows, който ви позволява да върнете операционната система назад или да я инсталирате отново, докато запазвате потребителски документи.
Помощната програма се справя с възстановяването на системата в ситуации, когато първият метод не работи по някаква причина.
1. Както преди, отидете на опциите за възстановяване.
2. В последния раздел кликнете върху иконата „Разберете как да започнете отначало с...“.

3. След това уебсайтът на Microsoft ще се отвори в браузъра, където в долната част трябва да щракнете върху: „Изтеглете инструмента сега“.

4. След като изтеглите, стартирайте приложението, като се съгласявате с условията за използването му.
5. Изберете опцията за запазване на лична информация или задайте метода за изтриването й, който разгледахме в предишния раздел.
Всички други действия се извършват автоматично.

Завършването на процеса може да се забави поради много фактори (производителност на компютъра, липса на фрагментация на файлове на системния том, повреда на някои сектори на системния диск, избрано е значително количество информация).
След като стартирате компютъра си с чист Windows 10, добра идея е да изпълните следната процедура:
- извикайте командния интерпретатор Win+R;
- въведете „cleanmgr“;
- изпълнете командата;
- Кликнете върху иконата „Почистване на системните файлове“.

В резултат на това можете да освободите до 23 GB или повече дисково пространство.
Нулиране на системата, когато не стартира
В този раздел ще разгледаме как да нулирате Windows 10, ако откаже да стартира. Това е мястото, където инструментите на производителите на дънни платки или лаптопи или стартиращо флаш устройство или диск за възстановяване на системата са полезни.
За устройства, чиито потребители са придобили лицензиран Windows 10 при закупуване на компютър, има основен метод за нулиране. Това е използването на определена клавишна комбинация за връщане на устройството.
В повечето случаи, когато се изисква възстановяване на системата, компютрите не са закупени с лицензирана „десетка“, така че ще ви е необходим диск за възстановяване/флаш устройство. Трябва да стартирате от него в режим на възстановяване.

1. След като стартирате в средата за възстановяване, щракнете върху елемента за отстраняване на неизправности.

4. В менюто за избор на операционна система изберете Windows 10.
5. Ако сте уверени в действията си, щракнете върху иконата „Върнете компютъра в първоначалното му състояние“.
6 След това се запознаваме със списъка с действия, които ще бъдат извършени автоматично.
Това означава изтриване на приложения, възстановяване на фабричните настройки на системата и след това инсталиране на Windows 10.
7. Щракнете върху „Връщане към първоначалното състояние“, ако сте сигурни, че трябва да извършите операцията.
Това ще започне процеса на възстановяване на системата, който е придружен от рестартиране на компютъра.
Съвет: ако сте променили настройките на BIOS (променили приоритета на устройствата за зареждане) за зареждане от стартиращ носител, променете техния ред обратно.
Възможни проблеми при нулиране на Windows 10

Случва се, когато се опитате да върнете „десетте“ в първоначалното му състояние и рестартирате компютъра, се появява прозорец с текст „Проблем при връщане на компютъра в първоначалното му състояние. Не са направени промени." Грешката показва проблеми с файловете за възобновяване, намиращи се в директорията WinSxS (те са повредени, липсват или са модифицирани от автора на сборката). Ако след неуспешен опит „десетте“ се стартират правилно, не забравяйте да проверите системните файлове за целостта и твърдия диск за повредени сектори.
Ако всичко друго се провали, извършете чиста инсталация на операционната система, като не забравяте да се погрижите за важната информация на системния диск.
Втората често срещана грешка е искането за поставяне на CD (флашка) с инсталационни файлове на операционната система. За тези случаи е разработен инструментът за обновяване на Windows, който беше обсъден във втория раздел на тази статия. Друго решение може да бъде използването на флашка/диск с инсталационни файлове на Windows 10 със същата битова дълбочина и издание като операционната система, инсталирана на компютъра.
Втората опция за алгоритъма за действие, ако не е възможно да върнете операционната система в предишното й състояние поради липсата на носител с файлове за възстановяване, е да регистрирате собствено изображение с моментна снимка на системата, за да я възстановите. Но в същото време „десетте“ трябва да работят правилно, защото операциите се извършват в неговата среда.
- Изтеглете файла с изображение на диска на Windows 10.
- Монтираме го чрез инструмента за емулация на виртуално устройство и копираме файла „install.wim“, намиращ се в директорията „sources“ в папката „ResetRecoveryImage“, създадена на всеки дял, различен от системния.
- Вместо физически емулатор на устройство, можете да използвате всеки архиватор.
- Стартираме командния ред с администраторски привилегии и въвеждаме команда като „reagentc /setosimage /path „D:\ResetRecoveryImage“ /index 1“, където пътят до директорията, създадена в третата стъпка, е „D:\“.
Тези действия създават и регистрират изображение за възстановяване в системата.

След успешно приключване на операциите, отново стартираме автоматичното преинсталиране на Windows 10, като преди това го нарекохме резервно копие. Това ще ускори процеса на връщане към текущото състояние на ОС, ако възникнат проблеми.
Ако имате въпроси, други проблеми или нови решения, не се колебайте да пишете за това в коментарите.
Всеки потребител на компютър се е сблъсквал с проблем, когато операционната система започне да работи неправилно и се рестартира често. Това се случва поради загуба на системни файлове, голям брой вируси или технически проблеми с оборудването.
Особено неприятно е да се окажете в ситуация, в която Windows спира да се зарежда. Това може да доведе до загуба на данни: ценни документи, музика и снимки.
Основни методи за възстановяване на системата
В повечето случаи можете да нулирате системата си до фабричните настройки или да възстановите Windows, за да работи с работещи системни файлове на вашия компютър. За да направите това, не е необходимо да имате специално образование или задълбочени познания по софтуера. Просто използвайте съветите по-долу. Следните методи се считат за най-ефективни:
- Зареждане на последната известна добра конфигурация;
- Вградена функция " Възстановяване на системата на Windows»;
- Използване на системния диск за зареждане.
В различни ситуации един от горните методи ще помогне да се върнете към предишното състояние. Всеки потребител трябва да може да отстранява грешки в системата, така че ще се спрем на методите за възстановяване на Windows по-подробно.
Зареждане на последната известна известна конфигурация
Тази опция се счита за най-простата, тя ви позволява бързо да върнете системата в работно състояние. Първо трябва да отидете в безопасен режим. За да направите това, докато Windows се зарежда, натиснете клавиша F8 и изберете " Последната позната добра конфигурация" След което системата ще възстанови предишните работни настройки и системни файлове, след което изтеглянето ще започне отново.В различни модели лаптопи влизането в безопасен режим за допълнително нулиране или възстановяване на системата се извършва с помощта на системни помощни програми. По-долу са комбинациите за изпълнение на някои от тях:
- ASUS - F9;
- Dell XPS-F8;
- Lenovo ThinkPad - F11;
- Lenovo IdeaPad - специален ключ OneKey Rescue;
- Toshiba - F8 или 0;
- Sony VAIO - клавиш F10 или ASSIST;
- HP Pavilion - F11;
- LG-F11;
- Rover - Alt (задръжте);
- Samsung - F4.
На последните компютри с UEFI влизането в безопасен режим ще изисква да промените настройките по подразбиране, когато избирате вашата операционна система. По-подробна информация можете да намерите в техническата документация.
С помощта на последната известна добра конфигурация можете да върнете последните версии на драйвери, които може да сте инсталирали неправилно. Или върнете работещи системни файлове, които са били засегнати от злонамерен софтуер. Този метод за връщане към предишната конфигурация ще помогне при незначителни грешки и замръзвания, които се появиха с последните промени в системата. В случай на по-сериозна повреда може да се окаже безполезен и ще трябва да опитате други методи за връщане на файловете.
Възстановяване на системата на Windows
Обикновено се използва след предишен метод, който не е дал резултати. Операционната система има възможност да направи няколко точки за възстановяване, които записват състоянието на всички програми в определен момент. Можете сами да направите такива точки или да конфигурирате честотата на автоматично запазване.
Преди да създадете ръчно точка за възстановяване, по-добре е да затворите работещите програми. Хайде да отидем до " Контролен панел" и изберете елемента " Система" След това отидете в менюто „ Защита на системата", в прозореца, който се отваря, изберете " Създаване на точка за възстановяване“ и посочете името му. След като процедурата приключи, ще се покаже системно съобщение - „Точката за възстановяване е създадена успешно“.
За да започнете процедурата по възстановяване, отидете в менюто „ Започнете", кликнете върху " Контролен панел", отидете на елемента " Възстановяване- Стартиране на възстановяване на системата." В прозореца, който се отваря, можете да изберете последната точка или да видите всички налични. Като щракнете върху " Намерете засегнатите програми“, ще видите целия списък с приложения, които ще бъдат променени. Обикновено е достатъчно да изберете точка 3-4 дни преди да възникнат неизправности и повреди. След като изберете точка за възстановяване и я потвърдите, компютърът ще се рестартира.
В същото меню можете да възстановите, като използвате изображение, направено предварително. Първо се записва на DVD, флашка или външен твърд диск. Днес параметрите най-често се възстановяват от изображение чрез USB връзка - това е бързо и удобно.
За неопитни потребители е по-добре да оставите всички предложени настройки по подразбиране; след няколко прехода потвърждаваме процеса на нулиране, като щракнете върху Готово. Струва си да се отбележи, че ако сте създали резервно копие с грешки или носителят с изображението е бил повреден, тогава стартирането на системата може да бъде прекъснато. В този случай е по-добре да инсталирате нова среда на компютъра и първо да форматирате твърдия диск.
Използване на системния диск за зареждане
Ако Windows не функционира сериозно или е силно изложен на вируси, може да се нуждаете от диск за зареждане. С него можете да нулирате системата или да я върнете в работно състояние и желаните настройки. В безопасен режим изберете " Отстраняване на неизправности на вашия компютър", след това поставете диска в DVD устройството и в прозореца, който се отваря, щракнете върху бутона "".
Програмата ни предлага избор от няколко начина за задаване на параметри по подразбиране:
- Startup repair – намиране на основните проблеми, които пречат на стартирането на Windows;
- Възстановяване на системата – търсене на точка за възстановяване с работещи настройки за нулиране;
- Възстановяване на образ на системата - чрез предварително направено архивиране;
- Windows Memory Diagnostic – проверка на системната памет;
- Команден ред – работа с файлове чрез текстов ред.
Процесът на възстановяване е същият като при вграденото приложение. Но като работите с диска, вие елиминирате възможността вируси и друг софтуер на трети страни да имат вредно въздействие върху операцията.
Пълно нулиране до фабричните настройки
Ако описаните по-горе методи за възстановяване не дадат резултати, можете да опитате пълно нулиране до фабричните настройки. За да направите това, някои модели лаптопи и компютри имат скрит системен дял с копие на Windows в основното му състояние.
Производителите предлагат на потребителите специални помощни програми, които ще направят процеса на нулиране прост и лесен. Принципът на работа на такива програми е подобен и дори неопитни потребители могат да ги разберат. Можете да стартирате помощната програма с помощта на специален ключ или чрез безопасен режим, докато компютърът се зарежда. Ако такава помощна програма е предоставена от разработчика, нейното име ще се покаже в края на списъка с опции за възстановяване.
В прозореца, който се отваря, трябва да изберем първия елемент – „ Възстановете състоянието към момента на покупката" След приключване на работата компютърът ще се рестартира и ще се извърши връщане към фабричните настройки (ще трябва да изберете отново езика по подразбиране и да създадете акаунт).
Струва си да се отбележи, че всички файлове, които преди това са били на твърдия диск, ще бъдат изтрити за постоянно. Затова препоръчваме предварително да запазите всичко необходимо на флашка или друго устройство за съхранение.
Видео по темата
Понякога собственикът на компютър е изправен пред необходимостта да почисти системата от различни грешки, които пречат на нормалната работа. Това може да стане чрез преинсталиране на операционната система или използване на специални помощни програми. Но има метод, който има няколко неоспорими предимства пред тях.
Възстановяването на настройките до фабричните настройки ще помогне за възстановяване на функционалността на устройството в повечето случаи, дори ако не можете да стартирате операционната система. Този метод е особено подходящ за тези, които не искат да губят време за преинсталиране на операционната система.
При възстановяване на фабричните настройки ОС ще се преинсталира автоматично.Няма да е необходимо да въвеждате отново кода за активиране на ОС. Версията на Windows, която беше доставена с лаптопа при закупуването, ще бъде възстановена.
Чрез връщане на BIOS, вие ще премахнете проблемите, изброени по-горе. В тази статия ще разгледаме как да върнете лаптоп към фабричните настройки и да възстановите неговата функционалност. Има няколко метода, които ще разгледаме по-отблизо.
 Опцията за нулиране на настройките може да е необходима, ако:
Опцията за нулиране на настройките може да е необходима, ако:

Какви са фабричните настройки?
Фабричните настройки се задават от производителя за конкретен модел компютър или лаптоп. Те съхраняват настройките на BIOS и параметрите на компютърната конфигурация. Тази информация се намира в динамичната памет на устройството, която се нарича CMOS.
Всички фабрични настройки заемат много малко място и се захранват отделно - от малка батерия, разположена на дънната платка. Можете да нулирате параметрите на лаптопа без достъп до BIOS. За да направите това, просто извадете батерията, изчакайте 30-40 секунди и я поставете отново.

След приключване на процеса на нулиране на настройките на BIOS и преинсталиране на ОС, ще получите лаптопа в същото състояние, в което сте го закупили в магазина.
Заслужава да се отбележи, че за успешното връщане на устройството към фабричните настройки, в допълнение към CMOS, ви е необходим дял за възстановяване, който съхранява инсталационни файлове и друга необходима системна информация.
Видео: Фабрични настройки на лаптоп
Къде се намира Recovery и неговото активиране
Скрит дял на твърдия диск, който съхранява всички файлове, необходими за възстановяване на системата, се нарича Recovery. Създава се по подразбиране на всички лаптопи и в повечето случаи се изтрива или поврежда в резултат на неправилни действия на потребителя.
Можете да видите къде се намира скритата секция:

Там можете да видите размера, който Recovery заема на HDD. Обикновено това са 20-25 GB системна информация и инсталационни файлове.
Ако имате лаптоп Toshiba, вероятно вече сте забелязали, че на устройство D има системна папка, наречена HDD Recovery. Той също така съхранява информацията, необходима за нулиране на системата, така че не може да бъде изтрита.

Активирането на Recovery стартира процеса на нулиране на потребителските промени в BIOS, възстановяване на фабричните настройки и повторно инсталиране на операционната система и системните програми и драйвери.
За да активирате Recovery, натиснете конкретна комбинация от клавишни комбинации. Това ще ви позволи да влезете в системното меню, където можете да изберете няколко опции за възстановяване на системата. Трябва да се помни, че всеки производител има своя собствена комбинация от горещи клавиши, по-долу ще разгледаме най-популярните.

Възстановяване на настройки с помощта на клавишни комбинации
За да върнете лаптопа си към фабричните настройки, трябва да запомните няколко комбинации от клавишни комбинации. Когато системата се зарежда, трябва да натиснете клавишни комбинации за достъп до менюто за настройка на BIOS, откъдето можете да започнете процеса на възстановяване на параметри.

В зависимост от производителя на компютъра горещите клавиши и техните комбинации се различават:
- Toshiba - в зависимост от модела F8, или 0, или Fn+0;
- Sony - F10;
- Acer – Alt и F10 едновременно;
- HP, LG и Lenovo – F11;
- Samsung – F4;
- Fujitsu - F8;
- ASUS – F9;
- Dell - както Ctrl, така и F11, но при някои модели F8;
- Packard Bell - F10. Ако имате инсталиран Windows 8, можете да използвате бутона за захранване, когато влезете. Трябва да задържите Shift и в същото време да изберете елемента от менюто „Рестартиране“;
- MSI – F3, а при някои модели F11.
Как да възстановите фабричните настройки на лаптоп чрез BIOS
С помощта на горещи клавиши можете да върнете потребителските системни промени и да върнете BIOS към фабричните настройки.
На черния екран, който се появява, изберете последователно:
- опция „Управление на центъра за възстановяване“за Sony или „Отстраняване на проблеми с вашия компютър“за Toshiba, или "Възстановяване на системата"за HP;
- елемент от менюто „Зареждане на BIOS по подразбиране“.

В зависимост от производителя името на опцията може да варира: „Зареждане на настройките по подразбиране на BIOS“, „Зареждане на Safe-Fail Defaults“, но думите „Зареждане“ и „По подразбиране“определено ще присъства.
Подготовка
Подгответе се за възстановяване на фабричните настройки:

След като стартирате процеса на нулиране на настройките, ще започне процесът на събиране на информация и подготовка на системни файлове. Това може да отнеме известно време, така че не се притеснявайте.
Процес на възстановяване
След като започнете процеса на възстановяване, всички действия ще се извършват автоматично, без ваше участие. Компютърът може да се рестартира, ако се изисква от инсталирания софтуер. По време на процеса на нулиране на настройките драйверите на устройството ще бъдат възстановени и стандартните системни програми ще бъдат инсталирани.

Струва си да се отбележи, че не винаги е възможно успешно да нулирате настройките на лаптоп. Това е възможно, ако:

Какво можете да направите, ако сте изтрили скрития дял за възстановяване от вашия твърд диск? Ще трябва да потърсите стартиращ диск с настройки или изображение на скрит дял за вашия лаптоп. Те могат да бъдат намерени в интернет, а понякога производителите предлагат да закупят такива дискове за възстановяване на системата на официални уебсайтове.
Ако няма готови изображения за вашия лаптоп, можете да помолите собствениците на подобен модел в компютърните форуми да създадат такова изображение за вас. И за да избегнете тази ситуация, можете сами да създадете стартиращо USB флаш устройство или DVD за вашия лаптоп, което да държите под ръка и да използвате, когато е необходимо.