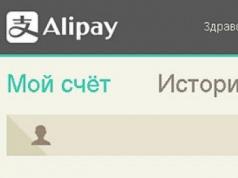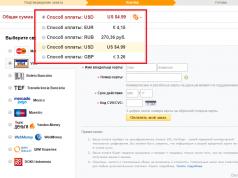USB устройството е компактно и удобно устройство за съхранение на файлове. Като всяка техника и тя е обект на повреди и повреди - както хардуерни, така и софтуерни. Ако компютърът не вижда флаш устройството, обикновено можете да разрешите проблема сами. Ние изброяваме възможните причини, поради които USB устройство не се показва или не се чете, и начини за тяхното разрешаване възможно най-бързо.
Когато флаш устройство не бъде открито, е удобно да извършите първоначална диагностика с помощта на помощна програма от Microsoft. Това няма да реши всички възможни проблеми, но може да премахне често срещаните грешки.

Изтеглете от официалния уебсайт и стартирайте, ако вашето устройство не е разпознато. Помощната програма е подходяща за Windows 7 – 10.
USB портове
Ако помощната програма не разбере защо компютърът не вижда поставеното флаш устройство, продължете да го проверявате сами. Започнете с USB портовете - те може да са дефектни или да не са включени. Ако сте поставили устройството в порта на предния панел на системния модул, преместете го обратно или опитайте съседния слот. В същото време проверете контактите на USB конектора на флаш устройството - ако върху тях попаднат малки отпадъци, устройството не може да бъде прочетено на компютъра. Почистете праха с клечка за зъби и избършете контактите с памучен тампон, потопен в спирт.
Ако лаптопът не вижда флашката, причината може да е, че захранването е недостатъчно. Когато твърде много оборудване е свързано към компютъра чрез USB - мишка, клавиатура, сменяем твърд диск, смартфон на презареждане - няма достатъчно мощност за всичко и системата не разпознава следващото устройство. В този случай просто изключете ненужните устройства и поставете отново устройството.
Ако компютърът не разпознае флаш устройството и други USB устройства в някой от портовете, USB е деактивиран в настройките на BIOS. За достъп до промяната им, рестартирайте компютъра си и натиснете клавишите, за да влезете в BIOS при зареждане.

Необходимата комбинация ще бъде написана на екрана, обикновено F2. В BIOS отидете в раздела „Разширени“, щракнете върху „USB конфигурация“. В елемента „USB Controller“ задайте стойността на „Enables“. Натиснете F10, за да запазите настройките и да излезете.
Вируси
Когато флаш устройството бъде открито, но не може да се чете, струва си. Ако наскоро сте поставили устройство в нечий друг компютър или лаптоп, той може да хоства вирус. След това системата ще свърже вашето USB устройство и когато се опитате да копирате файлове, ще покаже грешката „Приложението не е намерено“ или „Достъпът е отказан“.
За да сте сигурни, че антивирусната програма има пълен достъп до устройството, проверете дали има файл за автоматично стартиране на него, който е бил заменен от вирус. За да направите това, отворете флаш устройството в Explorer; опцията за показване на скрити елементи трябва да е активирана, за да бъдат видими всички елементи.

Опцията е активирана в горния панел на Explorer или в опциите на папката. Ако намерите вирусен файл, наречен autorun.inf, изтрийте го незабавно, след което стартирайте антивирусно сканиране.
Шофьори
Ако компютърът ви вече не вижда флаш устройството, но в други компютри се открива добре, погледнете драйверите. Отворете "Диспечер на устройства" чрез свойствата на прекия път "Моят компютър". В списъка с USB контролери намерете флаш устройството - ако има жълт триъгълник с удивителен знак до него, щракнете с десния бутон върху името и изберете „Изтриване на устройство“. Извадете устройството от конектора на компютъра и го поставете, драйверите ще бъдат преинсталирани.

Ако това не работи, изтеглете и инсталирайте нови USB драйвери от уебсайта на производителя на дънната платка на компютъра или лаптопа. Ако не виждате USB устройството в диспечера, извадете го и го поставете отново и необходимият ред ще изчезне от списъка и ще се появи.
Понякога възниква конфликт на драйвери - когато системата се опитва да използва драйвер за друго подобно устройство за съхранение на вашето устройство, така че компютърът да не вижда флаш устройството. Какво можете да направите в такава ситуация? Информацията за преди това свързани USB устройства трябва да бъде премахната от операционната система. Програми и DriveCleanup, които са съвместими с Windows 7 – 10, могат да направят това.

USBOblivion ще генерира и премахва USB точки за монтиране. След като приключи работа, рестартирайте компютъра си и проверете дали системата може да разпознае флаш устройството.
Конфликт на дялове
Понякога компютърът открива флашката, но неправилно. В този случай чувате обичайния звук при включване на USB устройството, изскача предупреждение и се появява икона в областта, но не можете да използвате устройството. Компютърът не разпознава сменяемото устройство, защото операционната система му е присвоила грешна буква на дяла, който вече е зает от друго оборудване. Има конфликт на адреси и флашката не работи.
Какво да направите в такава ситуация? Ако компютърът не вижда флаш устройството, отворете помощната програма за управление на дискове. За да го намерите бързо, задръжте Win + R и въведете diskmgmt.msc. В списъка с дискове обърнете внимание на параметъра „Статус“ за желаното устройство. Ако пише „Добре“, щракнете с десния бутон върху него, в менюто щракнете върху „Направете дяла активен“ - ако елементът е наличен.

За да дадете правилния символ на дяла, изберете „Промяна на буквата на устройството...“. В новия прозорец разрешете достъп до устройството и щракнете върху „Промяна“. От списъка с букви от английската азбука посочете някоя, която да присвоите към секцията. Просто се уверете кои букви вече се използват за именуване на устройства и не използвайте първите A, B, C, D, по подразбиране те са предназначени за дискети и дялове на твърдия диск.
Ако в полето „Състояние“ пише „Неизвестно“, тогава флаш устройството е спряло да работи поради повреда. Опитайте се да възстановите данните си, за да ги запазите.
Форматиране
Когато включите ново сменяемо устройство във вашия компютър, системата ви предупреждава за необходимостта да го форматирате. Обемът на устройството се показва като 0 MB, сякаш Windows 10 или 7 не вижда флаш устройството.
Процедурата за форматиране е полезна в случай на конфликти на файловата система. Ако вашият компютър използва FAT32 и вашето USB устройство използва NTFS, ще бъде трудно да четете файловете. Ако устройството вече съдържа данни, намерете компютър с подобна файлова система и копирайте цялата информация на него.

Отворете File Explorer на вашия компютър. Щракнете с десния бутон върху флаш устройството и отидете на „Форматиране“ в менюто. В нов прозорец инсталирайте желаната файлова система, поставете отметка в квадратчето „Бързо“ в долната част - това не само ще ускори процеса, но и ще ви помогне по-късно да възстановите данните, ако не сте успели да ги копирате. След форматиране свържете отново и тествайте устройството.
Характеристики на Windows XP
Ако на вашия компютър е инсталиран Windows XP, понякога флаш устройството не се разпознава поради липса на актуализации. В SP2 липсват компоненти, за да работят правилно USB устройствата, така че актуализирайте системата си до SP3 и инсталирайте най-новите кръпки от Microsoft.
Отворете свойствата на иконата „Моят компютър“; ако видите Service Pack 2 в информацията за ОС, разрешете автоматичните актуализации. Стартирайте Windows Update и изчакайте инсталирането на нови системни компоненти.
Заключение
Разбрахме какво да правим, ако вашият компютър или лаптоп не вижда флаш устройството. Може да има няколко причини за проблема; последователно проверете най-често срещаните от нашия списък, за да ги отстраните и да използвате устройството.
Вече почти всеки използва USB флаш устройства. Това е прост и надежден начин за прехвърляне и съхраняване на информация. Но неизправността на тези устройства се превърна в често срещан проблем за много потребители. По-долу са всички възможни причини за проблеми и варианти за разрешаването им.
Първо ще бъдат описани по-прости и по-ефективни начини за решаване на проблема, така че трябва да следвате препоръките в ред. Но не забравяйте, че някои проблеми, като тежки физически щети, не могат да бъдат отстранени.
Причини, поради които системата не разпознава устройството
За да управлявате USB устройство, то има вграден специален контролер. Ако има определена повреда, той може да се блокира, което ще попречи на компютъра да разпознае флаш устройството.
Причината за повредата може да е пренапрежение на захранването, внезапно изваждане на флаш устройството, неправилно форматиране и др.Нарушенията от този тип все още могат да бъдат коригирани, но в случай на механични или термични повреди е невъзможно да се възстанови работата на флаш устройството.
Можете да разберете, че флаш устройството не се открива от компютъра по следните фактори:
- USB устройството е свързано, но компютърът казва „поставете диск“;
- Изскача съобщението „Устройството е свързано, не е открито“;
- издава заявка за форматиране на флаш устройството;
- появява се съобщение за грешка при четене на данни;
- Индикаторът на устройството свети, но не се показва на компютъра и т.н.
Причината за повредата може също да бъде:
- USB портове на неработещ компютър;
- остарели драйвери;
- вируси на устройството;
- грешки в настройките на BIOS;
- различни файлови системи на USB устройството и компютъра;
- присвояване на буквата на свързания твърд диск към флашката и др.
Проверка на водача
Първо, трябва да проверите дали драйверът е инсталиран правилно на вашия компютър.
За да направите това, отидете на „Управление на дискове“:

Сега опитайте да премахнете и поставите USB устройството и вижте дали се появява в този прозорец. Ако флаш устройството е видимо и състоянието е посочено като „Добро“, щракнете с десния бутон върху него и изберете „Направете дяла активен“.
Ако има проблем, състоянието ще показва „Не е разпределено“, „Не е инициализирано“ или „Неизвестно“, което означава, че устройството е повредено.
Системата може да присвои грешна буква на флаш устройството, което също ще попречи на разпознаването му. Щракнете с десния бутон върху устройството и изберете „Промяна на буквата на устройството“ и задайте различна стойност:

Самият драйвер за флаш устройство трябва да се провери в диспечера на устройствата:
- начало;
- контролен панел;
- мениджър на устройства.
Ако драйверът за флаш устройството не е инсталиран, до едно или повече USB устройства ще се появят жълти въпросителни знаци.
Грешки в компютърния хардуер
Когато компютърът не открие ново флаш устройство, поставете го в различни USB портове. Ако всички портове работят нормално с изключение на един, причината за проблема е проблем в този порт.
Същият проблем може да възникне при свързване на флаш устройство не директно, а чрез USB хъб или удължителен кабел.Опитайте да свържете устройството директно към USB порта. Ако всичко работи, тогава адаптерът е причината.
Случва се много устройства да са свързани към компютъра чрез USB, тогава портовете може да нямат достатъчно мощност за работа с флаш устройството. Изключете другите устройства от портовете едно по едно, оставяйки само мишката и клавиатурата. Ако USB устройството сега работи, тогава проблемът се дължи на липса на захранване.

Снимка: USB хъб трансформатор Apacer PH150
В този случай е по-добре да инсталирате по-мощно захранване или USB хъб с отделен източник на захранване. Но ако размерът на флаш устройството е много голям, по-старите модели лаптопи просто няма да се справят с мощността му. С тази опция е почти невъзможно да се реши проблемът.
Друг проблем е нагряването на свързаното USB устройство. Неизправността може да е късо съединение на платката на устройството.
Можете да проверите това на друг компютър - ако продължава да загрява, значи USB устройството е дефектно. И ако всичко е наред на други места, тогава самият порт на компютъра може да даде късо.
Ако флаш устройството и USB портът работят правилно, индикаторът на устройството ще светне. Тогава причината за проблема е системна, а не хардуерна.
Видео: Възстановяване на флашка, която не се разпознава от компютъра
Проверка за вируси
Тогава защо флаш картата се вижда от компютъра, но не се чете? Една от причините може да е вирус, който заразява файла за зареждане на USB устройството. Поради това устройството или изобщо не се зарежда, или веднага се блокира от антивирусната програма. И ако се покаже, той показва предупреждение „Достъпът е отказан“, когато се опитате да го отворите.
На първо място, трябва да унищожите заразения файл за зареждане „autorun.inf“. За да направите това, въведете адреса на флаш устройството в Explorer (например G:/):

- "Обслужване";
- „Свойства на папката“;
- "Изглед";
- „Скрити файлове и папки“;
- „Показване на скритите файлове и папки.“
Файлът за изтегляне ще се покаже. Трябва да се премахне и данните от цялото устройство да се сканират с антивирусна програма.
Ако флаш устройството не се отваря чрез Explorer, използвайте командния ред:

Настройка на USB в BIOS
Флаш устройството може да не бъде разпознато поради деактивирани USB портове в BIOS. Това се случва много рядко, но най-добре е да проверите настройките си за всеки случай. Моля, обърнете внимание, че нито едно устройство няма да бъде разпознато в деактивиран USB порт, така че ако други работят добре, пропуснете тази стъпка.
За да влезете в BIOS, рестартирайте компютъра и натиснете бутона Del или F2, докато го включвате. Различните компютри може да имат различни ключове, така че погледнете какво е написано на екрана (приблизително „Натиснете F2, за да влезете в настройката“). Ако се отвори синя таблица с настройки, тогава всичко е правилно - влезли сте в BIOS.
Сега трябва да намерите елемента от менюто, в който се регулира включването на USB. Името му може да варира, но най-често това е раздел Разширени (Периферни устройства, Интегрирани периферни устройства):

В него потърсете елемента USB Configuration/Controller и т.н. Има много опции в менюто на BIOS, така че е доста трудно да се посочи точният елемент. Но думата USB трябва да присъства. Сега се уверете, че USB поддръжката е „Активирана“, ако не, превключете ги:

Някои версии на BIOS не само регулират как се включва контролера, но и посочват режима му на работа - V1.1 или V1.1+V2.0 (вече има 3.0). Изберете опцията, която поддържа всички посоки (V1.1+V2.0). Запазете настройките и излезте от BIOS (най-често клавиша F10).
USB устройството не се открива от системата поради грешки
След форматиране, което може да не е било напълно успешно, операционната система може да не види флашката поради грешки. Това може да се провери в елемента „Управление на дискове“, входът към който беше описан по-горе. Ако флаш устройството казва „Добро“, но все още не се вижда в Explorer, причината може да е грешка във форматирането.

Това може да се елиминира чрез ново форматиране. Щракнете с десния бутон върху устройството и изберете „Форматиране“. Флаш устройството вече трябва да се показва и да работи без грешки.
Различни файлови системи на флаш карти и компютри
За да възстановите работата на USB флаш, който не е открит на компютъра, трябва да промените файловата система, което може да причини конфликт на компютъра. Файловата система на последния най-често е NTFS, докато флаш устройството е FAT32. В прозореца за управление на дискове можете да видите типовете файлови системи на различни компютърни носители.
Правилното форматиране решава проблема. За това:

В прозореца, който се отваря, проверете съответствието на посочения капацитет и параметрите на флаш устройството. Посочете файловата система NTFS и поставете отметка в квадратчето до „Бързо (почистване на съдържанието)“. Сега щракнете върху „Старт“:

Потвърдете вашите действия:

След като процесът приключи, системата ще ви уведоми:

Снимка: съобщение за завършване на форматирането
Необходими актуализации на ОС за работа
Когато е инсталиран Windows XP, флаш устройството може да не бъде разпознато поради остарели актуализации, необходими за работата му. Въпреки това, някои флаш устройства могат да работят в USB портовете на компютъра, докато други не могат.
Основните актуализации, необходими за нормална работа на USB устройства:
- KB925196 – неправилно разпознаване;
- KB817900 – работата на порта спира след отстраняване и презареждане на устройството;
- KB968132 – грешки при свързване на няколко флаш устройства;
- KB88740 – Rundll32.exe грешка;
- KB895962 – спира USB устройството след изключване на принтера;
- KB871233 – флаш картата не работи след събуждане на компютъра от заспиване или хибернация;
- KB314634 – поддържа само по-стари USB устройства;
- KB312370 (2007) – USB 2.0 поддръжка.
Методи за възстановяване
Когато не се открият проблеми със системата, можете да използвате специални програми за възстановяване:

- ChipGenius – определя производителя и друга информация за устройството;
- AlcorMP – презарежда USB флаш контролери от повечето производители;
- JetFlash Recovery Tool – флашва флашки от Transcend.
Ако компютърът ви казва „Поставете диск“ при зареждане, проблемът може да е в остарели драйвери, които трябва да бъдат премахнати.

За това:
- Когато компютърът е изключен, изключете всички USB устройства (с изключение на мишката и клавиатурата);
- включете компютъра;
- изтеглете програмата DriveCleanup;
- В зависимост от версията на операционната система, копирайте 32-битовия или 64-битовия „drivecleunup.exe“ в папката C:\Windows\System32;
- отидете на командния ред и напишете „drivecleunup.exe“;
- драйверите ще започнат да се деинсталират:
След това рестартирайте компютъра си. Поставете флаш устройството и системата ще намери нови драйвери за него.

Флаш устройство може да не бъде открито по много причини, основните от които са неизправност на устройството или USB порта, както и системни грешки, повечето от които могат да бъдат отстранени чрез правилно форматиране и инсталиране на драйвери. Някои програми също могат да помогнат за възстановяване на USB флаш, така че трябва да следвате инструкциите в ред.
Обикновено заподозрените в този случай са софтуерни повреди, неправилни настройки на операционната система, остарели драйвери, неизправности на компютърни USB портове, адаптери или самите устройства.
В зависимост от причините проблемът се проявява по различен начин във всеки случай. Случва се компютърът изобщо да не реагира на флаш устройство или твърд диск. В други ситуации се чува звукът от свързване на ново устройство, но иконата на устройството не се появява в Explorer. И понякога компютърът просто замръзва веднага след контакт с USB устройството.
Какво да направите, ако вашият компютър с Windows не вижда флаш устройство или външен твърд диск
Първо разберете какъв точно е проблемът: компютърът, адаптерът (ако връзката е чрез кабел) или устройството. Опитайте да свържете USB устройството през други портове. Ако това не помогне и използвате кабел, опитайте да го замените с резервен. Ако не успеете, проверете дали устройството се отваря на други компютри.
Ако устройството работи на друг компютър или нямате възможност да го проверите
Свържете вашия твърд диск или флаш устройство към вашия компютър и следвайте тези стъпки в ред. Ако първото не помогне, преминете към следващото и така нататък.
Ако другият компютър също не вижда устройството или всички горни съвети не са помогнали
В този случай най-вероятно проблемът е в самото устройство.
Ако имате флаш устройство, а не твърд диск, можете да използвате специални помощни програми за коригиране на софтуерни грешки. Такъв софтуер обикновено може да бъде намерен на уебсайта на производителя. Например програмата JetFlash Online Recovery е за устройства Transcend. А USB Flash Drive Online Recovery е за флаш устройства с марка ADATA. Но имайте предвид, че по време на процеса на възстановяване тези помощни програми изтриват всички данни от флаш памети.
Ако нищо от горното не помогна, тогава проблемът вероятно е физическа неизправност на твърдия диск или флаш устройството. Тогава е по-добре да покажете устройството на специалист или да го върнете в магазина под гаранция.
Какво да направите, ако Mac не вижда флаш устройство или външен твърд диск
При компютрите на Apple процедурата за проверка е малко по-различна, но следва приблизително същия алгоритъм. Ще приемем, че вече сте опитали да рестартирате компютъра, да изключите и свържете флаш устройството, а също така сте се уверили, че връзката е надеждна. Ако това не помогне, трябва да направите следното:
Отворете вградения дисков инструмент (Програми → Помощни програми → Помощна програма за дискове) и проверете дали там се показва проблемното флаш устройство. Ако устройството все още се вижда, опитайте, като щракнете върху бутона „Изтриване“ и го свържете отново. Имайте предвид, че всички данни от флаш устройството ще бъдат изтрити завинаги.

Софтуерът за диагностика на Mac предоставя подробна информация за всички софтуерни и хардуерни компоненти на вашия компютър, включително USB устройства. Отворете менюто на Apple, след това задръжте клавиша Option, щракнете върху „Информация за системата“ и отидете до раздела USB в менюто, което се отваря.

Ако флаш устройството е там, проблемът е в софтуера и можете да опитате да възстановите диска, като се позовавате на препоръките на производителя. Ако няма информация за флаш устройството, тогава въпросът е физическа неизправност и трябва да се свържете с магазин или сервизен център, ако ремонтът има смисъл.
Един от най-честите проблеми, с които се сблъскват потребителите на лаптопи, е „невидимото“ флаш устройство. Изглежда, че сте го поставили в USB порта, но упоритият компютър просто не може да го открие. Няма място за паника, тъй като проблемът може да бъде напълно разрешим.
На първо място трябва да направите бърза проверка на самия компютър и флашката. За да направите това, имате нужда само от две неща: втори компютър и друга флаш карта. Просто вижте дали вашият лаптоп вижда други (вероятно работещи) флашки. Също така си струва да проверите самото флаш устройство - свържете го към други компютри и проверете дали работи правилно. Въз основа на тази бърза проверка можете да направите изводи относно производителността на хардуера.
Ако вашият лаптоп не иска да вижда абсолютно никакви флаш карти, тогава проблемът може да е в дефектен USB порт. Проверете дали флаш картата ще се чете на други портове, ако има такива. Но ако самата карта не иска да работи никъде, тогава, за съжаление, малко може да се посъветва - възможно е контактът да излиза от щепсела или самата платка да е повредена. В такива случаи ще бъде по-евтино да закупите нов диск.
Любопитно е, че флаш устройството може да не работи поради факта, че захранването на лаптопа просто няма достатъчно мощност. Това се случва, когато устройството е слабо и към него са свързани много устройства. Ако използвате хъбове (сплитери за USB портове), опитайте да свържете устройството директно.
Ами ако проблемът е софтуерен по природа? Е, напълно възможно е. Проверете дали USB интерфейсът на лаптопа е свързан в настройките на BIOS. За да направите това, докато компютърът се зарежда, натиснете бутона DEL(това може да е друг ключ - един от F1-12), нулиране на настройките по подразбиране(по подразбиране) или потърсете реда, където е споменат USB интерфейсът, и го включете (Вкл. или Активиране). За съжаление точното местоположение на параметъра не може да бъде посочено, тъй като може да се различава във всяка версия на BIOS (както и името на самата настройка).

Проблемът може да е в настройките на операционната система. Следвайте тези стъпки - отидете на Започнете, намерете елемента „ Изпълни". Въведете командата „ diskmgmt.msc" и натиснете Enter. Ще се появи прозорецът за управление на дискове. Може да се намери и през контролния панел ( Администрация - Управление на компютъра - Управление на дискове).
Сега вижте дали флаш устройството се вижда в горния прозорец на този прозорец (можете да го намерите по името на тома, ако го помните или по размер). Ако устройството за съхранение е видимо, щракнете с десния бутон върху него и изберете „Направете дяла активен“ от менюто. Ако името на устройството се показва като „Неизвестно“ или „Не е инициализирано“ или „Не е разпределено“, тогава най-вероятно флаш картата е повредена и всичко, което остава, е да я смените.

Собствениците на преносими компютри често трябва да използват допълнително оборудване. Но ако лаптопът не вижда USB, не е възможно да свържете преносими устройства. Специалистите от сервизния център могат да дадат подробен отговор на въпроса какво да правите, ако USB портът на лаптоп не работи и в кои случаи проблемът може да бъде решен сами и в кои случаи е по-изгодно незабавно да се търси помощ от специалисти.
USB не работи на лаптоп
 Ситуацията, когато USB не се вижда, може да възникне по различни причини. Не винаги обаче е възможно да ги определите. Ако поставите флаш устройство или мишка в USB порта, но устройството не бъде открито, проблемът може да бъде причинен не само от счупен USB конектор, но и от неизправност на свързаното оборудване или кабел. Не само използваното оборудване може да бъде счупено, но и напълно нови, току-що закупени стоки, така че не трябва да ги изключвате от списъка на „заподозрените“, докато не ги проверите на друг компютър. Проблемът може да възникне и ако не сте поставили напълно кабела на свързаното устройство в конектора. Така че опитайте да го премахнете и опитайте отново.
Ситуацията, когато USB не се вижда, може да възникне по различни причини. Не винаги обаче е възможно да ги определите. Ако поставите флаш устройство или мишка в USB порта, но устройството не бъде открито, проблемът може да бъде причинен не само от счупен USB конектор, но и от неизправност на свързаното оборудване или кабел. Не само използваното оборудване може да бъде счупено, но и напълно нови, току-що закупени стоки, така че не трябва да ги изключвате от списъка на „заподозрените“, докато не ги проверите на друг компютър. Проблемът може да възникне и ако не сте поставили напълно кабела на свързаното устройство в конектора. Така че опитайте да го премахнете и опитайте отново.
В някои случаи можете веднага да разберете, че USB не работи на лаптоп: има видими повреди или следи от сажди по портовете и има миризма на изгоряло. В такива ситуации не трябва да използвате дефектен лаптоп. По-добре е незабавно да изключите устройството и да го занесете в сервизен център. Техниците ще извършат диагностика и в зависимост от резултатите ще инсталират драйвери, ще сменят USB портове или други части на оборудването.
Възможни причини за неизправност
За да разберете защо лаптопът не вижда USB, трябва да изпълните няколко прости стъпки. По правило производителите предоставят преносими компютри с няколко USB порта. Ако опитът за свързване на ново устройство е неуспешен, опитайте да го свържете към другите конектори един по един. След това проверете функционалността на самите входове с помощта на работеща флашка. Много често може да се определи и тогава можем да заключим, че лаптопът не вижда само един или два USB порта, а останалите работят добре. Повредата на всички съединители може да означава, че южният мост е повреден.
Има няколко причини, поради които USB входовете на лаптопа не работят, но най-често срещаните са следните:
- проблем с драйвера;
- твърде високо натоварване на пристанището поради използването на хъбове;
- неизправност на Южния мост;
- деактивиране на функцията USB контролер на дънната платка;
- повреда поради небрежно боравене (механични повреди, проникване на течност).
Някои модели преносими компютри могат да изключват USB конекторите, докато батерията работи, за да пестят батерия. След като устройството е свързано към мрежата, неговите портове отново започват да функционират нормално. В сервиз можете да определите точно защо USB портът на лаптоп не работи, но дори преди да се свържете с техник, трябва да опитате да коригирате ситуацията с помощта на софтуерни методи. Ако се провалите, няма да загубите нищо, а успехът ще ви позволи да избегнете ненужни разходи.
Какво да направите, ако лаптопът не вижда USB устройства
 Информацията какво да направите, ако лаптопът не вижда USB, ще ви позволи да разрешите проблема сами или да се уверите, че трябва да посетите сервизен център. Първо трябва да проверите състоянието на портовете с помощта на инструменти на Windows. Отворете Device Manager и вижте USB Serial Bus Controllers. Жълт удивителен знак ще покаже възможни проблеми с порта, а двукратното щракване върху него ще предостави по-подробна информация.
Информацията какво да направите, ако лаптопът не вижда USB, ще ви позволи да разрешите проблема сами или да се уверите, че трябва да посетите сервизен център. Първо трябва да проверите състоянието на портовете с помощта на инструменти на Windows. Отворете Device Manager и вижте USB Serial Bus Controllers. Жълт удивителен знак ще покаже възможни проблеми с порта, а двукратното щракване върху него ще предостави по-подробна информация.
Следващата стъпка е да проверите BIOS (елемент Integrated Peripherals или Advanced, след това USB Configuration). Ако е в положение Disabled, променете го на Enabled, запазете промените и рестартирайте. В повечето случаи проблемът е решен. Ако USB портът все още не работи, можете да опитате да отидете в Device Manager и да премахнете всички USB контролери, така че системата да ги инсталира автоматично при следващото зареждане.
Ремонт на лаптоп - не вижда USB устройства
Ако вашият лаптоп все още не вижда устройства, свързани към USB порта, обадете се на техник или занесете оборудването сами. Ремонтът на USB на лаптоп, в зависимост от сложността, може да отнеме около четири до пет часа, но ще струва много по-малко от закупуването на ново устройство.
Специалистите ще диагностицират и ремонтират USB порта на лаптопа на достъпна цена, а също така ще обяснят какво да направите, за да предотвратите повторната поява на проблема. След приключване на ремонтните дейности отново ще можете да използвате мишката, флашките и други устройства, които са свързани чрез USB конектор. Работата е гарантирана.