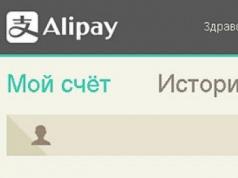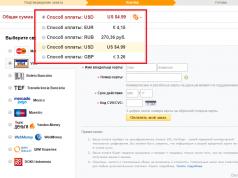Здравейте скъпи читатели! Днес ще разберете как да активирате режим AHCI в Windows, и какво представлява като цяло.
Статията обещава да бъде обемна и не безполезна за почти всички компютърни потребители, ако не вземете предвид много професионалисти :).
AHCI (Усъвършенстван интерфейс на хост контролер AHCIпреведено от английски Разширен интерфейс на хост контролер) - режим на свързване на устройства с помощта на протокола Сериен ATA. Този режим позволява на компютъра да се възползва от разширени функции и функции при свързване на твърди дискове, което води до повишена производителност.
Съвременните дискове (HDD и SSD) се свързват към дънната платка на компютъра чрез интерфейс (конектор) SATA(Serial ATA), който замени стария интерфейс ПАТА(Паралелна ATA). На снимка № 1 PATA конекторът е показан отляво, а SATA конекторът отдясно.  показване на режим IDE и режим AHCI в диспечера на устройства
показване на режим IDE и режим AHCI в диспечера на устройства
SATA интерфейсът може да работи в 2 режима:
- IDE(Интегрирана среда за разработка от английски паралелен интерфейс за свързване на устройства) - стар режим, който се използва за съвместимост с по-стар софтуер и хардуер.
- AHCI(Advanced Host Controller Interface) - нов режим, който разширява възможностите за свързване и ви позволява да се възползвате напълно от SATA интерфейса. Например:
- Твърд диск с възможност за гореща смяна, т.е. устройството може да се смени, без да се изключва компютърът. Тази функция е ценна главно за администраторите на сървъри.
- NCQ(Опашка за собствени команди от английски - вградена опашка от команди) - функция, която ви позволява да намалите броя на движенията на четящата глава на HDD, което води до оптимизиране на скоростта на четене на данни при използване на устройството от няколко програми едновременно.
Активиране на AHCIводи до по-бързо четене и достъп до данните на диска и съответно повишава цялостната производителност на компютъра.
Сега, когато знаем какво е AHCI режим, тогава е време да помислите как да го включите. Може вече да сте го включили. Можете да го проверите по следния начин:
- Натиснете нашата любима комбинация от бутони Win+R на вашата клавиатура и въведете командата mmc devmgmt.msc. След това натиснете бутона Enter. Ще започне Диспечер на устройства на Windows.
- В диспечера на устройства на Windows разгънете секцията IDE ATA/ATAPI контролери. Ако видите устройство, което има думата AHCI в името си, тогава режимът, от който се нуждаем, е активиран.
Ако не виждате думата AHCI, това означава, че е деактивиран. Можете да го активирате в BIOS"e. Но включването му може да бъде придружено от някои проблеми, които ще разгледам по-долу.
Активирайте AHCI. Функции за активиране и възможни проблеми.
За да активирате режим AHCIи намерете предмета там Режим SATAили нещо много подобно на него. Името на елемента може да се различава леко в различните версии на Bios. В този раздел можете да превключите режима SATAот IDE V AHCIи обратно. Ако имате IDE, тогава не бързайте да превключвате на режим AHCI, тъй като за да работи правилно се нуждаете от специален драйвер Windows AHCI. В Windows 7/8/10 и Vista този драйвер е вграден в самата операционна система. Когато този драйвер се инсталира автоматично в системата. Ако системата вече е инсталирана и искате да превключите SATA режима от IDE към AHCI, тогава ще трябва да копаете по-дълбоко в системния регистър. Но ще пиша за това в други статии, отделно за Windows 7, Windows 8 и . Препоръчвам ви да изчакате тези публикации. Тук просто трябва да знаете, че не можете просто да го включите. Ако просто превключите режима на BIOS на AHCI, ще получите неработеща ОС.
В Windows XP не препоръчвам дори да се опитвате да го активирате, защото AHCI драйверът за тази операционна система се различава в зависимост от всеки компютър.
Технологията Advanced Host Controller Interface (AHCI) е стандарт, предложен от Intel, който ви позволява да увеличите скоростта на четене/запис за твърди дискове, свързани към компютър чрез SATA интерфейс. Ако вашият компютър има модерен твърд диск (например ssd или обикновен sata hdd) и дънната платка поддържа AHCI режим, може би сте се чудили как можете да увеличите производителността на вашия компютър.
Операционните системи Windows Vista/7/8/8.1 вече имат вградена поддръжка за стандарта AHCI, така че ако по време на инсталацията Windows открие, че компютърът поддържа AHCI, AHCI драйверът ще се инсталира автоматично. Windows XP няма вградена поддръжка за този стандарт, но е възможно да ги направите приятели; потърсете материал по тази тема отделно.
При по-стари модели дънни платки, които имат поддръжка на AHCI на ниво чипсет, режимът AHCI е деактивиран на ниво BIOS. Но какво да направите в ситуация, в която операционната система Windows 7 вече е инсталирана? Мисля, че мнозина, които са се сблъсквали с този проблем, знаят, че ако промените режима IDE на AHCI в BIOS, Windows просто няма да стартира. И най-вероятно ще получите BSOD (син екран на смъртта). Опцията, която се предлага, е да промените режима на BIOS от IDE на AHCI, след което да преинсталирате Windows. НО! В този случай губите всички данни на устройството C, което може да бъде болезнено, ако имате инсталирани много приложения там и съхранявате ценна информация.
Предлагам начин за превключване към режим AHCI без преинсталиране на системата и загуба на данни в Windows 7. За потребители. Не забравяйте, че извършвате всички действия на свой собствен риск и риск и никой освен вас не носи отговорност за тях.
внимание! Следната последователност от действия трябва да бъде извършена ПРЕДИ да активирате режима AHCI в настройките на BIOS. В противен случай системата ще спре да се зарежда!
1. Натиснете клавишната комбинация Win+R и в прозореца, който се отваря, въведете командата regeditза да отворите редактора на системния регистър. За тези, на които това им е трудно, можете да въведете regedit директно в лентата на менюто "Старт".
2. В UAC, заявката „Искате ли да разрешите на следната програма да прави промени на този компютър?“ Ние отговаряме с „Да“.
3. В редактора на системния регистър отидете до желания клон: HKEY_LOCAL_MACHINE\SYSTEM\CurrentControlSet\services\msahci
4. В десния прозорец намерете опцията Започнетеи го редактирайте ( промяна)

5. Задайте параметъра "Старт" на0 и щракнете върху OK.

Стойност по подразбиране (поддръжката на AHCI е деактивирана): 3 .
6. Затворете редактора на системния регистър.
7. Рестартирайте компютъра си.
8. Докато компютърът се рестартира, отидете в менюто Bios и активирайте поддръжката на AHCI. Натиснете клавиша F10, запазете промените и рестартирайте компютъра си отново.
9. След изтегляне Windows 7 автоматично ще инсталира драйвери на AHCI устройство. След като инсталацията приключи, Windows ще се рестартира още веднъж.
10.Това е всичко! След зареждане на Windows твърдите дискове ще поддържат стандарта AHCI и следователно ще работят по-бързо. Визуалното увеличение на производителността е много субективна точка! Да, компютърът ви ще стане по-бърз, но освен твърдия диск, има много други неща в компютъра ви, които могат да го забавят, така че е възможно да не видите ясно увеличение на скоростта.
P.S Индексът на производителност на моето SSD, след преминаване към режим AHCI, се увеличи от 7,0 на 7,6. Благодаря на всички за вниманието! Ако имате въпроси или коментари, ще се радвам да ги прочета в коментарите.
AHCI, как да го стартирате и конфигурирате
Усъвършенстван интерфейс на хост контролер (AHCI)- механизъм, използван за свързване на устройства за съхранение чрез протокола Serial ATA, позволяващ разширени функции като вградена опашка с команди (NCQ) и гореща смяна. Най-важното е, че ако режимът ANCI е активиран, режимът TRIM в SSD се активира. Освен това, без активиран режим ANCI, понякога е невъзможно да се актуализира фърмуера на SSD (например KINGSTON).
Режимът на работа ACHI ви позволява да го използвате за почистване на „боклук“ на SSD.
AHCI е вграден в чипсети на Intel, като се започне с някои версии на ICH6 и във всички чипсети за платформите Core i3/i5/i7. За основните платформи AHCI е внедрен в следните контролери:
PCHM Intel RAID/AHCI контролен хъб
Intel PCH SATA RAID/AHCI контролен хъб
Контролен хъб Intel ICH10R/DO SATA RAID/AHCI
Intel ICH10D SATA AHCI контролен хъб
Intel ICH9M-E SATA RAID/AHCI контролен хъб
Контролен хъб Intel ICH9M AHCI
Intel 82801IR/IO Controller Hub (ICH9R/DO) - RAID и AHCI
Intel 82801HEM I/O Controller Hub (ICH8M-E) - RAID и AHCI
Intel 82801HBM I/O Controller Hub (ICH8M) - само AHCI
Intel 82801HR/HH/HO I/O Controller Hub (ICH8R /DH/DO) - RAID и AHCI
Intel 631xESB/632xESB I/O Controller Hub - RAID и AHCI
Intel 82801GHM I/O Controller Hub (ICH7MDH) - само RAID
Intel 82801GBM I/O Controller Hub (ICH7M) - само AHCI
Intel 82801GR/GH I/O Controller Hub (ICH7R/DH) - RAID и AHCI
Intel 82801FR I/O Controller Hub (ICH6R) - RAID и AHCI
Intel 82801FBM I/O Controller Hub (ICH6M) - само AHCI
Как да активирате режим AHCI за вече инсталирана операционна система.
Уиндоус експи
За да инсталирате драйвера от инсталирана система Windows XP, трябва:
Това става по следния начин.
Отиваме в диспечера на устройствата и намираме IDE ATA/ATAPI контролери в списъка.
Актуализираме драйвери за контролери (по подразбиране са 2).
За да направите това, изберете Актуализиране на драйвер => Не търсете. Сам ще избера подходящия драйвер.
Посочете пътя до папката на инсталационния диск за дънната платка.
Премахнете отметката от „Само съвместими устройства“ и изберете Intel(R) ICH8R/D0/DH SATA AHCI контролер от списъка. (това важи и за двата контролера!!!). Ако имате ICH10R, задайте съответно 10R.
Рестартирайте и влезте в BIOS.
В BIOS активирайте режим AHCI за SATA контролера и запазете (или танцувайте с тамбура с BIOS хак).
По време на стартиране на системата след POST ще видите екрана за инициализация на SATA AHCI BIOS, ще се покаже списък с канали и устройства, свързани към тях.
Ако се появи ново устройство и Windows предложи автоматично инсталиране на драйвери, отказваме.
Изтеглете актуализирания драйвер, стартирайте го и наблюдавайте инсталирането на драйвера.
В диспечера на устройствата, в секцията IDE ATA/ATAPI, контролерите вече са само: ICH9R/DO/DH SATA AHCI контролер, вторичен и първичен IDE, стандартен двуканален PCI IDE контролер.
Инсталацията е завършена - Windows XP вече работи в режим AHCI.
Ако Windows XP не вземе AHCI драйвера, ще видите BSOD с код 0x0000007b след рестартиране.
Деактивирайте режима AHCI в BIOS, след което системата ще стартира в работен режим и ще опита отново.
Всъщност за вече инсталиран Windows XP свързването на AHCI драйвери става на два етапа. Проблемът е, че програмата за инсталиране на драйвери на Intel няма да работи без активиран AHCI режим, а с активиран AHCI режим Windows XP няма да стартира.
Следователно два етапа:
— ръчно инсталиране на драйвери за контролери, това ви позволява да заредите Windows XP след активиране на AHCI
— и след изтегляне инсталирайте пълния набор от драйвери чрез инсталатора
ВАЖНО за Windows XP
След превключване на Windows XP в режим ACHI е почти невъзможно да се върнете в режим IDE, в интернет има голям брой форуми по тази тема.
Защо изобщо да се връщаме от AHCI към IDE? В режим AHCI е невъзможно да се коригира Windows XP в режим на възстановяване (инсталиране на Windows XP върху персонализирана система, стартиране на инсталационния файл от средата на Windows XP).
Какво да правя? Всичко е загубено? Преинсталирайте отново (и загубете всички настройки) в случай на сериозни проблеми?
Внимателно четем какво пише с чужди букви за драйвера на контролера = Intel(R) ICH8R/D0/DH SATA AHCI Controller. Вижте ключовата дума? Не, това не е дума AHCI, това е друга дума - Intel.
Бинго - помним (или четем описанието за дънната платка), че имаме друг контролер на платката, обикновено JMicron / Marvell, който работи само в IDE режим.
Превключваме системния диск там и Windows XP зарежда идеално в IDE режим (съответно в BIOS избираме зареждане от този диск), защото не сме инсталирали никакви AHCI драйвери за този контролер. След това поправяме Windows XP в режим на възстановяване, връщаме SATA кабела към главния ICH контролер и тихо работим.
Windows 7
Няма нужда да инсталирате драйвери преди да преминете към BIOS (както в Windows XP) - в противен случай системата ще се срине със син екран.
С две думи - или стартирайте специална помощна програма от MS, или сами нулирайте съответните ключове в системния регистър. След като Windows 7 стартира, той ще разбере, че режимът на контролера е променен и ще инсталира правилните драйвери (или драйвери по подразбиране).
За да отстраните проблема сами, активирайте AHCI драйвера в системния регистър, преди да промените SATA режима на зареждащото устройство. За да направите това, изпълнете следните стъпки:
- Затворете всички програми на Windows.
- Отворете менюто Започнете, в прозореца За да започнете да търситеВъведете regedit и натиснете Enter.
- Ако се отвори прозорец потребителски акаунти, Натисни бутона продължи.
- Намерете и изберете един от следните подключове на системния регистър (и двата ще трябва да бъдат променени):
HKEY_LOCAL_MACHINE\System\CurrentControlSet\Services\Msahci
HKEY_LOCAL_MACHINE\System\CurrentControlSet\Services\IastorV
- В десния прозорец щракнете с десния бутон върху Започнетев колона Имеи изберете отбор промяна.
- В полето Значениевъведете 0 и щракнете върху бутона Добре.
- В менюто Файлизберете отбор Изходза да затворите редактора на системния регистър.
Обобщена таблица за две операционни системи (Windows XP и Windows 7)
| Уиндоус експи | Windows 7 |
| Инсталирайте подходящите стандартни драйвери на Intel за контролера | Ние правим промени в регистъра (сами или с помощта на помощна програма от Microsoft) |
| След зареждане на операционната система ще се инсталират стандартни драйвери на Intel | |
| Инсталирайте необходимите драйвери от дънната платка | |
| Връщането в режим IDE е невъзможно в почти всички случаи; инсталирането на IDE в BIOS ще доведе до BSOD. Опция - зареждане през друг SATA контролер, например JMicron (работи само в режим IDE) |
Върнете се в режим IDE - просто превключете обратно в BIOS и всичко ще се стартира нормално |
Експерименти.
Разглеждаме хардуерната конфигурация в Device Manager.

Виждаме контролера ICH8 (има два от тях), но без буквен индекс, все още не е ясно дали има поддръжка на AHCI, ще проверим.
Ако имаше ICH8E или ICH8R, тогава определено има ACHI.
Драйверите могат да бъдат изтеглени както от уебсайта на Intel (търсим Intel Matrix Storage Manager), така и от официалния сайт на производителя на дънната платка. Например бюджетната дънна платка MSI P965 Neo-F V2. Спецификацията и техническата поддръжка твърдят, че платката не поддържа режим AHCI. Всъщност BIOS има само IDE режим и няма AHCI опция. Ще продължим експериментите, вижте по-долу за хакването на BIOS.
SATAII контролер, интегриран в ICH8- SATA контролерът има поддръжка на AHCI
и на страницата на драйверите виждаме - Вградени SATA AHCI/RAID драйвери(има дори драйвери)
Ние извършваме всички експерименти:
— бюджетна дънна платка MSI P965 neo-f V2, SATA 2 (4 конектора Intel ICH8 и 1 конектор MARVELL 88SE6111)
— SSD Kingston 140 GB SATA 3
Експеримент 1. Има опция за активиране на AHCI в BIOS (ние я нямаме)
Режимът AHCI трябва да бъде активиран преди инсталиране на операционната система (за Windows 7 и по-нови системи всичко ще се направи от само себе си, за Windows XP се нуждаете от дискета с драйвери F6. Ако изобщо няма дисково устройство, трябва да го инсталирате в режим IDE или потърсете сборка на Windows с вече инсталирани ACHI драйвери). Ако го включите след инсталиране на ОС, ще видите син BSOD екран. Системата не знае, че контролерът сега работи в различен режим.
Какво трябва да се направи за вече инсталирана система.
Върнете режим IDE в BIOS и направете корекции в Windows, след това рестартирайте и активирайте отново режима AHCI в BIOS.
Експеримент 2. Контролерите на Intel поддържат режим AHCI (нашият контролер е в списъка), но в BIOS няма опция за превключване към AHCI.
Какво да правя? Ще направим (лесен) хак на BIOS. .
Влизаме в BIOS. За да работи контролерът в режим AHCI, трябва да направите Load Setup Defaults в BIOS след флашването му - в противен случай всичко ще се стартира в същия IDE режим. И основното е да не влизате в менюто Configure SATA as - бърка се от IDE - ако отидете... Което между другото е полезно за връщане в режим IDE.
внимание!
Първо, провеждаме последния експеримент за наличието на режим AHCI в контролерите! Все още не пипаме Windows (драйвери за AHCI). Папката с AMI BIOS файлове трябва да бъде запазена на устройство C: (може да се случи след експерименти, че само този диск ще бъде наличен)
Ако след рестартиране на BIOS всички дискове изчезнат от него (т.е. BIOS вижда само флопи устройството), тогава нямате късмет; платката наистина не поддържа AHCI. Ако не можете да превключите обратно в режим IDE през BIOS, имате нужда от предварително подготвена дискета с MS DOS, AFUDOS и оригиналния ROM файл. След това стартираме от дискетата в MS DOS и зареждаме оригиналния фърмуер в BIOS (и също след това правим Load Setup Defaults). Ако имате допълнителен SATA MARVELL контролер на платката, можете да превключите Windows устройството там и да стартирате. И от под Windows качете оригиналния фърмуер.
Ако всички дискове са налични, върнете IDE, направете всички промени в Windows за драйверите (както е посочено по-горе) - отново качете фърмуера с AHCI - рестартирайте.
Експеримент 3. Какво друго има на дънната платка?
Спомнете си страшното съобщение
Адаптер 1.
Информация за дискове: Не е открит твърд диск!
Това е просто контролерът на Marvell, който отчита своята работа и че дискът не е свързан към него. Контролерът се активира от общия параметър AMI BIOS Вграден IDE контролер, трябва да познаете, че това е Marvell. Нищо, познахте, те го извикаха правилно чрез ROM Marvell IDE контролер. Да, ако го деактивирате, съобщението Не е открит твърд диск!няма да се появи отново.
В нашия случай това е Marvell 88SE6111, тук е на дънната платка (1 SATA порт и 1 IDE порт)

Това е в диспечера на устройствата

Опитваме да си включим SSD там (съобщението се променя при стартиране) и стартираме, вижте каква е скоростта.
Адаптер Marvell 88SE61хх. BIOS версия 1.1.0.L64
Адаптер 1.
Информация за дискове:
Име на диска Размер Скорост
Kingston SV300S37A240G 240 Gb SATA II
Да, не много добре. Скоростта на четене е по-висока от HDD, а скоростта на запис е дори по-ниска от HDD.
| HDD през SATA Intel ICH8 | SSD през SATA Intel ICH8 | SSD през SATA Marvell 88SE61111 на стандартен драйвер |
|---|---|---|
 |
 |
 |
По принцип контролерът на Marvell може да се използва само за оптичното устройство.
Между другото, тази информация може да се използва за избор на дънна платка. Можем да увеличим честотата, напрежението, да сменим процесора и паметта, но не можем да направим нищо с вградения SATA-AHCI контролер. Например за SATA II и същия SSD:
Intel ICH10 - 350 Mb/s
Intel Z87 - 530 MB/сек
тези. трябва да погледнете текущите тестове на контролери и след това да потърсите дънна платка на чипсет, която дава максимална SSD производителност.
Експеримент 4. PCI-e
Да, имаме и PCI-e v1.0a конектори на платката, нека се опитаме да ги използваме
| Връзки | |||||||
|---|---|---|---|---|---|---|---|
| x1 | x2 | x4 | x8 | x12 | x16 | x32 | |
| PCIe 1.0 | 2/4 | 4/8 | 8/16 | 16/32 | 24/48 | 32/64 | 64/128 |
| PCIe 2.0 | 4/8 | 8/16 | 16/32 | 32/64 | 48/96 | 64/128 | 128/256 |
| PCIe 3.0 | 8/16 | 16/32 | 32/64 | 64/128 | 96/192 | 128/256 | 256/512 |
PCI-e x16 за видео карта, google, за опцията PCI-e x4 (трябва втора версия на PCI-e) има опция
Какво представлява режимът AHCI и защо трябва да бъде активиран? AHCI е механизъм за работа с устройства за съхранение на информация. Например с твърди дискове или SSD устройства. Този режим заменя по-остарелият IDE режим. Зората на този „протокол“ дойде може би през 2011 г. По това време цените на SSD устройствата станаха повече или по-малко достъпни за домашна употреба.
Няма да разкриваме всички технически подробности за това как работи режимът AHCI. Ще бъде достатъчно за обикновен потребител да знае, че с активиран AHCI скоростта на работа с диска и неговият експлоатационен живот се увеличават. Но за да изпитате цялата красота на неговата работа, във вашия компютър трябва да има инсталирано SSD устройство със SATA 6Gbit интерфейс.
Тук ще завършим историята за подробностите за работата на режима AHCI и ще преминем към разглеждането на въпроса за активирането му в системата.
Струва си да споменем веднага, че режимът на свързване за AHCI устройства трябва да се поддържа от вашата дънна платка. За щастие днес можем уверено да кажем, че почти всяка дънна платка, пусната от 2008 г. нататък, има тази възможност.
Увеличете скоростта на компютъра с помощта на режим AHCI
Каква е трудността при превключване в режим AHCI? Ако просто ще инсталирате операционната система, тогава няма да възникнат проблеми. Просто трябва да активирате този режим в BIOS на вашия компютър и едва тогава да инсталирате Windows. Обикновено активирайте AHCIвъзможно е чрез BIOS в раздела за работа с устройства за съхранение Storage Configuration.
При различни модели дънни платки този раздел може да има различно, но подобно име. Например SATA конфигурация, SATA режим и т.н. Насока за вашето търсене ще бъде възможността да избирате от списък със следните режими: IDE, AHCI, RAID.

Преминаване към AHCI без преинсталиране на операционната система
И така, разбрахме да инсталираме чиста операционна система, всичко е просто! Сега нека разгледаме ситуацията с включването на AHCI за вече работещ Windows. Факт е, че когато промените режимите в BIOS, операционната система ще спре да се зарежда с различни видове грешки.

Тези грешки са причинени от липсата на необходимия драйвер за контролер на твърдия диск при зареждане на операционната система. Ето защо, преди да променим настройките на BIOS, ще трябва да подготвим операционната система.
За да направите това, отворете редактора на системния регистър чрез менюто Старт > Изпълнение > Regeditи в него ще намерим следните подраздели:
- HKEY_LOCAL_MACHINE\System\CurrentControlSet\Services\Msahci
- HKEY_LOCAL_MACHINE\System\CurrentControlSet\Services\IastorV
Във всеки раздел ще трябва да отворите параметъра Започнетеи заменете стойността му с - 0 .

След като направите промени, трябва да рестартирате компютъра, да влезете в BIOS, да активирате режима AHCI и да запазите промените. Когато операционната система стартира за първи път, тя ще инсталира новия драйвер и ще бъде готова за по-нататъшна работа.
По правило този метод работи и е подходящ за всички версии на Windows от версия 7 и по-нова. Ако не сте успели да го разберете с първия метод, тогава можете да опитате да активирате режима AHCI малко по-различно или да се свържете с нашия екип за помощ.
Правилната работа на компютъра е възможна само при координирано взаимодействие между хардуера и операционната система. Технологиите се развиват, като напоследък това е най-осезаемо в областта на съхранението. Съвременните твърди дискове и SSD устройства са в пъти по-бързи от използваните в компютрите преди 5-10 години. За пренос на данни се използва SATA интерфейс, чрез който устройството е свързано към компютъра. SATA интерфейсът може да работи в два режима: IDE и AHCI, а ако имате инсталиран модерен твърд диск или SSD, можете да ускорите компютъра си, като активирате режим AHCI. КАКВО Е AHCI MODE Както беше отбелязано по-горе, AHCI е един от режимите за пренос на данни през SATA интерфейса. Както знаете, чрез интерфейса SATA можете да прехвърляте информация със скорост от 1,5 до 6 гигабайта в секунда. Максималната скорост се поддържа в режим AHCI, който трябва да се използва с всички съвременни устройства. Що се отнася до режима IDE, той се поддържа в интерфейса SATA за съвместимост с по-стари твърди дискове. По подразбиране режимът AHCI не винаги е активиран в операционната система Windows, дори ако устройствата са свързани към дънната платка чрез SATA. Поради това потребителят губи в производителността на компютъра, тъй като скоростта на диска е ограничена от софтуера. Като зададете режим AHCI, можете да увеличите скоростта на устройството с 20-30%, което ще се отрази на цялостното изживяване на компютъра. КАК ДА РАЗБЕРЕТЕ ДАЛИ AHCI MODE Е АКТИВИРАН В WINDOWS Най-често потребителите дори не подозират, че е необходимо да активирате AHCI режим, за да подобрите производителността на компютъра. В същото време Windows по подразбиране не винаги работи с HDD и SSD, дори и най-модерните, в режим AHCI. За да проверите дали режимът AHCI е активиран в Windows, трябва да направите следното: 1. Щракнете с десния бутон върху “Старт” и изберете “Диспечер на устройства” от падащото меню; 2. След това разширете списъка с устройства „IDE/ATAPI контролери“; 3. Вижте списъка с устройства. Ако никой от тях няма AHCI режим в името си, най-вероятно той не е активиран в системата.
Моля, обърнете внимание: Също така липсата на устройства, работещи в режим AHCI в списъка, може да се дължи на факта, че стари устройства, които не могат да работят в новия режим, са свързани към дънната платка. Можете също така да проверите дали интерфейсът SATA работи в режим AHCI или IDE през BIOS. За да направите това, трябва да рестартирате компютъра и да натиснете "Del" или F2 по време на процеса на зареждане. Ще се стартира BIOS, където ще трябва да намерите елемента SATA Mode и да видите дали опцията AHCI или IDE е инсталирана.
Важно: Ако забележите в BIOS, че интерфейсът SATA е настроен да работи в режим IDE, не е необходимо да превключвате на режим AHCI, тъй като това няма да е от полза. КАК ДА АКТИВИРАТЕ AHCI РЕЖИМ В WINDOWS Microsoft започна да поддържа AHCI режим в Windows операционни системи с Windows 7. Можете обаче да го активирате в Windows XP, ако изтеглите необходимите драйвери от интернет, направени от ентусиасти, и ги инсталирате. Заслужава обаче да се отбележи, че този метод не винаги осигурява повишаване на производителността и в Windows XP е по-добре да се откажете от идеята за използване на режим AHCI и да работите с устройства чрез стандартна IDE. За да активирате самия режим AHCI, просто задайте подходящата настройка за SATA в BIOS. Но това трябва да се направи преди инсталирането на операционната система Windows, в противен случай при зареждане компютърът ще покаже грешка 0x0000007B INACCESSABLE_BOOT_DEVICE или ще премине в състояние на постоянно рестартиране. Следователно, за да превключите режима IDE на AHCI, когато е инсталиран Windows, трябва да направите някои промени в системния регистър; по-долу ще разгледаме какви действия да извършите за всяка версия на операционната система. КАК ДА АКТИВИРАТЕ AHCI РЕЖИМ В WINDOWS 10 В съвременната операционна система Windows 10 Microsoft не предлага настройка, която да активира поддръжка за AHCI режим в движение, ако интерфейсът SATA преди е работил през IDE. За да превключите правилно към режим AHCI, ще трябва да направите следното: 1. Стартирайте редактора на системния регистър, като натиснете клавишната комбинация Windows + R на клавиатурата и в прозореца, който се отваря, въведете командата regedit; 2. След това следвайте следния път в системния регистър: HKEY_LOCAL_MACHINE\SYSTEM\CurrentControlSet\Services\iaStorV
3. Изберете опцията Старт в посочената папка и щракнете двукратно върху нея с левия бутон на мишката. В колоната „Стойност“ задайте 0, след което щракнете върху „OK“; 4. Също така задайте стойност 0 за параметъра Start в секцията: hkey_local_machine \ system \ currentControlset \ SERVICES \ Storahci 5. Поставете тази зададена стойност 0 за параметри 0, разположени в следните две секции: hkey_loocal_machine \ Syste M \ CurrentControlset \ SERVICES \ Storahci \ Startoverride Hokey_local_machine \SYSTEM\CurrentControlSet\Services\iaStorV\StartOverride
6. След като зададете всички необходими параметри, можете да рестартирате компютъра и да влезете в BIOS. Задайте го в режим AHCI, за да работи със SATA интерфейса. След като компютърът се зареди, операционната система Windows ще ви подкани да инсталирате необходимите драйвери за работа с режим AHCI; не забравяйте да направите това. КАК ДА АКТИВИРАТЕ РЕЖИМ AHCI В WINDOWS 8 И WINDOWS 8.1 За да превключите операционната система Windows 8 или Windows 8.1 да работи с режим AHCI, трябва да поработите малко върху командния ред. Ще трябва да направите следното: 1. Стартирайте командния ред като администратор, за да направите това, щракнете с десния бутон върху „Старт“ и изберете съответния елемент; 2. След това въведете в командния ред и приложете следната команда: bcdedit /set (current) safeboot minimal
3. Рестартирайте компютъра и при стартиране отворете BIOS, където превключете SATA интерфейса на IDE режим в AHCI; 4. Рестартирайте операционната система и стартирайте командния ред. Въведете и приложете командата: bcdedit /deletevalue (current) safeboot 5. Рестартирайте компютъра отново. Струва си да се отбележи, че ако компютърът работи с процесор Intel, тогава можете да използвате стандартната помощна програма на компанията, която ви позволява да направите необходимите настройки, за да превключите Windows да работи с AHCI. Това става по следния начин: 1. От официалния сайт на Intel се изтеглят следните файлове: f6flpy – това е драйверът; SetupRST.exe е изпълним файл, който ще бъде необходим за настройка. 2. След това ще трябва да щракнете с десния бутон върху „Старт“ и да изберете „Диспечер на устройства“. В списъка с устройства отидете в секцията „Дискови устройства“ и щракнете с десния бутон върху устройството, на което е инсталирана операционната система Windows. В падащото меню изберете „Актуализиране на драйвери“;
3. Ще се появи помощна програма за инсталиране на драйвери, трябва да изберете опцията „Търсене и инсталиране на драйвери ръчно“ и да инсталирате изтегления f6flpy драйвер; 4.След това компютърът се рестартира и режимът AHCI е активиран в BIOS; 5. Когато се зареди операционната система Windows, стартирайте файла SetupRST, за да конфигурирате компютъра. Моля, обърнете внимание: Горният метод е подходящ само за компютри с процесори Intel; в момента няма такова решение за AMD. КАК ДА АКТИВИРАТЕ РЕЖИМ AHCI В WINDOWS 7 В операционната система Windows 7 методът за активиране на режим AHCI е близък до този, използван в Windows 10. Тук също ще трябва да направите някои промени в системния регистър, както следва: 1. Стартирайте системния регистър редактор, за да направите това, натиснете клавишната комбинация Windows + R, въведете командата regedit в прозореца „Run“ и щракнете върху „OK“; 2. След това следвайте следния път в редактора на системния регистър и задайте параметъра Start на 0: HKEY_LOCAL_MACHINE\SYSTEM\CurrentControlSet\services\msahci