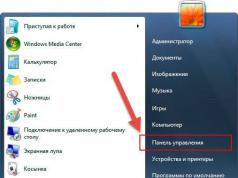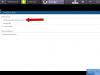Инсталирането на една операционна система една до друга е стандартна практика в компютърната индустрия. Можете да инсталирате Mac OS на компютър с Windows и обратно. На нашия информационен портал ще намерите инструкции за вашия компютър. По-долу са дадени подробни стъпки, които ще ви помогнат да отговорите на въпроса: как да инсталирате Windows на Mac?
Възможни методи
За да инсталирате операционната система, не се нуждаете от специални умения или професионална помощ. Инсталирането на Windows 7 или 10 на Mac се извършва по следните начини:
- през ;
- програма Parallel Desktop;
- вградена помощна програма Bootcamp.
- Нека разгледаме всеки случай по-подробно.
Използване на емулатора

За да инсталирате Windows на MacBook по този метод, трябва да изтеглите безплатната помощна програма Virtual Box и да я инсталирате. След това следвайте стъпките според инструкциите:
- стартирайте Virtualbox;
- щракнете върху бутона „Създаване“;
- изберете типа и версията на операционната система;
- определяне на размера на RAM, който ще бъде разпределен за използване на ОС чрез виртуалната машина;
- след това щракнете върху „Създаване на нов виртуален твърд диск“;
- изберете типа и обема на виртуалния диск;
- след това щракнете върху бутона „Изпълни“;
- След като инсталацията приключи, ще можете да инсталирате Windows на вашия Mac и да го използвате.
Как да инсталирам Windows на Macbook air или pro?

За втория метод ще ви трябва помощната програма Parallels Desktop. След като изтеглите програмата на Mac, следвайте ръководството по-долу:
- стартирайте програмата;
- щракнете върху бутона Файл и изберете Нов от контекстното меню;
- след това щракнете върху инсталиране;
- изберете източника на инсталация (изображение с операционната система);
- щракнете върху бутона „Продължи“;
- в новия прозорец въведете ключа за активиране на софтуера;
- въведете името на виртуалната машина и изберете местоположението;
- Щракнете върху „Продължи“, за да започнете инсталацията.
Можете да използвате безплатна пробна версия или пълната версия на Parallela Desktop. За нормално използване на софтуера е достатъчна стандартната версия.
Как да инсталирам Windows 10 на mac чрез Boot Camp?

С помощта на BootCamp Windows ще може да използва максимално всички ресурси на Mac, така че тази опция се счита за най-изгодната и оптимална. В най-новите версии на Mac OS тази програма е инсталирана по подразбиране. Стартирайте помощната програма, като първо затворите всички работещи приложения и отворите файлове:
- поставете отметка в квадратчетата до „Изтегляне на най-новия софтуер...“ и „Инсталиране или премахване на Windows 7 или по-нова версия“;
- щракнете върху бутона „Продължи“;
- след това изберете една от опциите: направете копие на поддържащия софтуер на диск или запишете на външен носител;
- След това задайте размера на твърдия диск, който ще се използва за Windows. За нормална работа на софтуера са достатъчни 20-30GB;
- изчакайте, докато файловете бъдат копирани, след което Mac ще се рестартира автоматично;
- По време на рестартиране натиснете бутона Alt, за да се покаже прозорец с избор на ОС;
- изберете секцията Windows;
- Сега изчакайте окончателната инсталация и конфигурирайте настройките.
Сега знаете как да инсталирате Windows 7, 8 или 10 на macbook или imac.Всички описани инструкции са подходящи за всяка операционна система, като се започне от „седем“ и по-нова.
Инсталационни функции
След инсталирането може да срещнете проблеми със съвместимостта и драйверите. За да коригирате това, трябва предварително да изтеглите драйверите на USB флаш устройство, за да можете след това да ги инсталирате на чиста операционна система.
Мисля, че вероятно всички вече са чували за новата операционна система Windows 7, която изглежда бърза, оптимизирана, не бъги и като цяло всичко е супер (в сравнение с Windows Vista, разбира се). :P И е възможно някои хора да искат да инсталират Windows на своя Mac. За това ще ви трябва Boot Camp!
Но първо, нека се опитаме да разберем защо собственик на Mac, който умишлено изостави всичко, което го свързваше със света на Windows, трябва да го използва отново? Може да има много опции. Например, не всеки софтуер, който съществува за Windows, има свой аналог за Mac - счетоводен пакет 1C:Enterprise и инженерен пакет с префикс CAD. Освен това мнозина, които наскоро са се присъединили към Маководите, са уплашени от перспективата незабавно да се потопят стремглаво в нова среда - искат да имат под ръка „сигурно убежище“, към което могат да се върнат, ако нещо се случи. :lol: Просто казано може да има много причини да имаш 2 операционни системи на един компютър, всичко зависи от конкретния потребител.
И така, какво ще ни трябва:
- Базиран на Intel Mac с Mac OS X 10.5 Leopard или по-нова версия.
- Актуализирайте операционната система (Apple -> Актуализация на софтуера).
- Диск с Windows 7 и оригинално DVD с Mac OS X.
- 10 GB свободно пространство на твърдия диск.
- Архивирайте системата си с помощта на Time Machine, тъй като процесът на инсталиране ще промени оформлението на диска и това в случай на случаен отказ може да доведе до загуба на някои или всички ваши файлове.
Така че, след като всичко по-горе е направено, можете да започнете процеса на инсталиране на Windows 7 на Mac.
Първо трябва да затворите всички „ненужни“ програми, дори тези, които работят във фонов режим. След това трябва да отворите Boot Camp (Програми -> Помощни програми -> Boot Camp Assistant).
Щракнете върху Продължи. След това трябва да вземем решение за размера на твърдия диск, който ще разпределим за Windows 7. Минимумът е 5 GB, но препоръчвам да изберете поне 20 GB, защото така системата ще работи по-стабилно и ще имаме повече място за инсталиране на Windows програми. За да увеличите звука, трябва да плъзнете дяла между Mac OS X и Window:
 След като решите размера на диска, щракнете върху бутона „Дял“. Разделянето на диска обикновено протича бързо, но на този етап могат да възникнат грешки при разделянето. Този процес ще завърши с нов 20 GB диск “BOOTCAMP”, който се появява на вашия работен плот, освен ако не изберете друг.
След като решите размера на диска, щракнете върху бутона „Дял“. Разделянето на диска обикновено протича бързо, но на този етап могат да възникнат грешки при разделянето. Този процес ще завърши с нов 20 GB диск “BOOTCAMP”, който се появява на вашия работен плот, освен ако не изберете друг.
 След това Mac ще се рестартира и инсталирането на Windows 7 ще продължи. Ще бъдете помолени да изберете един от дяловете, за да инсталирате Windows на него; изберете този, който създадохме по-рано и чието име съдържа BOOTCAMP.
След това Mac ще се рестартира и инсталирането на Windows 7 ще продължи. Ще бъдете помолени да изберете един от дяловете, за да инсталирате Windows на него; изберете този, който създадохме по-рано и чието име съдържа BOOTCAMP.
:!: Внимание!Ако започнете да инсталирате на който и да е друг дял, това може да доведе до сериозни последствия и вероятно дори да направи вашия Mac неизползваем!

Отново проверяваме дали е избран правилният раздел, т.е. маркиран BOOTCAMPи щракнете върху Форматиране. Тук ще изскочи прозорец като: „Разделът може да съдържа важни данни...“, Добре.
И тогава ще започне инсталирането на Windows 7, процесът е скучен и не е много вълнуващ. Засега можете да гледате телевизия. :wink: След като инсталационният процес приключи и Mac се рестартира, премахнете DVD-то с Windows 7. След това Mac автоматично ще се рестартира отново и инсталацията ще продължи. Тук ще бъдете подканени да изберете език и други настройки.
След като инсталацията приключи, Mac ще се рестартира отново и Windows 7 ще се зареди безопасно. Но ниската разделителна способност веднага се забелязва, това е защото не е инсталиран нормален видео драйвер. Това може да се коригира чрез актуализиране на Windows.
Изтеглянето и инсталирането може да отнеме много време, всичко зависи от скоростта на вашата интернет връзка. След като изтеглите актуализациите, Windows 7 ще ви помоли да рестартирате вашия Mac отново. Разбира се, не сме свикнали да го рестартираме толкова често, но какво можете да направите, това е Windows. :хаха
След рестартиране на Windows 7 дисплеят на монитора ще се подобри значително и ще бъде подобен на съвременна операционна система. Сега трябва да се справим със звука - в момента го няма. Но няма нужда да се притеснявате, просто поставете инсталационния диск на Mac OS X в устройството. Тук Boot Camp ще започне отново, щракнете върху Напред:

След това приемете условията на лицензионното споразумение и щракнете върху Напред. След това поставете отметка в квадратчето и щракнете върху Инсталиране, инсталирането на всички необходими драйвери ще започне. Завършваме инсталацията, като щракнете върху бутона Готово.
Ще се смеете, но Windows отново ще предложи да рестартирате вашия Mac. :D Нека го оставим да направи това за последен път, след като първо извади Mac OS X диска от устройството. Натиснете OK.
Сега всичко е сигурно! :wink: Windows 7 е успешно инсталиран на вашия любим Mac. За да стартирате Windows, когато включите компютъра, трябва да натиснете бутона „Опция“ и да изберете Windows:
P.S. Преди да извършите някакви „неестествени“ действия на вашия Mac, помислете десет пъти дали имате нужда от всичко това.
Статията предоставя подробни инструкции как да инсталирате Windows 7 на MacBook.
Всеки е свикнал да работи с Windows и когато купувате MacBook, трябва да го инсталирате за обичайната работа с документи.
Инсталиране на Windows 7 на Macbook Air с помощта на Boot Camp
Инсталирането на Windows 7 на Macbook Air няма да отнеме много време. Инсталацията изисква USB оптично устройство или 16 GB USB флаш устройство. Преди инсталиране трябва да проверите за софтуерни актуализации на вашия компютър.
- Включете вашия MacBook и стартирайте Boot Camp.
- Премахнете отметката от квадратчето в горната част, където искате да създадете диск. Поставете отметка в квадратчето, ако инсталацията ще се извърши от изображение.
- Използвайте USB флаш устройство, за да запазите драйвери и друга информация. Цялата информация на устройството ще бъде изтрита, така че използвайте празно устройство.
- Разделете диска на две равни части за двете операционни системи.
- Свържете USB DVD устройство и поставете в него дистрибуцията на Windows.
- Изчакайте, докато Boot Camp изтегли най-новия софтуер от интернет и рестартира вашия компютър.
- Инсталирайте Windows, като следвате инструкциите, изберете предложените настройки.
Windows се инсталира за малко повече от час. За тези, които не знаят как да стартират Boot Camp: щракнете върху лупата на работния плот в горната част. В прозореца за търсене напишете името на приложението и щракнете върху „Продължи“.
Създаване на изображение
Ако имате диск за инсталиране на софтуера, трябва да създадете негов образ.
- Използвайте оптично устройство.
- Използвайки Finder на вашия лаптоп, отворете Disk Utility.
- В прозореца, който се отваря, изберете инсталационния диск.
- Отидете в менюто „Файл“, „Ново изображение“ и след това щракнете върху „DVD диск“.
- В „DVD/CD Wizard“ намерете „Image Format“ и "Шифроване". Отбележете "Не".
- Създайте име на файл, въведете парола и изчакайте, докато бъде създадено новото изображение.
- Когато приключите, изключете оптичното устройство.
- Използвайте Finder, за да намерите новото изображение.
- Преименувайте името на файла от .cdr на .iso.
- Ако използвате сменяеми устройства за съхранение, уверете се, че се показват като сменяеми устройства във Finder.
- Свържете USB устройството.
- След като създадете ISO изображението, продължете с инсталирането на програмата.
Клавиатура
След като изтеглите софтуера, можете да използвате клавиатурата по няколко начина. Ключовете в различните операционни системи могат да изпълняват различни функции. Много клавиши на лаптопи с операционна система Windows имат аналози на оформлението на Apple.
Форматиране на Windows OS
За да форматирате, използвайте инсталатора, след като бъдете попитани за мястото на инсталиране, изберете дяла на Boot Camp. След това започваме форматирането, като избираме „Настройка на диска“.
Новият дял може да бъде преименуван, форматиран или изтрит. След като бъдат създадени два дяла, те не могат да бъдат преоразмерени. За да промените размера, ще трябва да изтриете дяла и да създадете отново необходимия дял. За да преименувате дял, стартирайте самата операционна система и преименувайте дяла в нея. Не използвайте други програми за преоразмеряване на дяла; това може да причини проблеми.
Бъди внимателен! Изтриването на дял води до загуба на файлове.
Приложение Boot Camp
Приложението се състои от три раздела:
- избор на система за зареждане;
- настройка на работата на клавиатурата;
- настройка на тракпада.
Първият дял ще ви позволи да стартирате една от двете операционни системи. С помощта на втория раздел можете да контролирате функциите на клавишите F1 - F12. В третия раздел изберете познати жестове за работа във всяка операционна система.
Стартиране на Windows
На Macbook Air 11 или Macbook Pro няма избор на операционна система при зареждане, така че за да работите в Windows 7, натиснете Alt. Ще се появи меню, в което изберете желаната система и стартирайте. Ако не натиснете бутона Alt при включване, MacOS ще започне да се зарежда.
Деинсталиране на Windows
За да деинсталирате, просто стартирайте Boot Camp в OS X и изберете "Изтриване"". След отстраняване OS Xще заемат цялото пространство. Пълното премахване на предварително инсталирана операционна система ще отнеме по-малко от минута.
Софтуерни актуализации
Използвайте програмата App Store, за да проверите за актуализации на вашия лаптоп. Изберете Актуализация от секцията Актуализации. В настройките на приложението задайте опциите на „Изтегляне на наскоро пуснати актуализации във фонов режим“. След това актуализациите ще се извършват автоматично. След като се инсталира най-новата актуализация, можете да започнете да инсталирате Windows.
Ако имате диск за актуализиране, изпълнете следните стъпки:
- Стартирайте вашия MacBook в MacOS.
- Свържете диска за актуализиране на Windows.
- Разархивирайте и прехвърлете файловете на USB устройство.
- Рестартирайте лаптопа си и включете инсталираната версия на Windows.
- Извършете актуализацията с помощта на инсталационната програма.
Шофьор
Някои потребители имат въпрос: „Какво е драйвер?“ Драйверът е програма, без която свързаното устройство няма да работи с компютъра. Поне веднъж в живота си всеки е инсталирал драйвер за лаптоп, за да работи със скенер или принтер. Обикновено операционната система вече има драйвери за различни устройства, но понякога са необходими актуализации, така че проверете за актуализации. Например, за да работят правилно аудиосистемите, изтеглете безплатния драйвер realtek от интернет.
Apple не предоставя техническа поддръжка за инсталиране или поправка на Windows. Можете да получите консултация по телефона относно специалния асистент на Boot Camp, неговото инсталиране или възстановяване.
Най-лесният и достъпен начин да инсталирате Windows на Mac е да използвате програмата Boot Camp. Boot Camp е специално приложение от Apple за инсталиране на WindowsXP / Windows7 или 8 чрез разделяне на твърдия диск на 2 дяла, по един за всяка система. Преминаването от една система към друга е възможно само чрез рестартиране на компютъра.
За да инсталирате Windows на вашия Mac, ще ви трябва:
1 MacBook Rro / MacBook Air / IMac с инсталиран Mac OS;
2 USB устройство за съхранение (флаш устройство (най-малко 4 Gb) или външен твърд диск)/ DVD устройство (прехвърлете цялата информация от USB устройството за съхранение (флаш устройство или външен твърд диск), тъй като в бъдеще всичко на устройството за съхранение ще бъде изтрит след форматиране);
3 Диск с операционната система Windows 7 или нейното ISO изображение (може да се изтегли от Интернет);
4 Тази статия и около час свободно време.
Внимание!!! Ако възнамерявате да инсталирате Windows с помощта на USB флаш устройство на Mac от края на 2013 г. и по-нов (те използват всички USB 3.0 портове), трябва да използвате USB 3.0 флаш устройство. В противен случай, когато инсталирате Windows, вашите USB портове и безжична клавиатура няма да бъдат активни.
Включете вашия Mac и инсталирайте най-новите актуализации. За да направите това, щракнете върху ябълката (ляв, горен ъгъл) и изберете "Актуализация на софтуера".
След като инсталирате всички актуализации, преминете към следващата стъпка, стартирайте Boot Camp. За да направите това, щракнете върху търсенето (икона на лупа в горния десен ъгъл) и влезте там "Обучаващ лагер", сред намерените, щракнете върху „Помощник за начален лагер“".

В прозореца, който се отваря Асистент за начален лагер, прочетете информацията и щракнете "Продължи".

В следващия прозорец трябва да изберете настройки за инсталиране на Windows 7 или по-точно как ще инсталирате.
Инсталиране на Mac Windows7 с помощта на диск |
Инсталиране на Mac Windows7 чрез USB флаш устройство/външен твърд диск |
|
Ако имате DWD диск с операционна система Windows7, трябва да изберете последните два елемента, а именно Изтеглете най-новия софтуер за поддръжка на Windows от Apple(зарежда драйвери за Windows7) и Инсталирайте Windows7(позволява ви да определите размера на тома, където ще бъде инсталиран Windows7 и при рестартиране се зарежда от DWD).
Оставете името на папката по подразбиране WindowsSupportВ него ще бъдат записани всички драйвери и избираме носителя, на който ще бъдат записани всички файлове (в този пример това е USB флаш устройство).
След това въведете идентификационните данни на вашия компютърен администратор и щракнете „Добавяне на помощник“.
След това ще започне процесът на изтегляне на драйвера. |
Ако имате ISO изображение на вашия компютър, в този случай трябва да оставите всички квадратчета за отметка. По-специално, за MacBook Air този метод е много удобен, тъй като той няма DWD устройство и инсталирането от USB флаш устройство / USB твърд диск ще бъде по-разумно.
Бутон "Избирам"посочете пътя към ISO образа на Windows7.
След това ще се появи предупредителен прозорец, който ви информира, че вашият диск/USB устройство ще бъде форматирано и цялата информация ще бъде изтрита от него.
След това USB устройството ще бъде форматирано и инсталационните файлове и драйверите ще бъдат копирани на него. |
Следващата стъпка е да посочите количеството дисково пространство за Windows 7; за да направите това, просто преместете плъзгача и определете размера на дяла за операционната система Windows и щракнете върху "Инсталирай".

След това компютърът/лаптопа ще се рестартира и процесът на инсталиране на Windows 7 ще започне при зареждане (не се различава от инсталирането на всеки друг компютър).
Единственото нещо, което бих искал да добавя е, че когато избирате том, на който ще бъде инсталирана операционната система, бъдете изключително внимателни и не изтривайте съществуващите дялове. Просто форматирайте дяла BOOTCAMP и започнете да инсталирате Windows 7.

След като инсталирате Windows 7, отидете на USB устройството, в него ще видите папка WindowSupport(съдържа драйвери за Windows), стартирайте файла setup.exe.
В следващия прозорец прочетете лицензионното споразумение, приемете го и щракнете "по-нататък".
След това ще бъдете подканени да инсталирате допълнително Apple Software Update, можете да оставите отметка и да щракнете "Инсталирай".
След това ще започне процесът на инсталиране на всички драйвери, не изисква вашето участие, точно когато приключи, ще се появи прозорец, който показва, че инсталацията е завършена. Натисни бутона "Завършен".
След това ще има прозорец с молба да рестартирате компютъра, щракнете "Да".
След рестартирането ще имате Windows 7 напълно готов за използване.
Нека ви напомня, че Mac OS остава в тази инсталационна опция (вашето устройство има две системи, Mac OS и Windows 7). По подразбиране винаги ще стартирате Windows 7, но ако решите да стартирате Mac OS, за да направите това, ще трябва да рестартирате компютъра/лаптопа си и да задържите бутона, докато стартирате "Alt". След което ще бъдете попитани под коя операционна система да стартирате вашия компютър/лаптоп.

След това в Windows изтеглете вашия урок, отворете архива и следвайте инструкциите.
През последните няколко години лаптопите и компютрите на Apple станаха много популярни (телефоните и таблетните компютри, разбира се, не са по-малко популярни, но сега не говорим за тях). Но след като са закупили компютър или лаптоп на Apple, някои хора са изправени пред факта, че абсолютно не могат да работят на новата операционна система Mac OS или просто се нуждаят от Windows в допълнение към тази операционна система. И тук много хора имат въпрос - Как да инсталирам Windows на Mac компютър/лаптоп?Ще разберете отговора на този въпрос, ако прочетете статията.
Най-лесният и достъпен начин да инсталирате Windows на Mac е да използвате програмата Boot Camp. Boot Camp е специално приложение от Apple за инсталиране на WindowsXP/Windows7 чрез разделяне на твърдия диск на 2 дяла, по един за всяка система. Преминаването от една система към друга е възможно само чрез рестартиране на компютъра.
За да инсталирате Windows на вашия Mac, ще ви трябва:
1 MacBook Rro/ MacBook Air/ IMac с инсталиран Mac OS;
2 USB устройство за съхранение (флаш устройство (най-малко 4 Gb) или външен твърд диск)/ DVD устройство (прехвърлете цялата информация от USB устройството за съхранение (флаш устройство или външен твърд диск), тъй като в бъдеще всичко на устройството за съхранение ще бъде изтрит след форматиране);
3 Диск с операционната система Windows7 или нейното ISO изображение;
4 Тази статия и около час свободно време.
Внимание!!! Ако възнамерявате да инсталирате Windows с помощта на USB флаш устройство на Mac от края на 2013 г. и по-нов (те използват всички USB 3.0 портове), трябва да използвате USB 3.0 флаш устройство. В противен случай, когато инсталирате Windows, вашите USB портове и безжична клавиатура няма да бъдат активни.
Включете вашия Mac и инсталирайте най-новите актуализации. За да направите това, щракнете върху ябълката (ляв, горен ъгъл) и изберете "Актуализация на софтуера".
След като инсталирате всички актуализации, преминете към следващата стъпка, стартирайте Boot Camp. За да направите това, щракнете върху търсенето (икона на лупа в горния десен ъгъл) и влезте там "Обучаващ лагер", сред намерените, щракнете върху „Помощник за начален лагер“".

В прозореца, който се отваря Асистент за начален лагер, прочетете информацията и щракнете "Продължи".

В следващия прозорец трябва да изберете настройки за инсталиране на Windows 7 или по-точно как ще инсталирате.
Инсталиране на Mac Windows7 с помощта на диск |
Инсталиране на Mac Windows7 чрез USB флаш устройство/външен твърд диск |
|
Ако имате DVD с операционна система Windows7, трябва да изберете последните два елемента, а именно Изтеглете най-новия софтуер за поддръжка на Windows от Apple(зарежда драйвери за Windows7) и Инсталирайте Windows7(позволява ви да определите размера на тома, където ще бъде инсталиран Windows7 и при рестартиране се зарежда от DVD).
Оставете името на папката по подразбиране WindowsSupportВ него ще бъдат записани всички драйвери и избираме носителя, на който ще бъдат записани всички файлове (в този пример това е USB флаш устройство).
След това въведете идентификационните данни на вашия компютърен администратор и щракнете „Добавяне на помощник“.
След това ще започне процесът на изтегляне на драйвера. |
Ако имате ISO изображение на вашия компютър, в този случай трябва да оставите всички квадратчета за отметка. По-специално, за MacBook Air този метод е много удобен, тъй като няма DVD устройство и инсталирането от USB флаш устройство / USB твърд диск ще бъде по-разумно.
Бутон "Избирам"посочете пътя към ISO образа на Windows7.
След това ще се появи предупредителен прозорец, който ви информира, че вашият диск/USB устройство ще бъде форматирано и цялата информация ще бъде изтрита от него.
След това USB устройството ще бъде форматирано и инсталационните файлове и драйверите ще бъдат копирани на него. |
Следващата стъпка е да посочите количеството дисково пространство под Windows7; за да направите това, просто преместете плъзгача и определете размера на дяла за операционната система Windows и щракнете върху "Инсталирай".

След това компютърът/лаптопа ще се рестартира и процесът на инсталиране на Windows7 ще започне при зареждане (не се различава от инсталирането на всеки друг компютър).
Единственото нещо, което бих искал да добавя е, че когато избирате том, на който ще бъде инсталирана операционната система, бъдете изключително внимателни да не изтриете съществуващите дялове. Просто форматирайте дяла BOOTCAMP и започнете да инсталирате Windows7.

След като инсталирате Windows7, отидете на USB устройството, ще видите папка в него WindowSupport(съдържа драйвери за Windows7), стартирайте файла setup.exe.
В следващия прозорец прочетете лицензионното споразумение, приемете го и щракнете "по-нататък".
След това ще бъдете подканени да инсталирате допълнително Apple Software Update, можете да оставите отметка и да щракнете "Инсталирай".
След това ще започне процесът на инсталиране на всички драйвери, не изисква вашето участие, точно когато приключи, ще се появи прозорец, който показва, че инсталацията е завършена. Натисни бутона "Завършен".