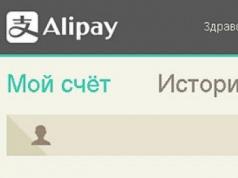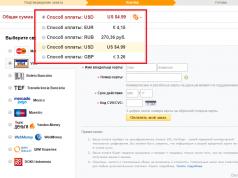Много хора се сблъскват с проблема с липсата на свободно място на твърдия диск. Дискът, на който е инсталирана самата операционна система, става особено задръстен. Това се дължи на факта, че върху него има много папки, които системата сама попълва с необходимата информация. Този проблем е от значение и за Windows 7. Можете да почистите системните папки от ненужни боклуци ръчно или с помощта на специални програми.
Системни папки на Windows 7: необходимостта от почистване и възможните последствия
Всяка от системните папки има свое предназначение и съхранява информация от определен вид. Преди да почистите диска, внимателно прочетете за каква функция отговаря определена папка, в противен случай може да загубите важни данни или сериозно да повредите операционната система, което ще доведе до нейната повреда:
Видео: какви файлове могат да бъдат изтрити на системния диск
Какво да не правите при почистване на системни папки
Моля, прочетете внимателно характеристиките на горните папки. Преди да изпразните някой от тях, помислете дали съдържанието му може да ви потрябва в бъдеще. Някои папки, като Windows или System32, изобщо не трябва да се пипат.И не се опитвайте да изпразните папки, като просто изтриете съдържанието им. Това ще доведе до факта, че остатъците от тях се съхраняват в паметта на компютъра, което в бъдеще ще започне да претрупва и претоварва системата. Има само няколко папки, които могат да бъдат почистени ръчно:
При никакви обстоятелства не трябва да изтривате самите папки, това ще доведе до критични грешки в системата, трябва само да изтриете тяхното съдържание. Също така, преди да изчистите системните папки, уверете се, че можете да освободите памет с други методи, например чрез деинсталиране на приложения и игри на трети страни.
Методи за почистване на системни папки на Windows 7
Ако все пак решите да изчистите твърдия си диск от натрупаните файлове на трети страни, тогава най-лесният начин е да използвате вградените функции на Windows. Има два първоначални варианта - стандартно и разширено почистване.
Стандартно почистване
Използвайки стандартния метод за почистване, ще се отървете от следните файлове и папки:
За да извършите стандартно почистване на твърдия диск, изпълнете следните стъпки:
 Отворете свойствата на системния диск
Отворете свойствата на системния диск
 Отидете в секцията „Общи“.
Отидете в секцията „Общи“.
 Изберете файловете, които искате да изтриете
Изберете файловете, които искате да изтриете
 Щракнете върху бутона „Почистване“ в секцията „Възстановяване на системата и сенчести копия“.
Щракнете върху бутона „Почистване“ в секцията „Възстановяване на системата и сенчести копия“.
Разширено почистване
С опцията за разширено почистване ще изтриете следните папки и файлове:
За да извършите разширено почистване на диска, изпълнете следните стъпки:
 Стартирайте командния ред като администратор
Стартирайте командния ред като администратор
 Пишем командата cleanmgr
Пишем командата cleanmgr
 Изберете диска, на който да извършите почистване
Изберете диска, на който да извършите почистване
 Избор на файловете за изтриване
Избор на файловете за изтриванеВидео: почистване на диск с помощта на Windows
Почистване на диска с помощта на програми на трети страни
Преди да започнете ръчно почистване на всяка папка поотделно, трябва да използвате специални програми на трети страни, предназначени за автоматично търсене и почистване на диска от ненужни файлове:
 Изтеглете приложението CCleaner
Изтеглете приложението CCleaner
 Отидете в секцията „Почистване“.
Отидете в секцията „Почистване“.
 Избор на дяловете за почистване
Избор на дяловете за почистване
 Щракнете върху бутона „Анализ“.
Щракнете върху бутона „Анализ“.
 Преди да изтриете файлове, можете да видите информация за тях
Преди да изтриете файлове, можете да видите информация за тях
Видео: Премахване на системни файлове с помощта на CCleaner
Характеристики на почистване на отделни системни папки
Ако предишните методи за почистване не са разрешили проблема ви или трябва да почистите една от папките избирателно, намерете я в секциите по-долу и следвайте предоставените инструкции.
Но много папки са скрити по подразбиране, за да попречат на потребителя да ги повреди случайно. За да покажете скрити папки в общия списък, изпълнете следните стъпки:
 Отворете Explorer
Отворете Explorer
 Разгъване на менюто „Сервиз“.
Разгъване на менюто „Сервиз“.
 Отидете в секцията „Опции за папки“.
Отидете в секцията „Опции за папки“.
 Отидете в секцията „Преглед“.
Отидете в секцията „Преглед“.
 Промяна на настройките на скритата папка
Промяна на настройките на скритата папка
Winsxs
Почистването на папката Winsxs в Windows 7 се извършва чрез стандартно почистване на диска. Този метод вече е описан по-горе. Преди да започнете почистването, ви се показва списък с файлове, които могат да бъдат изтрити. Проверете раздела „Актуализиране на архивни файлове на пакет“ в него.
 Поставете отметка до „Актуализиране на архивните файлове на пакета“
Поставете отметка до „Актуализиране на архивните файлове на пакета“
Видео: как да изпразните папката Winsxs в Windows 7
Информация за системния обем
За да изчистите папката System Volume Information, първо трябва да влезете в нея:
 Отворете свойствата на папката System Volume Information
Отворете свойствата на папката System Volume Information
 Отидете в раздела „Сигурност“.
Отидете в раздела „Сигурност“.
 Кликнете върху бутона „Промяна“.
Кликнете върху бутона „Промяна“.
 Щракнете върху бутона „Добавяне“.
Щракнете върху бутона „Добавяне“.
 Въведете потребителското име
Въведете потребителското име
 Предоставяне на пълен достъп до папката
Предоставяне на пълен достъп до папката
 Отидете на свойствата на компютъра
Отидете на свойствата на компютъра
 Отидете в секцията „Защита на системата“.
Отидете в секцията „Защита на системата“.
 Щракнете върху бутона „Конфигуриране“.
Щракнете върху бутона „Конфигуриране“.
Последователно щракнете върху бутона „Прилагане“, OK.
DriversStore
За да премахнете остарелите драйвери от хранилище, наречено DriversStore, изпълнете следните стъпки:
 Отворете командния ред
Отворете командния ред
 Пишем командата pnputil.exe –e
Пишем командата pnputil.exe –e
 Пишем и изпълняваме командата
Пишем и изпълняваме командата
Инсталатор
Папката Installer може да съдържа файлове, необходими за системата или програмите, но има специално приложение на трета страна, PatchCleaner, което автоматично ще определи какво съдържание може да бъде премахнато:
 PatchCleaner търси остарели файлове за актуализация и ви позволява да ги преместите на друг носител или да ги изтриете напълно
PatchCleaner търси остарели файлове за актуализация и ви позволява да ги преместите на друг носител или да ги изтриете напълно
 Щракнете върху бутона Преглед
Щракнете върху бутона Преглед
 Посочете пътя до папката Installer
Посочете пътя до папката Installer
 Щракнете върху бутона Изтриване
Щракнете върху бутона Изтриване
 Потвърдете действието, като щракнете върху бутона Да
Потвърдете действието, като щракнете върху бутона Да
Pagefile.sys
Ако сте уверени, че вашият компютър ще се справи с необходимите задачи без файла на страницата Pagefile.sys, можете да го премахнете, като изпълните следните стъпки:
 Отидете в секцията „Разширени системни настройки“.
Отидете в секцията „Разширени системни настройки“.
 Щракнете върху бутона „Опции“.
Щракнете върху бутона „Опции“.
 Щракнете върху бутона „Промяна“ в раздела „Разширени“.
Щракнете върху бутона „Промяна“ в раздела „Разширени“.
 Задайте необходимите параметри
Задайте необходимите параметри
 Рестартирайте компютъра
Рестартирайте компютъра
Папки с история, кеш и бисквитки на браузъра
Файловете на браузъра могат да заемат голямо количество дисково пространство. Най-лесният и безопасен начин да ги премахнете е чрез настройките на самия браузър:  Маркиране на файловете. които трябва да бъдат изтрити от хронологията на браузъра
Маркиране на файловете. които трябва да бъдат изтрити от хронологията на браузъра
 Задайте параметъра „Всичко време“ и изчистете историята
Задайте параметъра „Всичко време“ и изчистете историята
Проблеми с почистването на диска
Ако след като сте изтрили файлове от системната папка, се появят грешки или компютърът започне да се забавя, остава само едно нещо, което трябва да направите - да извършите възстановяване на системата. Това може да се случи, ако дискът е почистен неправилно или са изтрити необходимите файлове. Възстановяването на системата е възможно само ако на компютъра има точки за възстановяване:
 Стартирайте компютъра в безопасен режим
Стартирайте компютъра в безопасен режим
 Отворете приложението за възстановяване на системата
Отворете приложението за възстановяване на системата
 Щракнете върху бутона "Напред".
Щракнете върху бутона "Напред".
 Избор на точка за възстановяване
Избор на точка за възстановяване
Видео: Възстановяване на Windows 7
Какво да направите, ако няма бутон „Почистване на системните файлове“.
Ако, когато се опитвате да освободите дисково пространство чрез стандартния метод за почистване, се сблъскате с липсата на бутон „Почистване на системните файлове“, това означава, че сте деактивирали UAC (Контрол на потребителските акаунти) и програмата веднага стартира с възможност за почистване на системни файлове. Тоест, щракването върху бутона „Почистване на системните файлове“ ви дава администраторски права и с тях възможността да редактирате и почиствате системни папки. Но ако UAC е деактивиран, тогава имате незабавен достъп до промяна на системните файлове и не е необходимо да натискате допълнителни бутони.
 Ако бутонът „Почистване на системните файлове“ липсва, контролът на потребителските акаунти е деактивиран
Ако бутонът „Почистване на системните файлове“ липсва, контролът на потребителските акаунти е деактивиран
Ако искате да почистите дисковото пространство или сте сигурни, че част от вируса остава в системните файлове, тогава в този случай самата операционна система има стандартна и разширена функция за почистване на диска. Можете също да използвате програми на трети страни или да почистите всяка папка поотделно. Но не трябва да изтривате всичко, в противен случай това ще повреди компютъра ви и единственият изход ще бъде да върнете системата до последната точка за възстановяване.
Последен път разгледахме го, но този път ще ви кажа как Изтрийкомпютърни боклуци ръчно, като се използва Windows инструментии програми.
1. Първо, нека да разгледаме къде се съхранява боклукът в операционните системи.
В Windows XP
Влизаме и изтриваме всичко в папките: Временни файлове на Windows:
- C:\Documents and Settings\username\Local Settings\History
- C:\Windows\Temp
- C:\Documents and Settings\username\Local Settings\Temp
- C:\Documents and Settings\Default User\Local Settings\History
За Windows 7 и 8
Временни файлове на Windows:
- C:\Windows\Temp
- C:\Users\Username\AppData\Local\Temp
- C:\Потребители\Всички потребители\TEMP
- C:\Потребители\Всички потребители\TEMP
- C:\Users\Default\AppData\Local\Temp
Кеш на браузъра
Кеш на Opera:
- C:\потребители\потребителско име\AppData\Local\Opera\Opera\cache\
Кеш на Mozilla:
- C:\Users\username\AppData\Local\Mozilla\Firefox\Profiles\ folder\Cache
Кеш на Google Chrome:
- C:\Users\username\AppData\Local\Bromium\User Data\Default\Cache
- C:\Users\User\AppData\Local\Google\Chrome\User Data\Default\Cache
Или го въведете в адреса chrome://version/и вижте пътя до профила. Там ще има папка Кеш памет
Временни интернет файлове:
- C:\Users\username\AppData\Local\Microsoft\Windows\Temporary Internet Files\
Скорошни документи:
- C:\Users\username\AppData\Roaming\Microsoft\Windows\Recent\
Някои папки може да са скрити от любопитни очи. За да им покажете, че имате нужда.
2. Почистване на диска от временни и неизползвани файлове с помощта на
Стандартен инструмент за почистване на диска
1. Отидете на “Старт” -> “Всички програми” -> “Аксесоари” -> “Системни инструменти” и стартирайте програмата “Почистване на диска”.
2. Изберете диска за почистване:

Процесът на сканиране на диска ще започне...
3. Ще се отвори прозорец с информация за количеството място, заето от временните файлове:

Поставете отметки в квадратчетата до дяловете, които искате да изчистите, и щракнете върху OK.
4. Но това не всички. Ако сте инсталирали Windows 7 не на празен диск, а върху предварително инсталирана операционна система, вероятно имате папки, които отнемат място, като Windows.old или $WINDOWS.~Q.
Освен това може да има смисъл да изтриете контролни точки за възстановяване на системата (с изключение на последната). За да извършите тази операция, повторете стъпки 1-3, но този път щракнете върху „Почистване на системните файлове“:

5. След процедурата, описана в стъпка 2, ще се отвори същият прозорец, но разделът „Разширени“ ще се появи в горната част. Отидете до него.

Под Възстановяване на системата и копия в сянка щракнете върху Почистване.
3. Файлове pagefile.sys и hiberfil.sys
Файловете се намират в основата на системния диск и заемат доста място.
1. Файлът pagefile.sys е системен суап файл(виртуална памет). Не можете да го изтриете (също не се препоръчва да го намалявате), но можете и дори трябва да го преместите на друг диск.
Това се прави много просто, отворете „Контролен панел - Система и сигурност - Система“, изберете „Разширени системни настройки“ в секцията „Ефективност“, щракнете върху „Опции“, преминете към раздела „Разширени“ (или натиснете win + R комбинация от клавиши, ще се отвори командата „изпълни“ и там въведете SystemPropertiesAdvanced) и в секцията „Виртуална памет“ щракнете върху „Промяна“. Там можете да изберете местоположението на файла за виртуална памет и неговия размер (препоръчвам да оставите „Размер, избран от системата“).

4. Премахване на ненужни програми от диска
Добър начин да освободите дисково пространство (и като допълнителен бонус да увеличите производителността на системата) е да премахнете програмите, които не използвате.

Отидете в контролния панел и изберете „Деинсталиране на програми“. Ще се появи списък, в който можете да изберете програмата, която искате да премахнете, и да щракнете върху „Изтриване“.
5. Дефрагментиране
Дефрагментирането на твърд диск, извършено от програма за дефрагментиране, ви позволява да организирате съдържанието на клъстерите, тоест да ги преместите на диска, така че клъстерите с един и същи файл да се поставят последователно, а празните клъстери да се комбинират. Това води за увеличаване на скоросттадостъп до файлове и следователно до известно повишаване на производителността на компютъра, което на високо ниво фрагментациядискът може да се окаже доста забележимо. Стандартната програма за дефрагментиране на диск се намира на: старт>всички програми>стандартни>помощни програми>дефрагментиране на диск

Ето как изглежда програмата. В който можете да анализирамдиск, където програмата ще покаже диаграма на фрагментирането на диска и ще ви каже дали трябва да дефрагментирате или не. Можете също да зададете график кога дискът да бъде дефрагментиран. Това е програма, вградена в Windows; има и отделни програми за дефрагментиране на дискове, които например можете да изтеглите тук:

Интерфейсът му също е доста прост.

Ето предимствата му пред стандартната програма:

- Анализ преди дефрагментиране на дискаНаправете анализ на диска преди дефрагментиране. След анализа се показва диалогов прозорец с диаграма, показваща процента фрагментирани файлове и папки на диска и препоръка за действие. Препоръчва се анализът да се извършва редовно, а дефрагментирането само след подходящи препоръки от програма за дефрагментиране на диск. Препоръчително е да правите анализ на диска поне веднъж седмично. Ако необходимостта от дефрагментиране се появява рядко, интервалът за анализ на диска може да бъде увеличен до един месец.
- Анализ след добавяне на голям брой файловеСлед добавяне на голям брой файлове или папки, дисковете могат да станат прекомерно фрагментирани, така че в такива случаи се препоръчва да ги анализирате.
- Проверете дали имате поне 15% свободно дисково пространствоЗа да дефрагментирате напълно и правилно с помощта на Disk Defragmenter, дискът трябва да има поне 15% свободно пространство. Disk Defragmenter използва този том като област за сортиране на файлови фрагменти. Ако количеството е по-малко от 15% от свободното пространство, Disk Defragmenter ще извърши само частично дефрагментиране. За да освободите повече дисково пространство, изтрийте ненужните файлове или ги преместете на друг диск.
- Дефрагментиране след инсталиране на софтуер или инсталиране на WindowsДефрагментирайте устройства след инсталиране на софтуер или след извършване на актуализация или чиста инсталация на Windows. Дисковете често се фрагментират след инсталиране на софтуер, така че стартирането на Disk Defragmenter може да ви помогне да осигурите максимална производителност на файловата система.
- Спестете време за дефрагментиране на дискаМожете да спестите малко време, необходимо за дефрагментиране, ако премахнете ненужните файлове от компютъра си, преди да започнете операцията, и също така изключите от разглеждане системните файлове pagefile.sys и hiberfil.sys, които се използват от системата като временни, буферни файлове и се пресъздават в началото на всяка сесия на Windows.
6. Премахнете ненужните неща от стартирането
7. Премахнете всичко ненужно от
Е, мисля, че сами знаете от какво не се нуждаете на вашия работен плот. И можете да прочетете как да го използвате. , много важна процедура, така че не я забравяйте!
Свободното пространство на диск C постоянно намалява по време на работа на Windows. Независимо от действията на потребителя - дали той го иска или не. Временни файлове, архиви, бисквитки и кешове на браузъра и други програмни елементи, след като са изпълнили еднократната си мисия (актуализация, инсталиране, разопаковане), се установяват в папките на дял C. Освен това полезните мегабайти и гигабайти се абсорбират от някои функционални модули на Windows.
Първото лекарство за такова „бъркотия“ е цялостното почистване на устройството C. То трябва да се извършва редовно и своевременно. В противен случай дялът ще се запълни и няма да можете да използвате напълно операционната система и съответно компютъра. Windows непрекъснато ще прекъсва работата ви с предупредителни съобщения - „няма памет“. Ще стане невъзможно да гледате видеоклипове онлайн, тъй като браузърът няма да може да запазва съдържание, изтеглено от сървъра на компютъра. Могат да възникнат и други проблеми.
Първи стъпки с почистването на устройство C: какво трябва да знаете и да направите
Премахването на ненужни елементи от диск е много деликатна процедура. Изисква повишено внимание и внимание от потребителя. „Почистването“ не трябва да вреди на операционната система.
Изтриването на файлове в папки е противопоказано:
- Windows (сърцето на ОС - всички нейни компоненти се съхраняват тук);
- Зареждане (файлове за зареждане на системата);
- ProgramData (напълно невъзможно! инсталираните приложения може да не се стартират);
- ProgramFiles (инсталиран софтуер);
- Потребители (потребителски данни).
Някои папки, които трябва да бъдат „почистени“, са скрити по подразбиране, тоест не се показват в директории. За да стигнете до тях, направете следното:
1. Натиснете клавишната комбинация "Win + E" едновременно.
2. В прозореца Компютър натиснете клавиша Alt.
3. В горната част на прозореца ще се появи хоризонтално меню. Задръжте курсора на мишката над секцията „Услуга“. В подменюто щракнете върху „Опции за папка...“.
4. В настройките на Опции отидете на раздела Изглед.
5. Превъртете до дъното на списъка с опции в секцията „Разширени опции:“.
6. Премахнете отметката от квадратчето до „Скриване на защитената система...“. Кликнете върху бутона за избор „Показване на скритите файлове...“.

7. Щракнете върху OK.
Откъде да започна да почиствам устройство C?
На първо място, трябва да изпразните кошчето:
- задръжте курсора на мишката върху неговата икона;
- щракнете с десния бутон на мишката;
- Изберете „Изпразване на кошчето“ от менюто.
Големите и малките файлове, независимо в кой дял се съхраняват (устройство D, E или C), след изтриване се изпращат в C:\RECYCLER, файла „Кошче“. В резултат на това свободното пространство на системния дял намалява. Изтриването на голям видео файл или изображение (например iso файл), когато има недостиг на допълнителни гигабайти, може лесно да доведе до запълване на C устройството.
съвет!Преди да изпразните кошчето, сканирайте работния плот за ненужни преки пътища. Размерите им не са големи, но колкото по-малко са безполезните файлове, толкова по-добре.
Почистване на диска с помощта на стандартна помощна програма на Windows
1. Щракнете върху иконата Старт.
2. В дясната колона щракнете върху Компютър.
3. Щракнете с десния бутон върху иконата на устройство C. Изберете “Properties” от менюто.
4. В панела със свойства, в раздела „Общи“, щракнете върху бутона „Почистване на диска“.

5. Изчакайте малко, докато системата провери директориите за ненужни файлове.
6. След това в секцията „Изтриване на следните файлове“ изберете кои елементи да изтриете и кои да оставите (маркирайте квадратчетата).

7. Щракнете върху „Почистване на системните файлове“, след което щракнете върху „OK“.
Забележка.Използването на тази помощна програма може да бъде ограничено, ако няма сериозни „запушвания“ в системата. Когато трябва да изчистите 2, 3, 5 или повече GB, трябва да извършите още няколко процедури, които включват не само изтриване на отделни файлове, но и промяна на настройките на операционната система.
Премахване на ненужни файлове от системни папки
Доста често потребителите, без да знаят, „поставят“ съдържание и софтуер в специални папки на операционната система, предназначени да съхраняват различна информация: „Изтегляния“, „Изображения“, „Моите видеоклипове“ и др. Много програми и браузъри по подразбиране (без да променят първоначалните настройки) изпращат данни към тези директории.

Отворете ги един по един и премахнете всичко ненужно. Преместете файлове, които са от особена стойност за вас, в логически дял (например устройство D, E).
съвет!Бъди смел. Тук можете да изтриете всеки елемент и Windows няма да пострада от това.
Temp папка
Един от основните източници на запушване на ОС. Съдържа антивируси, драйвери, приложения и игри. Това се случва по време на актуализации и инсталации. След приключване на задачите завършените файлове остават във „Временни“. Разбира се, те трябва периодично да се премахват от там.
1. На устройство C отидете в папката „Потребители“.
2. Щракнете върху папката с името на вашия акаунт (потребителско име).
3. След това отидете на "AppData".
4. В директорията „Local“ отворете папката „Temp“.
5. Изпразнете го напълно (изпратете всички файлове/папки в кошчето).

съвет!Ако използвате файловия мениджър “Total Commander”: създайте нов раздел (клавишна комбинация “Ctrl” + “стрелка нагоре”) и отидете в папката Temp. По този начин винаги ще виждате съдържанието му.
Деактивиране на файла на страницата
Pagefile.sys е виртуалната памет на ОС. Когато ресурсите на RAM (памет с произволен достъп) се изчерпят, системата записва данните, които не са на място, в този файл. Ако вашият компютър има повече от 4,6 или 8 GB RAM, контейнерът „Pagefile.sys“ може да бъде деактивиран. Заема приблизително същото количество дисково пространство като RAM. Например, ако конфигурацията на вашия компютър има 16 GB RAM, тогава Pagefile.sys ще бъде приблизително същият.
За да деактивирате файла на страницата:
1. Чрез “Старт” (икона Win) отворете “Контролен панел”.
2. Под Система и сигурност изберете Система.
3. В прозореца с настройки щракнете върху „Разширени опции...“.
4. В панела със свойства на системата, в раздела Разширени щракнете върху Опции.
5. В опцията „Опции за производителност“, в раздела „Разширени“, в секцията „Виртуална памет“, активирайте „Промяна...“.

6. В прозореца „Виртуална памет“:
- изберете устройство C;
- Кликнете върху бутона за избор „Без файл за пейджинг“;
- Щракнете върху бутона „Задаване“, след което щракнете върху „OK“.
7. Рестартирайте вашия компютър.
Хибернация Деактивира
Хибернацията е вид режим на заспиване: когато потребителят е неактивен за определен период от време, операционната система запазва всички настройки в специален файл hiberfil.sys. Windows, подобно на Pagefile.sys, запазва свободно място за него в C, равно на количеството RAM.
Ето защо, ако не използвате режим на хибернация, по-добре е да го деактивирате.
1. Натиснете "Win + R".
2. Въведете "CMD", натиснете "ENTER".
3. В конзолата на командния ред въведете „powercfg -h off“ (без кавички), след което „ENTER“.
4. Рестартирайте операционната система.
Използване на помощни програми на трети страни
Почистването на устройството C може лесно да бъде „поверено“ на специална програма за почистване, например CCleaner. Той може автоматично да изпразни кошчето, дъмповете на паметта, клипборда, да изтрие временни файлове (бисквитки и кеш) на популярни браузъри, както и да извърши много други операции за премахване на системни „боклуци“.
Винаги следете капацитета на диск C. Не позволявайте да се напълни. Изтрийте ненужните файлове не само за да освободите място на диска, но и за профилактика.
Късмет! Нека вашият компютър съхранява само полезна информация.
Както знаете, във всяка версия на операционната система Windows по време на работа се натрупва огромно количество така наречен компютърен боклук. Понякога дори системната директория (Windows) може да се запълни. Някои потребители, не без причина и сериозно, задават въпроси за това какво може да се изтрие от папката на Windows, без да се повреди системата. Ще говорим за това и много повече малко по-подробно, а също така ще разгледаме практически стъпки за почистване на тази директория, но само тези, които ви позволяват да не навредите на цялата система като цяло.
Какво може да се премахне от папката на Windows и необходимо ли е това?
Нека започнем, може би, с най-основните понятия. Като цяло е по-добре да не правите промени в системната директория без специални познания, включително ръчно изтриване на някои обекти под формата на файлове и папки. Ясно е, че подобни прибързани действия могат да доведат само до спиране на работата на Windows, след което няма да е възможно да възстановите системата с известни средства и остава само да я преинсталирате. Въпреки че изтриването на такива обекти не се препоръчва, поне можете да се отървете от тяхното съдържание.
Ако говорим конкретно за това какво може да бъде изтрито от папката на Windows във връзка с нейните поддиректории, в повечето случаи имаме предвид временни файлове, които се появяват в резултат на работата на определени системни процеси, както и актуализации на Windows, и това важи и към запазени файлове на по-стари версии на Windows. Файловете в главната папка, освен ако не са остатъци от вируси (което е малко вероятно), не могат да бъдат изтрити!
Кои папки могат да бъдат изтрити в папката на Windows, без да се повреди системата?
Първо, нека просто разберем кои директории не са системни директории и не съдържат важни компоненти за функционирането на Windows. Просто отворете Explorer или друг файлов мениджър и настройте менюто за изглед да показва скрити обекти. След това внимателно преминете през папките, като премествате курсора от една в друга, за да откриете празни директории.
Ако имате някакви съмнения относно дадена папка, вижте датата, на която е създадена. Ако има някаква глупост в името или ако откриете, че директорията е създадена много по-късно от инсталирането на самата система, можете да опитате да я изтриете. Но ръчното изтриване трябва да се използва само ако сте твърдо убедени, че този обект няма абсолютно нищо общо с необходимите системни директории. Това важи и за скритите папки, но повтаряме, че е по-добре да не ги докосвате (засега).
Системната папка съдържа няколко подпапки, които често съдържат файлове и поддиректории, които не са необходими на потребителя и заемат доста място. В този случай имаме предвид следните директории:
- Temp;
- SoftwareDistribution с подпапка Download;
- Windows.old (ако системата има такъв);
- WinSxS.
След това нека разгледаме всяка директория и да разберем какво може да се съхранява в тях и как да изчистим съдържанието им. Моля, обърнете внимание, че такива папки не трябва да се изтриват при никакви обстоятелства, но понякога можете да ги преименувате.
Каталог Temp
Така че, първо, нека видим дали можете да изтриете папката Temp в Windows или не. Не, не можеш! Въпреки факта, че се използва за съхраняване на временни файлове, които се натрупват по време на работа, не се препоръчва да го докосвате. Но изтрийте съдържанието на директорията колкото искате, при условие обаче, че системата ви позволява да го направите. Наистина, някои файлове ще бъдат изтрити, но за други ще бъдат издадени известия за забрана или невъзможност за изтриване. Защо? Да, защото в момента файловете могат да се използват от програми или системни процеси и за да ги изтриете, трябва само да прекратите активните услуги.

Има обаче много по-ефикасно средство. В същия Explorer използвайте свойствата на системния дял и щракнете върху бутона за почистване на диска. В списъка просто проверете елемента за временни файлове, след което активните процеси ще бъдат прекратени от самата система и почистването ще бъде напълно безболезнено.
SoftwareDistribution и Windows.old директории
Не е толкова просто с тези каталози. Директорията SoftwareDistribution съдържа кеширани файлове за актуализация, които се изтеглят по време на търсенето и инсталирането на важни актуализации на Windows. Невъзможно е да се отървете от тази директория ръчно (такива действия са забранени). Но след като влезете в директорията за изтегляне, намираща се директно в тази директория, можете да се отървете от празни папки.

За да изтриете цялото съдържание, първо трябва да отидете в раздела за услуги (services.msc), да спрете Центъра за актуализиране, да зададете тип стартиране на дезактивирано и да рестартирате компютъра. След това обектите могат да бъдат изтрити.
Мимоходом си струва да се отбележи, че понякога е необходимо да преименувате директорията, като й дадете името SoftwareDistribution.old и това може да се направи само когато основната услуга е деактивирана. Също така не се препоръчва изтриването на такава папка, но при рестартиране автоматично ще бъде създадена нова директория с оригиналното име.
Сега да видим дали можем да изтрием папката Windows.old. Възможно е, но само чрез почистване на диска.

WinSxS папка
Друга директория, свързана със съхраняване на инсталирани актуализации (не изтеглени пакети или кеширани данни), присъства под формата на папка WinSxS. Можете също да го почистите, но не ръчно, а отново с помощта на Disk Cleanup.

Само в този случай е необходимо да маркирате премахването на системни актуализации в списъка и в същото време можете да използвате изхвърлянето на резервни копия. Всички тези операции са налични само когато отидете до елемента за почистване на системни файлове.
Инсталационна папка
Възможно ли е да изтриете папката Installer в Windows? Въпросът не е празен, тъй като няма забрана за действия с нея. Можете да се отървете от директорията за нула време, но тогава ще започнат проблеми с изтриването на инсталирани програми, тъй като в нея се съхраняват данни за всички приложения. Затова е по-добре да не го докосвате. Между другото, дори когато използвате специализирани програми за деинсталиране, в повечето случаи стандартната процедура за премахване, стартирана първо, също ще бъде невъзможна.
Автоматично почистване
Но ако сте толкова загрижени за проблема какво може да бъде изтрито от папката на Windows, най-добре е да не използвате ръчни действия, а да използвате или собствени инструменти на системата, или програми за почистване на компютърен боклук (CCleaner, ASC и др. ), който може да се справи с такава задача е много по-добре и по-безопасно.

Ако трябва да премахнете програми, които са вградени в системата (например същия Notepad, който присъства в директорията на Windows под формата на изпълним файл Notepad.exe), най-подходящото решение е да използвате програми за деинсталиране като iObit Uninstaller, които имат специален раздел.