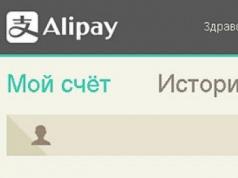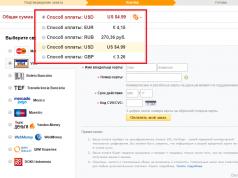Доставчикът, който носи звучното име „Акадо“, има интересна функция. Може да използва едно от следните като протокол за връзка: статичен IP, динамичен IP, PPPoE и евентуално нещо друго. Но във всеки случай MAC адресът на свързаното устройство ще бъде проверен спрямо стойността, съхранена в базата данни.
Под Akado настройването на рутер изглежда лесно, друго нещо е, че не всички модели поддържат, например, PPPoE и MAC клониране едновременно. Нека се опитаме да разберем тези подробности.
Лого на Akado
Има рутери, които нямат опцията “MAC address spoofing” за връзки, използващи PPPoE протокол. Или по-скоро това не се отнася дори за самите устройства, а за техния фърмуер (опцията може да бъде добавена в по-нова версия на софтуера). Така че могат да възникнат проблеми, ако се използва протоколът за връзка PPPoE. На теория никой не отменя възможността да се обадите на техническа поддръжка, за да поискате да промените MAC стойността в базата данни. Едва след това свързването на компютъра към мрежовия кабел ще стане безполезно: връзката няма да работи. И единственото устройство с възможност за достъп до интернет ще бъде рутерът.
Преди да настроите вашия рутер, най-добре е да разберете две неща. Първо, трябва да разберете какъв протокол се използва за свързване. Ако това не е „DHCP клиент“ (известен още като „динамичен IP“) или „статичен IP“, трябва да отговорите на различен въпрос. Става така: Този рутер поддържа ли MAC клониране с необходимия протокол?
Като пример ще разгледаме настройката на рутер за протокола за връзка PPPoE. Ще бъде показано как да създадете връзка в потребителския интерфейс на DIR-XX D-Link рутери (син и бял дизайн).
Настройка на PPPoE връзка
Следната информация трябва да бъде написана на отделен лист:
- Вход за абонати на Akado
- Парола за този абонат
- MAC адрес на мрежовата карта, която е свързана към модема Akado
Можете да видите MAC адреса на вашия компютър, както следва: щракнете с десния бутон върху иконата за връзка, изберете реда „Състояние“. След това отидете в раздела „Поддръжка“, щракнете върху „Подробности“. Можете да видите MAC стойността в първия ред.
Последователност на предварителните действия
На първо място, за да се свържете с рутера, трябва правилно да конфигурирате компютъра си (по-точно неговата мрежова карта). В „свойствата“ на кабелната връзка е посочено, че „TCP/IP протоколът“ ще работи, като автоматично получава IP и DNS:

Настройка на мрежова карта
След това, като използвате пач кабел, свържете всеки LAN порт на рутера към мрежовия порт на компютъра. Но WAN или интернет портът се използва за свързване на кабела на доставчика (в нашия случай, пач кабел, идващ от модема). Накрая се подава захранване към рутера и след това трябва да изчакате минута.
Ако върху иконата за връзка на вашия компютър има удивителен знак, изберете думата „Коригиране“, след като щракнете с десния бутон върху иконата. Можете да получите достъп до уеб интерфейса на D-Link рутерите на следния адрес: 192.168.0.1. Администраторска парола и вход: admin и admin (или празна парола и admin).
Освен това имайте предвид, че ако грешката във връзката не може да бъде коригирана в рамките на една минута след включване на рутера, извършете хардуерно нулиране. Това се препоръчва и когато не можете да отворите интерфейса за конфигурация. При включен и зареден рутер натиснете бутона за нулиране и го задръжте за 10-15 секунди.
Настройка на връзка към Akado в рутера
След като отворите първата страница на уеб интерфейса, изберете ръчно режима на конфигурация:

Начална страница на интерфейса на D-Link
След това отидете на раздела „Мрежа“ -> „Връзки“, щракнете върху „Добавяне“:

На страницата, която се отваря, трябва да изберете използвания протокол (за нас това е PPPoE):

Настройка на PPPoE връзка (начало)
Не забравяйте, че полето „MAC“ тук трябва да съдържа стойността, която препоръчваме да запишете на листа хартия предварително. Задайте необходимата последователност от знаци, като използвате главни латински букви.
Нека продължим да настройваме връзката:

Настройване на PPPoE връзка (продължение)
Страницата, която виждаме, съдържа всички необходими параметри.
Трябва само да зададете стойностите на някои от тях:
- Вход, издаден от Akado
- Парола за потвърждение
- Трябва да поставите отметка в квадратчето „Keep Alive“.
Стойността на MTU е оставена по подразбиране, но квадратчето „IGMP“ може да бъде отметнато (ако възнамерявате да конфигурирате IPTV)
Важно е да се знае! Квадратчетата „NAT“ и „Firewall“ трябва да бъдат маркирани във всеки случай!

Раздел Конфигурирани връзки
В последната стъпка направете следното. В менюто, разположено горе вдясно, изберете „Система“ -> „Запазване и рестартиране“. След рестартиране връзката ще бъде създадена автоматично. Честита настройка!
Днес ще ви разкажа за принципите на настройка на рутери от доставчика на Akado. Този доставчик свързва абонати в Москва и Московска област. Рутерите Akado са конфигурирани по различен начин, те нямат стандартен тип връзка, използват връзка със статичен IP адрес, PPPoE, конфигурация с помощта на DHCP сървър - това е автоматична конфигурация на вашия рутер, т.е. настройките ви се предават чрез специален сървър.
Преди да започнете настройката, препоръчвам ви да проверите типа интернет връзка с техническата поддръжка на Akado. Ще ви трябва също потребителско име и парола, за да влезете в рутера, и конфигурирана връзка към рутера. Можете да разберете как да конфигурирате мрежова карта тук:
Схема на свързване
Настройка на рутер чрез DHCP сървър
След като свържете рутера, трябва да отидете на неговите настройки. Първо, трябва да разберете основния IP адрес на вашия рутер; той обикновено е посочен в ръководството, или на етикета на самия рутер, или на кутията от рутера.
След като разберете вашите данни за вход, отидете на настройките.
Отворете браузъра, въведете адреса в адресната лента, в моя случай е: http://192.168.1.1

След което ще се отвори уеб интерфейсът, ще ви покажа с помощта на D-Link DIR-300 като пример:

Щракнете върху Ръчна настройка на интернет връзката, всичко може да е различно за вас, въпросът е, че трябва да намерите WAN настройките.

Трябва да изберете типа връзка към Dynamic IP (DHCP)
Не посочваме DNS сървър, MTU = 1500. След това запазваме настройките на рутера, като щракнете върху бутона Запазване на настройките. Конфигурирането в режим на динамичен IP (DHCP) вече е завършено.
Конфигуриране на режим PPPoE
За да конфигурирате в режим PPPoE, трябва да попълните следните параметри.

Изберете режим на PPPoE връзка (потребителско име/парола).
- Режим на адрес - Динамичен IP.
- Потребителско име - потребителско име (вашето потребителско име, проверете с Akado).
Попълваме останалите параметри, както е на снимката, след което запазваме настройките на рутера, като щракнете върху бутона Запазване на настройките. Конфигурирането на режим PPPoE вече е завършено.
Настройка на VPN режим (PPTP)
За да настроите в режим VPN (PPTP), трябва да попълните следните параметри.

Изберете режим на PPTP връзка.
Основните параметри тук са:
- Режим на адрес - статичен IP.
- PPTP IP адресът е IP адресът на сървъра.
- PPTP Subnet Mask - подмрежова маска.
- PPTP Getway IP адрес - шлюз по подразбиране.
- IP адрес на PPTP сървър - посочете адреса на сървъра 10.10.10.10;
- Потребителско име - потребителско име (вашето потребителско име, проверете с Akado).
- Парола - вашата потребителска парола (проверете с Akado).
- Потвърдете паролата - въведете паролата отново.
Параметрите (PPTP IP адрес, PPTP подмрежова маска, PPTP Getway IP адрес) се издават индивидуално за всеки потребител. Попълваме останалите параметри, както е на снимката, след което запазваме настройките на рутера, като щракнете върху бутона Запазване на настройките. Настройката на VPN (PPTP) режим вече е завършена.
Открихте правописна грешка? Изберете текста и натиснете Ctrl + Enter
Доставчикът, който носи звучното име „Акадо“, има интересна функция. Може да използва едно от следните като протокол за връзка: статичен IP, динамичен IP, PPPoE и евентуално нещо друго. Но във всеки случай MAC адресът на свързаното устройство ще бъде проверен спрямо стойността, съхранена в базата данни.
Под Akado настройването на рутер изглежда лесно, друго нещо е, че не всички модели поддържат, например, PPPoE и MAC клониране едновременно. Нека се опитаме да разберем тези подробности.
Лого на Akado
Има рутери, които нямат опцията “MAC address spoofing” за връзки, използващи PPPoE протокол. Или по-скоро това не се отнася дори за самите устройства, а за техния фърмуер (опцията може да бъде добавена в по-нова версия на софтуера). Така че могат да възникнат проблеми, ако се използва протоколът за връзка PPPoE. На теория никой не отменя възможността да се обадите на техническа поддръжка, за да поискате да промените MAC стойността в базата данни. Едва след това свързването на компютъра към мрежовия кабел ще стане безполезно: връзката няма да работи. И единственото устройство с възможност за достъп до интернет ще бъде рутерът.
Преди да настроите вашия рутер, най-добре е да разберете две неща. Първо, трябва да разберете какъв протокол се използва за свързване. Ако това не е „DHCP клиент“ (известен още като „динамичен IP“) или „статичен IP“, трябва да отговорите на различен въпрос. Става така: Този рутер поддържа ли MAC клониране с необходимия протокол?
Като пример ще разгледаме настройката на рутер за протокола за връзка PPPoE. Ще бъде показано как да създадете връзка в потребителския интерфейс на DIR-XX D-Link рутери (син и бял дизайн).
Настройка на PPPoE връзка
Следната информация трябва да бъде написана на отделен лист:
- Вход за абонати на Akado
- Парола за този абонат
- MAC адрес на мрежовата карта, която е свързана към модема Akado
Можете да видите MAC адреса на вашия компютър, както следва: щракнете с десния бутон върху иконата за връзка, изберете реда „Състояние“. След това отидете в раздела „Поддръжка“, щракнете върху „Подробности“. Можете да видите MAC стойността в първия ред.
Последователност на предварителните действия
На първо място, за да се свържете с рутера, трябва правилно да конфигурирате компютъра си (по-точно неговата мрежова карта). В „свойствата“ на кабелната връзка е посочено, че „TCP/IP протоколът“ ще работи, като автоматично получава IP и DNS:

Настройка на мрежова карта
След това, като използвате пач кабел, свържете всеки LAN порт на рутера към мрежовия порт на компютъра. Но WAN или интернет портът се използва за свързване на кабела на доставчика (в нашия случай, пач кабел, идващ от модема). Накрая се подава захранване към рутера и след това трябва да изчакате минута.
Ако върху иконата за връзка на вашия компютър има удивителен знак, изберете думата „Коригиране“, след като щракнете с десния бутон върху иконата. Можете да получите достъп до уеб интерфейса на D-Link рутерите на следния адрес: 192.168.0.1. Администраторска парола и вход: admin и admin (или празна парола и admin).
Освен това имайте предвид, че ако грешката във връзката не може да бъде коригирана в рамките на една минута след включване на рутера, извършете хардуерно нулиране. Това се препоръчва и когато не можете да отворите интерфейса за конфигурация. При включен и зареден рутер натиснете бутона за нулиране и го задръжте за 10-15 секунди.
Настройка на връзка към Akado в рутера
След като отворите първата страница на уеб интерфейса, изберете ръчно режима на конфигурация:

Начална страница на интерфейса на D-Link
След това отидете на раздела „Мрежа“ -> „Връзки“, щракнете върху „Добавяне“:

На страницата, която се отваря, трябва да изберете използвания протокол (за нас това е PPPoE):

Настройка на PPPoE връзка (начало)
Не забравяйте, че полето „MAC“ тук трябва да съдържа стойността, която препоръчваме да запишете на листа хартия предварително. Задайте необходимата последователност от знаци, като използвате главни латински букви.
Нека продължим да настройваме връзката:

Настройване на PPPoE връзка (продължение)
Страницата, която виждаме, съдържа всички необходими параметри.
Трябва само да зададете стойностите на някои от тях:
- Вход, издаден от Akado
- Парола за потвърждение
- Трябва да поставите отметка в квадратчето „Keep Alive“.
Стойността на MTU е оставена по подразбиране, но квадратчето „IGMP“ може да бъде отметнато (ако възнамерявате да конфигурирате IPTV)
Важно е да се знае! Квадратчетата „NAT“ и „Firewall“ трябва да бъдат маркирани във всеки случай!

Раздел Конфигурирани връзки
В последната стъпка направете следното. В менюто, разположено горе вдясно, изберете „Система“ -> „Запазване и рестартиране“. След рестартиране връзката ще бъде създадена автоматично. Честита настройка!
Как да свържа рутер към Akado?
Отговорът на Учителя:
Има два начина за свързване на Wi-Fi рутер към Akado Internet: използване на DSL рутер или чрез свързване на LAN рутер към DSL модем, който вече е инсталиран. Вторият вариант заслужава по-подробно внимание.
За да работите, ще ви е необходим мрежов кабел.
Ако компютърът вече има конфигуриран DSL модем, който служи за достъп на компютъра до интернет, в този случай мрежовият кабел трябва да бъде изключен от устройството. Свържете се към WAN порта на новия Wi-Fi рутер. С помощта на втория мрежов кабел свързвате вашия настолен компютър към LAN конектора на вашия рутер.
Стартирайте интернет браузъра и отворете уеб интерфейса за настройките на Wi-Fi рутера. Трябва да въведете вашето потребителско име и парола, след което можете да получите достъп до настройките. Отворете менюто WAN и изберете функцията DynamicIP. В полето „MAC адрес“ въведете физическия адрес на мрежовата карта на компютъра, от който е конфигуриран рутерът. След това щракнете върху бутона CloneMACAddress. Полетата за DNS адрес трябва да съдържат стойността 0.0.0.0.
С натискане на бутона Приложи ще запазите въведените настройки. Като влезете в менюто Wireless, активирайте безжичната точка за достъп. Задайте вида на сигурността, от която се нуждаете. След това ще трябва да въведете парола, която ще осигури връзка с безжичната мрежа. Когато работите с мрежата Akado, трябва да деактивирате функцията Firewall, тъй като тя само ще пречи. За да направите това, трябва да зададете параметъра Disable.
След като запазите всички настройки на рутера, трябва да рестартирате. След това, като влезете в уеб интерфейса на мрежовото оборудване, отворете менюто за състояние. Стойността на полето „MAC адрес“ трябва да съответства на физическия адрес на мрежовата карта на компютъра. Ако полето IP-адрес е зададено на 0.0.0.0, трябва да щракнете върху бутоните DHCP Release и DHCP Renew. В руската версия на фърмуера това може да е „Актуализиране на DHCP“.
Безжичната точка за достъп вече е създадена, сега остава само да свържете лаптопа към нея. След като отворите настройките на безжичния мрежов адаптер, трябва да изберете TCP/IP Интернет протокол. До елементите „Получаване на адрес на DNS сървър автоматично“ и „Получаване на IP адрес автоматично“ трябва да поставите отметки в квадратчетата. Настройките се запазват.
АКАДО е оператор на телекомуникационни услуги, предоставящ интернет, цифрова телевизия, радио и телефонни услуги в трите най-големи града на Русия: Москва, Екатеринбург и Санкт Петербург. Има доста положителни отзиви, тъй като работи на модерно оборудване и предоставя услуги според най-съвременните стандарти.
Операторът работи по най-съвременни технологии
Като се има предвид, че основната технология за свързване към World Wide Web е DOCSIS, много потребители имат много въпроси относно това как да конфигурират и свързват оборудване. Предлагаме ви да разгледате това по-подробно.
Какво представлява технологията DOCSIS?
Технологията DOCSIS включва предоставянето на всички телекомуникационни услуги чрез телевизионен коаксиален кабел. Тоест можете да гледате телевизия и да използвате интернет по един кабел. Това е много удобно, защото не е необходимо да прокарвате кабели от множество доставчици. По отношение на плащането, всичко също е много по-удобно.

Има няколко технологични стандарта. Най-модерната е EuroDOCSIS 3.0. В повечето райони на Москва това е, което се рециклира. В момента максималната скорост на достъп е 150 Mbit/sec. Перспективите за развитие на технологията обещават достигане на скорости до 800 Mbit/s.
Конфигуриране на рутера за работа в мрежата на АКАДО
Схема на свързване
При свързване към AKADO, коаксиален кабел се прекарва във вашата стая. Не се различава от обикновената кабелна телевизия. На входа на апартамента е монтиран сплитер. Неговата задача е да разпространява сигнала между различни устройства. Други устройства като модем, тунер или радио са свързани към него. В нашия случай ще свържем рутер, който поддържа технологията DOCSIS. Не е нужно да се притеснявате къде да го закупите, тъй като компанията предоставя възможност да го закупите или наемете, когато се свържете. След това включвате рутера и се свързвате към неговата безжична мрежа на всяко от вашите устройства.
Настройки на рутера чрез уеб интерфейс
- Свържете коаксиалния кабел AKADO към съответния конектор на рутера. Завийте го здраво, така че да е здраво закрепено.
- Свържете рутера към 220 V електрическа мрежа, натиснете бутона за захранване на задния панел на устройството.

- На гърба на рутера ще намерите информация за вход и парола на безжичната мрежа (SSID - име на мрежата, парола - парола), както и идентификационни данни за влизане в интерфейса за настройки (Вход - адрес за достъп, ID - вход, PW - парола).
- Обикновено настройката се извършва чрез влизане в 192.168.0.1, вход - admin, парола - admin или парола. Използвайте всеки браузър.

- Тъй като оторизацията става чрез MAC адреса на оборудването, няма да е необходимо да въвеждате никакви данни. Всичко, което можете да промените и конфигурирате, е режимът на работа на мрежата и протоколът за сигурност. Препоръчваме да използвате стандарта WPA2 и алгоритъма за криптиране AES. Те са най-надеждни. Можете да намерите този елемент в секцията „Настройки на безжична мрежа“.

Когато се свържете за първи път, ще трябва да изчакате няколко часа, докато се появи интернет. Това се случва, защото MAC адресът на рутера трябва да бъде активиран на сървъра на AKADO.
Заключение
Както можете да видите, настройката на интернет от AKADO не е никак трудна. Когато се свържете за първи път, нашите техници ще настроят цялото оборудване за вас. Ще трябва да направите всичко сами, ако сте пренаредили стаята, но не искате да чакате ремонт няколко дни.
Използвате ли доставчика на AKADO? Каним ви да оставите коментари с обратна връзка.
В зависимост от адреса на абоната, връзката с Акадо Телеком се осъществява чрез Ethernet кабел или коаксиален кабел с модем. Можете да научите повече за технологията, налична на вашия адрес, като се свържете с техническата поддръжка на вашия интернет доставчик, като посочите улицата и номера на къщата. Предоставеният от доставчика рутер се конфигурира безплатно от съветник. Срещу допълнително заплащане служител на компанията ще ви помогне да настроите мрежово оборудване на трета страна.
Свързване на Akado чрез кабелен модем
За жителите на домове, свързани с доставчика чрез коаксиален кабел, достъпът до интернет е възможен само чрез кабелен модем. Интернет доставчикът Akado препоръчва устройства от следните марки за работа в мрежа чрез технологията DOCSIS:
- Technicolor;
- ХУМАКС;
- Motorola;
- UPVEL;
- Webstar;
- SAGEM.
Задачата на кабелния модем е да преобразува аналогови сигнали в цифрови сигнали. Преобразуваните данни се изпращат през мрежов порт, към който е свързан компютър или WiFi рутер. Свържете коаксиалния кабел, преминаващ към вашата къща или апартамент, към подходящия конектор на кабелния модем. Поставете кабела от вашия WiFi рутер или компютър в Ethernet порта. Включете устройството и изчакайте да се зареди. След това продължете с настройката на целевото оборудване.

важно! Akado не гарантира правилната работа на модеми, закупени от доставчици трети страни. За да можете да се свържете с поддръжката, за да настроите вашето оборудване, използвайте устройства, предоставени от вашия доставчик.
Настройка на Ethernet връзка
Ако домът на абоната е свързан към мрежата чрез Ethernet технология, в стаята се полага стандартен мрежов кабел. Просто го свържете към вашия рутер, лаптоп или компютър. Благодарение на DHCP сървъра, работещ от страна на доставчика, всяко устройство, свързано чрез кабел, ще получи автоматично параметрите на връзката. Поставете кабелите в съответните конектори, включете рутера в контакта и натиснете бутона за захранване, ако има такъв.

Забележка! Свържете кабела Akado към порта „Интернет“ или „WAN“. Устройствата за локална мрежа трябва да бъдат свързани към конекторите „LAN“.
Как да настроите WiFi на рутер
Отворете уеб интерфейса на рутера на адреса, посочен на стикера в долната част на устройството. Въведете стандартното си потребителско име и парола, след което щракнете върху бутона „Вход“. Ако нормалните данни не са подходящи (появява се грешка при оторизация), възстановете фабричните настройки. За да направите това, натиснете бутона „Нулиране“ и го задръжте за 10-15 секунди. След това опитайте отново да влезете в админ панела.

Отидете в секцията „WiFi -> Общи настройки“. Посочете името, под което ще се показва вашата безжична мрежа. Изберете автоматично инсталиране на канали, за да избегнете необходимостта всеки път да задавате текущия работен диапазон. На връзката „Настройки за сигурност“ изберете опцията „WPA-PSK/WPA2-PSK“ в падащия списък „Удостоверяване на мрежата“. Задайте PSK ключа за криптиране, който ще се използва за свързване към WiFi мрежата. Щракнете върху „Промяна“ в долния десен ъгъл на страницата, след което щракнете върху „Запазване“, за да рестартирате WiFi рутера и да започнете да работите с новите настройки.

Важен съвет! В допълнение към ключа за достъп до WiFi, не забравяйте да промените паролата на рутера. Някои модели също ви позволяват да промените данните за вход, използвани за работа с контролния панел.
Тази инструкция описва как да свържете рутера към интернет доставчика Akado. За да се демонстрира как се работи с контролния панел, се използва рутер D-Link. Посочените настройки са подходящи и за двата метода на свързване. Чрез мрежата на Акадо можете да свържете интерактивна телевизия (IPTV) и цифрова телефония. Използването на комплексни тарифни планове е по-изгодно от поръчването на услуги отделно.
Akado е популярен интернет доставчик, чиито услуги се използват от потребителите на Москва и Московска област. Ако станете абонат на този доставчик, тогава всичко, което остава за вас, е да конфигурирате правилно интернет.
По правило основната част от настройката на интернет от Akado се извършва чрез уеб интерфейса на рутера. Тъй като дори Akado разпространява различни модели рутери, да не говорим за факта, че сте закупили рутера сами, интерфейсът във вашия случай може да е значително различен, но принципът на конфигурация ще остане същият.
Стъпка 1: Свързване на рутера
На първо място, ще трябва да свържете правилно вашия рутер. Това е доста лесно да се направи: първо трябва да осигурите захранване на рутера. Това може да стане, ако използвате захранването, включено в комплекта, свържете го към рутера и съответно към мрежата.
След това ще трябва да предоставите на рутера достъп до интернет. За да направите това, трябва да свържете интернет кабел към рутера, доставен от доставчика на Akado към вашия апартамент. За да направите това, този кабел ще трябва да бъде поставен в специален контакт на гърба на рутера, който по правило е или маркиран в цвят, или етикетиран с думата „WAN“ или „Интернет“.
Тъй като рутерът е конфигуриран от компютър, ще трябва да свържем тези две устройства едно към друго. Това може да стане с помощта на кабела, включен в модема. Трябва да свържете единия край на кабела към един от LAN конекторите на рутера (без значение кой), а другият, съответно, да се свържете към компютъра.

На този етап етапът на свързване на рутера към компютъра е завършен, което означава, че можем лесно да преминем към процеса на настройка на рутера на компютъра.
Стъпка 2: Настройване на рутера на вашия компютър
- Уверете се, че вашият рутер е включен (диодите на него трябва да светят), след което стартирайте който и да е браузър на вашия компютър и отидете на следната връзка:
- Веднага щом натиснете клавиша Enter, на екрана ще се появи прозорец за оторизация, в който ще трябва да въведете данните си за вход в уеб интерфейса. Засега тези данни са стандартни, като и в първото, и във второто поле се въвежда думата “admin” (без кавички). Ако тези данни не ви подхождат и не сте успели да влезете в настройките на рутера, тогава ще трябва да проверите кутията на рутера, където по правило на дъното трябва да има стикер с информация за рутера. Тук трябва да бъдат посочени данните за оторизация на вашия модем (вход и парола).
- След като влезем в уеб интерфейса, първо трябва да конфигурираме интернет на модема. В лявата част на прозореца ще трябва да отворите раздела "мрежа", изберете раздел в него "Връзки". В прозореца, който се показва, щракнете върху бутона "Добави".

- На екрана ще се появи прозорец, в който ще трябва да попълните полетата в съответствие с данните, предоставени от вашия доставчик.
Настройка на PPPoE
- Вид на връзката– PPPoE;
- Потребителско име– данни, които трябва да бъдат взети от договора, сключен с Акадо;
- Парола- същото. Тези данни са взети от договора с доставчика;
- Потвърждение на парола– посочете отново ключа за сигурност;
- MTU– 1492;
- Натисни бутона "Запазване"да приема промените.
Настройка на Dynamic IPoE
- Вид на връзката– IPoE;
- MTU– 1400;
- Активирайте RIP– премахнете отметката от този елемент;
- Активирайте IGMP– поставете отметка в квадратчето;
- NAT– поставете отметка в квадратчето;
- Защитна стена– поставете отметка в квадратчето;
- Кликнете върху бутона "Запазване".
L2TP настройка
- Вид на връзката– задайте параметъра “L2TP”;
- Физически интерфейс– WAN;
- Свържете се автоматично– поставете отметка в квадратчето;
- Име на услугата– въведете „L2TP“;
- Потребителско име
- Парола– данни, предоставени от доставчика;
- Потвърждение на парола– въведете отново ключа за сигурност;
- Запази живи– поставете отметка в квадратчето;
- LCP интервал – 30;
- LCP повреди – 5;
- MTU– 1400;
- Активирайте RIP– премахнете отметката;
- Активирайте IGMP– премахнете отметката;
- NAT– поставете отметка в квадратчето;
- Защитна стена– поставете отметка в квадратчето;
Приложете промените си, като щракнете върху бутона "Запазване".

- Когато интернет настройките са успешни, всичко, което трябва да направите, е да конфигурирате Wi-Fi на рутера. Можете да направите това, като отидете в секцията в лявата част на прозореца „Мрежа“ – „Wi-Fi“. Уверете се, че разделът в горната част на прозореца е активиран "Основни настройки"и след това направете следните промени:
- Активиране на безжична връзка– поставете отметка в квадратчето;
- SSID– задайте желаното име на безжична мрежа, което трябва да бъде изписано на английски език;
- Страна– задайте държавата си на пребиваване;
- Максимален брой клиенти– този елемент е посочен произволно. Оптималната стойност е 10;
- Щракнете върху бутона "Промяна".

- В горната част на прозореца отворете раздела "Настройки на сигурността", където отново ще трябва да направите малко корекции:
- Мрежово удостоверяване– WPA-PSK/WPA2-PSK
- PSK ключ за криптиране– посочете парола, която ще защити вашата безжична мрежа (с дължина най-малко 8 знака);
- WPA2 предварително удостоверяване– поставете отметка в квадратчето;
- Щракнете върху бутона "Промяна".
На този етап настройката на интернет на рутера може да се счита за завършена.

Стъпка 3: Настройване на вашия компютър

Всъщност на този етап настройката на интернет за Akado може да се счита за завършена. Моля, имайте предвид, че ако имате някакви затруднения, трябва да се обадите на горещата линия на доставчика, където специалист ще ви помогне да идентифицирате причината за неработоспособността на интернет и да я отстраните за кратко време.
В зависимост от адреса на абоната, връзката с Акадо Телеком се осъществява чрез Ethernet кабел или коаксиален кабел с модем. Можете да научите повече за технологията, налична на вашия адрес, като се свържете с техническата поддръжка на вашия интернет доставчик, като посочите улицата и номера на къщата. Предоставеният от доставчика рутер се конфигурира безплатно от съветник. Срещу допълнително заплащане служител на компанията ще ви помогне да настроите мрежово оборудване на трета страна.
Свързване на Akado чрез кабелен модем
За жителите на домове, свързани с доставчика чрез коаксиален кабел, достъпът до интернет е възможен само чрез кабелен модем. Интернет доставчикът Akado препоръчва устройства от следните марки за работа в мрежа чрез технологията DOCSIS:
- Technicolor;
- ХУМАКС;
- Motorola;
- UPVEL;
- Webstar;
- SAGEM.
Задачата на кабелния модем е да преобразува аналогови сигнали в цифрови сигнали. Преобразуваните данни се изпращат през мрежовия порт, към който е свързан компютърът или WiFi рутерът. Свържете коаксиалния кабел, преминаващ към вашата къща или апартамент, към подходящия конектор на кабелния модем. Поставете кабела от вашия WiFi рутер или компютър в Ethernet порта. Включете устройството и изчакайте да се зареди. След това продължете с настройката на целевото оборудване.

важно! Akado не гарантира правилната работа на модеми, закупени от доставчици трети страни. За да можете да се свържете с поддръжката, за да настроите вашето оборудване, използвайте устройства, предоставени от вашия доставчик.
Настройка на Ethernet връзка
Ако домът на абоната е свързан към мрежата чрез Ethernet технология, в стаята се полага стандартен мрежов кабел. Просто го свържете към вашия рутер, лаптоп или компютър. Благодарение на DHCP сървъра, работещ от страна на доставчика, всяко устройство, свързано чрез кабел, ще получи автоматично параметрите на връзката. Поставете кабелите в съответните конектори, включете рутера в контакта и натиснете бутона за захранване, ако има такъв.

Забележка!Свържете кабела Akado към порта „Интернет“ или „WAN“. Устройствата за локална мрежа трябва да бъдат свързани към конекторите „LAN“.
Как да настроите WiFi на рутер
Отворете уеб интерфейса на рутера на адреса, посочен на стикера в долната част на устройството. Въведете стандартното си потребителско име и парола, след което щракнете върху бутона „Вход“. Ако нормалните данни не са подходящи (появява се грешка при оторизация), възстановете фабричните настройки. За да направите това, натиснете бутона „Нулиране“ и го задръжте за 10-15 секунди. След това опитайте отново да влезете в админ панела.

Отидете на „WiFi -> Общи настройки“. Посочете името, под което ще се показва вашата безжична мрежа. Изберете автоматично инсталиране на канали, за да избегнете необходимостта всеки път да задавате текущия работен диапазон. На връзката „Настройки за сигурност“ изберете опцията „WPA-PSK/WPA2-PSK“ в падащия списък „Удостоверяване на мрежата“. Задайте PSK ключа за криптиране, който ще се използва за свързване към WiFi мрежата. Щракнете върху „Промяна“ в долния десен ъгъл на страницата, след което щракнете върху „Запазване“, за да рестартирате WiFi рутера и да започнете да работите с новите настройки.

Настройването на рутера Akado и OnLime е възможно най-просто. За да бъдем по-точни, изобщо не е необходимо да конфигурирате нищо там - просто свържете кабела към рутера и използвайте интернет. Въпреки това, начинаещ все още може да има въпрос как да настрои рутер Akado или OnLime, затова направих подробни инструкции, които са универсални за всеки модел wifi рутер, независимо от производителя - TP-Link, D-Link, Asus, Zyxel Keenetic, Xiaomi, Tenda, Netis, Netgear или каквото и да било. Разликата може да бъде само във външния дизайн на интерфейса на администраторската секция, както и в имената и местоположението на секциите с настройки.
Ръководството е подходящо за всички доставчици, дори и да не са в списъка, които предоставят интернет чрез динамичен IP адрес - Qwerty, Akado, 2KOM, Cactus, Onlime, MosNet, RiNet, StarLink и др.
Свързване на Akado и OnLime рутер
За да свържете вашия рутер към интернет от Akado, Online, Qwerty или 2KOM, първо трябва да поставите кабела на доставчика в WAN порта, а включения Ethernet кабел (patch cord) с единия край в мрежовата карта на компютъра и друг в LAN порта на рутера
На вашия компютър (Windows 7) отидете в секцията с мрежови настройки в следната верига:
Старт > Контролен панел > Мрежа и интернет > Център за мрежи и споделяне > Управление на мрежовите връзки > Промяна на настройките на адаптера.

Щракнете с десния бутон върху „Local Area Connection“ и отидете на „Properties“
Отидете в секцията „Интернет протокол версия 4“ и поставете отметки в квадратчетата за „Получаване на IP автоматично“ и „Получаване на адрес на DNS сървър автоматично“

Запазете настройките.
Настройка на рутер за интернет от OnLime и Akado
Следващата стъпка е свързването на рутера към интернет от OnLime и Akado. На долния капак на корпуса на рутера намираме IP или WEB адреса за влизане в административния панел, както и данните за вход и парола

Отворете браузър на вашия компютър и въведете посочения IP адрес в адресното поле, след това в изскачащия прозорец - данните за вход и паролата от стикера.

Намерете елемента „WAN“ или „Интернет“ в менюто на рутера

В колоната „Тип WAN връзка“ изберете „Динамичен IP“
В колоната „MAC адрес“ посочете „Клониране от компютър“ (ако доставчикът има IP обвързване)

Ако това не е възможно, и MAC адресът трябва да бъде въведен ръчно

след това се върнете в секцията „Мрежови връзки“ на компютъра, щракнете двукратно върху „Връзка с локална мрежа“ и отидете на „Свойства“. Тук намираме „Физически адрес“ - тази стойност трябва да бъде въведена в съответното текстово поле в рутера.

Запазете настройките и рестартирайте рутера.
Настройка на WiFi на рутер за Akado и OnLime
Остава само да настроите WiFi, чрез който ще се разпространява интернет от OnLime и Akado. Отворете секцията „Безжична мрежа“ в менюто
Ние задаваме наши собствени стойности за:
- SSID - името на вашата wifi мрежа, което ще се покаже в списъка за връзка
- Метод за защита на мрежата -
- Тип криптиране - AES или TKIP
- Ключ - парола за свързване към WiFi, минимум 8 знака
 Приложете настройките. Отворете своя лаптоп или смартфон с WiFi модул и го включете.
Приложете настройките. Отворете своя лаптоп или смартфон с WiFi модул и го включете.
Кликнете върху иконата за безжична връзка в долния десен ъгъл на лентата с икони на Windows
Намираме мрежата с нашето име в списъка и се свързваме с паролата, която току-що сме задали.

Радваме се на безжичния интернет на Akado и Onlime - толкова е лесно и лесно да свържете рутера, сигурен съм, че можете да го настроите!