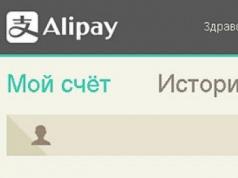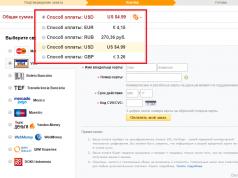Актуализациите, направени от програмистите на Microsoft, трябва да увеличат стабилността на операционната система, като постоянно подобряват нейната надеждност, но на практика често „актуализирането“ на Windows 7 води до факта, че компютърът не се стартира след него или се появяват сривове и приложенията започват да функционират неправилно.
Анализиране на причините за проблема?
Многото незаконни версии на операционната система, които съществуват в момента, не правят разработчиците на ОС много щастливи, така че те полагат значителни усилия за борба с пиратството.
Microsoft разработи специален софтуер в новата актуализация, който проверява валидността на лиценза, инсталиран на компютър с Windows 7. Трябва да се отбележи, че това доведе до значителни и чести проблеми дори за потребители на лицензирани версии на софтуера, чийто компютър не се стартира след актуализации. 
Закупуване на легална версия на Windows 7
Една от често срещаните причини, поради които системата не се зарежда, е използването на компютъра с повреден Windows 7. Разбира се, можете да закупите легална версия, но дори и с този метод Windows понякога не се стартира. Ето защо по-долу ще разгледаме по-надежден вариант.
Инсталация от нулата
Можете да преинсталирате Windows 7 на вашия компютър. След като предварително сте форматирали системния диск. Какво трябва да направите за това?
За да преинсталирате ОС, трябва да изпълните следните стъпки:

Това не е единственият метод. Има няколко по-ефективни начина за решаване на проблема със стартирането на компютър с Windows 7 след актуализация.
Метод за възстановяване на системата
За да направите това, трябва да направите следното:

Често след тази процедура грешката изчезва, но често методът не води до успех.След това нека разгледаме по-сложен процес.
Деинсталиране на актуализация
Ще трябва да използвате командния ред и да знаете номера на „проблемната“ актуализация. Трябва да се придържате към следния план:
- отворете командния ред и стартирайте програмата „DiskPart“ в него;
- след това изпълнете командата “list disk”, за да покажете дяловете на компютърния диск;
- изберете системния диск чрез „подробен диск“;
- въведете в командния ред - "dism /image:D: /get-packages";
- ще се покаже списък с актуализации, където, като знаете номера, когато е възникнал проблемът, можете да определите „актуализацията“, необходима за премахване;
- копирайте името на актуализацията и го поставете в командата за деинсталиране: "dism/image:C: /remove-package /packagename: ...", където вместо многоточие трябва да вмъкнете името на актуализацията;
- След това натиснете "Enter";
- готово, актуализацията, която е причинила грешката, е премахната.
Предава за ремонт
 Често начинаещите потребители използват този метод, като се доверяват на квалифицирани работници за решаване на проблема. Но в случай на повредена версия на Windows 7 официалните компании могат да откажат да предоставят услуги. Ако е инсталирана легалната версия, тогава разходите на собственика на компютъра ще бъдат около 1,5 хиляди рубли.
Често начинаещите потребители използват този метод, като се доверяват на квалифицирани работници за решаване на проблема. Но в случай на повредена версия на Windows 7 официалните компании могат да откажат да предоставят услуги. Ако е инсталирана легалната версия, тогава разходите на собственика на компютъра ще бъдат около 1,5 хиляди рубли.
Ако сумата за потребителя е висока, по-долу са представени безплатни опции за решаване на проблема.
Отказ от надграждане
Това е един от най-ефективните методи. По време на инсталирането на „седемте“ е по-добре да се отбележи „Не изтегляйте актуализации“и тогава нищо няма да те притеснява. Ако потребителят не се тревожи за това навреме, тогава трябва да се предприемат следните стъпки:
- влизам „Актуализация на Windows“;
- отворете „Настройки“;
- след знак „Никога не актуализирай“;
- щракнете върху "Приложи".
 След това просто трябва ръчно да проверите за актуализации и да инсталирате само тези, от които се нуждаете, например софтуер за компютърни компоненти и устройства, които са безопасни за инсталиране.
След това просто трябва ръчно да проверите за актуализации и да инсталирате само тези, от които се нуждаете, например софтуер за компютърни компоненти и устройства, които са безопасни за инсталиране.
Доста често сега потребителите се оплакват, че след актуализиране на Windows 7 не се стартира. И тогава трябва да мислите какво да правите. Други твърдят, че след актуализацията са започнали да изпитват различни системни сривове, както и проблеми при работа с програми. Така че този процес е подготвил много „изненади“ за нас. И така ще се опитаме да разберем какво да правим, ако след актуализиране на Windows 7 системата или някои отделни приложения не се стартират. Тук ще трябва да се опитате да коригирате ситуацията възможно най-скоро.


Какъв е проблема?
Първото нещо, което трябва да разберем, е причината за това поведение на компютъра. По правило тя е тази, която ще ви помогне да разберете какво е какво. Нека се опитаме да видим какво е причинило проблемите на компютъра.
В днешно време много хора използват пиратски версии на операционни системи. Разбира се, за истинските създатели на ОС, това поведение значително се отразява на техните джобове и авторски права. И всеки се опитва да измисли добра защита срещу „компютърни пирати“. И така Windows го направи. как? Току-що представих специална актуализация, която ще провери автентичността на вашата операционна система. Вярно е, че не всичко е толкова добро, колкото може да изглежда на пръв поглед. 
Работата е там, че след актуализиране Windows 7 не стартира в повечето случаи. Когато използвате пиратска версия, това е напълно оправдано. Но ако сте закупили лиценз и след това сте се сблъскали с всякакви неприятни последици, тогава това не е толкова добро. Вероятно по време на „актуализацията“ възникват конфликти на някои файлове, което води до негативни последици в 99% от случаите. И затова е важно да знаете как да се държите в тази ситуация. Нека се опитаме да разберем какво е какво.
Закупуване на лиценз
Като правило, ако Windows 7 не стартира след актуализиране, тогава най-вероятно използвате пиратска версия на програмата. В този случай можем да ви посъветваме само по един начин, който ще помогне за решаването на проблема - закупуването на лиценз и след това инсталирането му.
Сега можете да закупите Windows във всеки компютърен магазин. Вярно е, че ще трябва да платите от 2500 рубли. По принцип, ако смятате, че ще имате лиценз, това не е толкова голяма сума. Въпреки това, перспективата за закупуване на нещо, което може да бъде изтеглено от интернет, не е особено приятно за потребителите. Особено ако искате „просто да видите“ каква е следващата версия на операционната система пред вас.
В допълнение, както вече беше споменато, лицензът може също да бъде засегнат след изтегляне на актуализации. Тоест не можете да сте 100% сигурни, че закупуването на лицензирано съдържание ще ви спаси от проблеми. И тогава си струва да преминете към втория метод. Честно казано, работи по-ефективно от този.
Преинсталация
Вторият сценарий е да преинсталирате операционната система на компютъра. Ако Windows 7 не стартира след актуализиране и все още нямате никакви важни данни, тогава можете безопасно напълно да премахнете операционната система и след това да я инсталирате. 
По правило този метод привлича потребителите в по-голяма степен. Особено тези, които използват пиратски софтуер. Такива хора постоянно се притесняват за безопасността на данните и ги записват на сменяеми носители. Те няма какво да се страхуват от повреди и неизправности.
Как да преинсталирам? Поставете диска с операционната система в устройството, след което изберете "Clean Install". Изберете системния дял на диска и щракнете върху „Форматиране“. След това го изберете отново и след това щракнете върху „Напред“. Съгласете се сега да извършите процеса. Можете да изчакате, докато системата се инсталира. По време на процеса компютърът ще се рестартира сам около 2-3 пъти, така че не се паникьосвайте. Но това не са всички опции, които могат да ви помогнат, ако системата не стартира след актуализиране на Windows 7. Какво друго можете да направите? Нека се опитаме да разберем това.
За ремонт
Най-често срещаният вариант сред начинаещите, когато възникнат грешки и неизправности, е да посетят специални технически услуги, които диагностицират компютърни проблеми и ги коригират.
Всичко, което трябва да направите, е да занесете компютъра си в такъв сервиз и след това да обясните ситуацията. Кажете, че Windows 7 няма да стартира след инсталиране на актуализации и след това го демонстрирайте. В случаите, когато имате лицензирана версия на операционната система, ще има по-малко проблеми - веднага ще се съгласят да ви помогнат. В противен случай може да се сблъскате с отказ за предоставяне на услуги. В крайна сметка сега те се опитват да не работят с „пирати“. Особено официални фирми. 
За ремонт след актуализации може да ви бъдат поискани от 1000 до 2000 рубли. Това не е толкова голяма сума, предвид мащаба на проблема. Вярно е, че винаги можете да се справите сами с възложената ни задача. Така че нека се опитаме да разберем какво друго може да се направи, ако Windows 7 или някои програми не се стартират след инсталиране на актуализации.
Отказ от "актуализации"
И ето още един много добър и най-важното ефективен начин, който ще ви помогне по принцип да избегнете сегашната ни ситуация. Тъй като проблемите се появяват след актуализиране на Windows 7 (програмите не се стартират, наблюдават се системни сривове и т.н.), можете просто да изоставите този процес. Честно казано, сега много „пирати“ правят това предварително. Дори когато инсталирате операционната система, в самия край можете да изберете „Не изтегляйте актуализации“ и след това да се насладите на живота.
Ако не сте направили това, тогава винаги имате възможност да коригирате ситуацията. За да направите това, просто намерете „Windows Update“ и след това отидете на настройките там. Сега изберете „Никога не актуализирайте“ и запазете промените си. С това всички проблеми са решени. Сега не е нужно да се притеснявате, че имате проблеми. Винаги можете сами да проверите „актуализациите“ и след това да изберете тези, от които наистина се нуждаете. Обикновено това са само хардуерни драйвери. Те не представляват опасност.
Но има още няколко доста интересни и прости решения, които ще ни помогнат да разрешим проблемите след актуализиране на Windows 7. Кои точно? Сега ще се опитаме да разберем това. 
Премахване на заплаха
Е, например, можете да опитате да го разберете по друг начин. Ако вече сте инсталирали актуализацията и имате проблеми с компютъра си, можете да опитате да я премахнете. Как да го направим? Не е толкова трудно. Нека да разберем какво е какво.
Ако след актуализиране на Windows 7 приложенията не стартират или се появят системни сривове, тогава ще трябва да потърсите корена на проблема. Ще трябва да се отървете от файла "KB971033". Отидете в „Център за актуализиране на Windows“, след това отворете „Журнал". Сега щракнете върху „Инсталирани актуализации". Ще видите дълъг списък с всичко, което току-що е било инсталирано в системата. Там потърсете „KB971033". Следващ , щракнете с десния бутон на мишката върху този ред бутон на мишката. Ще се появи малко меню, което ще ви даде няколко действия с файла. Изберете там „Изтриване". След като процесът приключи, просто рестартирайте компютъра. Това са всички проблеми решени.

С приложения
Получавате ли грешка в някои програми след актуализации? Тогава тази ситуация може да бъде решена по няколко начина. Първият сценарий е пълно премахване на инсталираното съдържание, последвано от преинсталиране. Доста често този подход помага за решаването на повечето проблеми и други „изненади“.
Вторият метод (понякога помага, когато Windows 7 не стартира след инсталиране на актуализации) е да извършите връщане на системата. Отидете на "Старт" - "Аксесоари" - "Системни инструменти". Там ще намерите „Възстановяване на системата“. Кликнете върху този ред и след това изберете „точка за връщане назад“. Това трябва да е период от време, през който все още не са наблюдавани проблеми, за предпочитане преди да актуализирате системата. Сега щракнете върху „Напред“, съгласете се, че процесът е необратим и изчакайте известно време. Когато връщането приключи, можете да се насладите на възстановената система.
Заключение
И така, днес научихме какво да правим, ако Windows 7 не стартира след актуализиране. Както можете да видите, има много възможности за развитие на събитията. Всъщност повечето потребители разчитат изключително на преинсталиране на операционната система.

На второ място е свързването със специализирани услуги за компютърна помощ, както и връщането на Windows. Във всеки случай винаги можете сами да коригирате ситуацията и също така да предотвратите това да се случи отново.
Днес ще говорим за проблем, който е познат на абсолютно всички потребители, използващи най-новите версии на операционната система от Microsoft. Какво трябва да направите, ако след най-новата актуализация на Windows 10 системата ви не стартира или отнема твърде много време за стартиране?
Зареждането на ОС отнема твърде много време
Този проблем може да възникне, ако заедно с операционната система се стартират твърде много допълнителни приложения. Ето какво трябва да направите в този случай:
- Ще ни трябва електронен носител, на който са изтеглени инсталационните файлове на нашата операционна система
- Използвайки го, стартираме устройството в безопасен режим. По този начин ще бъдат заредени само най-необходимите системни модули и драйвери за компютъра, което е точно това, от което се нуждаем
- Отворете "Диспечер на задачите" и след това - "Стартиране"
- Виждаме списък с приложения, които се отварят едновременно със стартирането на операционната система. Трябва да оставим само необходимия минимум и да деактивираме останалите.
- Деактивирайте чрез контекстното меню
Тези прости стъпки ще ни помогнат да намалим натоварването на ОС няколко пъти.
Също така е необходимо да запомните, че злонамереният софтуер, прихванат от компютъра, също може да забави стартирането на операционната система, така че определено трябва да проверите устройството за тяхното присъствие. За това може да имате нужда - прочетете как да го направите при нас.
Връщане на системата
Ако Windows 10 не се стартира след актуализиране, можете да опитате. Моля, имайте предвид, че този метод е подходящ само ако вашата операционна система създава точки за възстановяване преди актуализиране.
Какво правим:
- Щракнете върху „Нулиране“ и рестартирайте устройството
- След като BIOS се зареди, натиснете F8 и отидете в менюто за възстановяване
- В прозореца, който се отваря, намерете „Диагностика“
- Преминаваме към „Разширени параметри“, където трябва да използвате връзката „“
- В първия прозорец за връщане назад изберете „Напред“
- Намиране на точката за възстановяване, от която се нуждаем
- „Напред“ и ние се съгласяваме да извършим действията
- Устройството се рестартира и в този момент текущата версия на операционната система се премахва
Черен екран
 Ако след актуализиране на Windows 10 вашият лаптоп или компютър не се включва и мониторът показва черен екран и курсор на мишката, можете да предположите, че това се е случило поради една от двете причини:
Ако след актуализиране на Windows 10 вашият лаптоп или компютър не се включва и мониторът показва черен екран и курсор на мишката, можете да предположите, че това се е случило поради една от двете причини:
Причина 1: Зловреден софтуер
Ако компютърът ви не се стартира след актуализиране на Windows 10, вероятно е „хванал“ вирус, който е заменил стартирането на стандартния интерфейс. Какво правим в този случай:

Причина 2. Проблеми с видео системата
Ако след изпълнение на стъпките в реда „Стойност“ нищо не се е променило и лаптопът или компютърът все още не се зарежда, тогава най-вероятно проблемът при стартиране на системата е, че към компютъра е свързан допълнителен монитор и изглежда че след актуализиране Windows 10 OS не работи изобщо. За да отстраним проблема, трябва да дублираме изображението от вторичния дисплей на основния. Ето какво да направите в този случай:
- Влизаме "на сляпо"
- Премахване на заключения екран чрез натискане на „Backspace“
- Ако е зададена парола, въведете я и потвърдете с „Enter“
- Когато изпълнявате предишната стъпка, не забравяйте да зададете клавиатурната подредба, необходима за въвеждане на паролата
- Изчакваме около 10 секунди (приблизително време за стартиране на ОС)
- Натиснете Win+r
- Натиснете веднъж стрелката надясно на клавиатурата
- Потвърдете отново „Enter“.
Не харесвате постоянните известия за актуализации? Прочетете нашата статия за това как и се насладете!
Проблеми с актуализациите определено могат да възникнат в неподходящи моменти. Освен това има редица причини за това, така че ви съветваме да проучите по-добре ръководството!
Днес този софтуер е малко остарял. Популярността на въпросната ОС обаче все още е висока. Тази статия ще ви каже защо Windows 7 не се актуализира чрез Windows Update и как да отстраните проблема. По-долу са дадени редица методи.
Защо са необходими актуализации?
Но първо трябва да разберете за какво са тези актуализации и каква роля играят за потребителя:
- продуктът гарантира целостта и сигурността на ОС;
- актуализацията осигурява съвместимост с подобрени резервни части за машината;
- софтуерът оптимизира програмния код;
- Корекцията подобрява производителността и многозадачността на операционната система.
Какви актуализации има?
Всички софтуерни компоненти са разделени на няколко типа:
- важно;
- препоръчително;
- по желание;
- други актуализации.
Важни актуализации са свързани със сигурността на системата на Windows. Препоръчително е да инсталирате такива пакети от момента, в който се появят в известията. Препоръчаните компоненти ще подобрят производителността на компютъра. Допълнителните компоненти включват различни драйвери или актуализиран софтуер от разработчици. Други включват тези компоненти, които не са включени в горното.
Разпределението на ОС няма да бъде реконструирано в бъдеще, тъй като бяха пуснати Win 8 и след това 10. Разработчиците ще поддържат само специален брой инструменти. Феновете на представената версия все още имат много време.
Защо не се инсталират актуализации на ОС?
Днес това може да се дължи на следните причини. Преди да направите нещо, определено трябва да оставите опцията за архивиране на вашите данни с последваща точка за възстановяване на системата. В противен случай системата може да не се стартира и потребителят ще загуби важни данни. Ето защо:
- ще създадем точка за връщане на ОС;
- или ще създадем изображение за архивиране с помощта на собствени инструменти - архиваторът Win 7;
- или ще използваме софтуер на трети страни и ще създадем подобно копие в него.
Неправилен монтаж
Често неправилната инсталация се крие в грешка при стартиране на „Услуги за актуализиране“. За да въведете параметрите на настройките, просто стартирайте менюто "Старт" и въведете "Услуги", след което ще се появи диалогов прозорец с конфигурацията на параметрите.

Диалоговият прозорец показва списък с локални инструменти на ОС. В списъка ще намерим „Windows Update“. Списъкът се показва по азбучен ред, което означава, че необходимият елемент ще бъде разположен най-отдолу. Кликнете два пъти.

В някои случаи сервизният инструмент работи офлайн. Също така се случва проблемът да зависи от самото стартиране. Струва си да проверите дали услугата работи. Това най-често се наблюдава при нелегални (пиратски копия) компилации на дистрибуцията на Win 7. Производителите на софтуер нарочно изключват услугата. Така че нека се уверим, че локалният инструмент е активиран. Ако не, тогава го включете.

Активираното приложение за актуализиране на ОС трябва да бъде изключено.

Без да напускате диалоговия прозорец със свойства, натиснете комбинацията Win + R на клавиатурата, след което ще изскочи системният прозорец „Изпълнение“, където ще въведете: SoftwareDistribution и щракнете върху „OK“.

OS Explorer ще започне с подсистемната папка „SoftwareDistribution“, от която ще трябва да изтриете всички съществуващи папки и файлове.

Сега нека отидем до прозореца с параметрите за конфигурация на локалните инструменти на Win 7 и рестартирайте този елемент отново.

След тази операция ще трябва да рестартирате компютъра си и да отидете в Центъра за актуализиране.

Когато се отвори работният прозорец, изтеглете актуализациите и ги инсталирайте. За да въведете бързо настройките за конфигурация, ще трябва да извикате менюто "Старт" и да въведете името на желаната услуга в търсенето. В диалоговия прозорец изберете опцията „Проверка за актуализации“.

Инсталирайте необходимия пакет за актуализация, като щракнете върху опцията със същото име.

Когато трябва да инсталирате само специални актуализации, ще трябва да кликнете върху опцията „Важни актуализации“.

Сред разширения списък нека отбележим това, от което се нуждаем.

След завършване се върнете в началния прозорец на услугата и активирайте опцията за инсталиране.
Грешки при изтегляне на актуализации
Един от най-честите проблеми с актуализацията на Win 7 е повреда по време на изтегляне на компютъра. Това се случва, защото файловете са локализирани и заредени в кеша на операционната система. Ако изтеглянето е неуспешно, процесът на инсталиране няма да бъде възможен. Струва си да се има предвид, че на етапа на изтегляне на файлове пакетът за актуализация няма да бъде презаписан. Първоначално ще трябва да деинсталирате дисковото пространство, съдържащо съдържанието на кеша, в който се съхраняват грешни актуализации, и едва след това да изтеглите компонентите.
За да изчистите кеша, отворете командния ред. В диалоговия прозорец за търсене в менюто "Старт" въведете съответната заявка - "Команден ред". След това извикайте контекстното меню и го стартирайте с администраторски права.

В командния ред на Windows трябва да въведете следните комбинации:
нетно спиране wuauserv
ren %windir%\SoftwareDistribution SoftwareDistribution.OLD
net start wuauserv

Кликнете върху "Ok". След изчистване на кеша ще продължим към актуализиране на системата след рестартиране на компютъра.
Грешки в системния регистър
Най-често грешките при инсталиране на актуализации на операционната система възникват поради повреда - 80070308. Това се случва по вина на системния регистър. За да върнете системата към първоначалния й вид в системния регистър, трябва да направите редица промени. Натиснете Win + R. Ще се появи диалоговият прозорец Изпълнение. В полето въведете: regedit и щракнете върху „OK“.

Отидете в секцията HKEY_LOCAL_MACHINE и изберете подпапката COMPONENTS, в която ще изтрием PendingRequired. За да изтриете системен файл, отворете контекстното меню, като щракнете с десния бутон.

След операцията ще рестартираме компютъра и ще инсталираме ръчно актуализации.
Fix It - автоматично решение на проблеми с ОС
За да улесни потребителите при отстраняването на подобни проблеми, Microsoft разработи специален софтуер Fix It. Той автоматично ще елиминира всички възможни грешки в операционната система. Помощната програма може да бъде изтеглена от връзката по-долу.
Нека стартираме инсталационния файл на програмата. Софтуерът автоматично ще създаде точка за възстановяване на ОС. След горните операции ще започне откриването и отстраняването на системни грешки. След като програмата стартира, затворете помощната програма и опитайте да инсталирате актуализациите отново.
Какво да направите, ако няма достъп до интернет и връзката със сайта на Microsoft е блокирана от антивирусна програма или защитна стена?
Ако няма връзка с интернет и това обикновено е проблем с прокси сървъри или липсата на самия интернет, изтеглянето на актуализации няма да започне. Ако проблемът е с антивирусната програма или защитната стена, тогава по време на инсталацията трябва да ги деактивирате и ръчно да инсталирате съответните актуализации.
Невъзможност за обновяване поради липса на памет
Редовно е невъзможно да се инсталират актуализации за операционната система Windows 7 поради липса на свободно дисково пространство на твърдия диск на персонален компютър или лаптоп. Моля, имайте предвид, че най-често средният обем на актуализациите отнема до 5 гигабайта. Преди да изтеглите и инсталирате, ще трябва да освободите заетото дисково пространство на устройство C и да повторите целия процес отново.
Дълго търсене на актуализации
Напоследък, когато инсталирате чист образ на Win 7 OS, търсенето на актуализации отнема много време. В този случай не се наблюдават грешки. Проблемът се решава по следния начин:
- инсталирайте Microsoft Fix It и рестартирайте;
- рестартирайте компютъра и инсталирайте KB3102810 (връзките са дадени по-долу!);
- Рестартираме отново - всичко трябва да е наред.
Това може да е причината Windows 7 да не се актуализира чрез Центъра за актуализиране на ОС. Това завършва цялата фаза на отстраняване на неизправности. Ще се радваме, ако информацията ви е била полезна. Можете да оцените статията и да напишете коментар! Споделете този съвет с приятелите си. Благодаря ти!
След следващата актуализация системата Windows 10 започна да се рестартира циклично. А именно, след приветстване на Windows 10 се появяват следните съобщения: опитвам се да възстановя предишна версия на Windows... Възстановяване на предишна версия на Windows... Зарежда, зарежда, после се изключва, рестартира и пак същата картина.
Опитите за премахване
Няма начин да влезете в безопасен режим с F8.
Зареждане от инсталационния диск на Windows 10 и стартиране на System Restore

Опитах да използвам инструментите „Възстановяване на Windows чрез точка за възстановяване“ и „Отстраняване на проблеми, които пречат на стартирането на Windows“.

Но получих съобщение, че системата не е избрана.
Реших да активирам стартирането в безопасен режим чрез командния ред.

bcdedit /set (по подразбиране) safeboot minimal- за следващото зареждане в безопасен режим.
Екип bcdedit /deletevalue (по подразбиране) безопасно стартиране -за да отмените зареждането в безопасен режим.
Но системата издаде съобщение „Не могат да се отворят данни за конфигурация на зареждане. Исканото системно устройство не може да бъде намерено"
причина
Най-вероятно конфигурацията на BCD буутлоудъра е била повредена по време на актуализацията.
Решение
И така, за да възстановите конфигурацията на зареждащия механизъм (BCD), трябва да стартирате от оригиналния инсталационен диск с Windows 10 (или диск за възстановяване или специално подготвено стартиращо USB флаш устройство) и да отворите прозорец на командния ред: като изберете Възстановяване на системата -> Диагностика -> Команден ред.По-горе има екранни снимки.
Нека стартираме diskpart:
Нека покажем списък с дискове в системата:
Нека изберем диска, на който е инсталиран Windows 10 (ако в системата има само един твърд диск, неговият индекс ще бъде нула):
Нека покажем списък с дялове в системата:
Нека дефинираме EFI дял, това може да стане с размер от 100-450 MB и има файлова система FAT32. Нека запомним буквата и индекса, присвоени на EFI дяла и дяла с инсталиран Windows 10. Ако EFI дялът няма буква, тогава задайте произволна буква на устройството на скрития EFI дял:
задайте буква=V:
Довършителни работи с diskpart:
Да отидем в директорията с буутлоудъра ( обувка) в скрита секция. В зависимост от ситуацията, директорията може да се намира в различни папки. Трябва да се намери папката обувка.Като правило можете да отидете до него с помощта на тази команда:
cd /d v:\efi\microsoft\boot\
Използване на помощната програма bcdboot.exeНека пресъздадем BCD хранилището, като копираме файловете на средата за зареждане от системната директория:
bcdboot C:\Windows /L ru-ru /S V: /F ВСИЧКИ
Моля, обърнете внимание, че дялът на Windows може да има различна буква; това може да се види в diskpart.
Да рестартираме компютъра.