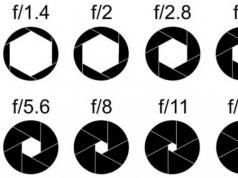লগ ইন করার সময় আপনার পাসওয়ার্ড অপসারণ বা রিসেট করতে, আপনাকে নির্দিষ্ট জ্ঞান দিয়ে নিজেকে সজ্জিত করতে হবে। এই নিবন্ধটি একটি উদাহরণ হিসাবে অপারেটিং সিস্টেমের সর্বশেষ সংস্করণ ব্যবহার করে এই ঘন ঘন ঘটতে থাকা সমস্যার সমাধান নিয়ে আলোচনা করবে।
উইন্ডোজ 7 এ একটি পাসওয়ার্ড সরানো হচ্ছে
আরও পড়ুন: কিভাবে একটি উইন্ডোজ ফোল্ডারের জন্য একটি পাসওয়ার্ড সেট করবেন? | 7 সেরা এনক্রিপশন পদ্ধতি এবং প্রোগ্রাম | 2019
প্রথমত, উইন্ডোজ 7 এ লগ ইন করার সময় কীভাবে পাসওয়ার্ড সরিয়ে ফেলবেন তা সিদ্ধান্ত নেওয়া যাক।

যতবার আপনি লগ ইন করবেন, একটি পাসওয়ার্ড এন্ট্রি উইন্ডো প্রদর্শিত হবে।, যেখানে আপনাকে অক্ষর এবং সংখ্যার পূর্বে উদ্ভাবিত সংমিশ্রণ লিখতে হবে।
তবে আপনি যদি এটি প্রবেশ করেন এবং সিস্টেমটি লিখে যে পাসওয়ার্ডটি ভুল, এর অর্থ কেবল একটি জিনিস - আপনার মেমরি এই গুরুত্বপূর্ণ পরিমাণ তথ্য সংরক্ষণ করতে পারে না।
যাইহোক, "সাত"-এ পাসওয়ার্ড পুনরুদ্ধার করতে আপনার প্রয়োজন, ন্যূনতম, পাসওয়ার্ড রিসেট করার জন্য বিশেষ ডেটা সহ একটি ফ্ল্যাশ ড্রাইভ। আপনার যদি এমন একটি ফ্ল্যাশ ড্রাইভ না থাকে তবে কী করবেন?
এই উদ্দেশ্যে, আপনাকে বুট ডিস্ক ব্যবহার করতে হবে যেখান থেকে আপনি আপনার ব্যক্তিগত কম্পিউটারে অপারেটিং সিস্টেম ইনস্টল করেছেন।
কম্পিউটার BIOS এ প্রবেশ করা
আরও পড়ুন: কিভাবে BIOS এ প্রবেশ করবেন? উইন্ডোজ চলমান একটি পিসি এবং ল্যাপটপে সমস্ত সম্ভাব্য লগইন পদ্ধতি
পরবর্তী ধাপ হল কম্পিউটারটি রিবুট করা যাতে এটির (বেসিক ইনপুট/আউটপুট সিস্টেম) প্রবেশ করতে সক্ষম হয়, যা একটি মৌলিক ইনপুট এবং আউটপুট সিস্টেম ছাড়া আর কিছুই নয়।

এই BIOS-এ প্রবেশ করার জন্য, আপনাকে অপারেটিং সিস্টেম শুরু করার প্রথম সেকেন্ডের মধ্যে একটি নির্দিষ্ট কী সমন্বয় টিপতে হবে।
বেশিরভাগ ক্ষেত্রে, এই সংমিশ্রণটি হল কী সমন্বয় Del এবং F2।
আপনি যদি সবকিছু সঠিকভাবে করেন তবে আপনার সামনে একটি নীল BIOS উইন্ডো খুলবে।
মনে রাখবেন যে আপনি একটি কম্পিউটার ব্যবহার করে BIOS-এ উপলব্ধ ট্যাবগুলির মাধ্যমে নেভিগেট করতে পারবেন না। এই ক্ষেত্রে, আপনাকে কীবোর্ড তীর বোতামগুলি ব্যবহার করতে হবে।
বুট ট্যাবে নেভিগেট করতে তীরচিহ্ন ব্যবহার করুন, যেটিতে আপনার কম্পিউটারে উপলব্ধ সমস্ত বুট ডিভাইসের তালিকা রয়েছে।
এটি লক্ষণীয় যে কিছু BIOS সংস্করণে বুট ট্যাবটিকে বুট সিকোয়েন্স বলা যেতে পারে।
বুট মেনু উইন্ডোতে গিয়ে, আপনি উপলব্ধ ডিভাইসগুলির একটি তালিকা দেখতে পাবেন যেখান থেকে আপনাকে একটি CD-Rom ড্রাইভ নির্বাচন করতে হবে।

এই ক্ষেত্রে, আপনি সিস্টেমকে নির্দেশ করবেন যে স্টার্টআপের সময় সিডি-রম একটি অগ্রাধিকার এবং এটি ডিস্ক থেকে সঞ্চালিত হবে।
এর পরে, F10 বোতাম টিপুন, তারপরে করা পরিবর্তনগুলি সংরক্ষণ করা হবে, BIOS থেকে প্রস্থান করুন এবং কম্পিউটারটি পুনরায় বুট করুন।
রিবুট প্রক্রিয়া চলাকালীন, ইনস্টলেশন ডিস্ক চালু হবে, যার সময় উইন্ডোজ 7 ইনস্টলার উইন্ডো খুলবে।

উপস্থাপিত তালিকা থেকে, সিস্টেম পুনরুদ্ধার সহ আইটেমটি নির্বাচন করুন এবং কম্পিউটারে ইনস্টল করা উইন্ডোজ সিস্টেমগুলির অনুসন্ধান সম্পূর্ণ না হওয়া পর্যন্ত অপেক্ষা করুন।
পাওয়া অপারেটিং সিস্টেমের পৃষ্ঠায়, সর্বনিম্ন আইটেমটি নির্বাচন করুন - “ কমান্ড লাইন", এর পরে প্রশাসক উইন্ডো খুলবে।

এটিতে আপনাকে রেজিস্ট্রি সম্পাদকের পথটি নির্দিষ্ট করতে হবে:
- C:\Windows>regedit
- সি:\উইন্ডোজ
রেজিস্ট্রি এডিটর উইন্ডো খোলার পরে, উইন্ডোর বাম দিকে তালিকা থেকে আইটেমটি নির্বাচন করুন « HKEY_LOCAL_MACHINE» .

এর পরে, উইন্ডোর শীর্ষে, মেনুতে ক্লিক করুন " ফাইল"এবং ড্রপ-ডাউন তালিকায় নির্দেশ করুন -" লোড গুল্ম».

এইভাবে আপনি একটি নতুন বিভাগ তৈরি করবেন, যার সময় আপনাকে এটির নাম লিখতে হবে - এটি এত গুরুত্বপূর্ণ নয়, তাই আপনি যা খুশি লিখুন (উদাহরণস্বরূপ - 000) এবং নিশ্চিত করতে ক্লিক করুন " ঠিক আছে».
আপনার নির্দিষ্ট করা নাম সহ বিভাগটি তৈরি হওয়ার পরে, এটি তালিকায় উপস্থিত হবে HKEY_LOKAL_MACHINE একটি পরিচিত ফোল্ডার আকারে।
এই ফোল্ডারে ক্লিক করে, আপনি এর বিষয়বস্তু প্রসারিত করবেন, যেখানে আপনাকে আইটেমটি নির্বাচন করতে হবে সেটআপ.
আপনি যখন এই আইটেমটি নির্বাচন করেন, তখন রেজিস্ট্রি এডিটর উইন্ডোর ডানদিকে ফাইলগুলির একটি তালিকা প্রদর্শিত হবে, যার মধ্যে থাকবে সিএমডিলাইন.
এটিতে ডান ক্লিক করুন এবং নির্বাচন করুন " পরিবর্তন" তারপরে - যে উইন্ডোটি খোলে, সেখানে স্ট্রিং প্যারামিটার পরিবর্তন করুন " অর্থ"cmd.exe নিবন্ধন করুন এবং বোতামটি ব্যবহার করে এটি নিশ্চিত করুন" ঠিক আছে».
এর পরে, আপনাকে CmdLine এর মতো একইভাবে সেটআপটাইপ প্যারামিটারের মান পরিবর্তন করতে হবে, কিন্তু শুধুমাত্র একটি পার্থক্যের সাথে - " মূল্যবোধ» একটি নম্বর লিখুন 2 এবং চাপুন " ঠিক আছে».
পরিবর্তন করার পরে, মেনুতে ফিরে যান " ফাইল"এবং আইটেম নির্বাচন করুন" ঝোপ আনলোড».
ঝোপের আনলোডিং নিশ্চিত করতে যে উইন্ডোটি খোলে, সেখানে বোতামটি ক্লিক করুন “ হ্যাঁ"এবং স্ক্রিনের সমস্ত উইন্ডো বন্ধ করুন - কম্পিউটার পুনরায় চালু করার কমান্ড দিন।
যখন অপারেটিং সিস্টেম লোড হতে শুরু করবে, তখন cmd.exe অ্যাডমিনিস্ট্রেটর উইন্ডো প্রদর্শিত হবে, যেখানে আপনাকে অবশ্যই একটি নতুন ব্যবহারকারীর নাম লিখতে হবে এবং।
লাইন এই মত দেখাবে:
C:\Windows|system32>নেট ব্যবহারকারী অ্যাডমিন পাস
আপনি যদি সবকিছু সঠিকভাবে করেন তবে এই লাইনের নীচে একটি বার্তা উপস্থিত হবে যাতে বলা হয় যে কমান্ডটি সফলভাবে সম্পন্ন হয়েছে।
এর পরে, পরবর্তী লাইনে আপনাকে প্রস্থান করার জন্য একটি কমান্ড দিতে হবে।
এই পদ্ধতিটি দেখতে কেমন হবে:
C:\Windows|system32> প্রস্থান করুন
এর পরে, আপনি প্রশাসক উইন্ডোটি বন্ধ করতে পারেন, এবং উইন্ডোজ 7 এ লগ ইন করার সময় পাসওয়ার্ড এন্ট্রি ক্ষেত্রে এর নতুন মান লিখতে পারেন।
উইন্ডোজ 8 এ আপনার পাসওয়ার্ড রিসেট করা হচ্ছে
আরও পড়ুন: [নির্দেশনা] উইন্ডোজ কম্পিউটারের একটি ফোল্ডার মুছে না গেলে কী করবেন? | 3 সমাধান বিকল্প
আপনি আপনার কম্পিউটারে Windows 8 অপারেটিং সিস্টেম ইনস্টল করার পরে, আপনি প্রতিবার লগ ইন করার সময় একটি পাসওয়ার্ড লিখতে একটি বিরক্তিকর প্রয়োজনীয়তার সম্মুখীন হবেন৷

প্রত্যেকেই ক্রমাগত তাদের পাসওয়ার্ড লিখতে পছন্দ করে না, এই কারণেই প্রায়শই একটি খুব যুক্তিসঙ্গত প্রশ্ন ওঠে - লগ ইন করার সময় উইন্ডোজ 8 পাসওয়ার্ড কীভাবে সরানো যায়, কারণ কোনও বিলম্ব ছাড়াই সিস্টেমে লগ ইন করা অনেক বেশি আনন্দদায়ক।
এই উদ্দেশ্যে, আপনাকে বেশ কয়েকটি নির্দিষ্ট ক্রিয়া সম্পাদন করতে হবে:
প্রথমে আপনাকে আপনার কম্পিউটার চালু করতে হবে এবং আপনার অ্যাকাউন্ট দিয়ে লগ ইন করতে হবে।
এর পরে, মাউস কার্সারটিকে স্ক্রিনের ডানদিকে সরান যাতে স্ট্যান্ডার্ড সাইডবার দেখা যায়।
এটিতে আপনাকে অনুসন্ধান আইকনটি নির্বাচন করতে হবে, যা প্যানেলের একেবারে শীর্ষে অবস্থিত।
খোলে অনুসন্ধান উইন্ডোতে, অনুসন্ধান বাক্যাংশ লিখুন " কম্পিউটার সেটিংস", যার সময় দুটি মেনু অবিলম্বে প্রদর্শিত হয় -" কম্পিউটার সেটিংস" এবং " কন্ট্রোল প্যানেল».
আপনার কাজটি সেটিংস আইটেমে যেতে হবে, তারপরে আপনাকে একই নামের উইন্ডোজ 8 উইন্ডোতে নিয়ে যাওয়া হবে।
এই উইন্ডোর বাম দিকে - কম্পিউটার সেটিংস শিলালিপির নীচে - সমস্ত উপলব্ধ প্যারামিটারের একটি তালিকা রয়েছে, যার মধ্যে আপনার প্রয়োজন - “ হিসাব».
অ্যাকাউন্ট উইন্ডোতে গিয়ে আপনাকে লাইনটি নির্বাচন করতে হবে - “ লগইন অপশন».

সমস্ত বিদ্যমান পরামিতি উইন্ডোর ডানদিকে প্রদর্শিত হবে - যথা:
- লগইন প্রয়োজন;
- পাসওয়ার্ড;
- পিন;
- গ্রাফিক পাসওয়ার্ড।
পাসওয়ার্ডের প্রয়োজনীয়তা সম্পূর্ণরূপে অপসারণ করতে, আপনাকে "এ ক্লিক করতে হবে পরিবর্তন", আইটেমের নীচে অবস্থিত" পাসওয়ার্ড».
আপনি যখন এই বোতামটি ক্লিক করেন, তখন একটি তথ্যমূলক পপ-আপ উইন্ডো প্রদর্শিত হবে যা আপনাকে সতর্ক করবে যে আপনি যে সেটিং পরিবর্তন করেছেন তা আপনার কম্পিউটারের সমস্ত অ্যাকাউন্টকে প্রভাবিত করবে৷
আপনি যদি একেবারেই উদ্বিগ্ন না হন যে পাসওয়ার্ডের অভাবের কারণে কেউ আপনার কম্পিউটারে লগ ইন করতে পারে, তাহলে নির্দ্বিধায় বোতাম টিপুন "পরিবর্তন".
এই পদ্ধতি অনুসরণ করে, আপনি প্রতিবার সিস্টেমে লগ ইন করার সময় একটি পাসওয়ার্ড প্রবেশ করা থেকে নিজেকে রক্ষা করবেন।
উইন্ডোজ 8 এ হারিয়ে যাওয়া পাসওয়ার্ড রিসেট করুন
আরও পড়ুন: [নির্দেশনা] কিভাবে একটি ISO ইমেজ তৈরি করবেন: Windows 7/10 এর জন্য শীর্ষ 3 সেরা প্রোগ্রাম
নিম্নলিখিত বিকল্পটি আপনাকে উইন্ডোজ 8 এ ভুলে যাওয়া বা হারিয়ে যাওয়া পাসওয়ার্ড পুনরায় সেট করতে দেয়।
আসুন কল্পনা করুন যে আপনি আপনার পাসওয়ার্ড ভুলে গেছেন এবং সিস্টেমে লগ ইন করতে পারবেন না। তারপর আপনাকে মেনুতে যেতে হবে " শুরু করুন"এবং একটি ক্রিয়া নির্বাচন করতে যান, যার তালিকায় ফাংশন রয়েছে" চালিয়ে যান», « কারণ নির্ণয়" এবং " কম্পিউটার বন্ধ করা».

এই ক্ষেত্রে, আপনাকে নির্বাচন করতে হবে " কারণ নির্ণয়».
খোলে ডায়গনিস্টিক উইন্ডোতে, আপনি তিনটি নতুন আইটেম দেখতে পাবেন:
- পুনরুদ্ধার - নির্বাচিত হলে, আপনার সমস্ত ফাইল অক্ষত থাকবে;
- তার আসল অবস্থায় ফিরে আসুন - এই আইটেমটি আপনার ফাইলগুলি মুছে ফেলা বোঝায়;
- অতিরিক্ত বিকল্প।
আপনার পাসওয়ার্ড রিসেট করতে, আপনাকে উল্লেখ করতে হবে " আসল অবস্থায় ফিরে যান", যার সময় আপনার সমস্ত ব্যক্তিগত ফাইল এবং অ্যাপ্লিকেশন মুছে ফেলা হবে।
এই প্রক্রিয়া চলাকালীন, সমস্ত কম্পিউটার সেটিংস ডিফল্ট মানগুলিতে ফিরে আসবে। + অন্ধকার থিম সক্ষম করার জন্য ভিজ্যুয়াল নির্দেশাবলী
1809 আপডেট করার পরে, একটি খুব আকর্ষণীয় জিনিস শীর্ষ দশে উপস্থিত হয়েছিল।যখন আপনি Windows ইনস্টলেশনের সময় একটি পাসওয়ার্ড সেট করেন, তখন আপনাকে তিনটি নিরাপত্তা প্রশ্ন জিজ্ঞাসা করা হয়। এগুলি প্রয়োজন যাতে কোনও অস্বাভাবিক পরিস্থিতি দেখা দেয় তবে আপনি পাসওয়ার্ডটি পুনরায় সেট করতে পারেন।
আমাদের কেবল এই প্রশ্নের উত্তরগুলি মনে রাখতে হবে, যেহেতু প্রথম পদ্ধতিটি তাদের উপর ভিত্তি করে।নীতিগতভাবে, আপনি যদি উত্তরগুলি ভালভাবে জানেন তবে পুনরায় সেট করতে কোনও সমস্যা হবে না।
আপনাকে যা করতে হবে তা এখানে:
আমরা কম্পিউটার শুরু করি এবং পাসওয়ার্ড প্রবেশ করার জন্য স্ক্রীন লোড হওয়ার জন্য অপেক্ষা করি। এটি প্রদর্শিত হলে, আপনাকে লিঙ্কটিতে ক্লিক করতে হবে "পাসওয়ার্ড রিসেট করুন"(বা "আমি আমার পাসওয়ার্ড ভুলে গেছি" OS এর ইংরেজি সংস্করণে)।

এটি আপনাকে আপনার ডেস্কটপে নিয়ে যাবে এবং আপনার পাসওয়ার্ড পুনরায় সেট করা হবে। এটি সবচেয়ে সহজ এবং সবচেয়ে নির্ভরযোগ্য উপায়।কিন্তু এমনও হয় যে ব্যবহারকারীর প্রশ্নের উত্তর মনে থাকে না। এ ক্ষেত্রে কী করবেন? এই পরিস্থিতিতে একটি উপায় আছে.
কমান্ড লাইন এবং বুটযোগ্য USB ফ্ল্যাশ ড্রাইভ
আরও পড়ুন: [নির্দেশনা] একটি ফ্ল্যাশ ড্রাইভ থেকে উইন্ডোজ 10 ইনস্টল করা: একটি বুট ইমেজ তৈরি থেকে OS ইনস্টলেশন সম্পূর্ণ করার প্রক্রিয়ার বিবরণ
এই পদ্ধতিটি বেশ জটিল। এবং এর জন্য Windows 10 ডিস্ট্রিবিউশন সহ একটি বুটযোগ্য USB ফ্ল্যাশ ড্রাইভের প্রয়োজন হবে।তবেই আমাদের প্রচেষ্টা সফলতার মুকুট পরবে। যদি আপনার হাতে হঠাৎ একটি ফ্ল্যাশ ড্রাইভ না থাকে, তবে একটি ডিস্ট্রিবিউশন কিট সহ একটি ডিস্ক করবে।
এখানে প্রধান জিনিস কিছু বিভ্রান্ত করা হয় না। কনসোলের সাথে কাজ করার জন্য একাগ্রতা এবং কিছু ফ্রি সময় প্রয়োজন। যাই হোক না কেন, আপনি যদি নির্দেশাবলী অনুসারে সবকিছু অনুসরণ করেন তবে খারাপ কিছুই হবে না।
এবং এখানে নির্দেশাবলী নিজেই:
আমরা পোর্টে ফ্ল্যাশ ড্রাইভ সন্নিবেশ করি এবং এটি থেকে বুট করি। একটি ভাষা এবং অঞ্চল নির্বাচন করার সময়, কীবোর্ডে টিপুন "Shift+F10". এই কমান্ডটি কনসোল বুট করবে। তারপর কনসোলে কমান্ড লিখুন "ডিস্কপার্ট" (1)এবং "তালিকা ভলিউম" (2). তাদের প্রতিটি ক্লিক করার পরে "প্রবেশ করুন"।ডিস্কের তালিকায়, আপনাকে মনে রাখতে হবে যেটিতে উইন্ডোজ ইনস্টল করা আছে। আমাদের ক্ষেত্রে এটা হয় "সি" (3)।এর পরে আমরা কমান্ড টাইপ করি "প্রস্থান" (4)এবং ক্লিক করুন "প্রবেশ করুন"কীবোর্ডে।
এখন ক্রমানুসারে কমান্ড লিখুন "মুভ c:\windows\system32\utilman.exe c:\windows\system32\utilman2.exe" (1)এবং "কপি c:\windows\system32\cmd.exe c:\windows\system32\utilman.exe" (2)।প্রতিটি পরে ক্লিক করতে ভুলবেন না "প্রবেশ করুন"।অনুগ্রহ করে মনে রাখবেন আপনার কমান্ডের সম্পূর্ণ ভিন্ন ড্রাইভ লেটার থাকতে পারে। এই সঙ্গে অত্যন্ত সতর্ক থাকুন.
এর পরে, যা অবশিষ্ট থাকে তা হল মেশিনটি পুনরায় বুট করা এবং সিস্টেম ডিস্ক থেকে বুট করা।
আপনার অ্যাকাউন্ট লগইন পাসওয়ার্ড পুনরায় সেট করা হবে. এটা লক্ষণীয় যে এই পদ্ধতি শুধুমাত্র স্থানীয় অ্যাকাউন্টের জন্য কাজ করে। এটি Microsoft অ্যাকাউন্টের সাথে কাজ করবে না।
উইন্ডোজ অপারেটিং সিস্টেমে লগ ইন করার জন্য একটি পাসওয়ার্ড অবশ্যই চমৎকার, নিরাপত্তা এবং সবকিছু। যাইহোক, আপনি যদি আপনার বাড়িতে থাকা একটি কম্পিউটার বা ল্যাপটপের একমাত্র ব্যবহারকারী হন, তাহলে প্রতিবার এটি চালু করার সময় একটি পাসওয়ার্ড প্রবেশ করানো ক্লান্তিকর হতে পারে। আমি আপনাকে দেখাব কিভাবে উইন্ডোজ অপারেটিং সিস্টেমে পাসওয়ার্ড অনুরোধ নিষ্ক্রিয় করতে হয়।
আপনি যদি উইন্ডোজ 10-এ প্রশাসকের পাসওয়ার্ড ভুলে যান - তত্ত্বাবধায়ক এখানে। যদি মনে থাকে তবে পড়ুন।
উইন্ডোজে লগইন পাসওয়ার্ডের অনুরোধ কীভাবে নিষ্ক্রিয় করবেন
এই নির্দেশটি উইন্ডোজের সব সর্বশেষ সংস্করণের জন্য প্রাসঙ্গিক (7, 8, 8.1, 10)
WIN + R কী টিপুন এবং নিম্নলিখিত উইন্ডোটি প্রদর্শিত হবে যেখানে আপনাকে লাইনটি অনুলিপি করতে হবে:
userpasswords2 বা netplwiz নিয়ন্ত্রণ করুন
এবং ওকে ক্লিক করুন
এখানে প্রবেশ করুন নিয়ন্ত্রণ userpasswords2 বা netplwiz
পরবর্তী উইন্ডোতে কম্পিউটার ব্যবহারকারীদের একটি তালিকা খুলবে।
 ব্যবহারকারী নির্বাচন করুন, পাসওয়ার্ড মুছে ফেলা উচিত
ব্যবহারকারী নির্বাচন করুন, পাসওয়ার্ড মুছে ফেলা উচিত আমি এখানে শুধুমাত্র একজন ব্যবহারকারী আছে, আপনার অনেক থাকতে পারে. যে ব্যবহারকারীর জন্য আপনি স্বয়ংক্রিয় লগইন সক্ষম করতে চান তাকে নির্বাচন করুন এবং "ব্যবহারকারীর নাম এবং পাসওয়ার্ড প্রয়োজন" চেকবক্সটি আনচেক করুন৷ ওকে ক্লিক করুন
পরবর্তী উইন্ডোতে, এই ব্যবহারকারীর বর্তমান পাসওয়ার্ড লিখুন। আমরা ইনপুট পুনরাবৃত্তি. ওকে ক্লিক করুন।
 স্বয়ংক্রিয় লগইন জন্য আপনার পাসওয়ার্ড লিখুন
স্বয়ংক্রিয় লগইন জন্য আপনার পাসওয়ার্ড লিখুন সবকিছু ঠিক হয়ে গেছে, পরের বার যখন আপনি কম্পিউটার চালু করবেন তখন আপনাকে পাসওয়ার্ডের জন্য অনুরোধ করা হবে না।
(1 রেটিং, গড়: 5 এর মধ্যে 5.00) লোড হচ্ছে...
itech-master.ru
আমার ব্লগে স্বাগতম! উইন্ডোজ 7 এ সিস্টেম বুট করার সময় পাসওয়ার্ডের অনুরোধ কীভাবে নিষ্ক্রিয় করা যায় তা আমি ইতিমধ্যেই বলেছি, এই নিবন্ধে আমি ব্যবহারকারীদের বলতে চাই কীভাবে উইন্ডোজ 8 পাসওয়ার্ড অনুরোধ নিষ্ক্রিয় করতে হয় যা সিস্টেম বুট হওয়ার সময় উপস্থিত হয়। উইন্ডোজ 8 ইনস্টল করার সময়, সিস্টেমটি ক্রমাগতভাবে ব্যবহারকারীকে আপনার অ্যাকাউন্টের জন্য একটি পাসওয়ার্ড লিখতে "জিজ্ঞাসা করে" এবং অনেক ব্যবহারকারী একটি পাসওয়ার্ড তৈরি করে। কিন্তু যদি আপনি ছাড়া কেউ কম্পিউটার ব্যবহার না করে, তাহলে এই ধরনের সুরক্ষা শুধুমাত্র পথ পায়। অনেক ব্যবহারকারী অবিলম্বে লগ ইন করতে পছন্দ করে এবং প্রতিবার তাদের ব্যবহারকারীর পাসওয়ার্ড লিখতে হবে না।
উইন্ডোজ 8 পূর্ববর্তী সংস্করণগুলির থেকে আলাদা যে এটি শুধুমাত্র একটি স্থানীয় অ্যাকাউন্ট নয়, একটি মাইক্রোসফ্ট অ্যাকাউন্টও সমর্থন করে, যা ব্যবহারকারীদের স্টোর থেকে অ্যাপ্লিকেশনগুলি ডাউনলোড করতে এবং বিভিন্ন কম্পিউটারে সর্বজনীন ব্যবহারের জন্য তাদের নথিগুলি এবং কিছু অন্যান্য দরকারী বৈশিষ্ট্যগুলিকে সিঙ্ক্রোনাইজ করতে দেয়৷
তবে এই জাতীয় পরিষেবা ব্যবহারকারীকে লগ ইন করার সময় ক্রমাগত একটি পাসওয়ার্ড প্রবেশ করতে বাধ্য করে এবং যদি আপনার মাইক্রোসফ্টের সাথে কোনও অ্যাকাউন্টের প্রয়োজন না হয় তবে সিস্টেমে লগ ইন করার জন্য এটি এবং পাসওয়ার্ড উভয়ই অক্ষম করা যেতে পারে। আপনার যদি শুধুমাত্র একটি স্থানীয় অ্যাকাউন্ট থাকে, তাহলে লগ ইন করার জন্য পাসওয়ার্ড অনুরোধটি সহজেই নিষ্ক্রিয় করা যেতে পারে, ঠিক যেমন Windows 7-এর মতো।
এটি করার জন্য, আপনাকে "ব্যবহারকারী অ্যাকাউন্ট" উইন্ডো খুলতে হবে।

এটি খুলতে, Win+R কী সমন্বয় টিপুন এবং ইনপুট উইন্ডোতে কমান্ডটি প্রবেশ করান: userpasswords2 বা নিয়ন্ত্রণ করুন

পরবর্তী উইন্ডোতে, "ইউজারনেম এবং পাসওয়ার্ড প্রয়োজন" চেকবক্সটি আনচেক করুন৷

তারপর ব্যবহারকারীর ব্যবহারকারীর নাম এবং পাসওয়ার্ড লিখুন যার লগইন স্বয়ংক্রিয় হবে। এর পরে, বুট করার সময় সিস্টেম আপনাকে একটি পাসওয়ার্ড জিজ্ঞাসা করবে না।
আপনি দেখতে পাচ্ছেন, সবকিছু উইন্ডোজের পূর্ববর্তী সংস্করণগুলির মতোই সহজ, তবে এটি লক্ষ করা উচিত যে এই পদ্ধতিটি কেবল তখনই কাজ করবে যদি আপনার সিস্টেমের সাথে একটি স্থানীয় অ্যাকাউন্ট সংযুক্ত থাকে। আপনি যদি সিস্টেমের সাথে একটি মাইক্রোসফ্ট অ্যাকাউন্ট সংযুক্ত করে থাকেন, তবে এই বিকল্পটি সাহায্য করবে না এবং আপনাকে এখনও পাসওয়ার্ড লিখতে হবে, যেহেতু সিস্টেম এটির জন্য জিজ্ঞাসা করবে। কিন্তু এই পরিস্থিতি সংশোধন করা যেতে পারে এবং খুব সহজেই।
এই ক্ষেত্রে একটি পাসওয়ার্ড প্রবেশ করা বাতিল করতে, আপনাকে আপনার Microsoft অ্যাকাউন্ট থেকে আপনার সিস্টেম অ্যাকাউন্ট সংযোগ বিচ্ছিন্ন করতে হবে। এটি করতে, "স্টার্ট" বোতামটি ক্লিক করুন এবং প্রধান সিস্টেম উইন্ডোতে যান।
আপনি স্ক্রিনের নীচের বাম কোণে এটিতে ক্লিক করে এটি করতে পারেন। কিন্তু যদি আপনার কাছে এটি না থাকে তবে "অলৌকিক প্যানেল" এ ক্লিক করুন।
আপনি এটি এই মত খুলতে পারেন:
1. আপনার মাউস কার্সারটি স্ক্রিনের নীচের বা উপরের ডানদিকে কোণায় নিয়ে যান এবং প্রদর্শিত মেনুতে "স্টার্ট" ক্লিক করুন৷ 2. Win কী টিপুন এবং প্রদর্শিত মেনুতে "স্টার্ট" এ ক্লিক করুন।

তারপরে উপরের ডানদিকে, আপনার অ্যাকাউন্টে LMB-এ ক্লিক করুন এবং মেনুতে "অবতার পরিবর্তন করুন" নির্বাচন করুন৷ নতুন উইন্ডোতে, আপনার উপরে একটি "সংযোগ বিচ্ছিন্ন" লিঙ্ক থাকবে, এটিতে ক্লিক করুন এবং Microsoft থেকে আপনার অ্যাকাউন্ট সংযোগ বিচ্ছিন্ন করুন।
পরবর্তী উইন্ডোতে, আপনি আপনার অ্যাকাউন্টের জন্য একটি নতুন নাম সেট করতে পারেন, অথবা আপনি পুরানোটি ছেড়ে যেতে পারেন, তবে আমরা পাসওয়ার্ড প্রবেশের জন্য ক্ষেত্রগুলি স্পর্শ করি না, তবে কেবল "ঠিক আছে" ক্লিক করুন।

তবে এটিও ঘটে যে আপনি অ্যাকাউন্টটি নিষ্ক্রিয় করতে পারবেন না বা উইন্ডোজ সক্রিয় করতে পারবেন না, তারপরে আপনি এই পদ্ধতিগুলি ব্যবহার করে পাসওয়ার্ড অনুরোধটি সরাতে পারবেন না। কিন্তু একটি উপায় আছে. আপনাকে শুধু পাসওয়ার্ড ছাড়া প্রশাসকের অধিকার সহ একটি নতুন অ্যাকাউন্ট তৈরি করতে হবে এবং আপনার পুরানোটিকে অক্ষম করতে হবে৷ আমি পরবর্তী নিবন্ধে এটি কীভাবে করতে হবে তা লিখব, আপডেটগুলি মিস করবেন না। এখন আপনি জানেন কিভাবে উইন্ডোজ 8 পাসওয়ার্ড প্রম্পট নিষ্ক্রিয় করতে হয়।
আন্তরিকভাবে, ইউরি খ্রিপাচেভ।
uznaytut48.ru
উইন্ডোজ এক্সপি - 10-এ লগ ইন করার সময় কীভাবে পাসওয়ার্ড প্রম্পট অক্ষম করবেন
আন্তন মাকসিমভ, 02/10/2017
প্রায়শই, লগ ইন করার সময়, আমাদের ব্যবহারকারীর পাসওয়ার্ড লিখতে বলা হয়। এই পরিমাপ আপনাকে ব্যবহারকারীর ডেটা নিরাপদ রাখতে দেয়, বহিরাগত অনুপ্রবেশ রোধ করে। অবশ্যই, আপনি চাইলে একটি পাসওয়ার্ড হ্যাক করতে পারেন, তবে এটির জন্য খুব বেশি পরিশ্রমের প্রয়োজন হবে। এমন ক্ষেত্রে যেখানে পাসওয়ার্ড দিয়ে ডেটা সুরক্ষিত করা সত্যিই প্রয়োজনীয় নয়, এটি অক্ষম করা যেতে পারে। তবে এটি করা ততটা সহজ নয় যতটা প্রথম নজরে মনে হতে পারে। এই প্রশ্নটি বিশেষত Windows 10 ব্যবহারকারীদের জন্য প্রাসঙ্গিক, যারা আক্ষরিক অর্থে Microsoft অ্যাকাউন্টে স্থানান্তরিত হয়েছে এবং প্রতিবার চালু করার সময় তাদের একটি পাসওয়ার্ড লিখতে হবে। সুতরাং, অপারেটিং সিস্টেম শুরু করার সময় পাসওয়ার্ড নিষ্ক্রিয় করতে, আপনাকে এই সহজ পদক্ষেপগুলি অনুসরণ করতে হবে।
উইন্ডোজ এক্সপির জন্য: স্টার্ট -> চালান এবং নিয়ন্ত্রণ ব্যবহারকারী পাসওয়ার্ড লিখুন2 উইন্ডোজ 7/ভিস্তার জন্য: শুরু করুন, অনুসন্ধান ক্ষেত্রে নেটপ্লউইজ লিখুন এবং ENTER টিপুন। উইন্ডোজ 8-10 এর জন্য: Win+S, সার্চ ফিল্ডে netplwiz লিখুন এবং ENTER টিপুন।

"ইউজারনেম এবং পাসওয়ার্ডের প্রয়োজন" আনচেক করুন।

বক্সটি আনচেক করার পরে, ওকে ক্লিক করুন।
দুইবার পাসওয়ার্ড দিন।

এই তিনটি ধাপ শেষ করার পরে এবং রিবুট করার পরে, সিস্টেমটি আর পাসওয়ার্ডের জন্য অনুরোধ করবে না এবং অবিলম্বে সেই অ্যাকাউন্টে লগ ইন করবে যার ডেটা শেষ ধাপে প্রবেশ করা হয়েছিল। এটা মনে রাখা গুরুত্বপূর্ণ যে একটি পাসওয়ার্ড ব্যক্তিগত তথ্যের নিরাপত্তা এবং নিরাপত্তা নিশ্চিত করে। অতএব, অন্য কেউ কম্পিউটার ব্যবহার করছে এমন ক্ষেত্রে আপনার এটি বন্ধ করা উচিত নয়, বা যদি এটি এমন জায়গায় থাকে যেখানে তৃতীয় পক্ষ আছে যারা আপনার ব্যক্তিগত তথ্য অ্যাক্সেস করতে পারে।
← আপনি উপাদান পছন্দ করেন? VKontakte এ আমাদের পড়ুন
myfreesoft.ru
কম্পিউটার চালু করার সময় পাসওয়ার্ড প্রম্পট কীভাবে নিষ্ক্রিয় করবেন?
 আপনি যদি সম্প্রতি আপনার কম্পিউটারে উইন্ডোজ পুনরায় ইন্সটল করেন, তাহলে প্রতিবার এটি চালু করার সময় আপনাকে সম্ভবত ইতিমধ্যেই একটি পাসওয়ার্ড লিখতে হবে। প্রথম কয়েকবার, এটি করা কঠিন নয়।
আপনি যদি সম্প্রতি আপনার কম্পিউটারে উইন্ডোজ পুনরায় ইন্সটল করেন, তাহলে প্রতিবার এটি চালু করার সময় আপনাকে সম্ভবত ইতিমধ্যেই একটি পাসওয়ার্ড লিখতে হবে। প্রথম কয়েকবার, এটি করা কঠিন নয়। কিন্তু কিছুক্ষণ পরে, এটি বিরক্তিকর হয়ে ওঠে এবং তাই আজ আমি আপনাকে আপনার কম্পিউটার চালু করার সময় পাসওয়ার্ড প্রম্পট নিষ্ক্রিয় করার একটি উপায় দেখাতে চাই।
"রান" ইউটিলিটি খুলুন; এটি দুটি উপায়ে করা যেতে পারে: স্ট্যান্ডার্ড প্রোগ্রামগুলির তালিকা খুলে বা কীবোর্ড শর্টকাট "উইন + আর" ব্যবহার করে। এরপর, "কন্ট্রোল ইউজারপাসওয়ার্ডস2" ক্যোয়ারী লিখুন এবং ঠিক আছে ক্লিক করুন।  এখন "require username and password" চেকবক্সটি আনচেক করুন। "এই কম্পিউটারের ব্যবহারকারী" ক্ষেত্রে, আপনি যে অ্যাকাউন্ট থেকে শংসাপত্রের জন্য অনুরোধগুলি নিষ্ক্রিয় করতে চান সেটি নির্বাচন করুন (আমার কাছে "প্রশাসন" আছে)৷ এখন "OK" বোতামে ক্লিক করুন।
এখন "require username and password" চেকবক্সটি আনচেক করুন। "এই কম্পিউটারের ব্যবহারকারী" ক্ষেত্রে, আপনি যে অ্যাকাউন্ট থেকে শংসাপত্রের জন্য অনুরোধগুলি নিষ্ক্রিয় করতে চান সেটি নির্বাচন করুন (আমার কাছে "প্রশাসন" আছে)৷ এখন "OK" বোতামে ক্লিক করুন।  এরপরে, আপনি কম্পিউটার চালু করার সময় যে সিস্টেম পাসওয়ার্ডটি প্রবেশ করান সেটি আপনাকে প্রবেশ করাতে হবে। এটি গুরুত্বপূর্ণ যে এটি ঠিক একই রকম, কারণ আপনি যদি ভুল পাসওয়ার্ড প্রবেশ করেন তবে সিস্টেমটি এখনও এটি গ্রহণ করবে। কিন্তু পরের বার যখন আপনি এটি চালাবেন, এটি নির্দিষ্ট ডেটা ভুল বলে একটি ত্রুটি প্রদর্শন করবে এবং আপনাকে এটি আবার উল্লেখ করতে বলবে। তাই এ ব্যাপারে সতর্ক থাকুন। পাসওয়ার্ড দেওয়ার পরে, "ঠিক আছে" বোতামে ক্লিক করুন এবং কম্পিউটার পুনরায় চালু করুন। এখন আপনি কি নিশ্চিত যে পাসওয়ার্ড অনুরোধ নিষ্ক্রিয় করা এত কঠিন নয়? এবং যদি আপনি হঠাৎ উইন্ডোজ 7 এর জন্য একটি পাসওয়ার্ড সেট করতে চান তবে আপনি লিঙ্কটিতে ক্লিক করে এই সম্পর্কে জানতে পারেন। আপনার যদি কোন প্রশ্ন থাকে, আপনি আমার সাথে যোগাযোগ করতে পারেন এবং আমি তাদের উত্তর দিতে পেরে খুশি হব।
এরপরে, আপনি কম্পিউটার চালু করার সময় যে সিস্টেম পাসওয়ার্ডটি প্রবেশ করান সেটি আপনাকে প্রবেশ করাতে হবে। এটি গুরুত্বপূর্ণ যে এটি ঠিক একই রকম, কারণ আপনি যদি ভুল পাসওয়ার্ড প্রবেশ করেন তবে সিস্টেমটি এখনও এটি গ্রহণ করবে। কিন্তু পরের বার যখন আপনি এটি চালাবেন, এটি নির্দিষ্ট ডেটা ভুল বলে একটি ত্রুটি প্রদর্শন করবে এবং আপনাকে এটি আবার উল্লেখ করতে বলবে। তাই এ ব্যাপারে সতর্ক থাকুন। পাসওয়ার্ড দেওয়ার পরে, "ঠিক আছে" বোতামে ক্লিক করুন এবং কম্পিউটার পুনরায় চালু করুন। এখন আপনি কি নিশ্চিত যে পাসওয়ার্ড অনুরোধ নিষ্ক্রিয় করা এত কঠিন নয়? এবং যদি আপনি হঠাৎ উইন্ডোজ 7 এর জন্য একটি পাসওয়ার্ড সেট করতে চান তবে আপনি লিঙ্কটিতে ক্লিক করে এই সম্পর্কে জানতে পারেন। আপনার যদি কোন প্রশ্ন থাকে, আপনি আমার সাথে যোগাযোগ করতে পারেন এবং আমি তাদের উত্তর দিতে পেরে খুশি হব।
এবং অবশেষে, আপনার কম্পিউটারকে হ্যাকিং এবং অন্যান্য হুমকি থেকে রক্ষা করার জন্য, আপনি উইন্ডোজে আপনার অ্যাকাউন্টের পাসওয়ার্ড কীভাবে পরিবর্তন করবেন তা জানতে পারেন। এবং এখন আমার চলে যাওয়ার সময় হয়েছে, সবার মেজাজ ভাল এবং শীঘ্রই আপনাকে দেখা হবে।
www.yrokicompa.ru
শুভ দিন, প্রিয় পাঠক, ডেনিস ট্রিশকিন আবার যোগাযোগ করছেন।
মাইক্রোসফ্ট থেকে অপারেটিং সিস্টেমের সর্বশেষ সংস্করণগুলিতে, নিরাপত্তার উদ্দেশ্যে, কাজের এলাকায় প্রবেশ করার জন্য একটি পাসওয়ার্ড সেট করা সম্ভব। এই টুলটি আর প্রাসঙ্গিক না হলে, আপনি এটি নিষ্ক্রিয় করতে পারেন। আমি আপনাকে জানাব কিভাবে উইন্ডোজ 7 এর পাসওয়ার্ডটি বিভিন্ন উপায়ে সরিয়ে ফেলা যায়। সব পরে, ক্রমাগত গোপন অক্ষর প্রবেশ শীঘ্রই বা পরে বিরক্তিকর হয়. এটি বিশেষত অপ্রাসঙ্গিক যখন শুধুমাত্র একজন ব্যক্তি কম্পিউটারে কাজ করে।
অনেক ব্যবহারকারী তাদের কম্পিউটারে তথ্য সঞ্চয় করে যা শুধুমাত্র তাদের অ্যাক্সেস থাকা উচিত। যদি শুধুমাত্র একজন ব্যক্তি ডিভাইসটি ব্যবহার করেন তবে এটি কোন সমস্যা নয়। কিন্তু সেক্ষেত্রে যখন অন্য একজন তার কাছে যেতে পারে, কিছু অসুবিধা দেখা দিতে পারে।
উইন্ডোজ একটি বিশেষ টুল প্রদান করে যা একটি ব্যক্তিগত কী সেট করে ডেটা অ্যাক্সেস সীমাবদ্ধ করে। উদাহরণস্বরূপ, পিতামাতারা প্রায়শই এই সরঞ্জামটি ব্যবহার করে তাদের সন্তানদের এমন সামগ্রী দেখা থেকে বিরত রাখতে যা তাদের দেখার কথা নয়। উপরন্তু, এই ভাবে আপনি আপনার ব্যক্তিগত সেটিংস পরিবর্তন থেকে নিজেকে রক্ষা করতে পারেন.
পাসওয়ার্ড অক্ষম করুন( )
কী এন্ট্রি বন্ধ করার বিভিন্ন উপায় আছে। তাদের প্রত্যেকে ধরে নেয় যে আপনি সেই অ্যাকাউন্টের মালিক যা আপডেট করা দরকার। প্রথমটির অর্থ হল পাসওয়ার্ডটি পরিচিত এবং ব্যবহারকারীর প্রশাসকের অধিকার রয়েছে।
এটি আপনাকে এই সমস্যাটি দ্রুত মোকাবেলা করতে দেয়:
এখানেই শেষ. এখন, যখন সিস্টেমটি শুরু হয়, আপনাকে একটি গোপন কী প্রবেশ করতে বলা হবে না।
গুরুত্বপূর্ণ ! যাইহোক, আপনি যদি আপনার অ্যাকাউন্ট পরিবর্তন করেন বা লক স্ক্রিনে যান, তবুও আপনাকে আপনার পাসওয়ার্ড লিখতে হবে।
আপনি স্ট্যান্ডার্ড মেনু ব্যবহার করে বিরক্তিকর ফাংশন অপসারণ করতে পারেন " ব্যবহারকারীর অ্যাকাউন্ট" সত্য, এই ভাবে এটি একটি শাটডাউন হবে না, কিন্তু একটি সম্পূর্ণ মুছে ফেলা হবে। তা সত্ত্বেও, স্লিপ মোড থেকে পুনরায় শুরু করার পরেও, কোনও পরিস্থিতিতে পাসওয়ার্ড জিজ্ঞাসা করা হবে না।
সুরক্ষা সরঞ্জাম অক্ষম করতে, নিম্নলিখিতগুলি করুন:
এটা, এখন সিস্টেম এই এলাকায় নিরাপত্তা সংক্রান্ত "মূর্খ প্রশ্ন" জিজ্ঞাসা করবে না.
এখানে আপনি প্রতীকগুলির একটি গোপন সংমিশ্রণও তৈরি করতে পারেন।
জানতে আকর্ষণীয়! একটি কী ইনস্টল করার সময়, বিশেষজ্ঞরা বিভিন্ন ভাষায় বড় এবং ছোট অক্ষর লিখতে এবং সংখ্যা যোগ করার পরামর্শ দেন। দৈর্ঘ্য কমপক্ষে ছয় অক্ষর হতে হবে। শুধুমাত্র এই বিকল্পে অন্তত কিছু নিরাপত্তা নিশ্চিত করা যেতে পারে।
নেটওয়ার্ক কী রিসেট করা হচ্ছে( )
সম্ভবত সমস্ত কম্পিউটার ব্যবহারকারী জানেন যে একটি নেটওয়ার্ক কি। এটি দুই বা ততোধিক ডিভাইসের মধ্যে একটি সংযোগ যা তথ্য বিনিময়ের অনুমতি দেয়। তরুণ প্রজন্ম এই ধারণার সাথে পরিচিত, কারণ এই পদ্ধতির মাধ্যমে একসাথে গেম খেলা যায়।
কিন্তু আপনার কি করা উচিত যদি, মেশিনগুলিকে সংযুক্ত করার পরে, নেটওয়ার্ক পাসওয়ার্ড প্রবেশ করার জন্য একটি উইন্ডো প্রদর্শিত হয়? অধিকন্তু, এটি বিদ্যমান না থাকলে, একটি খালি স্ট্রিং নিশ্চিত করা পছন্দসই ফলাফলের দিকে পরিচালিত করবে না।
আসল বিষয়টি হ'ল উইন্ডোজ 7 নতুন সুরক্ষা সরঞ্জাম সরবরাহ করে এবং তাই লগ ইন করার জন্য বেশ কয়েকটি শর্ত পূরণ করতে হবে:
সমস্ত ডিভাইসে ক্লাসিক সেটিংস ব্যবহার করুন।
এই সব করা হয়, তারপর আপনি গোপন অক্ষর প্রবেশ করতে হবে না.
অ্যাডমিনিস্ট্রেটর পাসওয়ার্ড রিসেট করা হচ্ছে( )
কখনও কখনও এমন পরিস্থিতি ঘটে যখন, কিছু পরিস্থিতিতে, আপনি কেবল সেই পাসওয়ার্ডটি ভুলে গেছেন যা দিয়ে আপনি আপনার ডেস্কটপে যেতে পারেন এবং সাধারণত ব্যক্তিগত ডেটাতে অ্যাক্সেস পেতে পারেন। এটি প্রায়ই ঘটে যখন একজন ব্যবহারকারী ক্রমাগত একাধিক ডিভাইসে কাজ করে। এবং যদি তাদের পাসওয়ার্ডগুলি কোথাও লেখা না থাকে তবে তাদের বিভ্রান্ত করা বেশ সম্ভব।
বেশ কিছু সমাধান আছে। আপনি করতে পারেন প্রথম জিনিস নির্বাচন কিছু সময় ব্যয়. বিকল্পভাবে, আপনার কম্পিউটার থেকে সিস্টেমটি সরান এবং একটি নতুন ইনস্টল করুন৷ কিন্তু এই ক্ষেত্রে, সিস্টেম ডিস্কে থাকা ডেটা হারিয়ে যাবে। এবং এটি একটি সত্য নয় যে সেগুলি পুনরুদ্ধার করা যেতে পারে, যদিও পদ্ধতিগুলি বিদ্যমান।
কিন্তু একটি নিরাপদ উপায় আছে - একটি বাইপাস, যা আমি কথা বলতে চাই। এটি করার জন্য, আপনার উইন্ডোজের সাথে একটি ইনস্টলেশন ডিস্ক বা USB ফ্ল্যাশ ড্রাইভের প্রয়োজন হবে। এটি লক্ষ্য করা গুরুত্বপূর্ণ যে অপারেটিং সিস্টেমটি অবশ্যই একই রকম হতে হবে। উদাহরণস্বরূপ, যদি আলটিমেট সংস্করণটি ইনস্টল করা থাকে, তবে এটি একটি পোর্টেবল ডিভাইসে সত্য।
সুতরাং, যদি সবকিছু পাওয়া যায় এবং প্রস্তুত হয়, আপনি এগিয়ে যেতে পারেন:
আমরা কম্পিউটারে ফ্ল্যাশ ড্রাইভ বা ডিস্ক সন্নিবেশ করি এবং এটি থেকে শুরু করতে পুনরায় বুট করি। এটি করার জন্য, আপনাকে BIOS-এ উপযুক্ত সেটিংস সেট করতে হবে।


নীচে আমরা খুঁজে পাই " সিস্টেম পুনরুদ্ধার».

একটি উইন্ডো আসবে যেখানে আমাদের প্রয়োজন " কমান্ড লাইন».

বৃদ্ধি
এতে আমরা লিখি " regedit"এবং কর্ম নিশ্চিত করুন।
রেজিস্ট্রি উইন্ডো প্রদর্শিত হবে। আমাদের একটি শাখা দরকার" HKEY_LOCAL_MACHINE».


আমরা সিস্টেম ড্রাইভে যাই (প্রায়শই এটি C:\)। এরপর আমরা ডিরেক্টরিতে যাই " উইন্ডোজ\system32\config\"এবং ফাইলটি নির্বাচন করুন" পদ্ধতি».
একটি ছোট মেনু প্রদর্শিত হবে যেখানে আপনাকে নতুন বিভাগের নাম লিখতে হবে। এটা যে কোন কিছু হতে পারে। এটি 3333 হতে দিন।
ডান দিকে, প্যারামিটার খুলুন " সিএমডিলাইন", যেখানে আমরা "cmd.exe" লিখি এবং নিশ্চিত করি।
এর পরে, নির্বাচন করুন " সেটআপের ধরন", যেখানে আমরা প্রবেশ করি" 2 ».
এখন নতুন তৈরি করা বিভাগটি নির্বাচন করুন " 3333 ».
চল যাই " ফাইল" এবং " ঝোপ আনলোড».

আমরা পোর্টেবল ডিভাইসটি বের করি, সমস্ত উইন্ডো বন্ধ করি এবং সিস্টেম পুনরুদ্ধার ব্যবহার করে রিবুট করি।
কাজ শেষ হওয়ার পরে, OS লোড হওয়ার সময় একটি কমান্ড লাইন প্রদর্শিত হবে। এখানে আমরা পাসওয়ার্ড পরিবর্তন করতে পারি। এটি করতে, লাইনে প্রবেশ করুন " নেট ব্যবহারকারী ব্যবহারকারীর পাসওয়ার্ড" আমরা কর্ম নিশ্চিত করি। উদাহরণ কমান্ড: " নেট ব্যবহারকারী অ্যাডমিন 1111».
এইভাবে আমরা ব্যবহারকারীর জন্য পাসওয়ার্ড পরিবর্তন করেছি " অ্যাডমিন" চালু " 1111 " এখন, প্রদত্ত উইন্ডোতে, আমরা আমাদের মূল্যবান সংখ্যা লিখি এবং ডাউনলোডের জন্য অপেক্ষা করি।
SAM ফাইলের মাধ্যমে পাসওয়ার্ড রিসেট( )
লগইন নিরাপত্তা ব্যবস্থা বাইপাস করার অনেক উপায় আছে। এই সত্ত্বেও, তারা সব শুধুমাত্র SAM ফাইলে সংরক্ষিত তথ্য পরিবর্তন করে। এতে ব্যবহারকারী-পাসওয়ার্ড লিঙ্ক সম্পর্কিত সমস্ত প্রয়োজনীয় ডেটা রয়েছে।
এটি লক্ষণীয় যে এই ফাইলটির একটি বিশেষ এক্সটেনশন নেই। আসল বিষয়টি হল এটি একটি রেজিস্ট্রি উপাদান। এটি ফোল্ডারে পাওয়া যাবে " উইন্ডোজ\system32\config", যা সিস্টেম ডিস্কে অবস্থিত।
এটি লক্ষ করা গুরুত্বপূর্ণ যে এই পদ্ধতিটি সবচেয়ে কঠিন এক হিসাবে বিবেচিত হয়। তবুও, আমি এটা আপনাকে বলা প্রয়োজন মনে করি. কাজ করার জন্য আমাদের একটি বিশেষ প্রোগ্রাম প্রয়োজন। একই সময়ে, প্রতিটি পদক্ষেপ অত্যন্ত সতর্কতার সাথে সঞ্চালিত করা উচিত, কারণ এটি সম্পূর্ণ প্রক্রিয়াটিকে আমূল পরিবর্তন করতে পারে।
আমরা সক্রিয় পাসওয়ার্ড পরিবর্তনকারী ব্যবহার করব। উপরন্তু, আমাদের একটি পরিষ্কার ফ্ল্যাশ ড্রাইভ প্রয়োজন হবে।
সুতরাং, পাসওয়ার্ড প্রম্পট অপসারণ করতে, আপনাকে এটি করতে হবে:
যদি সবকিছু ঠিকঠাক মতো চলে যায় তবে ভবিষ্যতে কোনও সমস্যা তৈরি হবে না, যেহেতু কেবলমাত্র আমাদের প্রয়োজনীয় উপাদানগুলি সিস্টেম এলাকায় পরিবর্তিত হয়।
শুধুমাত্র নেতিবাচক দিক হল যে কিছু অপেক্ষাকৃত পুরানো মাদারবোর্ড পোর্টেবল মেমরি দিয়ে শুরু করা সমর্থন নাও করতে পারে। এই ক্ষেত্রে, আপনি একটি প্লাস্টিকের ডিস্ক ব্যবহার করতে পারেন।
ঠিক আছে, আপনি দেখতে পাচ্ছেন, আপনার অ্যাকাউন্টের পাসওয়ার্ড সরানোর বা পরিবর্তন করার বিভিন্ন উপায় রয়েছে৷ একই সময়ে, এগুলি একেবারে সহজ, আপনাকে ভিডিওটি দেখারও দরকার নেই। নির্দেশাবলী কঠোরভাবে অনুসরণ করে, প্রত্যেকে প্রয়োজনীয় তথ্য অ্যাক্সেস করতে সক্ষম হবে।
আমি আশা করি এখানে সবাই একটি বিকল্প খুঁজে পাবে যা তাদের সমস্যা মোকাবেলা করতে সাহায্য করবে। সদস্যতা এবং আমার সম্পর্কে আপনার বন্ধুদের বলুন!
আপনি যদি আপনার অ্যাকাউন্টের জন্য একটি পাসওয়ার্ড সেট করে থাকেন (যে ব্যবহারকারীর অধীনে আপনি উইন্ডোজে বুট করেন), কিন্তু আপনি প্রতিবার এটি প্রবেশ করতে চান না, তাহলে আপনি পাসওয়ার্ড এন্ট্রি অক্ষম করতে পারেন।
আপনি Windows এ পাসওয়ার্ড এন্ট্রি অক্ষম করার আগে, এটা বোঝা গুরুত্বপূর্ণ যে যে কেউ আপনার কম্পিউটারের সাথে যোগাযোগ করতে পারে সেও এটির যেকোনো ডেটাতে অ্যাক্সেস পেতে পারে। কিন্তু নেটওয়ার্কের মাধ্যমে অ্যাক্সেস করার সময়, পাসওয়ার্ড এখনও বৈধ হবে।
এই নির্দেশটিও কার্যকর যদি আপনি একটি নতুন ব্যবহারকারী তৈরি করেন এবং Windows স্বয়ংক্রিয়ভাবে আপনার ব্যবহারকারীর সাথে লগ ইন করা বন্ধ করে দেয়, স্বাগত স্ক্রিনে থামে। নির্দেশাবলী উইন্ডোজের সমস্ত আধুনিক সংস্করণের জন্য বৈধ (7-8-10)
উইন্ডোজ 7, 8, 10 এ পাসওয়ার্ড এন্ট্রি নিষ্ক্রিয় করার জন্য নির্দেশাবলী:
1. ক্লিক করুন " শুরু করুন", অনুসন্ধান ক্ষেত্রে লিখুন" netplwiz" (উদ্ধৃতি ছাড়া), আপনার কীবোর্ডের " কী টিপুন প্রবেশ করুন"[আপনি Win+R কীগুলিও টিপতে পারেন, প্রদর্শিত "রান" উইন্ডোতে, "ওপেন" ফিল্ডে, উদ্ধৃতি ছাড়াই "নেটপ্লউইজ" বা "কন্ট্রোল ইউজারপাসওয়ার্ডস2" লিখুন এবং "এন্টার" টিপুন];
2. প্রদর্শিত "ব্যবহারকারীর অ্যাকাউন্ট" উইন্ডোতে, "এই কম্পিউটারে ব্যবহারকারী" তালিকায় পছন্দসই ব্যবহারকারীর নাম নির্বাচন করুন(যার অধীনে আপনি উইন্ডোজ চালাচ্ছেন);
3. আনচেক করুনশিলালিপির কাছে "ব্যবহারকারীর নাম এবং পাসওয়ার্ড প্রয়োজন";
4. বোতামে ক্লিক করুন ঠিক আছেএবং দ্বিতীয় ধাপে দুইবার নির্বাচিত ব্যবহারকারীর পাসওয়ার্ড লিখুন;
আপনি কমান্ড ব্যবহার করতে পারেন netplwiz, "রান" ইউটিলিটির লাইনে খোদাই করা আছে। সেখানে সরাসরি প্রবেশ করতে”, কীবোর্ড শর্টকাট টিপুন উইন+এফ.
হ্যালো সবাই, ব্লগে উইন্ডোজ 7 ওএস ইনস্টল করার সময় আপনার ভুল সংশোধন করার বিষয়ে একটি বিষয় রয়েছে৷ হ্যাঁ, আমি তাই মনে করি, কারণ কখনও কখনও আমাদের অজ্ঞতার কারণে আমরা আমাদের জীবনকে জটিল করে ফেলি৷ যেমন উইন্ডোজ ইনস্টল করার সময় একটি পাসওয়ার্ড বরাদ্দ করার ক্ষেত্রে।
তাই আমাদের পথ অনুসরণ করতে হবে: শুরু করুন - চালানএবং উপরের কমান্ডটি প্রবেশ করান এবং ঠিক আছে ক্লিক করুন। কিন্তু windouws 7 এর কিছু বিল্ডে এটি খুঁজে পাওয়া এত সহজ নয়, তবে আপনাকে আরও স্টার্ট বোতামটি অনুসরণ করতে হবে: সমস্ত প্রোগ্রাম - স্ট্যান্ডার্ড - রান - netplwiz.
এই মত একটি উইন্ডো আপনার ডেস্কটপে প্রদর্শিত হবে: 
এখন রিবুট করার পর, আপনি যখন লগ ইন করবেন, কম্পিউটারে আর আপনাকে পাসওয়ার্ড দিতে হবে না। কিন্তু যদি আপনি একটি কিবোর্ড শর্টকাট ব্যবহার করে কিছুর জন্য কীবোর্ড লক করেন Win+L, তারপর ফলস্বরূপ আপনাকে আবার আপনার পাসওয়ার্ড মনে রাখতে হবে এবং লগইন লাইনে প্রবেশ করতে হবে।
অতএব, এই ধরনের "অর্শ্বরোগ" এড়াতে, এটি সম্পূর্ণরূপে অপসারণ করুন। এটি করার জন্য, আমরা পথ অনুসরণ করি: স্টার্ট - কন্ট্রোল প্যানেল - ব্যবহারকারীর অ্যাকাউন্ট - আপনার অ্যাকাউন্টের পাসওয়ার্ড মুছুন (পরিবর্তন করুন)।
"আপনার পাসওয়ার্ড মুছুন" আইটেমটি নির্বাচন করে, আমরা নিজেদেরকে পরবর্তী উইন্ডোতে খুঁজে পাই যেখানে আমরা নিশ্চিত করি যে আমরা বর্তমান পাসওয়ার্ডটি মুছতে চাই। 
সব, উইন্ডোজ 7 পাসওয়ার্ড সরানো হয়েছেএবং আপনাকে আর বিরক্ত করবে না, এবং সবচেয়ে গুরুত্বপূর্ণভাবে, অপারেটিং সিস্টেম দ্বিগুণ দ্রুত লোড হয়।
এবং যদি আপনি লক্ষ্য করেন যে এটি আপনার, তবে লিঙ্কটিতে ক্লিক করে আপনি এই ত্রুটিটি কীভাবে ঠিক করবেন তা শিখবেন।