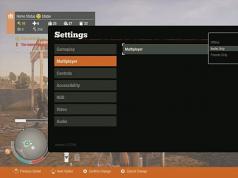নিরাপদ মোডে বুট করা এখনও সম্ভব, তবে আপনাকে এটি করার জন্য Windows 8 এর পুনরুদ্ধার সেটিংসে প্রবেশ করতে হবে৷ কীটি এখন স্বয়ংক্রিয় পুনরুদ্ধার চালু করে, কিন্তু আপনি যদি বুটের পরিবর্তে + টিপুন, আপনি ম্যানুয়ালি পুনরুদ্ধারের বিকল্পগুলি নির্বাচন করতে পারেন৷ যাইহোক, উইন্ডোজে বা লগইন স্ক্রিনে "রিস্টার্ট" কমান্ডটি চেপে রাখা এবং নির্বাচন করা আরও সহজ।
নিরাপদ মোডে যাওয়ার বিভিন্ন উপায় রয়েছে - এটি সমস্ত সিস্টেম বুট হয় কিনা এবং আপনি এটিতে প্রবেশ করতে পারেন কিনা তার উপর নির্ভর করে। এর সবচেয়ে সহজ সঙ্গে শুরু করা যাক.
যদি লগইন স্ক্রিন পাওয়া যায়

যদি বুট সফলভাবে লগইন স্ক্রিনে পৌঁছায়, তাহলে আপনি কীটি ধরে রাখতে পারেন এবং শাটডাউন মেনু থেকে "রিবুট" বিকল্পটি নির্বাচন করতে পারেন। ডায়াগনস্টিক টুল স্ক্রীন প্রদর্শিত হবে, যা আপনাকে নিরাপদ মোডে প্রবেশ করতে দেয়। ঠিক কিভাবে - নীচে পড়ুন।
সিস্টেম বুট না হলে, কিন্তু একটি রিকভারি ডিস্ক আছে

উইন্ডোজের একই সংস্করণ সহ আপনার হাতে অন্য কম্পিউটার থাকলে, আপনি একটি USB পুনরুদ্ধার ড্রাইভ তৈরি করতে পারেন এবং নিরাপদ মোড সহ ডায়াগনস্টিক সরঞ্জামগুলি অ্যাক্সেস করতে এটি থেকে ত্রুটিযুক্ত পিসি বুট করতে পারেন (নীচে আরও)।
যদি লগইন স্ক্রিন পাওয়া না যায়
যদি বুটটি লগইন স্ক্রিনেও না আসে, একটি পুনরুদ্ধার স্ক্রীন সাধারণত স্বয়ংক্রিয়ভাবে প্রদর্শিত হবে। যদি এটি না ঘটে, বুট করার সময় কীটি ধরে রাখার চেষ্টা করুন এবং নতুন পুনরুদ্ধার মোড লোড না হওয়া পর্যন্ত টিপুন। পুনরুদ্ধার স্ক্রীনটি উপস্থিত হলে, উন্নত বিকল্প বোতামে ক্লিক করুন।
সমস্যা হল এই পর্দা সবসময় প্রদর্শিত হয় না. অনেক কম্পিউটার, বিশেষ করে নতুন, এটি প্রদর্শন করে না।

নিরাপদ মোডে বুট করার জন্য উন্নত বিকল্প ব্যবহার করে
বর্ণিত পদ্ধতিগুলির মধ্যে যেটি আপনি ব্যবহার করেন, প্রদর্শিত পুনরুদ্ধার স্ক্রীনে, "সমস্যা সমাধান" বোতামটি ক্লিক করুন৷

এখন Advanced Option নির্বাচন করুন।


অবশেষে, রিস্টার্ট বোতামে ক্লিক করুন।

রিবুট করার পরে, কিছু অলৌকিকভাবে, পরিচিত বুট বিকল্পগুলির স্ক্রীনটি উপস্থিত হবে, যেখানে আপনি নিরাপদ মোড নির্বাচন করতে পারেন।

উইন্ডোজ 8 থেকে সরাসরি নিরাপদ মোড চালু করা হচ্ছে
নিরাপদ মোডে যাওয়ার আরেকটি উপায় আছে, তবে উইন্ডোজ ইতিমধ্যে লোড হলেই এটি কাজ করবে। +[R] কী টিপুন, প্রদর্শিত উইন্ডোতে "msconfig" (কোট ছাড়া) কমান্ডটি লিখুন এবং টিপুন।

যে উইন্ডোটি খোলে, সেখানে "বুট" ট্যাবে যান এবং "নিরাপদ বুট" চেকবক্সটি চেক করুন।

আপনি নিরাপদ বুট বিকল্পগুলিও চয়ন করতে পারেন:
"সর্বনিম্ন"- স্বাভাবিক নিরাপদ মোড।
"বিকল্প শেল"- কমান্ড লাইন সহ নিরাপদ মোড।
"সক্রিয় ডিরেক্টরি মেরামত"- একটি সার্ভার পুনরুদ্ধার করার জন্য নিরাপদ মোড যা একটি স্থানীয় নেটওয়ার্কে একটি ডোমেন নিয়ামক।
"অন্তর্জাল"- নেটওয়ার্ক সংযোগ সহ নিরাপদ মোড।
একবার আপনি আপনার পছন্দের বিকল্পটি নির্বাচন করলে, ঠিক আছে ক্লিক করুন এবং আপনার কম্পিউটার পুনরায় চালু করুন।

সিস্টেম স্বয়ংক্রিয়ভাবে নিরাপদ মোডে বুট হবে.
উইন্ডোজ 8, যা মোটামুটি নির্ভরযোগ্য অপারেটিং সিস্টেম হিসাবে খ্যাতি অর্জন করেছে, শুরু না হলে কী করবেন?
পণ্যটি যতই উচ্চমানের হোক না কেন, বিভিন্ন ধরণের সমস্যা থেকে কিছুই অনাক্রম্য নয়। উইন্ডোজের এই সংস্করণটি চালানোর সময়ও সমস্যা দেখা দেয়।
OS হঠাৎ শুরু হওয়া বন্ধ হলে কী করবেন?
আমি কি আমার নিজের সমস্যা সমাধান করতে পারি, নাকি পেশাদার হস্তক্ষেপ প্রয়োজন? এটি অপারেটিং সিস্টেমটি এইভাবে আচরণ করার কারণ কী তার উপর নির্ভর করে।
এগুলি অনুপযুক্ত লগআউট বা অন্য কিছুর কারণে ব্যর্থতা হতে পারে।
কীভাবে আপনার কম্পিউটারকে নিরাপদ মোডে রাখবেন
যদি উইন্ডোজ শুরু হওয়া বন্ধ করে, আপনি নিরাপদ মোড সক্ষম করতে পারেন এবং অপারেটিং সিস্টেমের ক্রিয়াকলাপ পুনরুদ্ধার করার চেষ্টা করতে পারেন। এই আপনি এটা কিভাবে করা উচিত.
আপনার ল্যাপটপ চালু করার সময় ঘন ঘন F8 বোতাম টিপুন। সিস্টেম স্বয়ংক্রিয়ভাবে বুট হতে শুরু করার আগে, সম্ভাব্য স্টার্টআপ মোডগুলির একটি তালিকা খোলা হবে।
এই তালিকায়, নিরাপদ মোডে সিস্টেম শুরু করার তিন ধরনের ছাড়াও, আপনি শেষ সঠিকভাবে কাজ করা উইন্ডোজ কনফিগারেশনটি পুনরুদ্ধার করতে বেছে নিতে পারেন, যেমনটি ব্যর্থতার আগে ছিল।
এটি আপনার করা কোনো সংরক্ষণকে পূর্বাবস্থায় ফিরিয়ে আনবে না বা এটি আপনার সম্প্রতি তৈরি করা কোনো ফাইল ধ্বংস করবে না। কোন প্রোগ্রাম মুছে ফেলা হবে না.
- প্রধান উপাদান এবং প্রয়োজনীয় ড্রাইভার অ্যাক্সেস সহ।
- নেটওয়ার্ক ড্রাইভার অ্যাক্সেস সহ। আপনি যদি নিরাপদ মোডে ইন্টারনেট অ্যাক্সেস করতে চান তবে এই বিকল্পটি নির্বাচন করা উচিত।

এই সব মোড খুব ভিন্ন নয়. সবচেয়ে উল্লেখযোগ্য পার্থক্য হল উপযুক্ত মোডে ইন্টারনেট অ্যাক্সেস করা।
পরামর্শ:আপনার যদি পিসির সাথে কাজ করার পর্যাপ্ত অভিজ্ঞতা না থাকে তবে প্রথম ধরণের মোডের মাধ্যমে প্রভাবিত সিস্টেমটি পুনরুদ্ধার করার চেষ্টা করা ভাল।
কীভাবে নিরাপদ মোডের মাধ্যমে উইন্ডোজ 8 অপারেটিং সিস্টেম পুনরুদ্ধার করবেন
- প্রথম বিকল্পটি নির্বাচন করুন এবং উইন্ডোজ + এক্স বোতাম সংমিশ্রণ টিপে এবং এর পরে প্রসারিত হওয়া মেনুতে "সিস্টেম" লাইনটি নির্বাচন করে সিস্টেম পরিচালনা সক্ষম করুন।

- এর পরে, আপনাকে "উন্নত বিকল্প" লাইনটি নির্বাচন করতে হবে। "সিস্টেম সুরক্ষা" ট্যাবে যান এবং "মেরামত" বিকল্পটি খুঁজুন। এর পরে, প্রম্পটগুলি প্রদর্শিত হবে যা আপনাকে অনুসরণ করতে হবে। তাদের কেউ আপনার মনোযোগ এড়াতে হবে.
- উপরন্তু, নিরাপদ মোডে আপনি ত্রুটি খুঁজে বের করার চেষ্টা করতে পারেন যা উইন্ডোজ ক্র্যাশ করেছে। এটি করার জন্য, আপনাকে ইভেন্ট লগ দেখতে হবে।
একই মেনুতে আপনি "সিস্টেম" আইটেমটি নির্বাচন করেছেন, "ব্যবস্থাপনা" লাইনটি খুঁজুন, তারপরে "পরিষেবা উপাদান", "ইভেন্ট ভিউয়ার", "লগস", "সিস্টেম" নির্বাচন করুন।
এখানেই সমস্ত OS এন্ট্রি অবস্থিত। একবার আপনি সমস্যা কোড জানলে, আপনি সহজেই এটি ঠিক করতে পারেন।
পুনরুদ্ধার পরিষেবা ব্যবহার করে উইন্ডোজ 8 আপ করা এবং চলমান
যদি কোনো কারণে ল্যাপটপের ওএস চালু না হয়, তাহলে উইন্ডোজ স্টার্টআপ মেরামত পরিষেবা ব্যবহার করার প্রস্তাব দেবে।
এই ক্ষেত্রে, আপনাকে পর্দায় প্রদর্শিত প্রম্পট অনুসারে কাজ করতে হবে।
আরেকটি বিকল্প হল নিরাপদ মোডের পরিবর্তে সর্বশেষ স্বাভাবিকভাবে কার্যকরী সিস্টেম কনফিগারেশনে ফিরে যাওয়ার জন্য অন্তর্নির্মিত টুলটি বেছে নেওয়া।
ইতিমধ্যে উল্লিখিত হিসাবে, এই পদ্ধতিটি বেশ নিরাপদ, আপনার ফাইল বা সংরক্ষণের কোনও ক্ষতি হবে না।
কিন্তু সমস্যা, যাইহোক, সম্পূর্ণরূপে সমাধান করা হবে না, যার মানে এটি আবার ঘটতে পারে।

ইনস্টলেশন মিডিয়া ব্যবহার করে সিস্টেম পুনরুদ্ধার করা হচ্ছে
আপনি যদি উপরে বর্ণিত সমস্ত ব্যবস্থা চেষ্টা করে থাকেন এবং উইন্ডোজ এখনও শুরু না হয় তবে আপনাকে একটি ফ্ল্যাশ ড্রাইভ বা ডিস্ক ব্যবহার করে সিস্টেমটি পুনরুদ্ধার করতে হবে।
এই বিকল্পটি আর ব্যর্থ হতে পারে না।
বুটেবল মিডিয়াতে আপনার হারানো ফাইল পুনরুদ্ধার করতে এবং যেকোন ত্রুটি ঠিক করার জন্য প্রয়োজনীয় সবকিছুই রয়েছে৷ সিস্টেম অখণ্ডতা লাভ করে।
একটি ফ্ল্যাশ ড্রাইভ থেকে অপারেটিং সিস্টেম পুনরুদ্ধার করতে, BIOS এ প্রবেশ করুন এবং আপনি কোন ড্রাইভ থেকে বুট করতে চান তা নির্বাচন করুন।
এটা কিভাবে করতে হবে?
- চালু করার সময়, ল্যাপটপের "Esc" কী টিপুন যতক্ষণ না আপনি BIOS-এ পৌঁছান। কখনও কখনও আপনাকে প্রবেশ করতে F12 বা F10 টিপতে হবে। এটি একটি ডেস্কটপ কম্পিউটার হলে, আপনাকে "মুছুন" বোতাম টিপুন।
- তারপরে বুট ডিভাইস বিভাগটি খুলুন এবং পছন্দসই স্টোরেজ মাধ্যম নির্বাচন করুন। আমরা হার্ড ড্রাইভটিকে সেকেন্ডারি হিসাবে বরাদ্দ করি।

- এই সেটিংস সংরক্ষণ করা আবশ্যক.
- আপনার ল্যাপটপ রিস্টার্ট করুন।
পরামর্শ:একটি ল্যাপটপে, BIOS এ প্রবেশ করার বোতামগুলি ভিন্ন হতে পারে। আপনি "F9" বা "F8" এর মতো বিকল্পগুলি চেষ্টা করুন৷ একটি বা অন্য কী খারাপ পরিণতির দিকে নিয়ে যাবে না।
সবকিছু সঠিকভাবে সম্পন্ন হলে, ডিভাইসটি পছন্দসই মিডিয়া থেকে বুট করা শুরু করবে। আপনাকে যা করতে হবে তা হল সময়মতো "পুনরুদ্ধার" লাইনে ক্লিক করুন৷


কারণ নির্ণয়
সিস্টেমটি ডায়াগনস্টিকস চালানোর সুযোগও দেয়, কখনও কখনও এটি প্রতিরোধমূলক উদ্দেশ্যেও এটি করা কার্যকর।

সমস্যাটির কারণ প্রতিষ্ঠিত না হওয়া পর্যন্ত এখানে বর্ণিত পদ্ধতিগুলির কোনটিকেই একমাত্র সঠিক বলা যাবে না।
তবে আপনি তাদের সহায়তায় অপারেটিং সিস্টেমটি নিরাময় করার চেষ্টা করতে পারেন, এটি অবশ্যই ক্ষতি করবে না।
উইন্ডোজ 8 বুট হবে না
পরিচিত শোনাচ্ছে: আপনি আপনার কম্পিউটার চালু করুন এবং দেখুন যে উইন্ডোজ 8 লোড হবে না? এটি একটি বিরল ত্রুটি নয় এবং এটি ঘটতে পারে এমন অনেক কারণ রয়েছে৷ উইন্ডোজ 8 বুট সমস্যা কিভাবে সমাধান করবেন তা জানা গুরুত্বপূর্ণ
শীঘ্রই বা পরে এটি সমস্ত ব্যবহারকারীর ক্ষেত্রে ঘটে। হ্যাঁ, হ্যাঁ, আমরা পছন্দ করি বা না করি, কম্পিউটারে উইন্ডোজ 8 এর সর্বশেষ সংস্করণ বা পুরানো ভিস্তা ইনস্টল করা হোক না কেন, সবাইকে নিরাপদ মোডে অপারেটিং সিস্টেম চালাতে হবে। যাইহোক, যদি সময়-পরীক্ষিত অপারেটিং সিস্টেমের সাথে সবকিছু পরিষ্কার বলে মনে হয়, তবে অনেক ব্যবহারকারী মাইক্রোসফ্ট থেকে একটি নতুন উপহারের সাথে টিঙ্কার করতে পারেন। চলুন দেখে নেওয়া যাক কত সহজে এবং একই সাথে দ্রুত আপনার কম্পিউটারে সেফ মোডে উইন্ডোজ ৮ চালু করা যায়।
পদ্ধতি #1: অপশন প্যানেল থেকে লঞ্চ করুন
এই পদ্ধতিটি ব্যবহার করতে এবং নিরাপদ মোডে প্রবেশ করতে, "বিকল্প" প্যানেলে পাওয়ার বোতাম টিপুন এবং তারপরে, কীবোর্ডে SHIFT ধরে রেখে, স্ক্রিনে "পুনরায় চালু করুন" বিকল্পটি নির্বাচন করুন:

এর পরে, "বিকল্পগুলি নির্বাচন করুন" উইন্ডোতে, মাউসের বাম-ক্লিক করে "ডায়াগনস্টিকস" ট্যাবটি খুঁজুন এবং নির্বাচন করুন এবং তারপরে "উন্নত বিকল্পগুলি" নির্বাচন করুন:

আমাদের পরবর্তী পদক্ষেপটি হবে নতুন সিস্টেম উইন্ডোতে "বুট বিকল্প" ট্যাব নির্বাচন করা:

ফলস্বরূপ, উইন্ডোজ 8 অফার করবে, বিশেষ করে, পিসিতে নিরাপদ মোড চালানোর জন্য। আমরা এই অফারটির সদ্ব্যবহার করি এবং অবিলম্বে স্ক্রিনের "পুনরায় শুরু" বোতামে ক্লিক করি:

ফলস্বরূপ, পিসি রিবুট হবে। আপনি যখন এটি আবার চালু করবেন, সিস্টেমটি সক্রিয় করার জন্য নিরাপদ মোড সহ বেশ কয়েকটি বিকল্প প্রদর্শন করবে। যাইহোক, এটি 3 সংস্করণে উপস্থাপিত হবে:
- স্ট্যান্ডার্ড (কীবোর্ডে F4 বোতাম টিপে চালু করুন);
- নেটওয়ার্ক ড্রাইভার চালু করার সাথে (F5 কী দিয়ে সক্রিয় করা হয়েছে);
- একটি কার্যকরী কমান্ড লাইন সহ (F6 বোতাম দিয়ে নির্বাচন করুন)।
আমরা আমাদের প্রয়োজনীয় প্যারামিটারটি নির্বাচন করি এবং কীবোর্ডের সংশ্লিষ্ট বোতাম টিপুন। ফলস্বরূপ, উইন্ডোজ 8 নিরাপদ মোডে পুনরায় চালু হবে।
পদ্ধতি #2: কমান্ড লাইন থেকে শুরু করুন
যারা অন্তত একবার উইন্ডোজ 7 বা মাইক্রোসফ্ট থেকে অন্য কোনও অপারেটিং সিস্টেমের জন্য ডাউনলোড করেছেন তারা জানেন যে এই কাজটি কমান্ড লাইনের মাধ্যমে করা যেতে পারে। আপনি উইন্ডোজ 8 এ এটি ব্যবহার করতে পারেন, তবে এর অপারেশনের বিশেষত্ব বিবেচনায় নিয়ে।
আপনার প্রয়োজন প্রথম জিনিস, অবশ্যই, হয়. এই ক্ষেত্রে, আপনি বিভিন্ন পদ্ধতি ব্যবহার করতে পারেন। 8-এ, কীবোর্ডে হটকি এবং X টিপে এবং তারপর খোলা মেনুতে প্রশাসকের অধিকার সহ কমান্ড লাইনে লগ ইন করার বিকল্পটি নির্বাচন করে এটি অর্জন করা সবচেয়ে সহজ। কমান্ড লাইন লোড হওয়ার পরে, এতে bcdedit/deletevalue (বর্তমান) বুটমেনুপলিসি মান লিখুন:

অনুগ্রহ করে মনে রাখবেন যে যদি প্যারামিটারটি ভুলভাবে প্রবেশ করানো হয় তবে সিস্টেমটি কমান্ড লাইনে একটি সংশ্লিষ্ট বার্তা লিখবে।যদি এটি উপস্থিত না হয়, তবে সবকিছু ঠিক আছে এবং আপনি কম্পিউটারটি পুনরায় চালু করতে পারেন। ফলস্বরূপ, Windows 8 এর পরবর্তী লঞ্চের সময়, F8 টিপুন এবং পরিচিত সিস্টেম উইন্ডোতে প্রয়োজনীয় বিকল্পটি নির্বাচন করুন:

অনুগ্রহ করে মনে রাখবেন যে যদি ভবিষ্যতে আপনার আর নিরাপদ মোডের প্রয়োজন না হয়, কমান্ড লাইনে bcdedit /set (বর্তমান) বুটমেনুপলিসি স্ট্যান্ডার্ড প্যারামিটার প্রবেশ করে এটি বন্ধ করতে ভুলবেন না।
পদ্ধতি #3: সিস্টেম কনফিগারেশন সেটিং ব্যবহার করে বুট করুন
এই পদ্ধতিটি ব্যবহার করে Windows 8 কম্পিউটারে নিরাপদ মোড শুরু করতে, আপনাকে প্রথমে নিম্নলিখিত ক্রিয়াগুলির মধ্যে একটি নির্বাচন করতে হবে:
রান প্রোগ্রাম ব্যবহার করুন:
এটি করার জন্য, কীবোর্ডে কী এবং R টিপুন। এর পরে, এটি একটি ছোট বিষয় - "ওপেন" লাইনে msconfig প্যারামিটারটি প্রবেশ করান এবং ঠিক আছে ক্লিক করুন:

কমান্ড লাইন ব্যবহার করুন:
আমরা কমান্ড লাইন চালু করি (পদ্ধতি নং 2 দেখুন), এতে msconfig প্যারামিটার প্রবেশ করান এবং কীবোর্ডে এন্টার টিপুন:

আপনি যে বিকল্পটি চয়ন করুন না কেন, "সিস্টেম কনফিগারেশন" সিস্টেম উইন্ডোটি অবশেষে খুলতে হবে। এটিতে, "বুট বিকল্প" বিভাগে, "নিরাপদ মোড" নির্বাচন করুন এবং ঠিক আছে ক্লিক করুন:

ফলস্বরূপ, উইন্ডোজ 8 আপনাকে রিবুট করার জন্য অনুরোধ করবে। আমরা, অবশ্যই, প্রত্যাখ্যান করি না (কেন আমরা এত কঠোর চেষ্টা করেছি) এবং পিসিটিকে রিবুট করতে পাঠাই। এই ধরনের কর্মের ফলাফল সহজ - OS কোনো অপ্রয়োজনীয় সেটিংস ছাড়াই নিরাপদ মোডে শুরু হবে। মনে রাখবেন যে আপনি যদি অপারেটিং সিস্টেমটি স্বাভাবিকভাবে বুট করতে চান তবে আপনাকে আবার "সিস্টেম কনফিগারেশন" এ যেতে হবে। এই ক্ষেত্রে, "নিরাপদ মোড" আইটেমটি আনচেক করা এবং ঠিক আছে বোতামটি ব্যবহার করে সেটিংটি সংরক্ষণ করা যথেষ্ট হবে।
পদ্ধতি নং 4: Windows 8 এর সাথে একটি বুট ডিস্ক বা USB ফ্ল্যাশ-কার্ড ব্যবহার করা শুরু করুন
যদি কোনো কারণে আপনি পূর্ববর্তী পদ্ধতিগুলি ব্যবহার করে আপনার কম্পিউটারে নিরাপদ মোড শুরু করতে অক্ষম হন, কিন্তু আপনার কাছে এখনও এই OS সহ একটি ইনস্টলেশন সিডি/ডিভিডি বা ফ্ল্যাশ ড্রাইভ থাকে, আপনি তাদের সাহায্যে সমস্যাটি সমাধান করতে পারেন। মনে রাখবেন উভয় ক্ষেত্রেই আপনাকে একইভাবে কাজ করতে হবে। উদাহরণস্বরূপ, আসুন একটি বুট ডিস্ক ব্যবহার করে নিরাপদ মোডে পিসিতে উইন্ডোজ 8 শুরু করার পরামর্শ দিই।
এটি করতে, এটি ড্রাইভে প্রবেশ করান এবং পিসি পুনরায় চালু করুন। তারপর BIOS-এ যান, CD/DVD থেকে বুট নির্বাচন করুন এবং OS ইনস্টলেশন প্রোগ্রাম চালান। এরপরে, সেটিংস লিখুন (ভাষা, তারিখ, সময়, ইত্যাদি) এবং স্ক্রিনে নিম্নলিখিত উইন্ডোটি উপস্থিত না হওয়া পর্যন্ত অপেক্ষা করুন:

এখন, আপনার কম্পিউটারে নিরাপদ মোড খুলতে, "সিস্টেম পুনরুদ্ধার" এ ক্লিক করুন এবং একের পর এক নিম্নলিখিত পদক্ষেপগুলি সম্পাদন করুন:
- "অ্যাকশন নির্বাচন করুন" উইন্ডোতে, "ডায়াগনস্টিকস" চেক করুন;
- "উন্নত বিকল্প" নির্বাচন করুন;
- "কমান্ড লাইন" ট্যাবে ক্লিক করুন;
- এক্সিকিউট করতে কমান্ড লাইনে bcdedit/set (globalsettings) অ্যাডভান্সডপশন ট্রু করে লিখুন, এন্টার টিপুন এবং ট্যাব বন্ধ করুন;
- নতুন উইন্ডোতে, "চালিয়ে যান" এ ক্লিক করুন।
ফলস্বরূপ, সিস্টেমটি নিরাপদ মোডে পুনরায় চালু হবে। অপারেটিং সিস্টেমকে তার আসল অবস্থায় ফিরিয়ে দিতে, কমান্ড লাইনে bcdedit/deletevalue (globalsettings) advancedoptions মান লিখুন।
পদ্ধতি #5: হটকি ব্যবহার করে লঞ্চ করুন
কেন আমরা এই পদ্ধতি দিয়ে শুরু করিনি? কারণ উইন্ডোজ 8 সহ সমস্ত কম্পিউটারে নিরাপদ মোড লোড করার জন্য এটি ব্যবহার করা সম্ভব নয়। বিশেষত, যদি পিসিতে একটি UEFI BIOS বা SSD ইনস্টল করা থাকে তবে এটি কাজ করবে না, তবে স্ট্যান্ডার্ড BIOS মোডে এই পদ্ধতিটি বাধা ছাড়াই কাজ করে।
যদি এটি আপনার পরিস্থিতি হয়, তাহলে ধরা যাক যে কীবোর্ডে F8 টিপে বা Shift কী-এর সাথে এই বোতামটি একত্রিত করে OS লোড করার সাথে সাথে নিরাপদ মোড চালু করা যেতে পারে। আপনি যদি এটি সময়মতো করেন, তাহলে স্ক্রিনে একটি স্ট্যান্ডার্ড উইন্ডো প্রদর্শিত হবে, যেমন পদ্ধতি নং 2, যেখানে আপনি উপযুক্ত সিস্টেম বুট বিকল্পটি নির্বাচন করতে পারেন।
আপনি দেখতে পাচ্ছেন, উইন্ডোজ 8 এ বিভিন্ন উপায়ে নিরাপদ মোড চালু করা যেতে পারে। শুধু আপনার পছন্দের পদ্ধতিটি বেছে নিন - এবং স্বপ্ন থেকে বাস্তবে এগিয়ে যান!
উইন্ডোজ 8, যা মোটামুটি নির্ভরযোগ্য অপারেটিং সিস্টেম হিসাবে খ্যাতি অর্জন করেছে, শুরু না হলে কী করবেন?
পণ্যটি যতই উচ্চমানের হোক না কেন, বিভিন্ন ধরণের সমস্যা থেকে কিছুই অনাক্রম্য নয়। উইন্ডোজের এই সংস্করণটি চালানোর সময়ও সমস্যা দেখা দেয়। OS হঠাৎ শুরু হওয়া বন্ধ হলে কী করবেন?
আমি কি আমার নিজের সমস্যা সমাধান করতে পারি, নাকি পেশাদার হস্তক্ষেপ প্রয়োজন? এটি অপারেটিং সিস্টেমটি এইভাবে আচরণ করার কারণ কী তার উপর নির্ভর করে। এগুলি অনুপযুক্ত লগআউট বা অন্য কিছুর কারণে ব্যর্থতা হতে পারে।

যে কোনও ক্ষেত্রে, যদি উইন্ডোজ শুরু না হয়, আপনি কম্পিউটারে প্রাথমিক চিকিৎসা দেওয়ার চেষ্টা করতে পারেন। এই নিবন্ধে আমরা কিছু ক্রিয়া সম্পর্কে কথা বলব যা অবশ্যই ক্ষতি করবে না, তবে সাহায্য করতে পারে।
এই ক্ষেত্রে আপনি কি করতে পারেন?
সমস্যা সমাধানের জন্য ক্রমানুসারে তিনটি পদক্ষেপ নেওয়া যেতে পারে:
- নিরাপদ মোডে পুনরুদ্ধার করার চেষ্টা করুন।
- ইন্টিগ্রেটেড উইন্ডোজ রিকভারি টুল ব্যবহার করুন।
- বুটযোগ্য মিডিয়া (ফ্ল্যাশ ড্রাইভ, ডিস্ক) ব্যবহার করে সিস্টেমটি পুনরুদ্ধার করুন।
ওএসের অপারেটিং মোডটিকে নিরাপদ বলা হয়, যেখানে আপনি উইন্ডোজের স্বাভাবিক কার্যকারিতা পুনরুদ্ধার করতে কিছু ব্যবস্থা নিতে পারেন।
নিরাপদ মোডে প্রায় কোনও প্রোগ্রাম উপলব্ধ নেই; শুধুমাত্র সেই উপাদানগুলি যা সবচেয়ে প্রয়োজনীয় কাজ। নিরাপদ মোডে, আপনি শুধুমাত্র সিস্টেম ফাইল এবং ড্রাইভার সক্রিয় করতে পারেন, যা ছাড়া ওএস মোটেই কাজ করে না।
কম্পিউটারটিকে নিরাপদ মোডে রাখা হলে স্ক্রিনের কোণায় বিশেষ শিলালিপি আপনাকে অবহিত করবে।
নিরাপদ মোড ভাইরাসের জন্য স্ক্যান করা সহজ করে তোলে। এই অবস্থায় উইন্ডোজ বুট পরিষেবাগুলি পুনরুদ্ধার করাও সম্ভব।
যাই হোক না কেন, আপনাকে বুঝতে হবে যে নিরাপদ মোডে কোনও সিস্টেম ফাইল মুছে ফেলা থেকে সুরক্ষিত নয়। এখানে কোন প্রশাসকের অধিকার নেই, এবং অনভিজ্ঞতার কারণে, আপনি OS এর ক্ষতি করতে পারেন যদি আপনি এর স্বাভাবিক কার্যকারিতার জন্য প্রয়োজনীয় কিছু মুছে ফেলেন।
কীভাবে আপনার কম্পিউটারকে নিরাপদ মোডে রাখবেন
যদি উইন্ডোজ শুরু হওয়া বন্ধ করে, আপনি নিরাপদ মোড সক্ষম করতে পারেন এবং অপারেটিং সিস্টেমের ক্রিয়াকলাপ পুনরুদ্ধার করার চেষ্টা করতে পারেন। এই আপনি এটা কিভাবে করা উচিত.
আপনার ল্যাপটপ চালু করার সময় ঘন ঘন F8 বোতাম টিপুন। সিস্টেম স্বয়ংক্রিয়ভাবে বুট হতে শুরু করার আগে, সম্ভাব্য স্টার্টআপ মোডগুলির একটি তালিকা খোলা হবে।
এই তালিকায়, নিরাপদ মোডে সিস্টেম শুরু করার তিন ধরনের ছাড়াও, আপনি শেষ সঠিকভাবে কাজ করা উইন্ডোজ কনফিগারেশনটি পুনরুদ্ধার করতে বেছে নিতে পারেন, যেমনটি ব্যর্থতার আগে ছিল।
এটি আপনার করা কোনো সংরক্ষণকে পূর্বাবস্থায় ফিরিয়ে আনবে না বা এটি আপনার সম্প্রতি তৈরি করা কোনো ফাইল ধ্বংস করবে না। কোন প্রোগ্রাম মুছে ফেলা হবে না.
- প্রধান উপাদান এবং প্রয়োজনীয় ড্রাইভার অ্যাক্সেস সহ।
- নেটওয়ার্ক ড্রাইভার অ্যাক্সেস সহ। আপনি যদি নিরাপদ মোডে ইন্টারনেট অ্যাক্সেস করতে চান তবে এই বিকল্পটি নির্বাচন করা উচিত।
- কমান্ড লাইন দিয়ে।
এই সব মোড খুব ভিন্ন নয়. সবচেয়ে উল্লেখযোগ্য পার্থক্য হল উপযুক্ত মোডে ইন্টারনেট অ্যাক্সেস করা।
পরামর্শ:আপনার যদি পিসির সাথে কাজ করার পর্যাপ্ত অভিজ্ঞতা না থাকে তবে প্রথম ধরণের মোডের মাধ্যমে প্রভাবিত সিস্টেমটি পুনরুদ্ধার করার চেষ্টা করা ভাল।
কীভাবে নিরাপদ মোডের মাধ্যমে উইন্ডোজ 8 অপারেটিং সিস্টেম পুনরুদ্ধার করবেন
- প্রথম বিকল্পটি নির্বাচন করুন এবং উইন্ডোজ + এক্স বোতাম সংমিশ্রণ টিপে এবং এর পরে প্রসারিত হওয়া মেনুতে "সিস্টেম" লাইনটি নির্বাচন করে সিস্টেম পরিচালনা সক্ষম করুন।
- এর পরে, আপনাকে "উন্নত বিকল্প" লাইনটি নির্বাচন করতে হবে। "সিস্টেম সুরক্ষা" ট্যাবে যান এবং "মেরামত" বিকল্পটি খুঁজুন। এর পরে, প্রম্পটগুলি প্রদর্শিত হবে যা আপনাকে অনুসরণ করতে হবে। তাদের কেউ আপনার মনোযোগ এড়াতে হবে.
- উপরন্তু, নিরাপদ মোডে আপনি ত্রুটি খুঁজে বের করার চেষ্টা করতে পারেন যা উইন্ডোজ ক্র্যাশ করেছে। এটি করার জন্য, আপনাকে ইভেন্ট লগ দেখতে হবে।
একই মেনুতে আপনি "সিস্টেম" আইটেমটি নির্বাচন করেছেন, "ব্যবস্থাপনা" লাইনটি খুঁজুন, তারপরে "পরিষেবা উপাদান", "ইভেন্ট ভিউয়ার", "লগস", "সিস্টেম" নির্বাচন করুন।
এখানেই সমস্ত OS এন্ট্রি অবস্থিত। একবার আপনি সমস্যা কোড জানলে, আপনি সহজেই এটি ঠিক করতে পারেন।
পুনরুদ্ধার পরিষেবা ব্যবহার করে উইন্ডোজ 8 আপ করা এবং চলমান
যদি কোনো কারণে ল্যাপটপের ওএস চালু না হয়, তাহলে উইন্ডোজ স্টার্টআপ মেরামত পরিষেবা ব্যবহার করার প্রস্তাব দেবে। এই ক্ষেত্রে, আপনাকে পর্দায় প্রদর্শিত প্রম্পট অনুসারে কাজ করতে হবে।
আরেকটি বিকল্প হল নিরাপদ মোডের পরিবর্তে সর্বশেষ স্বাভাবিকভাবে কার্যকরী সিস্টেম কনফিগারেশনে ফিরে যাওয়ার জন্য অন্তর্নির্মিত টুলটি বেছে নেওয়া।
ইতিমধ্যে উল্লিখিত হিসাবে, এই পদ্ধতিটি বেশ নিরাপদ, আপনার ফাইল বা সংরক্ষণের কোনটিই ক্ষতি হবে না। কিন্তু সমস্যা, যাইহোক, সম্পূর্ণরূপে সমাধান করা হবে না, যার মানে এটি আবার ঘটতে পারে।
ইনস্টলেশন মিডিয়া ব্যবহার করে সিস্টেম পুনরুদ্ধার করা হচ্ছে
আপনি যদি উপরে বর্ণিত সমস্ত ব্যবস্থা চেষ্টা করে থাকেন এবং উইন্ডোজ এখনও শুরু না হয় তবে আপনাকে একটি ফ্ল্যাশ ড্রাইভ বা ডিস্ক ব্যবহার করে সিস্টেমটি পুনরুদ্ধার করতে হবে। এই বিকল্পটি আর ব্যর্থ হতে পারে না।
বুটেবল মিডিয়াতে আপনার হারানো ফাইল পুনরুদ্ধার করতে এবং যেকোন ত্রুটি ঠিক করার জন্য প্রয়োজনীয় সবকিছুই রয়েছে৷ সিস্টেম অখণ্ডতা লাভ করে।
একটি ফ্ল্যাশ ড্রাইভ থেকে অপারেটিং সিস্টেম পুনরুদ্ধার করতে, BIOS এ প্রবেশ করুন এবং আপনি কোন ড্রাইভ থেকে বুট করতে চান তা নির্বাচন করুন।
এটা কিভাবে করতে হবে?
- চালু করার সময়, ল্যাপটপের "Esc" কী টিপুন যতক্ষণ না আপনি BIOS-এ পৌঁছান। কখনও কখনও আপনাকে প্রবেশ করতে F12 বা F10 টিপতে হবে। এটি একটি ডেস্কটপ কম্পিউটার হলে, আপনাকে "মুছুন" বোতাম টিপুন।
- তারপরে বুট ডিভাইস বিভাগটি খুলুন এবং পছন্দসই স্টোরেজ মাধ্যম নির্বাচন করুন। আমরা হার্ড ড্রাইভটিকে সেকেন্ডারি হিসাবে বরাদ্দ করি।
- এই সেটিংস সংরক্ষণ করা আবশ্যক.
- আপনার ল্যাপটপ রিস্টার্ট করুন।
আপনার পিসিতে গুরুতর ত্রুটি দেখা দিলে Windows 8 সিস্টেম পুনরুদ্ধারের প্রয়োজন হতে পারে। ব্যবহারকারীকে সম্পূর্ণরূপে OS পুনরায় ইনস্টল করতে বাধা দিতে, বিশেষ সরঞ্জামগুলি সরবরাহ করা হয় যা আপনাকে ফাইলগুলি মুছে ফেলা বা সাধারণ সিস্টেম সেটিংস পরিবর্তন না করেও আপনার কম্পিউটার পুনরুদ্ধার করতে দেয়। এই নিবন্ধে আপনি শিখবেন কিভাবে বিভিন্ন উপায়ে Win 8 এ একটি কম্পিউটার বা ল্যাপটপ পুনরুদ্ধার করা শুরু করবেন।
নীচে আমরা দুটি পরিস্থিতি বিবেচনা করি: একটি কার্যকরী অপারেটিং সিস্টেমের সাথে এবং একটি ত্রুটিপূর্ণ। প্রথম ক্ষেত্রে, আপনি কোনও ডিস্ক বা ফ্ল্যাশ ড্রাইভ ছাড়াই উইন্ডোজ 8 ইন্টারফেস থেকে পুনরুদ্ধার করতে পারেন এবং দ্বিতীয় ক্ষেত্রে, সিস্টেম ফাইলগুলি অনুলিপি করতে আপনার বুটযোগ্য মিডিয়ার প্রয়োজন হবে। সমস্ত পদ্ধতি নীচে উপস্থাপন করা হয়:
- একটি পুনরুদ্ধার পয়েন্ট থেকে রোলব্যাক;
- আপনার পিসি রিফ্রেশ ব্যবহার করে;
- ল্যাপটপে ফ্যাক্টরি সেটিংসে রিসেট করুন;
- একটি বুট ডিস্ক বা ফ্ল্যাশ ড্রাইভ ব্যবহার করে পুনরুদ্ধার।
আসুন বিস্তারিতভাবে প্রতিটি পদ্ধতি বিবেচনা করা যাক। সমস্ত নির্দেশাবলী সম্পূর্ণরূপে কাজ করছে এবং উইন্ডোজ 8 32/64 বিটের যেকোনো বিল্ডের জন্য উপযুক্ত।
সিস্টেম পুনরুদ্ধার পয়েন্ট
এই পদ্ধতিটি আপনাকে OS কে একটি নির্দিষ্ট অবস্থায় ফিরিয়ে আনার অনুমতি দেয়। আপনাকে নিম্নলিখিতগুলি করতে হবে:
- টাস্কবারের আইকন ব্যবহার করে ফাইল এক্সপ্লোরার খুলুন।
- বাম ডিরেক্টরিতে, "এই পিসি" আইটেমটি খুঁজুন এবং মেনু থেকে "বৈশিষ্ট্য" নির্বাচন করতে এটিতে ডান-ক্লিক করুন।
- যে উইন্ডোটি খোলে, সেখানে "সিস্টেম সুরক্ষা" বোতামে ক্লিক করুন।
- নির্বাচিত ট্যাবে, "পুনরুদ্ধার" বোতামে ক্লিক করুন।
- প্রথম স্ক্রিনে, "পরবর্তী" এ ক্লিক করুন।
- তালিকা থেকে, কম্পিউটারটি স্থিতিশীল এবং কাজ করার তারিখ অনুসারে একটি চেকপয়েন্ট নির্বাচন করুন। "পরবর্তী" ক্লিক করুন।
- প্রক্রিয়া শুরু করতে, "সমাপ্তি" বোতামে ক্লিক করুন।
এখন আপনি জানেন কিভাবে OS এর অবস্থা রোলব্যাক করতে একটি চেকপয়েন্ট ব্যবহার করতে হয়।
একটি চেকপয়েন্ট তৈরি করা হচ্ছে
যদি আপনার চেকপয়েন্টগুলি স্বয়ংক্রিয়ভাবে তৈরি না থাকে তবে আপনি এটি ম্যানুয়ালি করতে পারেন। ভবিষ্যতে OS এর সাথে সমস্যা দেখা দিলে এই বিকল্পটি কার্যকর হবে:
- Properties উইন্ডোটি আবার খুলুন এবং System Protection এ ক্লিক করুন।
- এরপরে, স্ক্রিনশটে চিহ্নিত "তৈরি করুন" বোতামে ক্লিক করুন।
- একটি নাম লিখুন এবং "তৈরি করুন" এ ক্লিক করুন।
- প্রক্রিয়া শেষ না হওয়া পর্যন্ত অপেক্ষা করুন। এর পরে, বর্তমান OS কনফিগারেশন একটি চেকপয়েন্ট হিসাবে সংরক্ষণ করা হবে। উপরে বর্ণিত নির্দেশাবলী ব্যবহার করে উইন্ডোজ 8 ত্রুটিপূর্ণ হলে আপনি সহজেই এই অবস্থা পুনরুদ্ধার করতে পারেন।
বিকল্পের মাধ্যমে রোলব্যাক
উইন্ডোজ 8 রিফ্রেশ ইওর পিসি টুল ডেবিউট করেছে। এর সাহায্যে, ব্যবহারকারী OS অবস্থাকে প্রয়োজনীয় অবস্থায় ফিরিয়ে আনতে পারে। আপনি অ্যাপ্লিকেশন এবং সেটিংস সংরক্ষণ করতে পারেন, ফ্যাক্টরি সেটিংসে আপনার পিসি ফিরিয়ে দিতে পারেন, সিস্টেমটি সম্পূর্ণরূপে পুনরায় ইনস্টল করতে পারেন বা একটি নিরাপদ পরিবেশ চালু করতে পারেন এবং এর মাধ্যমে প্রয়োজনীয় ক্রিয়া সম্পাদন করতে পারেন।
প্রথমে আপনাকে "কম্পিউটার সেটিংস" খুলতে হবে:
- স্টার্ট আইকনে ডান ক্লিক করুন এবং খুঁজুন নির্বাচন করুন।
- অনুসন্ধান বারে, "পিসি সেটিংস" ক্যোয়ারী লিখুন এবং সংশ্লিষ্ট অ্যাপ্লিকেশনটি খুলুন।
- বিভাগগুলির তালিকায়, "আপডেট এবং পুনরুদ্ধার" নির্বাচন করুন।
- "পুনরুদ্ধার" উপবিভাগে যান। এখানে এমন সরঞ্জাম রয়েছে যা আপনাকে ওএসকে তার আসল অবস্থায় ফিরিয়ে আনতে বা নিরাপদ মোড শুরু করতে দেয়।
প্রথম বিকল্প (1) আপনাকে ব্যক্তিগত ফাইল, সঙ্গীত, ফটো ইত্যাদি না হারিয়ে ফ্যাক্টরি সেটিংসে উইন্ডোজ 8 পুনরুদ্ধার করতে দেয়। দ্বিতীয় আইটেমটি (2) ব্যবহার করে, আপনি OS সম্পূর্ণরূপে পুনরায় ইনস্টল করতে এবং ফ্যাক্টরি প্রিসেট সেটিংসে ফেরত দিতে একটি মেনু কল করতে পারেন। এটি সমস্ত ব্যক্তিগত ফাইল এবং ইনস্টল করা অ্যাপ্লিকেশন মুছে ফেলবে। তৃতীয় অনুচ্ছেদে (3) বোতামে ক্লিক করে, আপনি নিরাপদ পরিবেশে কল করতে পারেন এবং এর মাধ্যমে সেটিংস চালিয়ে যেতে পারেন। প্রথম দুটি বিকল্প আপনাকে উইন্ডোজ 8 ইন্টারফেস থেকে সিস্টেমটি রোল ব্যাক করার অনুমতি দেয়।
এটি নিরাপদ পরিবেশে ঘনিষ্ঠভাবে নজর দেওয়া মূল্যবান, কারণ উন্নত কার্যকারিতা সেখানে আপনার জন্য অপেক্ষা করছে।
"এখনই পুনঃসূচনা করুন" বোতামে ক্লিক করুন এবং অপেক্ষা করুন - স্ক্রিনে আপনি কর্মের পছন্দ সহ একটি মেনু লঞ্চ দেখতে পাবেন। "ডায়াগনস্টিকস" এ ক্লিক করুন।
আপনি দেখতে পাচ্ছেন, এখানে আপনি উইন্ডোজ 8 ইন্টারফেসের মতো একই ক্রিয়াকলাপ সম্পাদন করতে পারেন। তবে, OS বুট না হলে ডায়াগনস্টিক মেনুটি কাজে আসতে পারে। উন্নত কার্যকারিতা অ্যাক্সেস করতে "উন্নত বিকল্প" বোতামে ক্লিক করুন। এটি দিয়ে আপনি করতে পারেন:
- ওএসকে একটি চেকপয়েন্টে ফিরিয়ে আনুন;
- পুনরুদ্ধারের জন্য উইম ইমেজ ব্যবহার করুন;
- কমান্ড লাইনের মাধ্যমে সিস্টেমটি রোল ব্যাক করুন।
আসুন আরো বিস্তারিতভাবে সব সম্ভাবনা বিবেচনা করা যাক। আমরা উপরের প্রথম পয়েন্টটি নিয়ে কাজ করেছি - পদ্ধতিটি উইন্ডোজ 8 এ চালানোর থেকে আলাদা নয়।
"সিস্টেম ইমেজ পুনরুদ্ধার করুন" এ ক্লিক করার মাধ্যমে, আপনি একটি প্রাক-তৈরি উইম সংরক্ষণাগার স্বয়ংক্রিয়ভাবে আনপ্যাক করার জন্য একটি প্রোগ্রাম চালু করেন। এটিতে ব্যক্তিগত সেটিংস এবং প্রোগ্রাম সহ সম্পূর্ণ OS থাকা উচিত। আপনি একটি তৃতীয় পক্ষের উইম ইমেজ আনপ্যাক করতে আপনার কম্পিউটারে একটি ডিস্ক বা ফ্ল্যাশ ড্রাইভ সংযোগ করতে পারেন৷ এইভাবে আপনি একটি সম্পূর্ণ সিস্টেম পাবেন।
"কমান্ড প্রম্পট" আপনাকে সাধারণ কমান্ড ব্যবহার করে রোলব্যাক পদ্ধতি শুরু করতে দেয়। অ্যাপ্লিকেশন চালু করতে উপযুক্ত বোতামে ক্লিক করুন। এখন "rstrui.exe" কমান্ডটি প্রবেশ করান এবং রান করতে এন্টার টিপুন। এর পরে, আপনি চেকপয়েন্টের মাধ্যমে পিসি পুনরুদ্ধার মেনুতে অ্যাক্সেস পাবেন।
ইনস্টল করা OS সঠিকভাবে কাজ না করলে এবং শুরু না হলে আপনি বুটযোগ্য মিডিয়ার মাধ্যমে এই মেনুটি চালু করতে পারেন। আসুন এই পরিস্থিতি বিবেচনা করা যাক।
একটি ফ্ল্যাশ ড্রাইভ ব্যবহার করে পদ্ধতিটি সম্পাদন করা
এই পদ্ধতিটি সম্পাদন করার জন্য কিছু প্রস্তুতির প্রয়োজন হবে। প্রথমত, আপনাকে বুটেবল মিডিয়া তৈরি করতে হবে। এটি করার জন্য, আপনাকে অফিসিয়াল মাইক্রোসফ্ট ওয়েবসাইটটি দেখতে হবে, যেখানে উইন্ডোজ 8 ওয়েব ইনস্টলারটি অবস্থিত এবং এটি অন্য কম্পিউটারে ডাউনলোড করুন। বুটলোডার OS ফাইল ডাউনলোড করবে এবং স্বয়ংক্রিয়ভাবে একটি বুট ড্রাইভ তৈরি করবে।
দ্বিতীয়ত, আপনাকে BIOS এর মাধ্যমে সেটিংস করতে হবে। এটি করার জন্য, পিসি শুরু করার সময়, BIOS মেনুতে প্রবেশের জন্য দায়ী বোতামটি টিপুন (এটি প্রাথমিক কম্পিউটার স্টার্টআপ স্ক্রিনে নির্দেশিত হয়)। "বুট" মেনুতে যান এবং বুটযোগ্য ইউএসবি ফ্ল্যাশ ড্রাইভটিকে বুট অগ্রাধিকারের প্রথম স্থানে সেট করুন। সেটিংস সংরক্ষণ করতে, F10 টিপুন এবং আপনার পিসি পুনরায় চালু করুন।
এখন আপনি এটি চালু করলে আপনি ইনস্টলার মেনু দেখতে পাবেন। এখানে আপনি আনইনস্টল, সিস্টেম পুনরায় ইনস্টল, হার্ড ড্রাইভ ফরম্যাট করার বিকল্প পাবেন। নির্মাতারা একটি পৃথক মেনুতে পুনরুদ্ধারের ফাংশনও অন্তর্ভুক্ত করেছেন:
- পছন্দসই আইটেম নির্বাচন করুন এবং প্রক্রিয়া শুরু করুন।
একটি প্রি-ইনস্টল অপারেটিং সিস্টেম সহ একটি ল্যাপটপে রোলব্যাক৷
ল্যাপটপ নির্মাতারা যারা আগে থেকে ইনস্টল করা সফ্টওয়্যার সহ ডিভাইস বিক্রি করে তারা মালিকানাধীন ইউটিলিটি এবং টুল ব্যবহার করে রোলব্যাক করার ক্ষমতা প্রদান করে। হার্ড ড্রাইভের জায়গার একটি অংশ পুনরুদ্ধারের জন্য বরাদ্দ করা হয়েছে, তাই আপনি কয়েকটি ধাপে আপনার পিসিকে তার আসল সেটিংসে ফিরিয়ে দেওয়ার প্রক্রিয়া শুরু করতে পারেন।
এটি Asus, Lenovo, Acer, HP এবং আরও অনেকের ল্যাপটপের ক্ষেত্রে প্রযোজ্য। আসুন উদাহরণ হিসাবে Acer Iconia ট্যাব w5100 ব্যবহার করে পদ্ধতিটি দেখি। ডিফল্টরূপে, এই কোম্পানি কীবোর্ড শর্টকাট Alt + F10 ব্যবহার করে, যা Acer লোগো সহ প্রাথমিক বুট স্ক্রিনে চাপতে হবে।
আপনি "Acer eRecovery Management" মেনু দেখতে পাবেন। চিহ্নিত আইটেম নির্বাচন করুন.
এর পরে, প্রক্রিয়াটি শেষ না হওয়া পর্যন্ত অপেক্ষা করুন। প্রক্রিয়া চলাকালীন, ল্যাপটপটি কয়েকবার রিবুট হতে পারে। পুনরুদ্ধার প্রক্রিয়া বাতিল করার একমাত্র উপায় হল পিসি পুনরায় চালু করা। রোলব্যাক সম্পূর্ণ হওয়ার পরে, আপনি ফ্যাক্টরি সেটিংস সহ ডিভাইসটি পাবেন।
ল্যাপটপ প্রস্তুতকারকের উপর নির্ভর করে ইউটিলিটিগুলির নাম এবং সেগুলি কীভাবে অ্যাক্সেস করা যায় তা আলাদা, তবে এই উদাহরণটি ব্যবহার করে আপনি সহজেই যে কোনও ডিভাইসে উইন্ডোজ 8 পুনরুদ্ধার করতে পারেন।
উপসংহার
বর্ণিত পদ্ধতিগুলি ব্যবহার করে, আপনি প্রায় যে কোনও পরিস্থিতিতে উইন্ডোজ 8 এর কার্যকারী বা আসল অবস্থায় ফিরিয়ে দিতে পারেন। আপনার কম্পিউটারকে আগের অবস্থায় ফিরিয়ে আনতে চেকপয়েন্ট ব্যবহার করুন। আপনার পিসিকে ফ্যাক্টরি সেটিংসে পুনরুদ্ধার করার সময় রিফ্রেশ আপনার পিসি কার্যকারিতা কার্যকর। উইন্ডোজ 8 শুরু না হলে একটি নিরাপদ পরিবেশ দরকারী - প্রয়োজনীয় সরঞ্জামগুলি একটি বুটযোগ্য USB ফ্ল্যাশ ড্রাইভের মাধ্যমে খোলা যেতে পারে।
ভিডিও
নীচে আপনি একটি প্রশিক্ষণ ভিডিও দেখতে পারেন যা এই নিবন্ধের সমস্ত পদক্ষেপগুলি স্পষ্টভাবে দেখায়। ভিডিও নির্দেশাবলীর সাথে একসাথে, আপনি অসুবিধাগুলি বের করতে এবং বাইরের সাহায্য ছাড়াই আপনার কম্পিউটার পুনরুদ্ধার করতে সক্ষম হবেন।