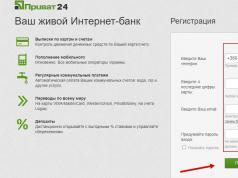স্লিপ মোড হল কম্পিউটার বন্ধ করার জন্য একটি অত্যন্ত সুবিধাজনক মোড, যেখানে কম্পিউটার অনেক দ্রুত বুট হয় এবং আপনি যেখান থেকে ছেড়েছিলেন সেই জায়গা থেকে কাজ শুরু করতে দেয়৷ যাইহোক, অনেক ব্যবহারকারী এই মোডের অপারেশনে একটি সমস্যার সম্মুখীন হন - যখন, কম্পিউটার (ল্যাপটপ) ঘুমাতে পাঠানোর পরে, এটি স্বতঃস্ফূর্তভাবে চালু হয়।
কম্পিউটারের সাথে স্বতঃস্ফূর্তভাবে ঘুম থেকে জেগে ওঠার সমস্যাটি একটি বরং অপ্রীতিকর সমস্যা যা ল্যাপটপ ব্যবহারকারীদের জন্য বিশেষত জটিল হতে পারে - যদি নেটওয়ার্কের সাথে সংযুক্ত না থাকা একটি ল্যাপটপ হঠাৎ শুরু হয়, তবে আপনি ব্যাটারি চার্জকে বিদায় বলতে পারেন।
এই জাতীয় সমস্যার ঘটনা বিভিন্ন কারণ দ্বারা প্রভাবিত হতে পারে, যা আমরা নীচে আরও বিশদে বিবেচনা করার চেষ্টা করব।
কেন আমার কম্পিউটার স্লিপ মোড থেকে স্বতঃস্ফূর্তভাবে জেগে ওঠে?
কারণ 1: ওয়েক টাইমার সেট করা
প্রথমত, সমস্যাটি হতে পারে যে পাওয়ার সেটিংস সঠিকভাবে কনফিগার করা হয়নি। যাইহোক, আপনি যদি নিয়মিত কম্পিউটার শাটডাউন টাইমার ব্যবহার করেন তবে এই পদ্ধতিটি প্রয়োজনীয় নয়, কারণ এটি কম্পিউটারে একটি প্রক্রিয়াকে স্লিপ মোড থেকে জাগ্রত করার অনুমতি দেয়।
এটি করতে, মেনু খুলুন "কন্ট্রোল প্যানেল" , তথ্য প্রদর্শনের সুবিধার জন্য, প্যারামিটার সেট করুন "ছোট আইকন" , এবং তারপর বিভাগে যান "বিদ্যুৎ সরবরাহ" .

নির্বাচিত পাওয়ার প্ল্যানের পাশে, "পাওয়ার প্ল্যান কনফিগার করুন" বোতামে ক্লিক করুন।

বোতামে ক্লিক করুন "উন্নত পাওয়ার সেটিংস পরিবর্তন করুন" .

যে উইন্ডোটি খোলে, আপনাকে বিভাগটি প্রসারিত করতে হবে "স্বপ্ন" , এবং এটি প্রসারিত "ওয়েক টাইমারের অনুমতি দিন" . মেইন এবং ব্যাটারি থেকে এই পরামিতিগুলি সংযোগ বিচ্ছিন্ন করুন এবং তারপর সেটিংস সংরক্ষণ করুন।

কারণ 2: কম্পিউটার রক্ষণাবেক্ষণের জন্য কম্পিউটারকে স্বয়ংক্রিয়ভাবে জাগানো
এই কারণটি Windows 8 এবং উচ্চতর ব্যবহারকারীদের জন্য প্রাসঙ্গিক। এটি করতে, মেনু খুলুন "কন্ট্রোল প্যানেল" , এবং তারপর বিভাগে যান "নিরাপত্তা এবং পরিষেবা কেন্দ্র" .

"পরিষেবা" , এবং তারপর বোতামে ক্লিক করুন "পরিষেবা সেটিংস পরিবর্তন করুন" .

বিন্দু থেকে পাখি সরান "একটি রক্ষণাবেক্ষণের কাজকে একটি নির্ধারিত সময়ে আমার কম্পিউটারকে জাগানোর অনুমতি দিন" . আপনার পরিবর্তন সংরক্ষণ করুন.

কারণ 3: হার্ডওয়্যারের জন্য ভুল স্লিপ মোড কনফিগারেশন
কখনও কখনও আপনার কম্পিউটারে পেরিফেরাল সরঞ্জামগুলির জন্য ভুল স্লিপ মোড সেটিংস থাকতে পারে, উদাহরণস্বরূপ, যখন কেবল মাউস নাড়াচাড়া করা হয় তখন কম্পিউটারটি জেগে ওঠে।
এই ক্ষেত্রে স্লিপ মোড কীভাবে কাজ করে তা পরিবর্তন করতে, আপনাকে মেনু খুলতে হবে "কন্ট্রোল প্যানেল" এবং বিভাগে যান "পদ্ধতি" .

"ডিভাইস ম্যানেজার" .

প্রদর্শিত উইন্ডোতে, ট্যাবটি প্রসারিত করুন "ইঁদুর এবং অন্যান্য নির্দেশক ডিভাইস" , ক্লিক করুন "HID কমপ্লায়েন্ট মাউস" ডান-ক্লিক করুন এবং প্রদর্শিত উইন্ডোতে, নির্বাচন করুন "বৈশিষ্ট্য" .

প্রদর্শিত উইন্ডোতে, ট্যাবে যান "শক্তি ব্যবস্থাপনা"
এবং প্যারামিটারটি আনচেক করুন "এই ডিভাইসটিকে স্ট্যান্ডবাই মোড থেকে কম্পিউটারকে জাগানোর অনুমতি দিন"
. আপনার পরিবর্তন সংরক্ষণ করুন. একটি সংযুক্ত কীবোর্ডের জন্য অনুরূপ পদ্ধতি সঞ্চালিত হতে পারে।

কারণ 3: ভুল BIOS সেটিংস
এছাড়াও, একটি সাধারণ মাউস ক্লিকের মাধ্যমে কম্পিউটার চালু করার ক্ষমতা BIOS-এ সক্রিয় করা যেতে পারে। কম্পিউটার হঠাৎ করে পরে শুরু হওয়ার সম্ভাবনা রোধ করতে, এই সেটিংটি অক্ষম করারও সুপারিশ করা হয়।
প্রথমত, আপনাকে BIOS এ প্রবেশ করতে হবে। এটি করার জন্য, কম্পিউটারটি চালু করুন বা এটিকে রিবুটে পাঠান এবং বুট করার একেবারে প্রাথমিক পর্যায়ে, বারবার BIOS-এ প্রবেশের জন্য দায়ী কী টিপুন শুরু করুন (একটি নিয়ম হিসাবে, এটি হয় F2, বা মুছে ফেলা).
একবার আপনি BIOS এ প্রবেশ করলে, আপনাকে একটি বিভাগ খুঁজে বের করতে হবে "ওয়েক-অন-ল্যান" (নাম পরিবর্তিত হতে পারে) যদি এটির সেটিংস সক্রিয় থাকে যা কম্পিউটারকে মাউস এবং কীবোর্ড থেকে জেগে উঠতে দেয়, আমরা সেগুলিকে নিষ্ক্রিয় করার পরামর্শ দিই৷
কারণ 4: টাস্ক এক্সিকিউশন শুরু
স্লিপ মোড থেকে কম্পিউটারের জেগে ওঠার চূড়ান্ত কারণ হতে পারে কম্পিউটারে এমন কিছু কাজ যা হঠাৎ করে স্লিপ মোডে চালানো শুরু করে, যার ফলে কম্পিউটার জেগে ওঠে।
কম্পিউটার চালু করার জন্য কোন কাজটি প্রভাবিত করেছে তা খুঁজে বের করতে, আমাদের ইভেন্ট লগটি দেখতে হবে। এটি করতে, অনুসন্ধান বারটি খুলুন এবং এতে ক্যোয়ারী লিখুন "ইভেন্ট লগ দেখুন" . আপনি পাওয়া ফলাফল খুলুন.

উইন্ডোর বাম ফলকে, ফোল্ডারটি প্রসারিত করুন "উইন্ডোজ লগ" . লগ এবং তারা ধারণ ইভেন্ট পর্যালোচনা. ঘটনা কাছাকাছি একটি উত্স জন্য দেখুন "পাওয়ার-ট্রাবলহুটার" . এই ধরনের একটি ইভেন্ট খুঁজে পাওয়ার পরে, এটিতে বাম-ক্লিক করুন এবং নীচে দেখুন কোন অ্যাপ্লিকেশনটি কম্পিউটার চালু করেছে (যেহেতু আমাদের ক্ষেত্রে সিস্টেমটি স্বাভাবিকভাবে কাজ করছে, ধাপ 3-এ অ্যাপ্লিকেশনটি প্রদর্শিত হয় না)।

কোন অ্যাপ্লিকেশনটি কম্পিউটারটি শুরু করে তা আবিষ্কার করার পরে, আপনার কাছে দুটি সমাধান রয়েছে: কম্পিউটার থেকে এটি সরান বা টাস্ক শিডিউলারের মাধ্যমে এর অপারেটিং স্ক্রিপ্ট পরিবর্তন করুন।
আপনার কম্পিউটার থেকে একটি প্রোগ্রাম মুছে ফেলা আপনার জন্য একটি বিকল্প না হলে, আপনার কম্পিউটারে অনুসন্ধান বার খুলুন এবং আপনি যে অ্যাপ্লিকেশনটি খুঁজছেন তার নাম লিখুন - কাজের সূচি . প্রদর্শিত ফলাফলটি খুলুন।

উইন্ডোর বাম এলাকায়, বিভাগে যান "টাস্ক শিডিউলার লাইব্রেরি" এবং কাজের তালিকায় সমস্যাযুক্ত অ্যাপ্লিকেশনটির নাম খুঁজুন। সম্পাদনা মেনু খুলতে এটিতে ডাবল-ক্লিক করুন।

প্রদর্শিত উইন্ডোতে, ট্যাবে যান "শর্ত" এবং বিন্দু থেকে পাখি সরান "একটি কাজ সম্পাদন করার জন্য কম্পিউটারকে জাগাও" . আপনার পরিবর্তন সংরক্ষণ করুন.

এটি স্লিপ মোডে পাঠানোর পরে কম্পিউটারটি স্বতঃস্ফূর্তভাবে চালু হওয়ার সাথে সমস্যা সমাধানের প্রধান উপায়। যদি কোনও পদ্ধতিই আপনাকে সাহায্য না করে তবে সমস্যাটি কী ঘটছে তা বলা কঠিন, তবে এমন একটি উপায় রয়েছে যা আপনাকে পরিস্থিতি থেকে বেরিয়ে আসতে সহায়তা করবে - এটি "নিদ্রা" মোডের পরিবর্তে "হাইবারনেশন" মোড ব্যবহার করা। .
হাইবারনেশন মূলত স্লিপ মোডের মতোই, তবে এর পার্থক্য হল কম্পিউটারটি "ঘুমিয়ে পড়ে না", তবে সম্পূর্ণরূপে বন্ধ হয়ে যায়। কম্পিউটার চালু করার পরে, কম্পিউটার বন্ধ করার সময় যে সমস্ত তথ্য ছিল তা ডেস্কটপে প্রদর্শিত হবে। অর্থাৎ, অনেক ব্যবহারকারীর জন্য এই পদ্ধতিটি এমনকি পছন্দের হয়ে উঠতে পারে, যেহেতু কম্পিউটারটি এই মোডে সম্পূর্ণরূপে বিশ্রাম নিতে পারে।
ডিফল্টরূপে, উইন্ডোজ 10-এ, হাইবারনেশন মোড ডিফল্টরূপে অক্ষম থাকে, তাই যদি আপনার ক্ষেত্রে "হাইবারনেশন" আইটেমটি "স্টার্ট" - "শাটডাউন" মেনুতে প্রদর্শিত না হয় তবে আপনাকে এটি নিজেই সক্রিয় করতে হবে।
এটি করতে, আবার মেনুতে যান "কন্ট্রোল প্যানেল" - পাওয়ার সাপ্লাই , তবে এবার উইন্ডোর বাম অংশে বিভাগটি নির্বাচন করুন "পাওয়ার বোতাম ক্রিয়া" .

বোতামে ক্লিক করুন "বর্তমানে অনুপলব্ধ সেটিংস পরিবর্তন করুন" , এবং তারপর নিচের আইটেমের পাশের বাক্সটি চেক করুন "হাইবারনেশন সক্ষম করুন" . আপনার পরিবর্তন সংরক্ষণ করুন.

এখন, "স্টার্ট" বোতামে ক্লিক করে এবং "শাটডাউন" বিভাগে গিয়ে, "হাইবারনেশন" আইটেমটি শাটডাউন বিকল্পগুলির তালিকায় উপস্থিত হবে, যা আপনি এখন স্লিপ মোডের বিকল্প হিসাবে ব্যবহার করতে পারেন।

না, এই নিবন্ধটি স্বয়ংক্রিয়ভাবে কম্পিউটার বন্ধ করার জন্য সেটিংস বা প্রোগ্রাম সম্পর্কে কথা বলবে না।
উইন্ডোজ 10 নিজে থেকে বন্ধ হয়ে গেলে এবং কীভাবে এটি প্রতিরোধ করা যায় সেই সমস্যার সমাধান আমি বর্ণনা করব।
প্রথমে, "সেটিংস" বিভাগে যান, তারপরে "ব্যক্তিগতকরণ" এ যান, "লক স্ক্রীন" এবং তারপরে "স্ক্রিন সেভার বিকল্প" এ ক্লিক করুন।
এখানে আমাদের নিশ্চিত করতে হবে যে "লগইন স্ক্রীনে শুরু করুন" চেকবক্সটি আনচেক করা আছে। তারপরে "সেটিংস" -> "সিস্টেম" -> "পাওয়ার এবং স্লিপ মোড" এ যান, যেখানে আমরা পরীক্ষা করি যে সমস্ত ইনস্টল করা বিকল্পগুলি "কখনও নয়" অবস্থানে রয়েছে। এরপরে, "উন্নত পাওয়ার সেটিংস" এ ক্লিক করুন এবং তারপরে "একটি পাওয়ার প্ল্যান তৈরি করুন" এ ক্লিক করুন। যে উইন্ডোটি খোলে, সেখানে "উচ্চ কর্মক্ষমতা" চেকবক্সটি চেক করুন।
আপনি যদি উপরে বর্ণিত হিসাবে করেন এবং কিছুই সাহায্য না করে, তবে অন্য একটি কারণ (কেন উইন্ডোজ 10 বন্ধ হয়ে যায়) ভাইরাসের কারণে হতে পারে। একটি অ্যান্টিভাইরাস দিয়ে আপনার কম্পিউটার পরীক্ষা করুন। এটি করার আগে, এটি সঠিকভাবে কাজ করছে কিনা তা নিশ্চিত করুন।
আমি অপারেটিং সিস্টেমের সাথে কোন অ্যাপ্লিকেশন চালিত তা খুঁজে বের করার সুপারিশ করব। আপনি "টাস্কবার" -> টাস্ক ম্যানেজারে গিয়ে, ডান মাউস বোতাম দিয়ে কনটেক্সট মেনুর মাধ্যমে পরবর্তীটি খুলতে এবং অপ্রয়োজনীয় জিনিসগুলি মুছে দিয়ে "স্টার্টআপ" এ গিয়ে এটি করতে পারেন।
তাছাড়া কম্পিউটার নিজে থেকেই বন্ধ হয়ে গেলে সমস্যা হতে পারে:
- চালকের দ্বন্দ্ব
- বৈদ্যুতিক নেটওয়ার্কে অস্থির ভোল্টেজ
- হার্ড ড্রাইভ ব্যর্থতা
- দুর্বল পাওয়ার সাপ্লাই বা পাওয়ার সাপ্লাইয়ের সাথে পাওয়ার কর্ডের দুর্বল যোগাযোগ
- "ফোলা" ক্যাপাসিটার
- "পোড়া" থার্মাল পেস্ট
- পুড়ে গেছে উত্তর সেতু
- ইনস্টল করা সফ্টওয়্যার মধ্যে বিরোধ. উদাহরণস্বরূপ, অনেক লোক একটি কর্মের জন্য বেশ কয়েকটি প্রোগ্রাম ইনস্টল করতে পরিচালনা করে, বলুন, ক্যাসপারস্কি অ্যান্টি-ভাইরাস + ডক্টর ওয়েব + অ্যাভাস্ট। অ-আপডেট করা অ্যাপ্লিকেশনগুলির জন্য দোষারোপ করাও অস্বাভাবিক নয়।
একটি ঘটনা ছিল যখন একজন পরিচিত, একজন বয়স্ক লোক, তার কম্পিউটারটি দেখার অনুরোধ নিয়ে আমার কাছে এসেছিলেন। এটিতে প্রোগ্রামগুলি খুলতে পারেনি, কম্পিউটার ক্রমাগত বন্ধ এবং হিমায়িত হয়ে যায়। আমার বিস্ময় কল্পনা করুন যখন তার সফ্টওয়্যার 2009 থেকে ছিল। - খারাপভাবে ইনস্টল করা এবং কনফিগার করা Windows 10 অপারেটিং সিস্টেম
- প্রসেসরের সাথে মাদারবোর্ডের অসঙ্গতি। তারপরে কম্পিউটারটি প্রায় প্রতি 20-30 মিনিটে বন্ধ হয়ে যাবে
- খারাপভাবে ইনস্টল করা হার্ডওয়্যার। এই ক্ষেত্রে, কেবল সংযোগকারী থেকে এটি আনপ্লাগ করুন এবং এটি পুনরায় প্রবেশ করান৷ আরও ধুলো।
- USB ইনপুটে অতিরিক্ত আইটেম। আমার অভিজ্ঞতা ছিল যখন ছোট বাচ্চারা সংযোগকারীতে একটি 50 কোপেক কয়েন ঢোকাবে এবং কম্পিউটারটি কিছুক্ষণের জন্য চালু হবে এবং তারপর বন্ধ হয়ে যাবে। এবং এটি ঘটেছে যে এটি মোটেও লোড হয়নি।
"Windows 10 নিজে থেকে বন্ধ হয়ে গেলে কি করতে হবে" পোস্টে 7 টি মন্তব্য
আমার বিস্ময় কল্পনা করুন যখন তার সফ্টওয়্যার 2009 থেকে ছিল। এবং কেন এটি খারাপভাবে কাজ করা উচিত? 10 তার নিজের উপর বিষ্ঠা.
আমি একমত নই যে 10 খারাপ; যদি এটি খারাপ হয় তবে এটি কেবল তার স্যাঁতসেঁতে হওয়ার কারণে।
যেহেতু অনেক ব্যবহারকারী স্লিপ মোড ব্যবহার করেন বা সবেমাত্র এটি ব্যবহার করা শুরু করেছেন, তাই যখন কম্পিউটারটি স্লিপ মোড থেকে জেগে ওঠে তখন সমস্যাটি সবারই ঘটতে পারে। ইদানীং, আমি কম্পিউটারকে সম্পূর্ণরূপে বন্ধ না করে, এটিকে স্লিপ মোডে রেখে অভ্যস্ত হয়েছি। যা একটু দ্রুত এবং আরও সুবিধাজনক। কিন্তু কয়েক মিনিট পরে, বা আপনি যদি কয়েক ঘন্টা ভাগ্যবান হন, কম্পিউটারটি ঘুমের মোড থেকে জেগে উঠবে, যা সত্যিই বিরক্তিকর ছিল।
এবং কয়েক মাস পরে, আমি অবশেষে সমস্যাটি মোকাবেলা করার সিদ্ধান্ত নিয়েছি যখন উইন্ডোজ 10 নিজে থেকেই স্লিপ মোড থেকে জেগে ওঠে। যদিও আমি আমার কম্পিউটারে Windows 10 অপারেটিং সিস্টেম ব্যবহার করি, এই সমস্যাটি আগের অপারেটিং সিস্টেমের ব্যবহারকারীদের জন্যও প্রাসঙ্গিক।
অতএব, এই প্রবন্ধে আমরা দেখব কেন কম্পিউটার নিজে থেকেই স্লিপ মোড থেকে জেগে ওঠে এবং এই পরিস্থিতিতে কী করতে হবে। উইন্ডোজ 10 নিজে থেকে চালু হলে কীভাবে সমস্যাটি সমাধান করা যায় তা দেখা যাক।
প্রথমত, আমাদের খুঁজে বের করতে হবে কি কারণে Windows 10 ঘুম মোড থেকে জেগে উঠতে পারে। এর জন্য আমরা 2টি পদ্ধতি, উইন্ডোজ লগ এবং কমান্ড লাইন ব্যবহার করি।
প্রথম উপায়কম্পিউটার স্লিপ মোড থেকে জেগে ওঠার সাথে সাথেই ব্যবহার করা উচিত, যেহেতু লগটি এই সম্পর্কে ডেটা সঞ্চয় করবে।
এই পদক্ষেপগুলির পরে, আপনি সমস্ত কম্পিউটার জাগরণগুলির একটি তালিকা দেখতে পাবেন। সময় অনুসারে সেই বিন্দুটি নির্বাচন করুন যেখানে উইন্ডোজ 10 নিজেই ঘুম মোড থেকে জেগে ওঠে এবং প্রস্থানের উত্সটি দেখুন।
দ্বিতীয় উপায়আপনার অপারেটিং সিস্টেমকে জাগিয়ে তুলতে পারে এমন সমস্ত ডিভাইস প্রদর্শন করতে আপনাকে অনুমতি দেয়।

দ্বিতীয় পদ্ধতিটি দেখিয়েছে যে একটি নেটওয়ার্ক কার্ড এখানে জড়িত। আমরা পরবর্তী স্লিপ মোড থেকে জেগে ওঠা থেকে কীভাবে এটি প্রতিরোধ করা যায় তা দেখব।
Windows 10-এ কম্পিউটার নিজে থেকেই স্লিপ মোড থেকে জেগে ওঠে
নিবন্ধের প্রথম অনুচ্ছেদে, আমরা কীভাবে কম্পিউটারটি নিজে থেকেই স্লিপ মোড থেকে জেগে ওঠে তা কীভাবে খুঁজে বের করা যায় তা দেখেছি। এখানে আমরা শিখব কিভাবে আপনার অজান্তেই স্লিপ মোড থেকে বের হওয়া নিষিদ্ধ করা যায়। প্রথমত, আপনাকে ডিভাইসগুলিকে কম্পিউটার জাগানো থেকে আটকাতে হবে। এটি করার জন্য, আমরা ডিভাইস ম্যানেজার ব্যবহার করি।

এই পদক্ষেপগুলির পরে, কম্পিউটারকে স্ট্যান্ডবাই মোডের বাইরে নিয়ে আসা যে কোনও ডিভাইস এটি করতে সক্ষম হবে না।
Windows 10 এ কম্পিউটার শাটডাউন টাইমার
আপনি হয়ত Windows 10 এ একটি কম্পিউটার শাটডাউন টাইমার সেট করেছেন৷ কোনো ইনস্টল করা টাইমার আছে কিনা তা পরীক্ষা করতে, আপনাকে কমান্ডটি ব্যবহার করতে হবে: powercfg -waketimers.

উপসংহার
এই প্রবন্ধে, আমরা শিখেছি কেন কম্পিউটার নিজে থেকেই স্লিপ মোড থেকে জেগে ওঠে এবং কীভাবে এটি অক্ষম করা যায়। যদি আপনি এখনও জানেন যে যদি কম্পিউটারটি উইন্ডোজ 10-এ স্লিপ মোড থেকে জেগে ওঠে তবে কী করতে হবে, মন্তব্যে আমাদের লিখুন, আমরা আপনার পক্ষ থেকে নিবন্ধে এটি যোগ করতে পেরে খুশি হব। আমি আশা করি নিবন্ধটি আপনার জন্য আকর্ষণীয় ছিল এবং সত্যিই আপনাকে সাহায্য করেছে।
Windows 10 চালিত কম্পিউটার, ল্যাপটপ এবং ট্যাবলেটের ব্যবহারকারীরা দিনের যে কোনো সময় পর্যায়ক্রমে স্লিপ মোড থেকে স্বয়ংক্রিয় জেগে ওঠার সম্মুখীন হয়। আপনি যদি একই ধরণের সমস্যার মুখোমুখি হন তবে আপনি সম্ভবত এটি কেন ঘটে এবং কীভাবে এটি সমাধান করবেন তা জানতে আগ্রহী হবেন। এই নিবন্ধে, আমরা কেন উইন্ডোজ 10 চালু হয় এবং নিজে থেকে জেগে ওঠে, সেইসাথে আপনি কীভাবে এটি থেকে মুক্তি পেতে পারেন সে সম্পর্কে সমস্ত তথ্য সংগ্রহ করেছি।
কম্পিউটার হার্ডওয়্যার উপাদান
উইন্ডোজ স্বয়ংক্রিয়ভাবে চালু হওয়ার কারণ ডিভাইসের উপাদানগুলির নির্দিষ্ট সেটিংসের কারণে হতে পারে।
কিভাবে মাউস বা কীবোর্ড থেকে ওয়েকআপ অক্ষম করবেন
প্রায়শই, ইঁদুর বা কীবোর্ডের মতো পেরিফেরিয়ালগুলি একটি ডিভাইস চালু বা জাগানোর জন্য দায়ী। আপনি দুর্ঘটনাক্রমে মাউস সরাতে পারেন বা একটি কী টিপুন, যার পরে কম্পিউটারটি শুরু হবে। আপনি এটি সম্পর্কে যা করতে পারেন তা এখানে:
নেটওয়ার্ক কার্ড দ্বারা ডিভাইস ওয়েক-আপ কীভাবে অক্ষম করবেন
অনেক নেটওয়ার্ক কার্ডের কার্যকারিতা রয়েছে যা আপনাকে কম্পিউটারকে ঘুম থেকে জাগাতে বা এটি চালু করতে দেয়। এই ধরনের বৈশিষ্ট্যগুলি আপনার জন্য সক্রিয় করা হয়েছে কিনা তা পরীক্ষা করার মতো।

কম্পোনেন্ট মডেলের উপর নির্ভর করে, আপনার কাছে বিভিন্ন বিকল্প উপলব্ধ থাকতে পারে যা আপনার কম্পিউটার কীভাবে জেগে ওঠে তা প্রভাবিত করে।

কখনও কখনও এটি ফাংশন নিষ্ক্রিয় করা প্রয়োজন ওয়েক-অন-ল্যান BIOS-এ।

এই পদক্ষেপগুলি সম্পন্ন করার পরে, নেটওয়ার্ক কার্ডটি কম্পিউটার চালু করার উপর প্রভাব ফেলবে না।
অপারেটিং সিস্টেম সফ্টওয়্যার উপাদান
কম্পিউটারের উপাদানগুলি ছাড়াও, ডিভাইসটিতে কিছু অন্তর্নির্মিত Windows 10 ইউটিলিটি এবং পরিষেবা অন্তর্ভুক্ত থাকতে পারে৷ সিস্টেমে বিশেষ ওয়েক টাইমার রয়েছে৷ তারাই যে কোনো অপারেশন করার জন্য ডিভাইসটি চালু করতে পারে।
বর্তমানে কোন ওয়েক টাইমার সেট করা আছে তা জানতে, নিম্নলিখিতগুলি করুন:
আপনি এই মত নির্দিষ্ট টাইমার নিষ্ক্রিয় করতে পারেন:

কোনো টাইমার বর্তমানে সক্রিয় না থাকলেও, তারা খুব ভালভাবে প্রদর্শিত হতে পারে এবং ভবিষ্যতে আপনার কম্পিউটারকে জাগিয়ে তুলতে পারে। এই কারণেই তাদের সম্পূর্ণরূপে নিষ্ক্রিয় করা বোধগম্য হয়।

মাঝে মাঝে কম্পিউটার চালু হওয়ার কারণে। এটি কীভাবে অক্ষম করবেন তার নির্দেশাবলী সংশ্লিষ্ট নিবন্ধে পাওয়া যাবে।
এমনকি যখন কম্পিউটার ব্যবহারকারীদের একটি স্থিতিশীল অপারেটিং সিস্টেম এবং বিপুল সংখ্যাগরিষ্ঠ অতিরিক্ত প্রোগ্রাম থাকে, তখনও অসুবিধা হতে পারে। ব্যবহারকারীর ক্রিয়াকলাপ নির্বিশেষে এই জাতীয় সমস্যাগুলির মধ্যে স্বতঃস্ফূর্তভাবে পিসি বন্ধ করা এবং চালু করা অন্তর্ভুক্ত থাকতে পারে। আমরা এই সম্পর্কে বিস্তারিতভাবে কথা বলব, সেইসাথে এই ধরণের ত্রুটিগুলি দূর করার উপায়গুলি সম্পর্কে, পরে এই নিবন্ধে।
প্রথমত, একটি রিজার্ভেশন করা গুরুত্বপূর্ণ যে পিসি বা ল্যাপটপের পাওয়ার স্বয়ংক্রিয়ভাবে চালু করার অসুবিধা যান্ত্রিক ত্রুটিগুলির সাথে যুক্ত হতে পারে। যাইহোক, পাওয়ার ব্যর্থতা নির্ণয় করা একজন নবীন ব্যবহারকারীর পক্ষে বোঝার জন্য অত্যধিক জটিল হতে পারে, তবে আমরা এই সমস্যাটির উপর যথেষ্ট আলোকপাত করার চেষ্টা করব।
আপনি যদি নিবন্ধে কভার না করা সমস্যার সম্মুখীন হন তবে আপনি মন্তব্য ফর্মটি ব্যবহার করতে পারেন। আপনাকে সাহায্য করতে পারলে আমরা খুশি হব।
কিছু ক্ষেত্রে, বাস্তব অনুশীলন দেখায়, সবচেয়ে সাধারণ ক্ষেত্রে, স্বয়ংক্রিয় স্টার্টআপের সমস্যাগুলি সরাসরি উইন্ডোজ অপারেটিং সিস্টেম থেকেও আসতে পারে। বিশেষ করে, এটি ব্যবহারকারীদের প্রভাবিত করে যাদের কম্পিউটারে ভাইরাস প্রোগ্রামের বিরুদ্ধে যথাযথ সুরক্ষা নেই এবং খুব কমই বিভিন্ন OS অপারেটিং খরচ থেকে সাফ করা হয়।
যা বলা হয়েছে তার পাশাপাশি, আমরা সুপারিশ করছি যে আপনি প্রতিটি দিক নির্দেশনা অধ্যয়ন করুন, বিনা ক্রিয়ায় বর্ণনা করা হোক না কেন। এই পদ্ধতিটি আপনাকে অপ্রয়োজনীয় অসুবিধা ছাড়াই স্বতঃস্ফূর্তভাবে সিস্টেম চালু করার সাথে প্রদর্শিত সমস্যা থেকে মুক্তি পেতে সহায়তা করবে।
পদ্ধতি 1: BIOS সেটিংস
প্রায়শই, মোটামুটি আধুনিক কম্পিউটারের ব্যবহারকারীদের BIOS-এ ভুলভাবে কনফিগার করা পাওয়ার সাপ্লাইয়ের কারণে স্বয়ংক্রিয়ভাবে সেগুলি চালু করতে অসুবিধা হয়। এখানে এই বিষয়টির উপর বিশেষ জোর দেওয়া গুরুত্বপূর্ণ যে বেশিরভাগ ক্ষেত্রে এই অসুবিধাটি সঠিকভাবে প্যারামিটারগুলির ভুল সেটিং এর ফলে, এবং যান্ত্রিক ভাঙ্গন নয়।
পুরানো পাওয়ার সাপ্লাই মডেলের সাথে সজ্জিত পুরানো কম্পিউটারের ব্যবহারকারীরা এই সমস্যার সম্মুখীন হতে পারে না। এটি নেটওয়ার্ক থেকে পিসিতে ইলেকট্রনিক আবেগ প্রেরণের প্রক্রিয়ায় আমূল পার্থক্যের কারণে।

আপনি যদি একটি পুরানো এটি-চালিত পিসি ব্যবহার করেন, আপনি নিরাপদে সুপারিশের এই ব্লকটি এড়িয়ে যেতে পারেন এবং পরবর্তী পদ্ধতিতে যেতে পারেন।
আপনি যদি একটি আধুনিক কম্পিউটারের মালিক হন যার একটি ATX পাওয়ার সাপ্লাই রয়েছে, তবে মাদারবোর্ডের অনন্য বৈশিষ্ট্যগুলিকে বিবেচনায় রেখে আপনাকে নির্দেশাবলী অনুসারে সবকিছু করা উচিত।
আপনি যে সরঞ্জামগুলি ব্যবহার করছেন তার সমস্ত বৈশিষ্ট্য সম্পর্কে আগাম জানার চেষ্টা করুন।

সমস্যাটি নির্মূল করার সারাংশে সরাসরি চলে যাওয়া, আপনাকে এই বিষয়টিতে মনোযোগ দিতে হবে যে আক্ষরিক অর্থে প্রতিটি মাদারবোর্ডের একটি অনন্য BIOS রয়েছে। এটি পরামিতি সংখ্যা এবং বিভিন্ন ক্ষমতার সীমাবদ্ধতা উভয় ক্ষেত্রেই সমানভাবে প্রযোজ্য।
- আমাদের দেওয়া লিঙ্ক থেকে, BIOS সেটিংসে যাওয়ার পদ্ধতিগুলি দেখুন এবং এটি খুলুন।
- কিছু ক্ষেত্রে, আপনাকে একটি বিশেষ ট্যাবে যেতে হতে পারে "শক্তি", যার উপর পাওয়ার সাপ্লাই সম্পর্কিত সমস্ত পরামিতি আলাদাভাবে অবস্থিত।
- উপস্থাপিত BIOS মেনুর মাধ্যমে, বিভাগে যান "পাওয়ার ম্যানেজমেন্ট সেটআপ", নেভিগেশনের জন্য কীবোর্ডে উপযুক্ত কী ব্যবহার করে।
- টগল বিকল্প "অনবোর্ড LAN দ্বারা ওয়েকআপ"মোডে "অক্ষম করুন"ইন্টারনেট থেকে নির্দিষ্ট ডেটা পাওয়ার পরে পিসি শুরু হওয়া থেকে বিরত রাখতে। এই আইটেম দ্বারা প্রতিস্থাপিত করা যেতে পারে "মডস্ট্রং রিং রিজিউম"বা "ওয়েক-অন-ল্যান".
- আপনার পিসির পাওয়ারে কীবোর্ড, মাউস এবং অন্যান্য কিছু ডিভাইসের প্রভাব সীমিত করতে, বন্ধ করুন "PCI এর PME# দ্বারা ওয়েকআপ". এই পয়েন্ট ভাগ করা যেতে পারে "মাউস দ্বারা পাওয়ারঅন"এবং "কীবোর্ড দ্বারা পাওয়ারঅন".
- শেষের বরং উল্লেখযোগ্য বিভাগটি হল কম্পিউটারের পাওয়ার সাপ্লাইয়ের বিলম্বিত স্টার্টআপের কার্যকারিতা, যা যাইহোক, ম্যালওয়্যার দ্বারা সক্রিয় করা যেতে পারে। স্বতঃস্ফূর্ত স্টার্টআপের সমস্যা থেকে মুক্তি পেতে, আইটেমটি পরিবর্তন করুন "অ্যালার্ম দ্বারা জেগে উঠুন"সোজাসোজি "অক্ষম করুন".

একটি উদাহরণ হিসাবে আমাদের স্ক্রিনশটগুলিতে যা দেখানো হয়েছে তার থেকে কম্পিউটার BIOS নিজেই খুব আলাদা হতে পারে। যাইহোক, যেভাবেই হোক, আপনাকে শুধুমাত্র উল্লিখিত মেনু আইটেমগুলির নাম দ্বারা পরিচালিত হওয়া উচিত।




বিভাগটি আইটেমগুলির সাথে বিনিময়যোগ্য "RTC অ্যালার্ম পুনরুদ্ধার"এবং "অ্যালার্ম দ্বারা পাওয়ার অন"মাদারবোর্ডে BIOS সংস্করণের উপর নির্ভর করে।
আমরা যে সুপারিশগুলি উপস্থাপন করেছি তা অনুসরণ করার পরে, কম্পিউটার শাটডাউন সিস্টেমটি সঠিকভাবে কাজ করছে কিনা তা পরীক্ষা করতে ভুলবেন না। অনুগ্রহ করে মনে রাখবেন যে উপরের কর্মের সম্পূর্ণ তালিকাটি ব্যক্তিগত কম্পিউটার এবং ল্যাপটপ ব্যবহারকারীদের জন্য সমানভাবে উপযুক্ত।
ডিভাইসের বিভিন্ন কাঠামো এবং পাওয়ার সাপ্লাইয়ের কারণে ল্যাপটপের BIOS একটু ভিন্ন নীতিতে কাজ করে। এই কারণেই ল্যাপটপগুলি প্রায়শই স্বয়ংক্রিয় শাটডাউন বা স্টার্টআপের সমস্যাগুলির জন্য অনেক কম সংবেদনশীল হয়।

আপনি আপনার কম্পিউটারের BIOS-এ পছন্দসই সেটিংস সেট করা শেষ করার পরে, হট কীগুলির একটি ব্যবহার করে সেটিংস সংরক্ষণ করুন৷ আপনি BIOS এর নীচের প্যানেলে বা ডানদিকে কীগুলির একটি তালিকা খুঁজে পেতে পারেন৷

কোনও পরিবর্তন করার কারণে ত্রুটির ক্ষেত্রে, আপনি সর্বদা সমস্ত প্যারামিটারের মানগুলি তাদের আসল অবস্থায় ফিরিয়ে দিতে পারেন। সাধারণত চাবি এই উদ্দেশ্যে সংরক্ষিত হয় "F9"কীবোর্ডে বা একটি পৃথক ট্যাবে একটি বিশেষ মেনু আইটেম আছে। BIOS সংস্করণের উপর নির্ভর করে হটকি পরিবর্তিত হতে পারে।

কখনও কখনও একটি বর্তমান বা আরও স্থিতিশীল সংস্করণে BIOS আপডেট করা BIOS-এর সাথে সমস্যাগুলি সমাধান করতে সহায়তা করতে পারে। আপনি আমাদের ওয়েবসাইটে একটি পৃথক নিবন্ধে এই সম্পর্কে আরও বিশদ জানতে পারেন।

অনুগ্রহ করে মনে রাখবেন ভাইরাস সফ্টওয়্যারের প্রভাবের কারণে কিছু সেটিংস তাদের নিজের থেকে তাদের আসল অবস্থায় ফিরে যেতে পারে।
কম্পিউটার পুনরায় চালু করার পরে যদি স্বতঃস্ফূর্ত স্টার্টআপ বন্ধ হয়ে যায়, তাহলে এই নিবন্ধটি আপনার জন্য সম্পূর্ণ বলে বিবেচিত হবে। তবে যদি কোনও ইতিবাচক ফলাফল না থাকে তবে আপনার অন্যান্য পদ্ধতি অবলম্বন করা উচিত।
পদ্ধতি 2: স্লিপ মোড সমস্যা
এর মূল অংশে, কম্পিউটার স্লিপ মোডটিও এই বিষয়টির সাথে সম্পর্কিত, যেহেতু এই সময়ে সিস্টেম এবং সরঞ্জামগুলি একটি নিষ্ক্রিয় মোডে রয়েছে। এবং যদিও পিসির ইনপুট মাধ্যম ঘুমের সময় বন্ধ হয়ে যায়, তবুও স্বতঃস্ফূর্ত অ্যাক্টিভেশনের ঘটনা রয়েছে।
ভুলে যাবেন না যে কখনও কখনও ঘুমের পরিবর্তে হাইবারনেশন ব্যবহার করা যেতে পারে।
আদর্শভাবে, স্লিপ মোড বা হাইবারনেশনে কম্পিউটারের অবস্থা অপরিবর্তিত থাকে, কোনো সূক্ষ্মতা নির্বিশেষে। এই ক্ষেত্রে, ব্যবহারকারীকে জাগ্রত প্রক্রিয়া শুরু করতে কেবল কীবোর্ডে একটি কী টিপতে হবে বা মাউস সরাতে হবে।
এই কারণে, প্রথমে আপনাকে সংযুক্ত ইনপুট ডিভাইসগুলির কার্যকারিতা পরীক্ষা করতে হবে। এটি কীবোর্ড এবং কীগুলির সম্ভাব্য যান্ত্রিক স্টিকিংয়ের জন্য বিশেষভাবে সত্য।
সমস্ত সম্ভাব্য সমস্যার সমাধান করার জন্য, আমাদের ওয়েবসাইটে যথাযথ নির্দেশাবলী ব্যবহার করে ঘুম এবং হাইবারনেশন মোড অক্ষম করুন।

অনুগ্রহ করে মনে রাখবেন যে উইন্ডোজ অপারেটিং সিস্টেমের সংস্করণের উপর নির্ভর করে ঘুম নিজেই আলাদাভাবে কনফিগার করা যেতে পারে।

উদাহরণস্বরূপ, দশম সংস্করণে একটি অনন্য নিয়ন্ত্রণ প্যানেল রয়েছে।

যাইহোক, OS এর কিছু সংস্করণ এই সিস্টেমের অন্যান্য সংস্করণ থেকে খুব আলাদা নয়।

যদি পরিবর্তনগুলি রোল ব্যাক করার প্রয়োজন হয়, আপনি স্লিপ বা হাইবারনেশন মোড সক্ষম করতে পারেন, সমস্ত পরিবর্তিত পরামিতিগুলিকে তাদের আসল বা সর্বাধিক গ্রহণযোগ্য অবস্থায় ফিরিয়ে আনতে পারেন। এই ধরনের পরিবর্তন সহজ করতে, সেইসাথে স্লিপ মোড সক্রিয় করার জন্য অতিরিক্ত পদ্ধতির জন্য, অনুগ্রহ করে যথাযথ নির্দেশাবলী পড়ুন।

এটিতে, আসলে, আমরা ঘুম এবং হাইবারনেশন অবস্থা থেকে কম্পিউটারের স্বয়ংক্রিয় প্রস্থানের সাথে এক বা অন্যভাবে সম্পর্কিত ত্রুটিগুলির বিশ্লেষণ শেষ করতে পারি। যাইহোক, মনে রাখবেন কারণ এবং সমাধান প্রতিটি পৃথক ক্ষেত্রে অনন্য হতে পারে।

পদ্ধতি 3: টাস্ক শিডিউলার
আমরা ইতিমধ্যে উল্লিখিত নিবন্ধগুলির একটিতে টাস্ক শিডিউলারের ব্যবহার সম্পর্কে স্পর্শ করেছি, তবে বিপরীত ক্রমে। অপ্রয়োজনীয় কাজগুলি পরীক্ষা করা অত্যন্ত গুরুত্বপূর্ণ যদি আপনার স্বয়ংক্রিয়ভাবে চালু হতে অসুবিধা হয় কারণ টাইমারটি ভাইরাস সফ্টওয়্যার দ্বারা সেট করা থাকতে পারে৷
সচেতন থাকুন যে কিছু ক্ষেত্রে কিছু বিশেষ প্রোগ্রাম দ্বারা টাস্ক শিডিউলারের কার্যকারিতা বিকৃত হতে পারে। এটি বিশেষ করে সফ্টওয়্যারগুলির জন্য সত্য যা সময়ের সাথে সাথে স্বয়ংক্রিয়ভাবে বন্ধ এবং অন্যান্য অ্যাপ্লিকেশন চালু করার জন্য ডিজাইন করা হয়েছে৷

উপরন্তু, সবকিছুর কারণ কার্যকারিতা সহ অ্যাপ্লিকেশন হতে পারে "এলার্ম", স্বাধীনভাবে পিসি জাগিয়ে তুলতে এবং নির্দিষ্ট ক্রিয়া সম্পাদন করতে সক্ষম।

কিছু ক্ষেত্রে, ব্যবহারকারীরা পিসি বন্ধ করার পদ্ধতিগুলির মধ্যে পার্থক্য করেন না এবং কাজ বন্ধ করার পরিবর্তে, সরঞ্জামগুলিকে স্লিপ মোডে রাখুন। এখানে প্রধান সমস্যাটি সঠিকভাবে হল যে ঘুমের মধ্যে সিস্টেমটি কাজ করতে থাকে এবং শিডিউলারের মাধ্যমে চালু করা যেতে পারে।

সর্বদা ধারা ব্যবহার করুন "শাটডাউন"তালিকাতে "শুরু", পিসি কেসের বোতাম নয়।
এখন, পাশের সূক্ষ্মতাগুলি মোকাবেলা করার পরে, আপনি স্বয়ংক্রিয় স্টার্টআপের সমস্যাটি নির্মূল করতে শুরু করতে পারেন।
- কীবোর্ড শর্টকাট টিপুন "উইন+আর"জানালা তুলে আনতে "রান". অথবা ক্লিক করুন "শুরু"উপযুক্ত প্রসঙ্গ মেনু আইটেম নির্বাচন করে ডান-ক্লিক করুন।
- লাইন "খোলা" taskschd.msc কমান্ডটি প্রবেশ করান এবং বোতামটি ক্লিক করুন "ঠিক আছে".
- প্রধান নেভিগেশন মেনু ব্যবহার করে, বিভাগে নেভিগেট করুন "টাস্ক শিডিউলার (স্থানীয়)".
- চাইল্ড ফোল্ডারটি প্রসারিত করুন "টাস্ক শিডিউলার লাইব্রেরি".
- মূল কাজের এলাকার কেন্দ্রে, বিদ্যমান কাজগুলি ঘনিষ্ঠভাবে দেখুন।
- একটি সন্দেহজনক কাজ খুঁজে পেয়ে, এটিতে বাম-ক্লিক করুন এবং নীচের উইন্ডোতে বিস্তারিত বিবরণ সাবধানে পড়ুন।
- আপনি যে ক্রিয়াগুলি সেট করেছেন তা যদি আপনার উদ্দেশ্য না হয় তবে আইটেমটি ব্যবহার করে পাওয়া টাস্কটি মুছুন৷ "মুছে ফেলা"নির্বাচিত উপাদানের টুলবারে।
- এই প্রকৃতির কর্ম নিশ্চিতকরণ প্রয়োজন হবে.








কাজগুলি অনুসন্ধান করার সময়, বিশেষত সতর্কতা অবলম্বন করুন, কারণ এটি সমস্যা সমাধানের প্রধান হাতিয়ার।
প্রকৃতপক্ষে, টাস্ক শিডিউলারের ভুল অপারেশনের কারণে আপনি পিসি স্বয়ংক্রিয়ভাবে চালু করে শেষ করতে পারেন। যাইহোক, এটি এখনও একটি রিজার্ভেশন করা বেশ গুরুত্বপূর্ণ যে কিছু ক্ষেত্রে কাজটি অদৃশ্য হতে পারে বা মুছে ফেলা যাবে না।
পদ্ধতি 4: আবর্জনা অপসারণ
সহজ, কিন্তু প্রায়ই কার্যকর পদ্ধতি হতে পারে বিভিন্ন ধ্বংসাবশেষ থেকে অপারেটিং সিস্টেমের সহজতম পরিষ্কার করা। এই উদ্দেশ্যে, আপনি বিশেষ প্রোগ্রাম ব্যবহার করতে পারেন।

উইন্ডোজ রেজিস্ট্রি পরিষ্কার করতে ভুলবেন না, কারণ এর অস্থির অপারেশন পিসির পাওয়ার সাপ্লাইতে সমস্যা সৃষ্টি করতে পারে।

উপরোক্ত ছাড়াও, একটি ভিত্তি হিসাবে উপযুক্ত নির্দেশাবলী ব্যবহার করে ম্যানুয়ালি OS পরিষ্কার করতে ভুলবেন না।
পদ্ধতি 5: ভাইরাস সংক্রমণ
এই নিবন্ধটি জুড়ে এটি সম্পর্কে ইতিমধ্যে অনেক কিছু বলা হয়েছে, তবে ভাইরাস সংক্রমণের সমস্যাটি এখনও প্রাসঙ্গিক। এটি ক্ষতিকারক সফ্টওয়্যার যা সিস্টেম এবং BIOS-এ পাওয়ার সেটিংসে পরিবর্তন ঘটাতে পারে।
কিছু ভাইরাস অপসারণের প্রক্রিয়ার জন্য আপনার কাছ থেকে অতিরিক্ত জ্ঞানের প্রয়োজন হতে পারে, উদাহরণস্বরূপ, নিরাপদ মোডে উইন্ডোজ শুরু করার বিষয়ে।