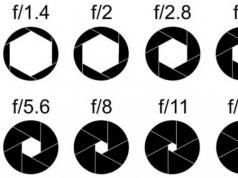টুইট
এটি কোন গোপন বিষয় নয় যে সময়ের সাথে সাথে আপনার কম্পিউটার ধীর গতিতে কাজ করতে শুরু করে। ভাগ্যক্রমে, এটি সংশোধনযোগ্য। এটি শুধুমাত্র নিয়মিত অপ্টিমাইজেশন চালানো, অপ্রয়োজনীয় তথ্য আবর্জনা অপসারণ এবং কিছু নিয়ম অনুসরণ করার জন্য যথেষ্ট। এর জন্য থার্ড-পার্টি প্রোগ্রামের প্রয়োজন নেই; আপনি উইন্ডোজ-এ বিল্ট-এর মাধ্যমে পেতে পারেন। আমার গল্প হবে তাদের নিয়ে।
আমি সহজ অপ্টিমাইজেশান পদ্ধতি দিয়ে শুরু করব এবং আরও র্যাডিক্যাল পদ্ধতি দিয়ে শেষ করব যার জন্য মনোযোগ বাড়ানো প্রয়োজন।
অপ্রয়োজনীয় প্রোগ্রাম সরান
আমি নিশ্চিত যে আপনার কম্পিউটারে এক, দুই বা ততোধিক প্রোগ্রাম আছে যা আপনি কয়েক মাস ধরে ব্যবহার করেননি। প্রথমত, আপনার হার্ড ড্রাইভে স্থান খালি করার জন্য এই জাতীয় প্রোগ্রামগুলি সরানোর পরামর্শ দেওয়া হয় এবং দ্বিতীয়ত, অনেক প্রোগ্রামের উপাদান রয়েছে যা সিস্টেমকে কিছুটা ধীর করে দেয়। উদাহরণস্বরূপ, গার্ড Mail.ru সাধারণত Mail.ru এজেন্টের সাথে ইনস্টল করা হয়, যা সিস্টেমে এটি কী করে তা বুঝতে পারে না, অনুমিতভাবে অজানা কিছু থেকে রক্ষা করে। স্টার্ট - কন্ট্রোল প্যানেলে যান - ইনস্টলেশন এবং প্রোগ্রাম অপসারণ(উইন্ডোজ এক্সপির জন্য) অথবা স্টার্ট- কন্ট্রোল প্যানেলে- প্রোগ্রাম এবং উপাদান(Windows Vista এবং 7 এ) এবং এই দরকারী টুল ব্যবহার করে আমরা আপনার প্রয়োজন নেই এমন সমস্ত প্রোগ্রাম মুছে ফেলি। শুধুমাত্র সেই প্রোগ্রামগুলিকে সরান যার নাম এবং উদ্দেশ্য আপনি জানেন। আমি জোরের সহিত আমি অপসারণ সুপারিশনিম্নলিখিত প্রোগ্রামগুলি, যদি আপনার কাছে থাকে: [email protected], [ইমেল সুরক্ষিত], AlterGeo Magic Scanner, Yandex.Bar, WinZix, Google Toolbar, Bing Bar, StartSearch, Update Software, Speedbit, Ask টুলবার, Ask.com, Gator, QIP ইন্টারনেট গার্ডিয়ান।
তাদের নামের নিম্নলিখিত শব্দ ধারণকারী প্রোগ্রাম: মুছে ফেলা উচিত নয়কারণ এই ড্রাইভার বা দরকারী প্রোগ্রাম হতে পারে : A4Tech, Acer, Acorp, AMD, Asus, ATI, AVerMedia, BenQ, C-Media, Canon, Creative, D-Link, Defender, Dell, GeForce, Genius, Hewlett-Packard, HP, IBM, Java, LAN, Lexmark, মাইক্রোসফট, মোবাইল, মাদারবোর্ড, মুস্টেক, এনভিডিয়া, রিয়েলটেক, স্যামসাং, তোশিবা, ওয়াই-ফাই, ওয়্যারলেস।
অপ্রয়োজনীয় ফাইল থেকে আপনার হার্ড ড্রাইভ পরিষ্কার করা
আমরা প্রোগ্রামগুলি অপসারণে নিজেদের সীমাবদ্ধ করব না - আমরা আরও পরিষ্কার করা চালিয়ে যাব। শুরুতে যান - সমস্ত প্রোগ্রাম - আনুষাঙ্গিক - সিস্টেম টুলস - ডিস্ক ক্লিনআপ:
এই উইন্ডোটি আমাদের চোখ খুলবে:
ড্রাইভ সি নির্বাচন করুন এবং ঠিক আছে ক্লিক করুন:
এখানে আমরা বোতাম টিপুন সিস্টেম ফাইল পরিষ্কার করুনএই প্রোগ্রামের আরও সম্পূর্ণ সংস্করণ খুলতে:
মন্তব্য:উইন্ডোজ এক্সপিতে, আপনাকে "সিস্টেম ফাইলগুলি পরিষ্কার করুন" ক্লিক করতে হবে না, কারণ এই বোতামটি সেখানে নেই।
তারপর ক্লিক করুন ঠিক আছে, একটি প্রশ্ন সহ একটি পপ-আপ উইন্ডো আসবে, ক্লিক করুন ফাইল মুছে দিনএবং অপেক্ষা করুন:
দ্বিতীয় পর্যায়টি সম্পন্ন হয়েছে, আমরা পরেরটিতে এগিয়ে যাই।
হার্ড ড্রাইভ চেক করা এবং ডিফ্র্যাগমেন্ট করা
ত্রুটি পরীক্ষা কি, আমি মনে করি, নাম থেকে পরিষ্কার. ডিফ্র্যাগমেন্টেশন কী এবং কেন এটি দরকারী সে সম্পর্কে আপনি পড়তে পারেন, তবে এই মুহূর্তে আমাদের কেবল এটি চালানো দরকার। খোলা হচ্ছে আমার কম্পিউটার(উইন্ডোজ ভিস্তা এবং 7 এ আইটেমটিকে সহজভাবে বলা হয় - কম্পিউটারএবং স্টার্ট মেনুতে অবস্থিত), তারপর ড্রাইভ সি-তে ডান-ক্লিক করুন:
আইটেম নির্বাচন করে বৈশিষ্ট্য, আমরা নামক জানালা পেতে বৈশিষ্ট্য(বেশ যৌক্তিক), ট্যাব খুলুন পরিষেবা:
প্রথমত, ক্লিক করুন চেক সম্পাদন করুন:
বক্স চেক করতে ভুলবেন না সিস্টেমের ত্রুটিগুলি স্বয়ংক্রিয়ভাবে ঠিক করুন. জ্যাকডাও অন খারাপ সেক্টর স্ক্যান এবং মেরামতএটি ইনস্টল করার পরামর্শ দেওয়া হয়, তবে যাচাইকরণে কমপক্ষে এক ঘন্টা বা তার বেশি সময় লাগবে। আপনি সম্ভবত এতদিন অপেক্ষা করতে চাইবেন না। অতএব, যদি আপনার কম্পিউটারটি ত্রুটি বা হিমায়িত না করে চালু এবং বন্ধ করে, যদি অপারেশন চলাকালীন কোনও ত্রুটি উইন্ডো দেখা না যায় এবং কোনও অপ্রত্যাশিত ফ্রিজ না থাকে, তবে আপনাকে বাক্সটি চেক করতে হবে না। ওকে ক্লিক করুন। যেহেতু এটি উইন্ডোজ ইনস্টল করা একটি ডিস্ক, নিম্নলিখিত উইন্ডোটি প্রদর্শিত হবে:
ক্লিক ডিস্ক চেক সময়সূচীএবং কম্পিউটার পুনরায় চালু করুন।
যখন কম্পিউটার বুট হয়, স্বাভাবিক স্বাগত স্ক্রিনের পরিবর্তে, একটি নীল স্ক্রিন (উইন্ডোজ এক্সপিতে) বা একটি কালো স্ক্রিন (ভিস্তা এবং 7) প্রথমে পপ আপ হবে - কিছু চাপবেন না, অপেক্ষা করুন - ডিস্কটি চেক করা হবে। কম্পিউটার অবশেষে বুট হলে, অবশিষ্ট হার্ড ড্রাইভগুলি পরীক্ষা করুন, যদি থাকে (D:, F:, E:, ইত্যাদি)। সিডি এবং ডিভিডি ড্রাইভ, অবশ্যই, চেক করার প্রয়োজন নেই।
এরপরে আমরা দ্বিতীয় ধাপে চলে যাই - ডিফ্র্যাগমেন্টেশন। এই পদ্ধতির পরে, আপনার কম্পিউটার দ্রুত চালু হবে, এবং প্রোগ্রামগুলিও দ্রুত চালু হবে। ড্রাইভ সি এর বৈশিষ্ট্যে: ক্লিক করুন ডিফ্র্যাগমেন্টেশন চালান:
মন্তব্য:ডিফ্র্যাগমেন্টেশনও মেনু থেকে শুরু করা যেতে পারে শুরু - সমস্ত প্রোগ্রাম - আনুষাঙ্গিক - সিস্টেম টুল - ডিস্ক ডিফ্র্যাগমেন্টেশন।
Windows Vista, 7, 8 এবং 10-এ, ডিফ্র্যাগমেন্টেশন স্বয়ংক্রিয়ভাবে শুরু করার জন্য কনফিগার করা হয়েছে, কিন্তু অনেক কারণে এই স্টার্টআপ কাজ নাও করতে পারে। উদাহরণস্বরূপ, এই সময়ে কম্পিউটারটি বন্ধ থাকে - স্বাভাবিকভাবেই কোনও ডিফ্র্যাগমেন্টেশন থাকবে না। তাই মাসে অন্তত একবার ম্যানুয়ালি শুরু করা (আরও প্রায়ই কোন পয়েন্ট নেই) বাঞ্ছনীয়। আপনি বন্ধ করতে পারেন এমন সমস্ত প্রোগ্রাম বন্ধ করুন, তারপর ডিফ্র্যাগমেন্ট করতে ডিস্কটি নির্বাচন করুন এবং টিপুন ডিস্ক ডিফ্রাগমেন্ট. আমরা এই প্রক্রিয়াটি সম্পূর্ণ হওয়ার জন্য অপেক্ষা করি, তারপর পরবর্তী ডিস্ক ডিফ্র্যাগমেন্ট করি।
স্টার্টআপ থেকে অপ্রয়োজনীয় প্রোগ্রামগুলি সরান
আপনার কম্পিউটারকে দ্রুত চালু করার সবচেয়ে কার্যকর উপায় হল কিছু প্রোগ্রাম বন্ধ করা যা আপনি এটি চালু করার সাথে সাথে শুরু হয়। ক্লিক শুরু করুন - চালানঅথবা কীবোর্ড শর্টকাট [ জয়] + [আর] ([জয়] হল Ctrl এবং Alt এর মধ্যে Windows লোগো বোতাম)। প্রদর্শিত উইন্ডোতে, লিখুন msconfig:
ক্লিক করুন ঠিক আছে."সিস্টেম কনফিগারেশন" প্রোগ্রামটি চালু হবে, এতে ট্যাবটি খুলুন
মন্তব্য:এখানে আপনি এমন প্রোগ্রামগুলিকে অক্ষম করতে পারেন যার আইকনগুলি ট্রেতে ঘড়ির কাছাকাছি প্রদর্শিত হয় (স্ক্রীনের নীচে ডানদিকে), সেইসাথে স্কাইপ, ICQ, Mail.ru এজেন্ট এবং অন্যান্য যা আপনি কম্পিউটার চালু করার সময় শুরু করেন এবং বিরক্তিকরভাবে হস্তক্ষেপ করেন।
আপনি উপরের স্ক্রিনশটটিতে দেখতে পাচ্ছেন, লেখকের কম্পিউটারে মাত্র 9টি প্রোগ্রাম চলে, তাই তার ল্যাপটপ দ্রুত চালু হয়। আপনার একই কাজ করা উচিত - সমস্ত অপ্রয়োজনীয় প্রোগ্রাম আনচেক করুন। কিভাবে অপ্রয়োজনীয় এক থেকে প্রয়োজনীয় প্রোগ্রাম নির্ধারণ? আমি এখন আপনাকে বলব. প্রথমত, "উৎপাদক" কলামটি দেখুন। যদি এটি "কোন ডেটা নেই" বলে, আমি এটিকে আনচেক করার পরামর্শ দিই - প্রায়শই "কোন ডেটা নেই" এর অর্থ হল এই জাতীয় প্রোগ্রামটি ইতিমধ্যে সরানো হয়েছে বা এটি একটি ভাইরাস। ব্যতিক্রম আছে, কিন্তু তারা বিরল। দ্বিতীয়ত, টেবিলের প্রথম কলামটি দেখুন, নামটি মনে রাখুন, উদাহরণস্বরূপ - KeePass, তারপরে এই সাইটটি খুলুন এবং পৃষ্ঠার শীর্ষে অনুসন্ধান ক্ষেত্রে নাম লিখুন:
তারপর চাপুন অনুসন্ধান, অর্থাৎ ইংরেজিতে "অনুসন্ধান"। আপনি ফলাফল সহ একটি টেবিল দেখতে পাবেন:
আমরা শুধুমাত্র কলামে আগ্রহী স্ট্যাটাস।প্রোগ্রামের নামের পাশে একটি অক্ষর রয়েছে:
- Y- এর মানে হল যে এই ধরনের একটি প্রোগ্রাম স্পর্শ করা উচিত নয়; এটি উইন্ডোজের স্বাভাবিক অপারেশনের জন্য প্রয়োজন।
- এন- প্রয়োজন নেই বা প্রস্তাবিত নয় - বাক্সটি আনচেক করা ভাল।
- উ- ব্যবহারকারী নির্বাচন। সিস্টেমটি শুরু করার সময় এই প্রোগ্রামটি প্রয়োজন কিনা তা সিদ্ধান্ত নেওয়া আপনার উপর নির্ভর করে। আমি এই জাতীয় প্রোগ্রামগুলিতে চেকবক্সটি ছেড়ে যাওয়ার পরামর্শ দিচ্ছি - আপনি কখনই জানেন না।
- এক্স- সাধারণত এগুলি ভাইরাস, স্পাই ইত্যাদি, বক্সটি আনচেক করতে ভুলবেন না।
- ? - কি করব জানা নেই।
দুর্ভাগ্যবশত, সমস্ত প্রোগ্রাম এই সাইটে উপলব্ধ নয়. আপনি যদি একটি খুঁজে না পান, যান google.ruএবং সেখানে প্রথম কলামের নাম লিখুন।
আপনি অপ্রয়োজনীয় প্রোগ্রাম আনচেক করার পরে, ক্লিক করুন ঠিক আছেএবং আপনার কম্পিউটার পুনরায় চালু করুন। আপনি অবিলম্বে এটি কত দ্রুত লোড লক্ষ্য করবে. এটি দ্রুত কাজ করার সম্ভাবনাও রয়েছে। আপনি যদি হঠাৎ করে আপনার জন্য গুরুত্বপূর্ণ এমন কিছু প্রোগ্রাম বন্ধ করে দেন, তাতে কিছু যায় আসে না, আপনি সবসময় বাক্সটি চেক করতে পারেন।
ধুলো থেকে আপনার কম্পিউটার বা ল্যাপটপ পরিষ্কার করা
প্রায়ই আমার পরিচিত লোকেরা আমাকে তাদের ল্যাপটপ এবং কম্পিউটার নিয়ে আসে "Windows পুনরায় ইনস্টল করতে বলে কারণ এটি ধীর।" বেশিরভাগ ক্ষেত্রে, উইন্ডোজ পুনরায় ইনস্টল করার প্রয়োজন হয় না। সাধারণত ল্যাপটপ এবং ডেস্কটপ কম্পিউটার ব্রেক করার কারণ হল যে ধুলো এবং পোষা চুলের ফ্লেক্স তার ফ্যানে জমে, ঘূর্ণন ধীর করে, তাপ উৎপাদনে বাধা দেয়... ব্রা... তাই নিয়মিত - প্রতি ছয় মাস থেকে বছরে একবার - আপনার " ইলেকট্রনিক পোষা" ধুলোর।
- আপনার ডেস্কটপকে বিশৃঙ্খল করবেন না - প্রচুর সংখ্যক আইকন পথে আসে, আপনাকে কাজ থেকে বিভ্রান্ত করে এবং বিরল ক্ষেত্রে এটি আপনার কম্পিউটারকে ধীর করে দেয় (আমি লক্ষ্য করেছি যে ডেস্কটপে ভিডিও ফাইল থাকলে এটি প্রায়শই ঘটে)।
- মাসে একবার একটি ডিস্ক চেক করুন - এটি দরকারী
- আমার নিবন্ধ পড়ুন - এছাড়াও দরকারী নোট আছে যে আপনার স্নায়ু, সময় এবং কম্পিউটার স্বাস্থ্য সংরক্ষণ করবে.
- সম্পর্কে আমার নোট আছে.
- আমি তোমাকেও বলেছি।
আপনার কম্পিউটারের গতি বাড়ানোর পৌরাণিক উপায় সম্পর্কে
ইন্টারনেট আক্ষরিক অর্থে সমস্ত ধরণের সিস্টেম অপ্টিমাইজার, ডিফ্র্যাগমেন্টার, পরিষেবা এক্সিলারেটর এবং আরও অনেক কিছু দিয়ে পরিপূর্ণ। সম্ভবত এটি একবার প্রয়োজন ছিল এবং এখনও প্রয়োজন - পুরানো উইন্ডোজ এক্সপি সিস্টেমের জন্য, কিন্তু ওএস-এ উইন্ডোজ ভিস্তাএবং উইন্ডোজ 7আমাদের নিজস্ব খুব কার্যকরী সরঞ্জাম রয়েছে যা সিস্টেমটিকে ভাল অবস্থায় রাখে। উদাহরণস্বরূপ, একটি পৃথক হার্ড ড্রাইভ ডিফ্র্যাগমেন্টার ইনস্টল করার কোন প্রয়োজন নেই - কারণ বিল্ট-ইন একটি ভাল কাজ করে।
ড্রাইভ সি থেকে কী মুছে ফেলা যায় এবং কী করা যায় না সে সম্পর্কে আমরা আপনার সাথে কথা বলব। উপরন্তু, আমরা শিখব কিভাবে আপনার হার্ড ড্রাইভে স্থান খালি করা যায় যাতে এই ধরনের পরিষ্কারের ফলে আমাদের সমস্যা না হয়। আসুন দ্রুত আমাদের প্রশ্ন অধ্যয়ন শুরু করা যাক.
ড্রাইভ সি কি?
তবে তার আগে, সিস্টেম ড্রাইভ সি কী এবং এটি অন্য সমস্ত থেকে কীভাবে আলাদা তা নিয়ে আলোচনা করা মূল্যবান। উপরন্তু, কেন এই জায়গা পরিষ্কার করা অনেক ব্যবহারকারীর জন্য অনেক ঝামেলার কারণ হতে পারে সে সম্পর্কে আপনাকে সাবধানে চিন্তা করতে হবে। বিশেষ করে, নতুনদের জন্য।
আপনি যদি ভাবছেন যে আপনি ড্রাইভ সি থেকে কী মুছে ফেলতে পারেন, তাহলে আপনার বুঝতে হবে যে এই পার্টিশনটি আপনার ড্রাইভের একটি গুরুত্বপূর্ণ অংশ, যার মানে আপনাকে এটিকে অত্যন্ত সতর্কতার সাথে ব্যবহার করতে হবে। কেন? হ্যাঁ, সব কারণ যে কোনো অসতর্ক পদক্ষেপ সিস্টেমের পতনের দিকে নিয়ে যেতে পারে।
সুতরাং, সিস্টেম ড্রাইভ সি-তে আপনি কী মুছে ফেলতে পারেন সে সম্পর্কে চিন্তা করার আগে, আপনার জানা উচিত যে উইন্ডোজ ফোল্ডারটি স্পর্শ না করাই ভাল। আপনি অনুমান করতে পারেন, এখানে আমাদের "OS" অবস্থিত। সত্য, ব্যতিক্রম আছে। আমরা তাদের সম্পর্কে একটু পরে কথা বলব। আপাতত, আসুন দেখি সাধারণত কী কী পরিষ্কার করা দরকার।
পুরানো প্রোগ্রাম
আপনার যদি ড্রাইভ সি-তে খালি জায়গার জন্য বিশাল প্রয়োজন থাকে তবে আপনার প্রথমে যে জিনিসটি অপসারণ করা উচিত তা অবশ্যই পুরানো প্রোগ্রামগুলি। সত্য, আপনাকে "মাই কম্পিউটার" এ যেতে হবে না এবং কেবল ডেটা ফোল্ডারগুলি মুছে ফেলতে হবে। "কন্ট্রোল প্যানেল" এই বিষয়ে আমাদের সাহায্য করবে।

এই পরিষেবাতে যান, এবং তারপর "ইনস্টল" নির্বাচন করুন এবং আপনার সামনে একটি উইন্ডো পপ আপ হবে, যেখানে সমস্ত ইনস্টল করা সামগ্রীর একটি তালিকা প্রদর্শিত হবে৷ এখন এটিকে সাবধানে দেখুন এবং ড্রাইভ সি থেকে আপনি কী মুছতে পারেন সে সম্পর্কে সাবধানতার সাথে চিন্তা করুন। (আপনার প্রোগ্রামগুলি থেকে) অবজেক্টগুলি নির্বাচন করুন, তারপরে ডান মাউস বোতাম দিয়ে সেগুলিতে ক্লিক করুন এবং তারপরে "মুছুন" ফাংশনটি নির্বাচন করুন৷ প্রক্রিয়াটি সম্পূর্ণ না হওয়া পর্যন্ত অপেক্ষা করুন এবং ফলাফলটি দেখুন৷ একটি নিয়ম হিসাবে, আপনার কাছে একটু জায়গা থাকবে৷ যাইহোক, শুধুমাত্র এই বিষয়বস্তু মুছে ফেলা যাবে না. চলুন পুরানো প্রোগ্রাম ছাড়াও ডিস্ক থেকে কি মুছে ফেলা যেতে পারে তা খুঁজে বের করার চেষ্টা করা যাক.
গেমস
আধুনিক ব্যবহারকারীদের জন্য, হার্ড ড্রাইভের জায়গার অভাব প্রায়ই বিভিন্ন গেমের সাথে অতিরিক্ত ভিড়ের সাথে যুক্ত। তারা অনলাইনে থাকুক বা না থাকুক তাতে কিছু যায় আসে না। প্রধান জিনিস হল যে এই ধরনের বিষয়বস্তু অনেক স্থান নেয়। বিশেষ করে যদি এটি ইন্টারনেট থেকে ডাউনলোড করা হয়। সব পরে, তথাকথিত ইনস্টলার (ইনস্টলার প্রোগ্রাম) এছাড়াও মোট দখল করা স্থান যোগ করা হয়।
আপনি কি মনে করেন যে আপনি ড্রাইভ সি থেকে মুছে ফেলতে পারেন? তারপর এই বিভাগে ইনস্টল করা খেলনা পরিষ্কার করুন। একই "কন্ট্রোল প্যানেল" আপনাকে এতে সাহায্য করবে। এটি খুলুন, তারপর সামগ্রী তালিকা লোড হওয়ার জন্য অপেক্ষা করুন এবং এখন অপ্রয়োজনীয় গেমগুলি সাফ করুন৷ শেষ অবলম্বন হিসাবে, আপনি অন্য পার্টিশনে তাদের পুনরায় ইনস্টল করতে পারেন। এটি আপনাকে আপনার সিস্টেম ডিস্কে স্থান খালি করার একটি ভাল সুযোগ দেবে।
খেলনার জন্য ইনস্টলার অপসারণ করতে ভুলবেন না। অপসারণযোগ্য মিডিয়াতে সেগুলি রেকর্ড করা ভাল যাতে আপনাকে বারবার ফাইল ডাউনলোড করতে না হয়। এই পদক্ষেপটি আপনাকে দীর্ঘ সময়ের জন্য হার্ড ড্রাইভের স্থান ফুরিয়ে যাওয়া থেকে রক্ষা করবে। কিন্তু এই সব কৌশল ব্যবহৃত হয় না. আরও কয়েকটি পদক্ষেপ রয়েছে যা অবশ্যই আপনাকে স্থানের অভাব মোকাবেলা করতে সহায়তা করবে।

ডাউনলোড
আপনার হার্ড ড্রাইভের আবর্জনা পরিষ্কার করার নির্দেশিকা অব্যাহত রয়েছে। এখন আপনার ব্রাউজারে "ডাউনলোড" এর মতো একটি জায়গায় আপনার দৃষ্টি আকর্ষণ করা মূল্যবান। একটি নিয়ম হিসাবে, এই ফোল্ডারটি ড্রাইভ সি-তে অবস্থিত এবং ধীরে ধীরে পূরণ হয়। এই সবের সাথে, ব্যবহারকারীরা এই জায়গায় পরিষ্কার করার কথা ভাবেন না।
তবে আপনি যদি "ডাউনলোড" ফোল্ডারটি ভুলে যান তবে কম্পিউটারের সঠিক কার্যকারিতার জন্য কোথায় খালি স্থান পাবেন সে সম্পর্কে আপনি দীর্ঘ সময়ের জন্য চিন্তা করতে পারেন। বিশেষ করে যখন অপারেটিং সিস্টেম আমাদের বার্তা দিতে শুরু করে "ড্রাইভ সি-তে পর্যাপ্ত জায়গা নেই।" একটি নিয়ম হিসাবে, এই ধরনের সতর্কতা যে কোনও ব্যবহারকারীর মধ্যে আতঙ্ক সৃষ্টি করতে পারে।
আপনার ব্রাউজারের অন্তর্গত ডাউনলোড ফোল্ডার থেকে আপনি সি ড্রাইভ থেকে কী মুছে ফেলতে পারেন? সত্যই, একেবারে সবকিছু। বিশেষত যদি সমস্ত ডাউনলোড করা ডেটা ইতিমধ্যে কোথাও স্থানান্তরিত হয়ে থাকে। যদি তা না হয়, তবে ডাউনলোড করা ফাইলগুলিকে এমন জায়গায় সরানোর পরামর্শ দেওয়া হয় যেখানে তারা হস্তক্ষেপ করবে না এবং তারপরে ফোল্ডারের সম্পূর্ণ বিষয়বস্তু নির্বাচন করুন এবং একবারে মুছে ফেলুন। অনেক ব্যবহারকারী নোট করেছেন যে এই ক্রিয়াটি সিস্টেম পার্টিশনে একটি শালীন পরিমাণ স্থান খালি করতে সহায়তা করেছে।
পুরানো তথ্য
পরবর্তী বস্তুগুলি সাফ করা হয় সাধারণত পুরানো ব্যবহারকারীর ডেটা। আমরা ব্যক্তিগত তথ্য সম্পর্কে কথা বলছি: ফটো, ছবি, ভিডিও, সঙ্গীত, এবং তাই। সত্য, খুব কম লোকই সিস্টেম পার্টিশনে এই ধরনের ফাইল সংরক্ষণ করে। যাইহোক, কখনও কখনও এটি ঘটে।

আপনি যদি আপনার কম্পিউটারে কীভাবে স্থান খালি করবেন তা নিয়ে ভাবছেন, তবে আপনি কোন ধরণের মিডিয়াতে কী ব্যবহার করছেন না তা লিখতে চেষ্টা করুন (খালি এবং অপসারণযোগ্য হার্ড ড্রাইভগুলি ভাল কাজ করে)। এর পরে, আপনি সব কিছু মুছে ফেলতে পারেন যা শুধু রেকর্ড করা ছিল।
আধুনিক ফটোগ্রাফ এবং ভিডিও ফাইলগুলি, একটি নিয়ম হিসাবে, তাদের বিশেষ মানের দ্বারা আলাদা করা হয়, এবং সেইজন্য তাদের ভলিউম দ্বারা। সুতরাং আপনি নিশ্চিত হতে পারেন যে এই ধরনের পদক্ষেপ আপনাকে আপনার কম্পিউটারে গিগাবাইট (বা এমনকি টেরাবাইট) এর সিংহ ভাগ সাফ করতে সহায়তা করবে। এখানে প্রধান জিনিসটি হল তৃতীয় পক্ষের মাধ্যমে আপনার কাছে গুরুত্বপূর্ণ সবকিছু সাবধানে রেকর্ড করা।
ভার্চুয়াল ডিস্ক
কখনও কখনও ব্যবহারকারীরা আগ্রহী হন: "কম্পিউটারে স্থান খালি করার জন্য Yandex.Disk এবং অন্যান্য ভার্চুয়াল মেশিনগুলি সরানো কি সম্ভব?" উত্তরটি বেশ সহজ - এমন একটি সম্ভাবনা বিদ্যমান। এটি ক্লাউডে রেকর্ড করা ডেটার ক্ষতি করবে না এবং এমনকি আপনার হার্ড ড্রাইভের সিস্টেম পার্টিশন পরিষ্কার করার সময় আপনাকে সাহায্য করবে।
সত্য, এখানে খুশি হওয়ার মতো খুব বেশি কিছু নেই। জিনিসটি হল যে আপনি যখন মুছে ফেলুন, বলুন, Yandex.Disk, আপনি প্রোগ্রামটির "ওজন" হিসাবে ততটা জায়গা মুছে ফেলবেন। তবে এই "প্রোগ্রাম" এ রেকর্ড করা গিগাবাইটের সংখ্যা নয়। তাই আপনি কয়েক মেগাবাইট খালি করতে পারেন। এখানেই শেষ.
যদি ভার্চুয়াল ক্লাউড ডিস্কগুলি ঘন ঘন ব্যবহার করা হয় এবং আপনি ক্রমাগত রুট ফোল্ডারে আরও বেশি সংখ্যক ফাইল ডাম্প করছেন, তাহলে এটি একটি বৃহত্তর পার্টিশনে বিষয়বস্তুটি পুনরায় ইনস্টল করা বোধগম্য। সুতরাং, অপারেটিং সিস্টেম ক্র্যাশ হলে, আপনি গুরুত্বপূর্ণ ফাইল হারাবেন না।

ভাইরাস
ঠিক আছে, এখন আসুন আরও আকর্ষণীয় এবং কৌতূহলী বিষয়ের দিকে এগিয়ে যাই। এখন আমরা ভাইরাস সম্পর্কে কথা বলব। সর্বোপরি, তারা প্রায়শই যারা সিস্টেম পার্টিশন পূরণ করে এবং তারপরে উইন্ডোজ ফোল্ডারটি ধ্বংস করতে শুরু করে।
আপনি ড্রাইভ সি থেকে কি মুছে ফেলতে পারেন? ইতিমধ্যে উল্লিখিত হিসাবে, একটি ভাইরাস. কিন্তু কিভাবে এটা সঠিকভাবে করতে? যেকোনো অ্যান্টিভাইরাস প্রোগ্রাম আপনাকে সাহায্য করবে। সত্য, Dr.Web, Avast বা Nod32 ব্যবহার করা ভাল। কম্পিউটার সংক্রমণের বিরুদ্ধে লড়াইয়ে এরাই প্রকৃত নেতা।
সুতরাং, ভাইরাস জন্য আপনার অপারেটিং সিস্টেম পরীক্ষা করুন. ডিপ স্ক্যানিং এতে সাহায্য করবে। এর পরে, "ট্রিট" এ ক্লিক করুন। বেশিরভাগ ফাইল, একটি নিয়ম হিসাবে, চিকিত্সা করা যেতে পারে, তবে এটিও ঘটে যে কিছু ডেটা সংরক্ষণ করা যায় না। আপনি যদি আপনার কম্পিউটারে স্থান খালি করার সময় কীভাবে ভাইরাসগুলি অপসারণ করবেন তা নিয়ে ভাবছেন, তবে আপনার অ্যান্টিভাইরাসে "মুছুন" বোতামে ক্লিক করুন। স্ক্যান সম্পন্ন হওয়ার পরে এটি প্রদর্শিত হবে।
কোন ডিস্ক থেকে আপনি এইভাবে একটি কম্পিউটার সংক্রমণ অপসারণ করতে পারেন? সত্যই, কারও কাছ থেকে। স্ক্যান করার জন্য সেটিংস নির্বাচন করুন, এই বা সেই বিভাগটি স্ক্যান করুন এবং যে কোনো ভাইরাস পাওয়া গেলে তা সরান। জটিল কিছু না। সত্য, আরও একটি ছোট কৌশল রয়েছে যা ব্যবহারকারীদের খালি জায়গার অভাব মোকাবেলা করতে সহায়তা করবে।

অস্থায়ী ফাইল
আমাদের বিষয় "ড্রাইভ সি থেকে কী মুছে ফেলা যায়: প্রত্যেকের জন্য পরামর্শ" অব্যাহত রয়েছে। এখন আমরা সম্ভবত সবচেয়ে আকর্ষণীয় পয়েন্টে এসেছি, যা বার্তাটি জারি হওয়ার পরে প্রায়শই একটি কেন্দ্রীয় ভূমিকা নেয়: "সিস্টেম ড্রাইভ সি-তে পর্যাপ্ত স্থান নেই।" আমরা তথাকথিত অস্থায়ী ফাইলগুলি থেকে আপনার কম্পিউটার পরিষ্কার করার বিষয়ে কথা বলছি।
প্রতিবার আপনি অপারেটিং সিস্টেমে কিছু নির্দিষ্ট ক্রিয়া সম্পাদন করেন, সেগুলি রেকর্ড এবং রেকর্ড করা হয়। পিসি রিবুট করার পরে এই এন্ট্রিগুলির কিছু নিজেরাই মুছে ফেলা হয়, তবে কিছু থেকে যায়। এবং তারা জমা হয়. বারে বারে.
ডাউনলোড করা মুভি এবং বিভিন্ন রিপোর্ট সবই সি পার্টিশনে লুকিয়ে আছে।সময়মতো এই আবর্জনা থেকে মুক্তির চেষ্টা করুন। মাসে একবার এক ধরণের পরিষ্কার করা ভাল। সক্রিয়ভাবে ভিডিও দেখার সময় - প্রতি 2 সপ্তাহে একবার।
এই পরিস্থিতিতে, একটি নিয়ম হিসাবে, তারা বিশেষ প্রোগ্রাম ব্যবহার অবলম্বন। উদাহরণস্বরূপ, CCleaner। ডাউনলোড করুন, ইনস্টল করুন এবং ব্যবহার করুন। স্ক্যান করার জন্য অবস্থানের সেটিংসে বাক্সগুলি চেক করুন এবং তারপরে "স্ক্যান" এ ক্লিক করুন৷ কয়েক সেকেন্ড - এবং চেক সম্পন্ন হয়। এখন যা বাকি আছে তা হল "ক্লিনিং" এ ক্লিক করা। প্রস্তুত? আপনি দেখতে পারেন কি ঘটেছে - আক্ষরিকভাবে দুটি ক্লিকে আপনি আপনার হার্ড ড্রাইভে অনেক জায়গা খালি করবেন।

উপসংহার
এটা স্টক নিতে সময়. আমরা শিখেছি যে আপনি স্থান খালি করতে ডিস্ক থেকে মুছে ফেলতে পারেন। এই সবের সাথে, আমরা এখন জানি কিভাবে অপারেটিং সিস্টেমের কোন ক্ষতি ছাড়াই এই ক্রিয়াটি চালাতে হয়।
যাইহোক, এটি একটি সামান্য টুকরো পরামর্শ দেওয়া বাকি: আপনি যখন "পর্যাপ্ত খালি জায়গা নেই" বার্তাটি পান, তখন অস্থায়ী ফাইলগুলি থেকে আপনার কম্পিউটার পরিষ্কার করে শুরু করুন। একটি নিয়ম হিসাবে, এই ক্রিয়াটি গিগাবাইট মুক্ত করার একটি প্রাকৃতিক নেতা।
আপনি জানেন যে, উইন্ডোজ অপারেটিং সিস্টেমের যে কোনও সংস্করণে, অপারেশন চলাকালীন প্রচুর পরিমাণে তথাকথিত কম্পিউটার আবর্জনা জমা হয়। কখনও কখনও এমনকি সিস্টেম ডিরেক্টরি (উইন্ডোজ) পূর্ণ হয়ে যেতে পারে। কিছু ব্যবহারকারী, কারণ ছাড়া এবং গুরুত্ব সহকারে নয়, সিস্টেমের ক্ষতি না করে উইন্ডোজ ফোল্ডার থেকে কী মুছে ফেলা যেতে পারে সে সম্পর্কে প্রশ্ন জিজ্ঞাসা করুন। আমরা এই এবং আরও অনেক কিছু সম্পর্কে একটু বিস্তারিতভাবে কথা বলব, এবং এই ডিরেক্টরিটি পরিষ্কার করার জন্য ব্যবহারিক পদক্ষেপগুলিও বিবেচনা করব, তবে শুধুমাত্র সেগুলি যা আপনাকে সম্পূর্ণ সিস্টেমের ক্ষতি করতে দেয় না।
উইন্ডোজ ফোল্ডার থেকে কি সরানো যেতে পারে এবং এটি করা কি প্রয়োজনীয়?
চলুন শুরু করা যাক, সম্ভবত, সবচেয়ে মৌলিক ধারণা দিয়ে। সাধারণভাবে, ফাইল এবং ফোল্ডারের আকারে কিছু বস্তু ম্যানুয়ালি মুছে ফেলা সহ বিশেষ জ্ঞান ছাড়া সিস্টেম ডিরেক্টরিতে কোনও পরিবর্তন না করাই ভাল। এটা স্পষ্ট যে এই ধরনের ফুসকুড়ি ক্রিয়াগুলি শুধুমাত্র উইন্ডোজকে কাজ করা বন্ধ করে দিতে পারে, যার পরে কোনও পরিচিত উপায়ে সিস্টেমটি পুনরুদ্ধার করা সম্ভব হবে না এবং যা অবশিষ্ট থাকে তা হল এটি পুনরায় ইনস্টল করা। যদিও এই ধরনের বস্তু মুছে ফেলার সুপারিশ করা হয় না, অন্তত আপনি তাদের বিষয়বস্তু পরিত্রাণ পেতে পারেন।
উইন্ডোজ ফোল্ডার থেকে এর সাবডিরেক্টরিগুলির সাথে কী মুছে ফেলা যেতে পারে সে সম্পর্কে আমরা যদি বিশেষভাবে কথা বলি, তবে বেশিরভাগ ক্ষেত্রেই আমরা অস্থায়ী ফাইলগুলিকে বোঝাই যা নির্দিষ্ট সিস্টেমের প্রক্রিয়াগুলির পাশাপাশি উইন্ডোজ আপডেটগুলির অপারেশনের ফলে প্রদর্শিত হয় এবং এটিও প্রযোজ্য। উইন্ডোজের পুরানো সংস্করণের ফাইল সংরক্ষণ করতে। মূল ফোল্ডারে উপস্থিত ফাইলগুলি, যদি না সেগুলি ভাইরাসের অবশিষ্টাংশ না হয় (যা অসম্ভাব্য), মুছে ফেলা যায় না!
সিস্টেমের ক্ষতি না করে উইন্ডোজ ফোল্ডারে কোন ফোল্ডারগুলি মুছে ফেলা যায়?
প্রথমে, আসুন জেনে নেওয়া যাক কোন ডিরেক্টরিগুলি সিস্টেম ডিরেক্টরি নয় এবং উইন্ডোজের কার্যকারিতার জন্য গুরুত্বপূর্ণ উপাদানগুলি ধারণ করে না। শুধু এক্সপ্লোরার বা অন্য কোনো ফাইল ম্যানেজার খুলুন এবং লুকানো বস্তু দেখানোর জন্য ভিউ মেনু সেট করুন। এর পরে, খালি ডিরেক্টরিগুলি সনাক্ত করতে কার্সারটিকে একটি থেকে অন্যটিতে সরিয়ে সাবধানে ফোল্ডারগুলির মধ্য দিয়ে যান।
আপনার যদি একটি ফোল্ডার সম্পর্কে কোন সন্দেহ থাকে তবে এটি তৈরি করা তারিখটি দেখুন। যদি নামে কিছু বাজে কথা থাকে বা আপনি যদি আবিষ্কার করেন যে ডিরেক্টরিটি সিস্টেমের ইনস্টলেশনের চেয়ে অনেক পরে তৈরি করা হয়েছে, আপনি এটি মুছে ফেলার চেষ্টা করতে পারেন। কিন্তু ম্যানুয়াল মুছে ফেলা শুধুমাত্র ব্যবহার করা উচিত যদি আপনি দৃঢ়ভাবে নিশ্চিত হন যে এই বস্তুটির প্রয়োজনীয় সিস্টেম ডিরেক্টরিগুলির সাথে একেবারে কিছুই করার নেই। এটি লুকানো ফোল্ডারগুলির ক্ষেত্রেও প্রযোজ্য, তবে, আমরা পুনরাবৃত্তি করি, সেগুলি স্পর্শ না করাই ভাল (আপাতত)।
সিস্টেম ফোল্ডারে অনেকগুলি সাবফোল্ডার রয়েছে যা প্রায়শই ফাইল এবং সাবডিরেক্টরি ধারণ করে যা ব্যবহারকারীর জন্য অপ্রয়োজনীয় এবং বেশ অনেক জায়গা নেয়। এই ক্ষেত্রে, আমরা নিম্নলিখিত ডিরেক্টরি বলতে চাই:
- টেম্প;
- সাবফোল্ডার ডাউনলোড সহ সফ্টওয়্যার বিতরণ;
- Windows.old (যদি সিস্টেমে থাকে);
- WinSxS.
এর পরে, আসুন প্রতিটি ডিরেক্টরির দিকে তাকাই এবং তাদের মধ্যে কী সংরক্ষণ করা যেতে পারে এবং কীভাবে তাদের বিষয়বস্তু পরিষ্কার করা যায় তা নির্ধারণ করা যাক। দয়া করে মনে রাখবেন যে এই জাতীয় ফোল্ডারগুলিকে কোনও পরিস্থিতিতে মুছে ফেলা উচিত নয়, তবে কখনও কখনও আপনি তাদের নাম পরিবর্তন করতে পারেন।
ক্যাটালগ টেম্প
তাই, প্রথমেই দেখা যাক আপনি উইন্ডোজের টেম্প ফোল্ডারটি মুছে ফেলতে পারবেন কি না। না তুমি পারবে না! এটি কাজের সময় জমে থাকা অস্থায়ী ফাইলগুলি সংরক্ষণ করতে ব্যবহৃত হয় তা সত্ত্বেও, এটি স্পর্শ করার পরামর্শ দেওয়া হয় না। কিন্তু ডিরেক্টরির বিষয়বস্তু মুছে ফেলুন যতটা আপনি চান, তবে, সিস্টেম আপনাকে তা করতে দেয়। প্রকৃতপক্ষে, কিছু ফাইল মুছে ফেলা হবে, তবে অন্যদের জন্য নিষেধাজ্ঞা বা মোছার অসম্ভবতা সম্পর্কে বিজ্ঞপ্তি জারি করা হবে। কেন? হ্যাঁ, কারণ ফাইলগুলি বর্তমানে প্রোগ্রাম বা সিস্টেম প্রসেস দ্বারা ব্যবহার করা যেতে পারে এবং সেগুলি মুছে ফেলার জন্য আপনাকে কেবল সক্রিয় পরিষেবাগুলি শেষ করতে হবে৷

যাইহোক, একটি অনেক বেশি কার্যকর প্রতিকার আছে। একই এক্সপ্লোরারে, সিস্টেম পার্টিশনের বৈশিষ্ট্যগুলি ব্যবহার করুন এবং ডিস্ক ক্লিনআপ বোতামে ক্লিক করুন। তালিকায়, কেবল অস্থায়ী ফাইল আইটেমটি পরীক্ষা করুন, যার পরে সক্রিয় প্রক্রিয়াগুলি সিস্টেমের দ্বারাই বন্ধ হয়ে যাবে এবং পরিষ্কার করা সম্পূর্ণ ব্যথাহীন হবে।
SoftwareDistribution এবং Windows.old ডিরেক্টরি
এই ক্যাটালগগুলির সাথে এটি এত সহজ নয়। সফ্টওয়্যার ডিস্ট্রিবিউশন ডিরেক্টরিতে ক্যাশে করা আপডেট ফাইল রয়েছে যা গুরুত্বপূর্ণ উইন্ডোজ আপডেটগুলির অনুসন্ধান এবং ইনস্টলেশনের সময় ডাউনলোড করা হয়। ম্যানুয়ালি এই ডিরেক্টরি থেকে পরিত্রাণ পাওয়া অসম্ভব (এই ধরনের ক্রিয়াকলাপ নিষিদ্ধ)। তবে এই ডিরেক্টরিতে সরাসরি অবস্থিত ডাউনলোড ডিরেক্টরিতে প্রবেশ করার পরে, আপনি খালি ফোল্ডারগুলি থেকে মুক্তি পেতে পারেন।

সমস্ত বিষয়বস্তু মুছে ফেলার জন্য, আপনাকে প্রথমে পরিষেবা বিভাগে যেতে হবে (services.msc), আপডেট সেন্টার বন্ধ করতে হবে, স্টার্ট টাইপটিকে নিষ্ক্রিয় করে সেট করতে হবে এবং কম্পিউটার পুনরায় চালু করতে হবে। এর পরে, বস্তুগুলি মুছে ফেলা যেতে পারে।
পাস করার সময়, এটি লক্ষণীয় যে কখনও কখনও ডিরেক্টরিটির নাম পরিবর্তন করা প্রয়োজন, এটিকে SoftwareDistribution.old নাম দেওয়া, এবং এটি করা যেতে পারে যখন মূল পরিষেবাটি অক্ষম করা হয়। এই জাতীয় ফোল্ডার মুছে ফেলারও সুপারিশ করা হয় না, তবে রিবুট করার পরে মূল নামের একটি নতুন ডিরেক্টরি স্বয়ংক্রিয়ভাবে তৈরি হবে।
এখন দেখা যাক আমরা Windows.old ফোল্ডারটি মুছে দিতে পারি কিনা। এটা সম্ভব, কিন্তু শুধুমাত্র ডিস্ক পরিষ্কারের মাধ্যমে।

WinSxS ফোল্ডার
ইনস্টল করা আপডেটগুলি সংরক্ষণের সাথে যুক্ত অন্য একটি ডিরেক্টরি (প্যাকেজ বা ক্যাশে ডেটা ডাউনলোড করা হয়নি) WinSxS ফোল্ডারের আকারে উপস্থিত রয়েছে। আপনি এটি পরিষ্কার করতে পারেন, তবে ম্যানুয়ালি নয়, আবার ডিস্ক ক্লিনআপ ব্যবহার করে।

শুধুমাত্র এই ক্ষেত্রে, তালিকায় সিস্টেম আপডেট অপসারণ চিহ্নিত করা প্রয়োজন, এবং একই সময়ে আপনি ব্যাকআপ অনুলিপি নিষ্পত্তি ব্যবহার করতে পারেন। এই সমস্ত ক্রিয়াকলাপগুলি শুধুমাত্র তখনই পাওয়া যায় যখন আপনি সিস্টেম ফাইল পরিষ্কার করার আইটেমটিতে যান।
ইনস্টলার ফোল্ডার
উইন্ডোজে ইনস্টলার ফোল্ডার মুছে ফেলা সম্ভব? প্রশ্নটি নিষ্ক্রিয় নয়, যেহেতু তার সাথে ক্রিয়াকলাপগুলিতে কোনও নিষেধাজ্ঞা নেই। আপনি কোনও সময়ের মধ্যেই ডিরেক্টরি থেকে মুক্তি পেতে পারেন, তবে তারপরে ইনস্টল করা প্রোগ্রামগুলি মুছে ফেলার সাথে সমস্যা শুরু হবে, যেহেতু এটিতে সমস্ত অ্যাপ্লিকেশন সম্পর্কিত ডেটা সংরক্ষণ করা হয়। তাই এটি স্পর্শ না করাই ভালো। যাইহোক, বিশেষায়িত আনইনস্টলার ব্যবহার করার সময়ও, বেশিরভাগ ক্ষেত্রে স্ট্যান্ডার্ড অপসারণ পদ্ধতি, প্রথমে চালু করাও অসম্ভব হবে।
স্বয়ংক্রিয় পরিস্কার
তবে, আপনি যদি উইন্ডোজ ফোল্ডার থেকে কী মুছে ফেলা যায় সেই সমস্যা নিয়ে উদ্বিগ্ন হন, তবে ম্যানুয়াল অ্যাকশনগুলি ব্যবহার না করাই ভাল, তবে কম্পিউটারের আবর্জনা (CCleaner, ASC ইত্যাদি) পরিষ্কার করার জন্য সিস্টেমের নিজস্ব সরঞ্জাম বা প্রোগ্রামগুলি ব্যবহার করা ভাল। ) যে এটি এমন একটি কাজের সাথে পরিচালনা করতে পারে এটি অনেক ভাল এবং নিরাপদ।

আপনার যদি সিস্টেমের মধ্যে নির্মিত প্রোগ্রামগুলি সরাতে হয় (উদাহরণস্বরূপ, একই নোটপ্যাড, যা এক্সিকিউটেবল ফাইল Notepad.exe আকারে উইন্ডোজ ডিরেক্টরিতে উপস্থিত থাকে), সবচেয়ে প্রাসঙ্গিক প্রতিকার হল iObit এর মতো আনইনস্টলার প্রোগ্রামগুলি ব্যবহার করা। আনইনস্টলার, যার একটি বিশেষ বিভাগ রয়েছে।
অনেক ব্যবহারকারী WinSxS ফোল্ডারের উপস্থিতি দেখে বিরক্ত হন কারণ এটি ডিভাইসে খুব বেশি জায়গা নেয়। সম্প্রতি অবধি, এটির আকার হ্রাস করা অসম্ভব ছিল এবং যে কোনও প্রচেষ্টা কম্পিউটারের অস্থির অপারেশনে শেষ হয়েছিল। এখন একটি নিরাপদ "পরিষ্কার" পদ্ধতি তৈরি করা হয়েছে এবং ব্যবহারকারীরা উইন্ডোজ ফোল্ডারে কী মুছে ফেলা যেতে পারে তা খুঁজে পেতে পারেন। পদ্ধতিটি বেশ সহজ, প্রতিটি কম্পিউটার মালিক এটি পরিচালনা করতে পারেন।
বড় ফোল্ডারের আকার এবং এর ক্রমাগত বৃদ্ধির কারণ
একটি পৌরাণিক কাহিনী আছে যে ফোল্ডারটি কেবল আকারে বিশাল, কিন্তু বাস্তবে এটি এমন নয়। পুরো বিষয় হল যে এর বিষয়বস্তু হল "হার্ড লিঙ্ক", এবং ফাইল ম্যানেজার এবং এক্সপ্লোরার কেবল সেগুলিকে বিবেচনায় নেয় না। সুতরাং, ফোল্ডারের প্রকৃত ওজন বৈশিষ্ট্যে বর্ণিত তুলনায় অনেক কম।
আপনাকে বুঝতে হবে যে আপনি যখন কোনও ফোল্ডারের বিষয়বস্তু মুছে ফেলার চেষ্টা করেন, তখন কিছু সমস্যা প্রায়শই দেখা দেয় - কার্যকারিতার সম্পূর্ণ ক্ষতি বা অপারেটিং সিস্টেমের ত্রুটিগুলির উপস্থিতি।
যখন আপডেট করা হয়, আপডেট করা ফাইলগুলির পুরানো সংস্করণ সংরক্ষণের কারণে ডিরেক্টরির আকার ক্রমাগত বৃদ্ধি পাচ্ছে। সমস্যা দেখা দিলে পুরানো সংস্করণে ফিরে যাওয়ার সময় এগুলি কার্যকর হতে পারে।

উইন্ডোজ 10 এ একটি ফোল্ডার খালি করার সময় আপনি কী মুছতে পারেন?
ডিরেক্টরি সাফ করার বিষয়ে কথা বলা শুরু করার আগে, আমাদের আপনাকে সতর্ক করতে হবে: আপনার কখনই এটি মুছে ফেলা উচিত নয়!
WinSxS-এর 10 তম সংস্করণের সিস্টেমের ফোল্ডারটিতে আপডেট করার জন্য, কাজে ব্যবহারের জন্য ফাইল রয়েছে এবং যেগুলি সিস্টেমটিকে তার আসল অবস্থানে ফিরিয়ে দেয় এবং এটি পুনরুদ্ধার করে।
শুধুমাত্র ব্যাকআপ কপিগুলির একটি ফোল্ডার নিরাপদে সাফ করতে, আপনাকে অবশ্যই নিম্নলিখিতগুলি করতে হবে:
- প্রশাসক হিসাবে কমান্ড লাইন চালু করুন
- সংশ্লিষ্ট কমান্ডটি লিখুন Dism.exe/online/cleanup-image/AnalyzeComponentStore। ফোল্ডারের বিষয়বস্তু বিশ্লেষণ সম্পন্ন হওয়ার পরে, পরিষ্কারের বিষয়ে একটি বার্তা প্রদর্শিত হবে
- Dism.exe /online/cleanup-image/StartComponentCleanup কমান্ডটি প্রবেশ করুন এবং এন্টার বোতাম টিপুন

এই কমান্ডটি অপব্যবহার করা উচিত নয় কারণ যদি এটির ক্লিনআপের শেষে ডিরেক্টরিতে কোনো ব্যাকআপ না থাকে তবে এটি আকারে আরও বড় হতে পারে। ফোল্ডারের আকার 7 গিগাবাইটের বেশি হলে প্রক্রিয়াটি করা উচিত।
সাত সংস্করণে WinSxS পরিষ্কার করা
প্রক্রিয়া শুরু করার আগে, উপযুক্ত ডিস্ক ক্লিনআপ ইউটিলিটিতে প্রয়োজনীয় পার্টিশন যোগ করতে আপনাকে ঐচ্ছিক আপডেট প্রকার KB2852386 ইনস্টল করতে হবে।
- কন্ট্রোল প্যানেল বা স্টার্ট মেনুর মাধ্যমে আপডেট সেন্টারে যান
- "আপডেটগুলির জন্য অনুসন্ধান করুন" বাক্যাংশটিতে ক্লিক করুন এবং আপনার প্রয়োজনীয় আপডেটগুলি খুঁজে পেতে প্রদর্শিত ঐচ্ছিক ধরণের আপডেটগুলিতে ক্লিক করুন
- ডিভাইস রিবুট করুন
সম্ভবত, কাউকে ব্যাখ্যা করার দরকার নেই যে কম্পিউটারের সাথে কাজ করার সময়, সিস্টেম পার্টিশনটি ক্রমাগত আবর্জনা দিয়ে ভরা থাকে। অবশেষে সিস্টেমটি একটি সতর্কতা জারি করে যে সিস্টেম ড্রাইভ সি পূর্ণ। সমস্ত নবীন ব্যবহারকারীরা জানেন না যে এই বিভাগ থেকে কী অপসারণ করা যেতে পারে এবং চিন্তাহীন হস্তক্ষেপ এমন বিশাল সমস্যার দিকে নিয়ে যেতে পারে যা কেবল প্রোগ্রামগুলিই নয়, অপারেটিং সিস্টেমও কাজ করা বন্ধ করে দেবে। এর পরে, আমরা এমন উপাদানগুলির একটি বিশদ বিশ্লেষণ অফার করি যা উইন্ডোজ এবং ব্যবহারকারী অ্যাপ্লিকেশন প্রোগ্রাম বা অন্যান্য ধরণের ডেটার জন্য সম্পূর্ণ ব্যথাহীনভাবে সিস্টেম পার্টিশন থেকে সরানো যেতে পারে।
ড্রাইভ সি-তে কী সংরক্ষণ করা হয়?
চলুন শুরু করা যাক সিস্টেম পার্টিশনে কি ধরনের অবজেক্ট আছে। এখানে প্রধান ডিরেক্টরি হল উইন্ডোজ। এতে ইনস্টল করা অপারেটিং সিস্টেমের ফাইল রয়েছে। এটা বলার অপেক্ষা রাখে না যে আপনি এটি মুছে ফেলতে পারবেন না (আসলে, সিস্টেম নিজেই আপনাকে কোনও পরিস্থিতিতে এটি করার অনুমতি দেবে না, এমনকি আপনি অন্তত তিনবার প্রশাসক হলেও)।
দুটি ফোল্ডার, প্রোগ্রামডেটা এবং প্রোগ্রাম ফাইল, ইনস্টল করা প্রোগ্রাম সম্পর্কে তথ্য ধারণ করে। কিছু অ্যাপ্লিকেশন সম্পূর্ণরূপে আনইনস্টল না হলেই আপনি তাদের মধ্যে অন্তর্ভুক্ত উপাদানগুলি সরাতে পারেন৷ আপনি যদি ফোল্ডারগুলি সম্পূর্ণরূপে পরিত্রাণ পান তবে প্রায় সমস্ত ব্যবহারকারী অ্যাপ্লিকেশন কাজ করা বন্ধ করে দেবে।
বুট ডিরেক্টরিতে (লুকানো) সিস্টেম বুট করার তথ্য রয়েছে। ইতিমধ্যে স্পষ্ট, আপনি তাকে স্পর্শ করতে পারবেন না।
অবশেষে, ব্যবহারকারী ফোল্ডার সিস্টেমে নিবন্ধিত সমস্ত ব্যবহারকারীর জন্য ডেটা সেট আপ এবং সংরক্ষণ করার জন্য দায়ী। এই ডিরেক্টরির আংশিক পরিষ্কার করা যেতে পারে। আসুন আলাদাভাবে এটি নিয়ে আলোচনা করা যাক।
এবং আমরা এখনও ব্যাকআপ ফাইল সম্পর্কে কথা বলিনি। তাহলে আপনি সি ড্রাইভ থেকে কি মুছে ফেলতে পারেন? আপনি যেদিকে তাকান, সেখানে সম্পূর্ণ নিষেধাজ্ঞা রয়েছে। এটা শুধুমাত্র প্রথম নজরে তাই মনে হয়. আসলে, এমন অনেক কিছু আছে যা সিস্টেম পার্টিশনে কোনো পরিণতির ভয় ছাড়াই মুছে ফেলা যায়।
ড্রাইভ সি পরিষ্কার করা: প্রথমে কি পরিত্রাণ পেতে হবে?
সুতরাং, আসুন সহজ জিনিস দিয়ে শুরু করা যাক। যদি হঠাৎ সিস্টেম রিপোর্ট করে যে ড্রাইভ সি-তে কোনও ফাঁকা জায়গা নেই, প্রথমে রিসাইকেল বিনের স্থিতি পরীক্ষা করুন।
যদি কেউ না জানে, আপনি যখন মুছে ফেলা বস্তুগুলি এতে রাখেন, তখন সেগুলি হার্ড ড্রাইভ থেকে অদৃশ্য হয়ে যায় না, তবে একটি বিশেষভাবে মনোনীত এলাকায় সংরক্ষণ করা হয়। রিসাইকেল বিন খালি করা, যদি এটি পূর্ণ থাকে তবে সিস্টেম পার্টিশনে অতিরিক্ত স্থান খালি করা হবে (যদি একটি ভার্চুয়াল পার্টিশন থাকে এবং এটিতেও থাকে, তবে শর্ত থাকে যে এটি থেকে ফাইল এবং ফোল্ডারগুলি মুছে ফেলা হয়েছে, যেহেতু এরকম অনেকগুলি স্টোরেজ রয়েছে। সিস্টেমে যেমন বিভাগ আছে)।
সিস্টেম পরিষ্কার
উইন্ডোজ অপারেটিং সিস্টেমের অপ্রয়োজনীয় উপাদানগুলি অপসারণের জন্য একটি মোটামুটি শক্তিশালী টুল রয়েছে। নির্বাচিত পার্টিশনের বৈশিষ্ট্য বিভাগে সাধারণ ট্যাবের সংশ্লিষ্ট বোতামে ক্লিক করে ডিস্ক সি পরিষ্কার করা যেতে পারে।

এই টুলটি প্রথমে চেক করবে এবং তারপরে আপনাকে সেই সমস্ত আইটেমের একটি তালিকা দেবে যা আপনি পরিত্রাণ পেতে পারেন। সেখানে যা আছে সব পরীক্ষা করুন এবং সিস্টেম ফাইল ক্লিনআপ বোতাম দিয়ে শুরু করার জন্য প্রক্রিয়া সেট করুন। এতে কোনো ভুল নেই, যেহেতু অপারেটিং সিস্টেমের গুরুত্বপূর্ণ উপাদানগুলো মুছে ফেলা হবে না।
আপডেট
ডাউনলোড করা আপডেট ফাইলগুলি তালিকায় উপস্থিত থাকলে, ডিস্ক C-কে মুছে ফেলার নির্দেশনা দিয়ে পরিষ্কার করা উচিত, যেহেতু ডাউনলোড করা আপডেটগুলি সাধারণত সিস্টেমে একত্রিত হওয়ার পরে অদৃশ্য হয়ে যায় না। ম্যানুয়ালি এগুলি থেকে মুক্তি পাওয়া বেশ ঝামেলার কাজ।
অস্থায়ী সিস্টেম ফাইল
এখন উইন্ডোজ সেটিংস সম্পর্কিত আরও একটি পয়েন্ট রয়েছে। আমরা অনুমান করি যে আমাদের এখনও ড্রাইভ সি-তে স্থান খালি করতে হবে। আমাদের কী মুছে ফেলা উচিত? টেম্প ফোল্ডারে সংরক্ষিত তথাকথিত অস্থায়ী ফাইলগুলি থেকে পরিত্রাণ পাওয়ার সময় এসেছে, যেহেতু সিস্টেমের অন্তর্নির্মিত সরঞ্জামটি তাদের মুছে দেয় না।

দীর্ঘ সময়ের জন্য এই ডিরেক্টরিগুলির অনুসন্ধান এড়াতে, নিয়মিত এক্সপ্লোরারে, %Temp% মানদণ্ড ব্যবহার করে অনুসন্ধান সেট করুন। শতাংশ চিহ্নগুলি শুধুমাত্র ব্যবহার করা হয় কারণ ফোল্ডারগুলি লুকানো থাকতে পারে এবং সাধারণত দেখা যায় না। একবার তারা পাওয়া গেলে, তাদের বিষয়বস্তু সম্পূর্ণরূপে সাফ করুন।
ব্যবহারকারীর নথি
এখন, ড্রাইভ সি থেকে কী মুছে ফেলা যায় সেই প্রশ্ন সম্পর্কে, আসুন সবচেয়ে গুরুত্বপূর্ণ পয়েন্টগুলির মধ্যে একটি বিবেচনা করি। "আমার ডকুমেন্টস" ফোল্ডারটি সিস্টেম পার্টিশনেও অবস্থিত এবং অনেক ব্যবহারকারী সেখানে কী সংরক্ষিত ছিল তা সম্পূর্ণরূপে ভুলে যান। ডিফল্টভাবে কিছু প্রোগ্রাম ব্যবহারকারী ডিরেক্টরির সংশ্লিষ্ট ডিরেক্টরিতে ছবি, সঙ্গীত বা ভিডিও সংরক্ষণ করতে পারে।

প্রতিটি সাবফোল্ডারের বিষয়বস্তু পরীক্ষা করুন এবং, প্রয়োজন হলে, অপ্রয়োজনীয় ফাইলগুলি পরিত্রাণ পান (ছবি, সঙ্গীত এবং ভিডিও অনেক জায়গা নিতে পারে)। ডাউনলোড ডিরেক্টরি সম্পর্কে ভুলবেন না. ডিফল্টরূপে, সিস্টেম এবং একই টরেন্ট ক্লায়েন্ট সেখানে ডাউনলোড করা সামগ্রী সংরক্ষণ করে। এইভাবে, আপনি সিস্টেম পার্টিশনে স্থান খালি করবেন, বিশেষত প্রোগ্রামগুলি ইনস্টল করার পরে, অনেক ইনস্টলেশন বিতরণ স্পষ্টভাবে অপ্রয়োজনীয় বলে মনে করে। আপনার যদি ভবিষ্যতের জন্য এখনও তাদের প্রয়োজন হয়, তাহলে তাদের একটি লজিক্যাল পার্টিশন বা অপসারণযোগ্য মিডিয়াতে নিয়ে যান।
খুব কমই ব্যবহৃত প্রোগ্রাম
আপনি ড্রাইভ সি থেকে আর কি মুছে ফেলতে পারেন? যে প্রোগ্রামগুলি আপনি খুব কমই ব্যবহার করেন বা আপনার দৈনন্দিন কাজে ব্যবহার করেন না। উপরন্তু, কিছু অ্যাপ্লিকেশন ব্যবহারকারীর জ্ঞান ছাড়াই সিস্টেমে ইনস্টল করা এবং ডিস্কের স্থান বিশৃঙ্খল হওয়ার প্রবণতা রয়েছে।

প্রথমে, প্রোগ্রাম এবং উপাদান বিভাগে যান এবং তালিকায় কি আছে তা দেখুন। অপ্রয়োজনীয় অ্যাপ্লিকেশনগুলি সরাতে তাড়াহুড়ো করবেন না, যেহেতু অপারেটিং সিস্টেমের অন্তর্নির্মিত আনইনস্টলারগুলি বা ইনস্টল করা প্রোগ্রামগুলি স্ট্যান্ডার্ড পদ্ধতিটি সম্পাদন করার পরে প্রচুর আবর্জনা ফেলে যেতে পারে। এগুলি হল রেজিস্ট্রি কী, ফাইল এবং ডিরেক্টরি। এই সব হাত দিয়ে পরিষ্কার করতে হবে.
এটি এড়াতে, অবিলম্বে iObit আনইনস্টলারের মতো প্রোগ্রামগুলি ব্যবহার করা ভাল, যা কেবল অপ্রয়োজনীয় অ্যাপ্লিকেশনগুলিকে আনইনস্টল করবে না, তবে আপনাকে ম্যানুয়ালি "টেলগুলি" পরিষ্কার করার প্রয়োজনীয়তা থেকেও বাঁচাবে। এটি করার জন্য, তারা একটি বিশেষ শক্তিশালী (গভীর) স্ক্যানিং মোড ব্যবহার করে। কিন্তু অবশিষ্টাংশ মুছে ফেলার সময়, ফাইল ধ্বংস বিকল্পটি ব্যবহার করতে ভুলবেন না।
ব্রাউজারে আবর্জনা
উইন্ডোজ 7 বা অন্য কোনও সিস্টেমের সাথে একটি ডিস্ক ওয়েব ব্রাউজারগুলিতে জমে থাকা অপ্রয়োজনীয় আবর্জনাগুলি সরিয়ে দিয়েও পরিষ্কার করা যেতে পারে, যেহেতু সেগুলি সিস্টেম পার্টিশনে ডিফল্টরূপে ইনস্টল করা থাকে। তদনুসারে, তাদের ক্যাশে এবং অস্থায়ী ফাইলগুলি সেখানে সংরক্ষণ করা হয়।

যেকোনো ব্রাউজারের সেটিংসে আপনি আপনার ব্রাউজিং ইতিহাস সাফ করার জন্য একটি বিশেষ আইটেম খুঁজে পেতে পারেন, যা কল করার পরে একটি মেনু প্রদর্শিত হবে যা আপনাকে বিভিন্ন ধরণের উপাদান মুছে ফেলতে বলবে। প্রয়োজনীয় সমস্ত পরীক্ষা করুন এবং পরিষ্কার করুন। যাইহোক, এই পদ্ধতির পরে, ব্রাউজারগুলি নিজেরাই অনেক দ্রুত কাজ শুরু করবে।
সোয়াপ ফাইল
অবশেষে আমরা সবচেয়ে গুরুত্বপূর্ণ পদ্ধতিতে আসি। পেজিং ফাইল, যা ভার্চুয়াল মেমরি ব্যবহার করার জন্য দায়ী যখন প্রোগ্রাম চালানোর জন্য পর্যাপ্ত RAM না থাকে, সিস্টেম পার্টিশনে যথেষ্ট পরিমাণ জায়গা নেয়। সম্ভব হলে এটি নিষ্ক্রিয় করা উচিত।

আপনি পারফরম্যান্স বিভাগের মাধ্যমে এই ধরনের সেটিংস অ্যাক্সেস করতে পারেন। সাধারণত প্যারামিটার সেট করা হয় যাতে সিস্টেম নিজেই তার আকার নির্ধারণ করে। এই বিকল্পটি অক্ষম করুন এবং তারপরে অন্তত আকারের ক্ষেত্রে কী দেওয়া হয় তা দেখুন। এবং নিজেকে প্রতারিত করবেন না যে উইন্ডোর নীচে 1-2 গিগাবাইটের মতো একটি আকার নির্দেশিত হবে। প্রকৃতপক্ষে, যখন ভার্চুয়াল মেমরি ব্যবহার করা হয়, তখন বরাদ্দকৃত ডিস্কের স্থান দশগুণ বড় হতে পারে। সুতরাং, উদাহরণস্বরূপ, 8 গিগাবাইট RAM সহ একটি কম্পিউটারে স্বয়ংক্রিয় সেটিংস ইনস্টল করার সময়, সিস্টেম পার্টিশনের জন্য বরাদ্দ করা স্থানটি 3-4 গুণ বড় হবে। আপনি কি বুঝতে পারছেন আমরা কি নিয়ে কথা বলছি? "নো পেজিং ফাইল" বিকল্পটি ব্যবহার করুন, সেটিংস সংরক্ষণ করুন এবং পুনরায় বুট করুন। পুনরায় চালু করার পরে, স্থানটি স্বয়ংক্রিয়ভাবে খালি হয়ে যাবে।
হাইবারনেশন ফাইল
অবশেষে, ড্রাইভ সি থেকে কী মুছে ফেলা যায় সেই প্রশ্নে, হাইবারনেশন ফাইলটিতে বিশেষ মনোযোগ দেওয়া উচিত, যা সংশ্লিষ্ট মোডের জন্য দায়ী যা সিস্টেম পার্টিশনে বর্তমানে সক্রিয় সমস্ত প্রোগ্রামের সেটিংস এবং পরামিতিগুলি সংরক্ষণ করে। এর আকারও বেশ বড় হতে পারে। আপনি ম্যানুয়ালি এটি মুছতে পারবেন না, তবে আপনি নিজেই মোডটি অক্ষম করতে পারেন, যার পরে ফাইলটি সিস্টেম থেকে মুছে ফেলা হবে।
এটি করার জন্য, প্রশাসক হিসাবে চলমান একটি কমান্ড প্রম্পট ব্যবহার করুন এবং powercfg.exe -h বন্ধ কমান্ডটি প্রবেশ করুন। একবার সম্পন্ন হলে, আপনার কম্পিউটার পুনরায় চালু করুন এবং দেখুন কতটা স্থান খালি হয়েছে।
অতিরিক্ত উপযোগিতা
অতিরিক্ত সরঞ্জাম হিসাবে, আপনি সিস্টেম অপ্টিমাইজেশানের জন্য বিশেষভাবে ডিজাইন করা CCleaner এর মতো ইউটিলিটিগুলি ব্যবহার করতে পারেন (এগুলি এখন অনেকগুলি আছে)৷
ডিস্ক পরিষ্কারের পাশাপাশি, তাদের বিশেষ মডিউল রয়েছে যা আপনাকে এমনকি সিস্টেম রেজিস্ট্রি অপ্টিমাইজ করতে দেয়। সিস্টেম পার্টিশনটি বিশেষভাবে পরিষ্কার করার জন্য, আপনি হয় এক-কালীন অপ্টিমাইজেশান সেট করতে পারেন, অথবা স্টার্টআপে অ্যাপ্লিকেশনগুলি ছেড়ে দিতে পারেন যাতে তাদের ক্লায়েন্টরা পটভূমিতে সেগুলি পরিষ্কার করে। আপনি যদি ইউটিলিটিগুলি সিস্টেমের সাথে শুরু করতে না চান তবে সরাসরি প্রোগ্রামে বা উইন্ডোজ সেটিংসের উপযুক্ত বিভাগের মাধ্যমে তাদের অটোলোড অক্ষম করুন। আপনি অত্যন্ত লক্ষ্যযুক্ত প্রোগ্রামগুলিও ব্যবহার করতে পারেন যা শুধুমাত্র সিস্টেম থেকে ধ্বংসাবশেষ অপসারণের জন্য ডিজাইন করা হয়েছে, তবে ব্যাপক যত্ন বাঞ্ছনীয়।
উপসংহার
উপরে আমরা প্রধান পদ্ধতিগুলি নিয়ে আলোচনা করেছি যা আপনাকে এমন সমস্ত কিছু থেকে পরিত্রাণ পেতে দেয় যা সিস্টেম পার্টিশনকে মোটামুটি উচ্চ ডিগ্রিতে বিশৃঙ্খল করতে পারে। পৃষ্ঠা ফাইল এবং ভার্চুয়াল মেমরি নিষ্ক্রিয় করার বিষয়ে অনেকেরই প্রশ্ন থাকতে পারে। এতে দোষের কিছু নেই। অনুশীলন দেখায়, আপনি যদি আপনার কম্পিউটারে মাল্টিমিডিয়ার সাথে কাজ করার জন্য অটোক্যাড বা পেশাদার অ্যাপ্লিকেশনগুলির মতো ভারী-শুল্ক প্রোগ্রামগুলি না চালান, তবে শুধুমাত্র অফিসের নথিগুলির সাথে কাজ করেন, তবে সিস্টেম এটি ছাড়াই কেবল সাধারণভাবে নয়, এমনকি আরও দ্রুত কাজ করে, যেহেতু প্রোগ্রামগুলি চালু করার সময়। , হার্ড ড্রাইভে নয়, RAM-তে সরাসরি অ্যাক্সেস করা হয়। এমনকি দুর্বল 2-কোর প্রসেসর এবং দুই গিগাবাইট RAM সহ সস্তা ল্যাপটপের মালিকদের পর্যালোচনা দ্বারা এটি নিশ্চিত করা হয়েছে।