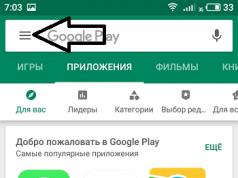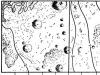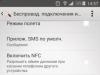কম্পিউটার ফ্ল্যাশ ড্রাইভ দেখতে না পেলে কি করবেন? অপসারণযোগ্য ড্রাইভ এবং HDD ব্যবহার করা অত্যন্ত সহজ হওয়া উচিত। তবে কখনও কখনও এটি ঘটে যে উইন্ডোজ অপারেটিং সিস্টেম চালিত একটি ব্যক্তিগত কম্পিউটারে একটি বাহ্যিক USB ডিভাইস সংযোগ করার পরে, এটি একেবারে স্বীকৃত হয় না। যদি কম্পিউটারটি ফ্ল্যাশ কার্ডটি দেখতে না পায় তবে এটি অপসারণযোগ্য ড্রাইভে পার্টিশনের সমস্যা, ভুল ফাইল সিস্টেম ব্যবহার, ত্রুটিপূর্ণ সংযোগকারী, পুরানো ড্রাইভার বা অন্যান্য কারণে হতে পারে।
পাঠ্যের নীচে, সেইসাথে নিবন্ধের শেষে, আপনি একটি ভিডিও দেখতে পারেন কেন কম্পিউটার অপসারণযোগ্য ডিস্কটি দেখতে পায় না। সম্ভবত আপনি নিবন্ধটি থেকে এটি থেকে আরও বেশি শিখবেন বা বুঝতে পারবেন।
যদি পিসি "মাই কম্পিউটার" এর মাধ্যমে ফ্ল্যাশ ড্রাইভটি দেখতে না পায় তবে, সবচেয়ে খারাপ ক্ষেত্রে, এর অর্থ হতে পারে যে অপসারণযোগ্য ড্রাইভটি ব্যর্থ হয়েছে এবং আর পুনরুদ্ধার করা যাবে না। পকেট ফ্ল্যাশ ড্রাইভ এবং বড় বাহ্যিক HDD একই নীতিতে কাজ করে, তাই নীচে তালিকাভুক্ত টিপস উভয় ধরনের ডিভাইসের জন্য প্রযোজ্য।
ল্যাপটপ ফ্ল্যাশ ড্রাইভ দেখতে না পেলে কি করবেন? প্রথমত, আপনাকে ডিস্ক ম্যানেজমেন্ট ম্যানেজারে ড্রাইভটি দৃশ্যমান কিনা তা খুঁজে বের করতে হবে। Windows Explorer স্বয়ংক্রিয়ভাবে একটি অপসারণযোগ্য ডিভাইস সনাক্ত করা উচিত যখন এটি USB এর মাধ্যমে সংযুক্ত থাকে। স্লটে ডিস্ক ঢোকান। কিছু ক্ষেত্রে, একটি বাহ্যিক ডিভাইস সক্রিয় করতে, আপনাকে এটিতে একটি বিশেষ বোতাম বা লিভার টিপতে হবে। ভারী অপসারণযোগ্য HDD, ফ্ল্যাশ ড্রাইভের বিপরীতে, এমনকি একটি পৃথক পাওয়ার কেবল ব্যবহার করে মেইনগুলির সাথে সংযুক্ত করা যেতে পারে, তাই কম্পিউটারটি বন্ধ থাকলে বাহ্যিক ড্রাইভটি দেখতে নাও পারে।
এখন আপনাকে ডিস্ক ম্যানেজমেন্ট টুল খুলতে হবে। এটি করার জন্য, Win + R কী সমন্বয় টিপুন, প্রদর্শিত লাইনে diskmgmt.msc লিখুন এবং এন্টার দিয়ে নিশ্চিত করুন। এখন আমরা ম্যানেজমেন্ট উইন্ডোতে এক্সটার্নাল ড্রাইভ দেখতে পাচ্ছি। কোনো পার্টিশন না থাকলেও এটি এখানে উপস্থিত হওয়া উচিত।
আপনি যদি এখানে এমন একটি ডিভাইস দেখতে পান যা পাঠযোগ্য নয়, তাহলে আপনি অবিলম্বে এটিকে ফর্ম্যাট করা শুরু করতে পারেন যাতে Windows Explorer এবং বিভিন্ন ডিভাইস এটি অ্যাক্সেস করতে পারে। যদি নেটবুক ফ্ল্যাশ ড্রাইভ সনাক্ত না করে, তাহলে পরবর্তী বিভাগে যান, যেখানে আমরা ড্রাইভটি কেন স্বীকৃত নয় তা নির্ধারণ করার চেষ্টা করব।
এখন আমাদের কোনভাবে উইন্ডোজ এক্সপ্লোরারকে এক্সটার্নাল ড্রাইভ চিনতে হবে। কম্পিউটারের USB পোর্টের সাথে সম্পর্কিত একটি হার্ডওয়্যার সমস্যার কারণে এটি স্বীকৃত নাও হতে পারে৷ অন্যান্য সম্ভাব্য কারণগুলি ভুলভাবে ড্রাইভার ইনস্টল করা বা ফ্ল্যাশ ড্রাইভের শারীরিক ক্ষতি হতে পারে।
কম্পিউটার ফ্ল্যাশ ড্রাইভ না দেখলে কি করবেন? প্রথমে, আপনাকে একটি ইউএসবি পোর্ট থেকে ড্রাইভটি সংযোগ বিচ্ছিন্ন করতে হবে এবং এটিকে অন্যটির সাথে সংযুক্ত করার চেষ্টা করুন৷ যদি অপসারণযোগ্য ডিস্কটি নতুন স্লটে কাজ করে, এর মানে হল যে সমস্যাটি আগেরটির একটি ত্রুটি ছিল। যদি আপনি একটি USB এক্সটেনশন কেবল ব্যবহার করেন, তাহলে এটি সংযোগ বিচ্ছিন্ন করার চেষ্টা করুন এবং ফ্ল্যাশ ড্রাইভটি সরাসরি আপনার কম্পিউটারে সংযুক্ত করার চেষ্টা করুন৷ এই ধরনের তারগুলি কখনও কখনও অপসারণযোগ্য ডিভাইসটিকে পরিচালনা করার জন্য যথেষ্ট শক্তি প্রদান করতে পারে না।
চালকের সমস্যা
যদি উইন্ডোজ 7 ডিস্ক ম্যানেজমেন্টে ফ্ল্যাশ ড্রাইভ দেখতে না পায়, এমনকি আপনি এটি ল্যাপটপের অন্য সংযোগকারীর সাথে সংযুক্ত করার পরেও, তাহলে সমস্যাটি ফ্ল্যাশ ড্রাইভের সাথে বা পিসিতে হতে পারে। কাছাকাছি অন্য কম্পিউটার থাকলে, এটি সনাক্ত করে কিনা তা দেখতে আপনার এটির সাথে ড্রাইভটি সংযুক্ত করার চেষ্টা করা উচিত। যদি একটি ফ্ল্যাশ ড্রাইভ বেশ কয়েকটি কম্পিউটারে কাজ করতে অস্বীকার করে, তবে এটি সম্ভবত অপ্রচলিত হয়ে গেছে এবং অবশ্যই নিষ্পত্তি করতে হবে। কিন্তু এই ধরনের একটি দুঃখজনক উপসংহার করার আগে, আপনাকে অবশ্যই পরীক্ষা করতে হবে যে অপসারণযোগ্য ডিভাইসটি অন্য কম্পিউটারে ডিস্ক পরিচালনা উইন্ডোতে উপস্থিত হয় কিনা।
যদি ড্রাইভটি অন্যান্য পিসিতে কাজ করে, অথবা আপনার হাতে অতিরিক্ত কম্পিউটার না থাকে যা ব্যবহার করা যায়, তাহলে আপনাকে ইনস্টল করা ড্রাইভারগুলি আপ টু ডেট আছে কিনা তা পরীক্ষা করতে হবে। এটি ডিভাইস ম্যানেজার ব্যবহার করে করা হয়। এটি খুলতে, Win + R কী সমন্বয় টিপুন, যে লাইনটি খোলে সেখানে devmgmt.msc লিখুন এবং এন্টার দিয়ে নিশ্চিত করুন।
প্রদর্শিত ডিভাইসগুলির তালিকায়, আপনাকে হলুদ বিস্ময় চিহ্নের আকারে একটি আইকনের উপস্থিতির জন্য সমস্ত ড্রাইভ সাবধানে পরীক্ষা করতে হবে। আপনি যদি এই জাতীয় প্রতীক সনাক্ত করতে সক্ষম হন তবে সমস্যাটি ড্রাইভারদের সাথে রয়েছে। হলুদ বিস্ময় চিহ্ন সহ ডিভাইসে ডান-ক্লিক করুন, "বৈশিষ্ট্য" নির্বাচন করুন এবং ত্রুটি বার্তাটি দেখুন। এটি আপনাকে সমস্যা সমাধানে সহায়তা করবে, কারণ আপনি অনুরূপ সমস্যার সম্মুখীন অন্যান্য ব্যবহারকারীদের কাছ থেকে পর্যালোচনাগুলি খুঁজে পেতে এটি একটি Google অনুসন্ধানে অনুলিপি করতে পারেন৷
এই ধরনের সমস্যা ঠিক করা কঠিন হতে পারে। কম্পিউটার যদি তুলনামূলকভাবে সম্প্রতি ড্রাইভটি না দেখে, আপনি সিস্টেম পুনরুদ্ধার চালানোর চেষ্টা করতে পারেন। কিন্তু সর্বোত্তম উপায় হল প্রয়োজনীয় সফ্টওয়্যারটির সর্বশেষ সংস্করণ ইনস্টল করতে আপডেট ড্রাইভার বোতামটি ব্যবহার করা। আপনি "রোল ব্যাক ড্রাইভার" ক্লিক করার চেষ্টা করতে পারেন এই আশায় যে এর আগের সংস্করণটি কাজ করবে৷ কম্পিউটার পুনরায় চালু না হওয়া পর্যন্ত আপনি সিস্টেমের দৃশ্যের ক্ষেত্র থেকে বহিরাগত ডিভাইসটি অদৃশ্য করতে "মুছুন" বোতামটি ব্যবহার করতে পারেন। এটাও ঘটে যে যখন উইন্ডোজ পুনরায় চালু করা হয়, ফ্ল্যাশ ড্রাইভ হঠাৎ কাজ করে।
বিভাজন এবং বিন্যাস
কম্পিউটার যদি USB ফ্ল্যাশ ড্রাইভ চিনতে না পারে, তাহলে ডিস্ক ম্যানেজমেন্ট টুলটি পার্টিশন এবং ফাইল সিস্টেম সমস্যাগুলি সমাধান করতে ব্যবহার করা যেতে পারে। আপনি যদি দেখেন যে ডিস্কটি পার্টিশন করা হয়েছে এবং অনির্ধারিত স্থান পূর্ণ, তাহলে আপনি এটিতে একটি নতুন পার্টিশন তৈরি করতে পারেন। এটির জন্য ধন্যবাদ, উইন্ডোজ এবং অন্যান্য অপারেটিং সিস্টেমগুলি ফ্ল্যাশ ড্রাইভের সাথে কাজ করতে সক্ষম হবে।
অনির্ধারিত স্থানের ভিতরে ডান-ক্লিক করুন, "নতুন সাধারণ পার্টিশন" নির্বাচন করুন এবং প্রোগ্রামের পরবর্তী নির্দেশাবলী অনুসরণ করুন। যদি ড্রাইভটি অংশে বিভক্ত হয়, কিন্তু এখনও উপস্থিত না হয়, তবে আপনাকে এটিতে একটি নির্দিষ্ট ড্রাইভ অক্ষর বরাদ্দ করা হয়েছে কিনা তা পরীক্ষা করতে হবে। সাধারণত এটি স্বয়ংক্রিয়ভাবে হওয়া উচিত, তবে কিছু ক্ষেত্রে ম্যানুয়াল এন্ট্রির প্রয়োজন হতে পারে। অপসারণযোগ্য ডিস্ক পার্টিশনে ডান-ক্লিক করুন, "অক্ষর পরিবর্তন করুন" নির্বাচন করুন এবং যেকোনো বিনামূল্যের চিঠি লিখুন। উদাহরণস্বরূপ, আপনি "G:" লিখতে পারেন এবং ভবিষ্যতে কম্পিউটারে ড্রাইভটিকে সেইভাবে বলা হবে।
যদি ডিস্কটি পার্টিশন করা হয়, কিন্তু XP ফ্ল্যাশ ড্রাইভ দেখতে না পায়, তবে এটি সত্য নয় যে পার্টিশনটি সঠিক ফাইল সিস্টেম ব্যবহার করে করা হয়েছিল। উদাহরণস্বরূপ, একটি ফ্ল্যাশ ড্রাইভ লিনাক্স (লিনাক্স) বা ম্যাক (ম্যাক) থেকে এইচএফএস প্লাসের জন্য ext4 ব্যবহার করে ফর্ম্যাট করা যেতে পারে। এই ক্ষেত্রে, Windows 10 ফ্ল্যাশ ড্রাইভ দেখতে পায় না কারণ এটি এই ধরনের একটি সিস্টেমের সাথে পরিচিত নয়। আপনাকে NTFS বা FAT32 ব্যবহার করে ড্রাইভটি পুনরায় ফর্ম্যাট করতে হবে। এর জন্য ধন্যবাদ, উইন্ডোজ ফ্ল্যাশ মেমরি চিনতে সক্ষম হবে। একটি পার্টিশন পুনরায় কনফিগার করতে, এটিতে ডান-ক্লিক করুন, "ফরম্যাট" ক্লিক করুন এবং পছন্দসই ফাইল সিস্টেম নির্বাচন করুন।
দয়া করে মনে রাখবেন যে এটি ড্রাইভের সমস্ত ফাইল মুছে ফেলবে। ডেটা অনুলিপি করতে প্রথমে ফ্ল্যাশ ড্রাইভটিকে একটি লিনাক্স বা ম্যাক ডিভাইসের সাথে সংযুক্ত করা অর্থপূর্ণ। আপনি যদি ডিভিডি প্লেয়ার বা টিভির মতো ডিভাইসে একটি অপসারণযোগ্য ড্রাইভ সংযোগ করতে না পারেন, তাহলে কারণটি NTFS ফাইল সিস্টেম হতে পারে। উপরের কৌশলটি শুধুমাত্র FAT32 এর সাথে কাজ করে।
পিসি যখন ফ্ল্যাশ ড্রাইভ দেখতে পায় না তখন প্রত্যেক ব্যক্তি একটি খুব অপ্রীতিকর পরিস্থিতির সম্মুখীন হয়। এই ঘটনার কারণগুলি খুব আলাদা হতে পারে, তবে সবচেয়ে সাধারণ ক্ষেত্রে, এই সমস্যাটি দূর করার জন্য বিশেষ জ্ঞান বা দক্ষতার প্রয়োজন হয় না; ডিভাইসটির ক্রিয়াকলাপের প্রাথমিক ধারণা থাকাই যথেষ্ট।
আপনি যদি ডেস্কটপ সম্পর্কে কিছুই না জানেন এবং এই সমস্যাটি সমাধানের জন্য আদর্শ পদ্ধতিগুলি সাহায্য না করে, তাহলে এই নিবন্ধটি আপনাকে সাহায্য করবে। এটি পিসি কেন সংযুক্ত ডিভাইস দেখতে পায় না তার প্রধান কারণ এবং এই সমস্যা সমাধানের পদ্ধতিগুলি নিয়ে আলোচনা করবে।
ডিভাইস ব্যর্থতা
সবচেয়ে সাধারণ, কিন্তু একই সময়ে সবচেয়ে অপ্রীতিকর বিকল্প একটি ড্রাইভ ব্যর্থতা হয়। এটি পরীক্ষা করতে, আপনাকে অন্য কম্পিউটারে ফ্ল্যাশ ড্রাইভ ব্যবহার করার চেষ্টা করতে হবে। যদি তিনিও ডিভাইসটি না দেখেন, তাহলে রোগ নির্ণয় সুস্পষ্ট। দুর্ভাগ্যক্রমে, এই ক্ষেত্রে কিছুই করা যাবে না। আপনার একমাত্র বিকল্প একটি নতুন ড্রাইভ কিনতে হয়.
ইউএসবি পোর্ট সমস্যা
ইউএসবি পোর্টের সমস্যার কারণে প্রায়শই ড্রাইভটি কম্পিউটারে দৃশ্যমান হয় না। আমরা যদি পিছনের পোর্ট সম্পর্কে কথা বলি, তবে সম্ভবত সমস্যাটি এর ভাঙ্গনের মধ্যে রয়েছে। এই ক্ষেত্রে, এটি মেরামত করতে পারে এমন একজন প্রযুক্তিবিদকে কল করার সুপারিশ করা হয়। কিন্তু যদি ড্রাইভটি সামনের ইউএসবি পোর্টে ঢোকানো হয়, তাহলে উজ্জ্বল পরিস্থিতি সম্ভব।
- একটি বিকল্প কম সামনে পোর্ট শক্তি. এই ক্ষেত্রে, এটি কেবল পিছনের পোর্টে ড্রাইভটি সন্নিবেশ করার পরামর্শ দেওয়া হয়।
- সামনের ইউএসবি পোর্ট মাদারবোর্ডের সাথে সংযুক্ত নাও হতে পারে। এই ক্ষেত্রে, আপনাকে কেবল এটিকে সিস্টেম বোর্ডের সাথে সংযুক্ত করতে হবে। তবে আপনি যদি কম্পিউটারগুলি একেবারেই না বোঝেন এবং এটি করতে না পারেন তবে আপনার একজন বিশেষজ্ঞকে কল করা উচিত। আপনি যদি কোনও বিশেষজ্ঞের পরিষেবাগুলি ব্যবহার করতে না চান তবে আপনি কেবল পিছনের ইউএসবি পোর্টে ড্রাইভটি সন্নিবেশ করতে পারেন।
- যদি পূর্ববর্তী টিপস সাহায্য না করে, তাহলে আপনার BIOS-এর দিকে নজর দেওয়া উচিত। আসল বিষয়টি হ'ল কখনও কখনও প্রস্তুতকারক ইউএসবি পোর্টগুলি অক্ষম করে। এটি খুব কমই ঘটে, তবে আপনার এখনও এই সম্ভাবনাটি ভুলে যাওয়া উচিত নয়। এই ক্ষেত্রে, আপনাকে BIOS-এ যেতে হবে (উইন্ডোজ শুরু করার সময়, Del, F2 বা অন্য কী টিপুন, যা পিসি প্রস্তুতকারকের উপর নির্ভর করে)। বায়োসে আপনাকে কনফিগারেশন USB-> Advanced-> USB কনফিগারেশন বিভাগটি খুঁজে বের করতে হবে এবং সেখানে USB পোর্টগুলি সক্ষম করতে হবে (USB কন্ট্রোলার হতে হবে)।
- পিছনের পোর্টের মতো, সবচেয়ে সাধারণ ব্যর্থতাও সম্ভব। আবার, এটি একজন পেশাদারকে কল করা মূল্যবান।

কম্পিউটার/ফ্ল্যাশ ড্রাইভে ভাইরাস
উইন্ডোজ ফ্ল্যাশ ড্রাইভ সনাক্ত না করার সম্ভাব্য কারণ একটি ভাইরাস হতে পারে। অতএব, যদি আপনার ডেস্কটপ হঠাৎ সংযুক্ত ডিভাইসটি দেখা বন্ধ করে দেয়, তবে এটি একটি ভাইরাসের জন্য কম্পিউটার এবং ড্রাইভ উভয়ই পরীক্ষা করা মূল্যবান। স্ক্যান করার পর যদি কোনো ভাইরাস পাওয়া যায়, তাহলে অ্যান্টিভাইরাস সমস্যার সমাধান করবে এবং আপনার পিসি নিরাপদে ডিভাইসটি দেখতে পাবে।
চালকের ব্যর্থতা
নির্দিষ্ট ডিভাইসের ড্রাইভারগুলির সাথে সমস্যার কারণে পিসি USB ড্রাইভ সনাক্ত করতে পারে না। এটি পরীক্ষা করার জন্য, আপনাকে ডিভাইস ম্যানেজারে যেতে হবে (মাই কম্পিউটার-> *রাইট ক্লিক*-> প্রোপার্টিজ-> হার্ডওয়্যার-> ডিভাইস ম্যানেজার)। এরপরে, আপনাকে কালো প্লাসে ক্লিক করতে হবে, যা "ইউএসবি কন্ট্রোলার" বিভাগের পাশে অবস্থিত।

তারপরে আপনাকে ড্রাইভটি সন্নিবেশ করতে হবে এবং কোন ড্রাইভার পরিবর্তন হয়েছে সেদিকে মনোযোগ দিতে হবে। এটা অপসারণ করা প্রয়োজন. অবিলম্বে এর পরে, আমরা ফ্ল্যাশ ড্রাইভটি বের করি এবং অবিলম্বে এটি ফেরত ঢোকাই। আপনি সেই ড্রাইভারটি মুছে ফেললে, একটি নতুন ড্রাইভারের ইনস্টলেশন শুরু হবে। এর পরে, পিসি কোনও সমস্যা ছাড়াই সংযুক্ত ডিভাইসটি দেখতে সক্ষম হবে।
ফাইল সিস্টেমের অসঙ্গতি
এই ধরনের সমস্যা সমাধানের জন্য, আপনাকে প্রয়োজনীয় ফাইল সিস্টেমের জন্য ড্রাইভ ফরম্যাট করতে হবে। আপনি যদি আপনার পিসিতে ফাইল সিস্টেম খুঁজে বের করতে চান, তাহলে আপনাকে My Computer-> *Right-click*-> Properties-এ যেতে হবে। এই বিভাগে, আপনি শিখবেন কোন ফাইল সিস্টেমে ড্রাইভ ফরম্যাট করতে হবে। এটি একটি বিশেষ প্রোগ্রাম ব্যবহার করে করা যেতে পারে যা ফ্ল্যাশ ড্রাইভটি দেখতে পাবে যদি আপনার সমস্যাটি সত্যিই বেমানান ফাইল সিস্টেম হয়। প্রোগ্রাম সেটিংসে, প্রয়োজনীয় ফাইল সিস্টেম নির্দিষ্ট করুন এবং কয়েক মিনিটের পরে আপনি যে ডেস্কটপ আপনার ডিভাইসটি দেখেন তা উপভোগ করেন।
স্বীকৃত ড্রাইভ পার্টিশনের সাথে সমস্যা
যদি আপনার USB ড্রাইভ সনাক্ত করা হয়, কিন্তু এটি ডিভাইস পার্টিশনে না থাকে, তাহলে এর মানে হল যে এটি একটি বিদ্যমান পার্টিশনের চিঠি বরাদ্দ করা হয়েছে। এই সমস্যাটি প্রায়শই ঘটে, তবে এটি সমাধান করা খুব সহজ। এটি সমাধান করতে, আপনাকে কন্ট্রোল প্যানেল->অ্যাডমিনিস্ট্রেশন->কম্পিউটার ম্যানেজমেন্ট->ডিস্ক ম্যানেজমেন্টে যেতে হবে। স্ক্রিনের কেন্দ্রীয় অংশে বর্তমানে সিস্টেমের সাথে সংযুক্ত সমস্ত ড্রাইভ থাকবে। আপনাকে "রিমুভেবল ডিস্ক" এ ক্লিক করতে হবে (এভাবে আপনার ফ্ল্যাশ কার্ড স্বীকৃত হবে) এবং তারপরে "ড্রাইভ লেটার প্রতিস্থাপন করুন" নির্বাচন করুন। এখানে আপনি বরাদ্দ করা চিঠিটি অন্য যে কোনও বিনামূল্যের সাথে পরিবর্তন করুন, তারপরে এটি অবশ্যই পিসিতে দৃশ্যমান হবে।
ইউএসবি পোর্ট নোংরা
একটি পিসি একটি ফ্ল্যাশ ড্রাইভ দেখতে না কেন সম্ভবত এটি সবচেয়ে সাধারণ কারণগুলির মধ্যে একটি। যদি সংযোগকারীটি নোংরা হয় তবে আপনাকে কেবল এটি পরিষ্কার করতে হবে। ফলস্বরূপ, আপনার ড্রাইভটি কম্পিউটারে দৃশ্যমান হবে (অবশ্যই, যদি অন্য কোন সমস্যা না থাকে)।
এই নিবন্ধটি একটি কম্পিউটার একটি ফ্ল্যাশ ড্রাইভ দেখতে না পারে কেন সব সম্ভাব্য কারণ পরীক্ষা করা হয়েছে. যদি হঠাৎ করে আপনি আপনার সমস্যার সমাধান করতে না পারেন, তাহলে আপনার সম্ভাব্য প্রতিটি কারণ দুবার চেক করা উচিত। এবং তারপরে আপনার ফ্ল্যাশ ড্রাইভটি অবশ্যই কম্পিউটার দ্বারা স্বীকৃত হবে।
জন্য ধাপে ধাপে নির্দেশাবলী USB ফ্ল্যাশ ড্রাইভ পুনরুদ্ধারযেখানে আমি একটি অ্যাক্সেসযোগ্য ভাষায় প্রশ্নের উত্তর দেওয়ার চেষ্টা করব কিভাবে একটি ফ্ল্যাশ ড্রাইভ পুনরুদ্ধার করবেনস্বাধীনভাবে এবং অনেক প্রচেষ্টা ছাড়াই।
কখনও কখনও আপনি একজন ব্যক্তিকে সাহায্য করেন এবং তারপরে তিনি সবাইকে বলবেন যে আপনি খুব ভাল এবং ইতিমধ্যে সাহায্যের জন্য তৃষ্ণার্ত মানুষের ভিড় রয়েছে। আমি বেশ কয়েকটি পুনরুদ্ধার করার সময় এটি মোটামুটিভাবে ঘটেছিল ফ্ল্যাশ ড্রাইভসহকর্মীরা
এখন জনগণ শুধু তাদের বহন করে না ফ্ল্যাশ ড্রাইভ, কিন্তু এছাড়াও ফ্ল্যাশ ড্রাইভআপনার বন্ধু, পরিচিত এবং আত্মীয়। ঠিক আছে, অন্তত অন্য কেউ বিয়ারের বোতল বা কুকি নিয়ে আসবে।
আমার পক্ষে সাহায্য করা কঠিন নয়, কিন্তু যখন আমি আপনাকে পরামর্শ দিই যে আপনি নিজে কীভাবে এইগুলি করবেন তা শিখবেন, আপনি প্রত্যাখ্যান করবেন। পরের বার আমি তাদের সেলাই করব। আপনি যদি পড়াশোনা করতে না চান তবে পাস করুন।
আমি এখানে গানের কথা শেষ করব এবং সরাসরি পোস্টের বিষয়ে চলে যাব..
যদি তোমার ফ্ল্যাশ ড্রাইভ বন্ধ তত্পর থেকোএকটি ডিস্ক মত, চান না বিন্যাসিত, আপনাকে তথ্য লিখতে দেয় না বা এটিতে অন্য কিছু ঘটেছিল, তবে এটির কোন যান্ত্রিক ক্ষতি নেই, তাহলে আপনি জানেন যে সব হারিয়ে যায়নি। সম্ভবত একটি ত্রুটি নিয়ামকএবং আপনাকে এটির সাথে একটু টিঙ্ক করতে হবে। এই পদ্ধতিটি প্রায় 5 মিনিট সময় নেয়।
আমি এখনই বলব যে কোনও সর্বজনীন নেই প্রোগ্রামজন্য পুনরুদ্ধারসব জাত ফ্ল্যাশ ড্রাইভ. আপনার কন্ট্রোলারের সাথে কাজ করতে পারে এমন একটি ঠিক খুঁজে বের করতে হবে। ফ্ল্যাশ ড্রাইভ.
প্রথমে আমাদের সংজ্ঞায়িত করতে হবে ভিআইডিএবং পিআইডিঅ পরিশ্রমী ফ্ল্যাশ ড্রাইভ.
ফ্ল্যাশ ড্রাইভ পুনরুদ্ধারের জন্য VID এবং PID নির্ধারণ করুন
এটাতে লেগে থাকা ফ্ল্যাশ ড্রাইভআপনার কম্পিউটারে এবং চালান ডিভাইস ম্যানেজার. শুরু করুন – এক্সিকিউট - mmc devmgmt.msc.

তারপর বিভাগে যান ইউনিভার্সাল সিরিয়াল বাস কন্ট্রোলার.

আমরা তালিকায় আমাদের খুঁজে ফ্ল্যাশ ড্রাইভ. সাধারণত, সবকিছু ফ্ল্যাশ ড্রাইভএকটি নাম আছে ইউএসবি স্টোরেজ ডিভাইস.

ডিভাইসের ডান বোতাম টিপুন এবং খুলুন বৈশিষ্ট্য.

ট্যাবে যান বুদ্ধিমত্তা.

ড্রপ-ডাউন তালিকা থেকে আইটেমটি নির্বাচন করুন উদাহরণ কোডডিভাইস বা সরঞ্জাম আইডি.

এই উইন্ডোতে আমরা দেখতে পিআইডিএবং ভিআইডি.

একটি ফ্ল্যাশ ড্রাইভ পুনরুদ্ধার প্রোগ্রাম খোঁজা
আমরা ওয়েবসাইট FlashBoot.ru যান এবং প্রাপ্ত লিখুন ভিআইডিএবং পিআইডি.

বোতামে ক্লিক করুন অনুসন্ধান করুন.
ফলাফলগুলিতে আমরা আপনার প্রস্তুতকারক এবং ফ্ল্যাশ ড্রাইভের মডেলের সন্ধান করি। আমার কিংস্টন ডেটা ট্রাভেলার 2.0 আছে।

ডান কলামে আমাদের প্রয়োজনীয় প্রোগ্রামের নাম বা এটির একটি লিঙ্ক থাকবে।
সব এখন নাম অনুসারে প্রোগ্রামটির জন্য গুগলে অনুসন্ধান করুন বা প্রদত্ত লিঙ্ক থেকে এটি ডাউনলোড করুন। লঞ্চ করুন এবং নির্দেশাবলী অনুসরণ করুন। সাধারণত, জন্য যেমন প্রোগ্রাম পুনরুদ্ধারশুধুমাত্র একটি বোতাম আছে, তাই আপনার কোন প্রশ্ন থাকা উচিত নয়।
এখানেই শেষ!
আপনার যদি কোন প্রশ্ন থাকে, মন্তব্যে জিজ্ঞাসা করুন.
সাধারণত, এই ক্ষেত্রে সন্দেহভাজনরা হ'ল সফ্টওয়্যার ব্যর্থতা, ভুল অপারেটিং সিস্টেম সেটিংস, পুরানো ড্রাইভার, কম্পিউটার ইউএসবি পোর্টের ত্রুটি, অ্যাডাপ্টার বা ড্রাইভগুলি নিজেই৷
কারণগুলির উপর নির্ভর করে, সমস্যাটি প্রতিটি ক্ষেত্রে আলাদাভাবে নিজেকে প্রকাশ করে। এটি ঘটে যে কম্পিউটারটি ফ্ল্যাশ ড্রাইভ বা হার্ড ড্রাইভে মোটেও প্রতিক্রিয়া জানায় না। অন্যান্য পরিস্থিতিতে, একটি নতুন ডিভাইস সংযোগ করার শব্দ শোনা যায়, কিন্তু ড্রাইভ আইকন এক্সপ্লোরারে উপস্থিত হয় না। এবং কখনও কখনও কম্পিউটারটি USB ডিভাইসের সাথে যোগাযোগের সাথে সাথেই হিমায়িত হয়ে যায়।
আপনার উইন্ডোজ কম্পিউটার যদি ফ্ল্যাশ ড্রাইভ বা বাহ্যিক হার্ড ড্রাইভ দেখতে না পায় তবে কী করবেন
প্রথমে, ঠিক কী সমস্যাটি তা নির্ধারণ করুন: কম্পিউটার, অ্যাডাপ্টার (যদি সংযোগটি একটি তারের মাধ্যমে হয়) বা ড্রাইভ। অন্যান্য পোর্টের মাধ্যমে USB ডিভাইসটি সংযুক্ত করার চেষ্টা করুন। যদি এটি সাহায্য না করে এবং আপনি একটি কেবল ব্যবহার করছেন, তাহলে এটিকে অতিরিক্ত একটি দিয়ে প্রতিস্থাপন করার চেষ্টা করুন। ব্যর্থ হলে, অন্য কম্পিউটারে ড্রাইভটি খোলে কিনা তা পরীক্ষা করুন।
যদি ডিভাইসটি অন্য পিসিতে কাজ করে বা আপনার এটি পরীক্ষা করার সুযোগ না থাকে
আপনার কম্পিউটারে আপনার হার্ড ড্রাইভ বা ফ্ল্যাশ ড্রাইভ সংযুক্ত করুন এবং এই ধাপগুলি অনুসরণ করুন। যদি প্রথমটি সাহায্য না করে তবে পরবর্তীতে যান এবং আরও অনেক কিছু।
যদি অন্য পিসিও ড্রাইভ দেখতে না পায় বা উপরের সমস্ত টিপস সাহায্য করেনি
এই ক্ষেত্রে, সম্ভবত সমস্যাটি ড্রাইভে নিজেই।
আপনার যদি হার্ড ড্রাইভের পরিবর্তে একটি ফ্ল্যাশ ড্রাইভ থাকে তবে আপনি সফ্টওয়্যার ত্রুটিগুলি ঠিক করতে বিশেষ ইউটিলিটিগুলি ব্যবহার করতে পারেন। এই ধরনের সফ্টওয়্যার সাধারণত প্রস্তুতকারকের ওয়েবসাইটে পাওয়া যেতে পারে। উদাহরণস্বরূপ, JetFlash অনলাইন রিকভারি প্রোগ্রামটি ট্রান্সসেন্ড ড্রাইভের জন্য। এবং USB ফ্ল্যাশ ড্রাইভ অনলাইন পুনরুদ্ধার হল ADATA ব্র্যান্ডের ফ্ল্যাশ ড্রাইভগুলির জন্য৷ কিন্তু মনে রাখবেন যে পুনরুদ্ধার প্রক্রিয়া চলাকালীন, এই ইউটিলিটিগুলি ফ্ল্যাশ ড্রাইভ থেকে সমস্ত ডেটা মুছে ফেলে।
যদি উপরের কোনটিই সাহায্য না করে, তাহলে সমস্যাটি সম্ভবত হার্ড ড্রাইভ বা ফ্ল্যাশ ড্রাইভের একটি শারীরিক ত্রুটি। তারপরে কোনও বিশেষজ্ঞকে ডিভাইসটি দেখানো বা ওয়ারেন্টির অধীনে স্টোরে ফিরিয়ে দেওয়া ভাল।
ম্যাক একটি ফ্ল্যাশ ড্রাইভ বা বাহ্যিক হার্ড ড্রাইভ দেখতে না পেলে কি করবেন
অ্যাপল কম্পিউটারে, যাচাইকরণ পদ্ধতি কিছুটা আলাদা, তবে প্রায় একই অ্যালগরিদম অনুসরণ করে। আমরা ধরে নেব যে আপনি ইতিমধ্যে কম্পিউটার পুনরায় চালু করার চেষ্টা করেছেন, ফ্ল্যাশ ড্রাইভ সংযোগ বিচ্ছিন্ন এবং সংযোগ করেছেন এবং সংযোগটি নির্ভরযোগ্য কিনা তা নিশ্চিত করেছেন। যদি এটি সাহায্য না করে তবে আপনাকে নিম্নলিখিতগুলি করতে হবে:
অন্তর্নির্মিত ডিস্ক টুল (প্রোগ্রাম → ইউটিলিটি → ডিস্ক ইউটিলিটি) খুলুন এবং সমস্যাযুক্ত ফ্ল্যাশ ড্রাইভটি সেখানে প্রদর্শিত হয়েছে কিনা তা পরীক্ষা করুন। যদি ড্রাইভটি এখনও দৃশ্যমান হয়, তাহলে "মুছে ফেলুন" বোতামে ক্লিক করে এটিকে পুনরায় সংযোগ করে দেখুন। মনে রাখবেন যে ফ্ল্যাশ ড্রাইভ থেকে সমস্ত ডেটা স্থায়ীভাবে মুছে ফেলা হবে।

Mac ডায়াগনস্টিক সফ্টওয়্যার ইউএসবি ডিভাইস সহ আপনার কম্পিউটারে সমস্ত সফ্টওয়্যার এবং হার্ডওয়্যার উপাদান সম্পর্কে বিস্তারিত তথ্য প্রদান করে। অ্যাপল মেনু খুলুন, তারপর বিকল্প কীটি ধরে রাখুন, "সিস্টেম তথ্য" ক্লিক করুন এবং যে মেনুটি খোলে সেখানে USB বিভাগে যান।

যদি ফ্ল্যাশ ড্রাইভ থাকে তবে সমস্যাটি সফ্টওয়্যারটিতে রয়েছে এবং আপনি প্রস্তুতকারকের সুপারিশগুলি উল্লেখ করে ডিস্কটি পুনরুদ্ধার করার চেষ্টা করতে পারেন। যদি ফ্ল্যাশ ড্রাইভ সম্পর্কে কোনও তথ্য না থাকে তবে বিষয়টি একটি শারীরিক ত্রুটি, এবং যদি মেরামতের অর্থ হয় তবে আপনার একটি দোকান বা পরিষেবা কেন্দ্রের সাথে যোগাযোগ করা উচিত।
এই ম্যানুয়ালটিতে আমি এই সমস্যার সমাধান করার জন্য আমার জানা সমস্ত উপায় বর্ণনা করব। প্রথমত, সবচেয়ে সহজ এবং একই সময়ে, সবচেয়ে কার্যকর পদ্ধতিগুলি বেশিরভাগ পরিস্থিতিতে ব্যবহার করা হবে যখন কম্পিউটার ফ্ল্যাশ ড্রাইভ দেখতে পায় না, রিপোর্ট করে যে ডিস্কটি ফর্ম্যাট করা হয়নি বা অন্যান্য ত্রুটি তৈরি করে। কিভাবে করতে হবে সে বিষয়েও আলাদা নির্দেশনা রয়েছে।
আপনার কম্পিউটার ফ্ল্যাশ ড্রাইভ দেখতে পাচ্ছে না এমন অনেক কারণ রয়েছে যে আপনি এই সত্যটির মুখোমুখি হতে পারেন। সমস্যাটি মাইক্রোসফ্ট অপারেটিং সিস্টেমের যে কোনও সংস্করণে উপস্থিত হতে পারে - উইন্ডোজ 10, 8, উইন্ডোজ 7 বা এক্সপি। যদি কম্পিউটারটি সংযুক্ত ফ্ল্যাশ ড্রাইভটিকে চিনতে না পারে তবে এটি বিভিন্ন বৈচিত্রের মধ্যে নিজেকে প্রকাশ করতে পারে।
নিম্নলিখিত পদ্ধতিগুলির মধ্যে একটি ব্যবহার করে ডিস্ক পরিচালনা শুরু করুন:
- স্টার্ট - রান (উইন + আর), কমান্ড লিখুন diskmgmt.msc, এন্টার চাপুন
- কন্ট্রোল প্যানেল - প্রশাসনিক সরঞ্জাম - কম্পিউটার ব্যবস্থাপনা - ডিস্ক ব্যবস্থাপনা

ডিস্ক ম্যানেজমেন্ট উইন্ডোতে, আপনি কম্পিউটার থেকে সংযোগ এবং সংযোগ বিচ্ছিন্ন করার সময় ফ্ল্যাশ ড্রাইভ প্রদর্শিত হয় এবং অদৃশ্য হয়ে যায় কিনা সেদিকে মনোযোগ দিন।
আদর্শ বিকল্প হল যদি কম্পিউটারটি সংযুক্ত ফ্ল্যাশ ড্রাইভটি দেখে এবং এর সমস্ত পার্টিশন (সাধারণত একটি) "ভাল" অবস্থায় থাকে। এই ক্ষেত্রে, এটিতে ডান-ক্লিক করুন, প্রসঙ্গ মেনুতে "পার্টিশন সক্রিয় করুন" নির্বাচন করুন এবং সম্ভবত ফ্ল্যাশ ড্রাইভে একটি চিঠি বরাদ্দ করুন - এটি কম্পিউটারের জন্য USB ড্রাইভটি "দেখতে" যথেষ্ট হবে। যদি পার্টিশনটি ত্রুটিপূর্ণ বা মুছে ফেলা হয়, তাহলে আপনি স্ট্যাটাসে "নট ডিস্ট্রিবিউটেড" দেখতে পাবেন। এটিতে ডান-ক্লিক করার চেষ্টা করুন এবং, যদি এই জাতীয় আইটেম মেনুতে উপস্থিত হয়, একটি পার্টিশন তৈরি করতে "একটি সাধারণ ভলিউম তৈরি করুন" নির্বাচন করুন এবং ফ্ল্যাশ ড্রাইভ ফর্ম্যাট করুন (ডেটা মুছে ফেলা হবে)।
আরও সহজ পদক্ষেপ
ডিভাইস ম্যানেজারে যাওয়ার চেষ্টা করুন এবং দেখুন আপনার ডিভাইসটি অজানা হিসাবে তালিকাভুক্ত আছে কিনা বা "অন্যান্য ডিভাইস" বিভাগে (স্ক্রিনশটের মতো) - ড্রাইভটিকে সেখানে তার আসল নাম বা একটি USB ভর স্টোরেজ ডিভাইস হিসাবে ডাকা হতে পারে৷

ডিভাইসে ডান-ক্লিক করুন, মুছুন নির্বাচন করুন এবং এটি মুছে ফেলার পরে, ডিভাইস ম্যানেজার মেনুতে, অ্যাকশন - হার্ডওয়্যার কনফিগারেশন আপডেট করুন নির্বাচন করুন।

সম্ভবত এই ক্রিয়াটি আপনার ফ্ল্যাশ ড্রাইভের জন্য Windows Explorer-এ উপস্থিত হতে এবং অ্যাক্সেসযোগ্য হওয়ার জন্য যথেষ্ট হবে৷
অন্যান্য জিনিসগুলির মধ্যে, নিম্নলিখিত বিকল্পগুলি সম্ভব। আপনি যদি একটি এক্সটেনশন কেবল বা USB হাবের মাধ্যমে কম্পিউটারে ফ্ল্যাশ ড্রাইভ সংযোগ করেন, সরাসরি সংযোগ করার চেষ্টা করুন৷ সমস্ত উপলব্ধ USB পোর্টের সাথে সংযোগ করার চেষ্টা করুন৷ কম্পিউটার বন্ধ করার চেষ্টা করুন, USB (ওয়েব ক্যামেরা, বাহ্যিক হার্ড ড্রাইভ, কার্ড রিডার, প্রিন্টার) থেকে সমস্ত বহিরাগত ডিভাইস সংযোগ বিচ্ছিন্ন করুন, শুধুমাত্র কীবোর্ড, মাউস এবং ফ্ল্যাশ ড্রাইভ রেখে, তারপরে কম্পিউটার চালু করুন। যদি এর পরে ফ্ল্যাশ ড্রাইভটি কাজ করে, তবে সমস্যাটি কম্পিউটারের ইউএসবি পোর্টগুলিতে পাওয়ার সাপ্লাইয়ে - সম্ভবত পিসির পাওয়ার সাপ্লাই যথেষ্ট নয়। একটি সম্ভাব্য সমাধান হল পাওয়ার সাপ্লাই প্রতিস্থাপন করা বা নিজস্ব পাওয়ার সাপ্লাই দিয়ে একটি USB হাব কেনা।
উইন্ডোজ 10 আপডেট বা ইনস্টল করার পরে ফ্ল্যাশ ড্রাইভ দেখতে পায় না (উইন্ডোজ 7, 8 এবং উইন্ডোজ 10 এর জন্য উপযুক্ত)
অনেক ব্যবহারকারী পূর্ববর্তী OS থেকে Windows 10-এ আপগ্রেড করার পরে, অথবা শুধুমাত্র ইতিমধ্যেই ইনস্টল করা Windows 10-এ আপডেটগুলি ইনস্টল করার পরে USB ড্রাইভগুলি প্রদর্শিত না হওয়ার সমস্যার সম্মুখীন হয়েছেন৷ এটি প্রায়শই ঘটে যে ফ্ল্যাশ ড্রাইভগুলি শুধুমাত্র USB 2.0 বা USB 3.0-এর মাধ্যমে দৃশ্যমান হয় না - অর্থাৎ এটা অনুমান করা যেতে পারে যে USB ড্রাইভার প্রয়োজন। যাইহোক, প্রকৃতপক্ষে, এই আচরণটি প্রায়শই ড্রাইভার দ্বারা নয়, পূর্বে সংযুক্ত ইউএসবি ড্রাইভ সম্পর্কে ভুল রেজিস্ট্রি এন্ট্রি দ্বারা সৃষ্ট হয়।এই ক্ষেত্রে, বিনামূল্যের ইউএসবিওব্লিভিয়ন ইউটিলিটি সাহায্য করতে পারে, উইন্ডোজ রেজিস্ট্রি থেকে পূর্বে সংযুক্ত ফ্ল্যাশ ড্রাইভ এবং বাহ্যিক হার্ড ড্রাইভ সম্পর্কে সমস্ত তথ্য মুছে ফেলতে পারে৷ প্রোগ্রাম ব্যবহার করার আগে, আমি সুপারিশ.

কম্পিউটার থেকে সমস্ত ফ্ল্যাশ ড্রাইভ এবং অন্যান্য ইউএসবি স্টোরেজ ডিভাইস সংযোগ বিচ্ছিন্ন করুন, প্রোগ্রামটি চালান, একটি বাস্তব ক্লিনআপ সম্পাদন করুন এবং সেভ দ্য আনডু রেগ ফাইল চেকবক্সগুলি চেক করুন, তারপর "ক্লিনআপ" বোতামটি ক্লিক করুন৷

পরিষ্কার করার পরে, আপনার কম্পিউটার পুনরায় চালু করুন এবং ফ্ল্যাশ ড্রাইভ সংযোগ করুন - সম্ভবত, এটি সনাক্ত করা হবে এবং অ্যাক্সেসযোগ্য হয়ে উঠবে। যদি তা না হয়, তাহলে ডিভাইস ম্যানেজারে যাওয়ার চেষ্টা করুন (স্টার্ট বোতামে ডান-ক্লিক করে) এবং অন্যান্য ডিভাইস বিভাগ থেকে USB ড্রাইভ সরানোর পদক্ষেপগুলি অনুসরণ করুন এবং তারপর হার্ডওয়্যার কনফিগারেশন আপডেট করুন (উপরে বর্ণিত)। আপনি অফিসিয়াল ডেভেলপার পৃষ্ঠা থেকে USBOblivion প্রোগ্রামটি ডাউনলোড করতে পারেন: www.cherubicsoft.com/projects/usboblivion
তবে, উইন্ডোজ 10 এর সাথে সম্পর্কিত, আরেকটি বিকল্প সম্ভব - ইউএসবি 2.0 বা 3.0 ড্রাইভারগুলির প্রকৃত অসঙ্গতি (একটি নিয়ম হিসাবে, তারপরে সেগুলি ডিভাইস ম্যানেজারে একটি বিস্ময় চিহ্ন সহ প্রদর্শিত হয়)। এই ক্ষেত্রে, সুপারিশ হল ল্যাপটপ বা পিসি মাদারবোর্ড প্রস্তুতকারকের অফিসিয়াল ওয়েবসাইটে প্রয়োজনীয় ইউএসবি এবং চিপসেট ড্রাইভারের উপলব্ধতা পরীক্ষা করা। একই সময়ে, আমি এই ধরনের ড্রাইভারগুলি অনুসন্ধান করার জন্য ডিভাইস নির্মাতাদের নিজেদের অফিসিয়াল ওয়েবসাইটগুলি ব্যবহার করার পরামর্শ দিই, এবং Intel বা AMD ওয়েবসাইটগুলি নয়, বিশেষত যখন এটি ল্যাপটপের ক্ষেত্রে আসে। এছাড়াও, কখনও কখনও মাদারবোর্ড BIOS আপডেট করা সমস্যার সমাধান করতে সহায়তা করে।
যদি উইন্ডোজ এক্সপি দ্বারা ফ্ল্যাশ ড্রাইভ দেখা না যায়
কম্পিউটার সেট আপ এবং মেরামত করার জন্য কল করার সময় আমি সবচেয়ে সাধারণ পরিস্থিতির সম্মুখীন হয়েছিলাম, যখন উইন্ডোজ এক্সপি অপারেটিং সিস্টেমের সাথে ইনস্টল করা একটি কম্পিউটার ফ্ল্যাশ ড্রাইভ দেখতে পায়নি (এমনকি এটি অন্যান্য ফ্ল্যাশ ড্রাইভগুলিও দেখে) এই কারণে ঘটেছিল যে USB ড্রাইভের সাথে কাজ করার জন্য প্রয়োজনীয় আপডেটগুলি ইনস্টল করা হয়নি। সত্য যে অনেক প্রতিষ্ঠান উইন্ডোজ এক্সপি ব্যবহার করে, প্রায়ই SP2 সংস্করণে। ইন্টারনেট অ্যাক্সেসের বিধিনিষেধ বা সিস্টেম অ্যাডমিনিস্ট্রেটরের দুর্বল কর্মক্ষমতার কারণে আপডেটগুলি ইনস্টল করা হয়নি।
সুতরাং, যদি আপনার উইন্ডোজ এক্সপি থাকে এবং কম্পিউটারটি ফ্ল্যাশ ড্রাইভ দেখতে না পায়:
- SP2 ইনস্টল করা থাকলে, SP3 সংস্করণে আপডেট করুন (আপডেট সম্পাদন করার সময়, আপনার যদি Internet Explorer 8 ইনস্টল করা থাকে তবে এটি সরিয়ে ফেলুন)।
- আপনি যে সার্ভিস প্যাক ব্যবহার করছেন তা নির্বিশেষে সমস্ত Windows XP আপডেট ইনস্টল করুন।
Windows XP আপডেটে প্রকাশিত USB ফ্ল্যাশ ড্রাইভগুলির সাথে কাজ করার জন্য এখানে কিছু সংশোধন করা হল:
- KB925196 - স্থির ত্রুটিগুলি যা প্রদর্শিত হয় যে কম্পিউটারটি সংযুক্ত ফ্ল্যাশ ড্রাইভ বা আইপড সনাক্ত করে না।
- KB968132 - নির্দিষ্ট ত্রুটি যেখানে Windows XP-তে একাধিক USB ডিভাইস সংযোগ করার সময় তারা স্বাভাবিকভাবে কাজ করা বন্ধ করে দেয়
- KB817900 - ফ্ল্যাশ ড্রাইভ অপসারণ এবং পুনরায় সন্নিবেশ করার পরে USB পোর্ট কাজ করা বন্ধ করে দিয়েছে
- KB895962 - প্রিন্টার বন্ধ হলে USB ফ্ল্যাশ ড্রাইভ কাজ করা বন্ধ করে দেয়
- KB314634 - কম্পিউটার শুধুমাত্র পুরানো ফ্ল্যাশ ড্রাইভগুলি দেখে যা আগে সংযুক্ত ছিল এবং নতুনগুলি দেখতে পায় না
- KB88740 - একটি USB ফ্ল্যাশ ড্রাইভ সন্নিবেশ বা সরানোর সময় Rundll32.exe ত্রুটি
- KB871233 - কম্পিউটারটি স্লিপ বা হাইবারনেশন মোডে থাকলে ফ্ল্যাশ ড্রাইভ দেখতে পায় না
- KB312370 (2007) - Windows XP-এ USB 2.0 সমর্থন
যাইহোক, উইন্ডোজ ভিস্তা প্রায় কোথাও ব্যবহার করা হয় না তা সত্ত্বেও, এটি লক্ষ করা উচিত যে একই ধরনের সমস্যা দেখা দিলে সমস্ত আপডেট ইনস্টল করাও প্রথম পদক্ষেপ হওয়া উচিত।
পুরানো ইউএসবি ড্রাইভারগুলি সম্পূর্ণভাবে মুছে ফেলুন
এই বিকল্পটি উপযুক্ত যদি আপনি একটি USB ফ্ল্যাশ ড্রাইভ সন্নিবেশ করার সময় কম্পিউটার "ডিস্ক ঢোকান" বলে। উইন্ডোজে উপলব্ধ পুরানো ইউএসবি ড্রাইভারগুলি এই সমস্যার কারণ হতে পারে, সেইসাথে ফ্ল্যাশ ড্রাইভে একটি চিঠি বরাদ্দ করার সাথে সম্পর্কিত ত্রুটিগুলি। উপরন্তু, আপনি একটি USB পোর্টে একটি ফ্ল্যাশ ড্রাইভ সন্নিবেশ করার সময় কম্পিউটার পুনরায় চালু বা জমাট বাঁধার কারণও হতে পারে।
আসল বিষয়টি হল যে ডিফল্টরূপে, উইন্ডোজ ইউএসবি ড্রাইভের জন্য ড্রাইভার ইনস্টল করে যে মুহূর্তে আপনি সেগুলিকে আপনার কম্পিউটারে সংশ্লিষ্ট পোর্টে প্রথমবারের জন্য সংযুক্ত করেন। একই সময়ে, যখন ফ্ল্যাশ ড্রাইভটি পোর্ট থেকে সংযোগ বিচ্ছিন্ন হয়ে যায়, তখন ড্রাইভার কোথাও যায় না এবং সিস্টেমে থাকে। একটি নতুন ফ্ল্যাশ ড্রাইভ সংযোগ করার সময়, উইন্ডোজ এই ইউএসবি পোর্টের সাথে সম্পর্কিত পূর্বে ইনস্টল করা ড্রাইভারগুলি ব্যবহার করার চেষ্টা করবে, তবে একটি ভিন্ন ইউএসবি ড্রাইভের সাথে দ্বন্দ্ব দেখা দিতে পারে। আমি বিশদে যাব না, তবে এই ড্রাইভারগুলি সরানোর জন্য প্রয়োজনীয় পদক্ষেপগুলি বর্ণনা করব (আপনি সেগুলি উইন্ডোজ ডিভাইস ম্যানেজারে দেখতে পাবেন না)।
সমস্ত ইউএসবি ডিভাইসের জন্য ড্রাইভারগুলি কীভাবে সরানো যায়
- কম্পিউটার বন্ধ করুন এবং সমস্ত USB স্টোরেজ ডিভাইস (এবং শুধুমাত্র নয়) (ফ্ল্যাশ ড্রাইভ, বাহ্যিক হার্ড ড্রাইভ, কার্ড রিডার, ওয়েব ক্যামেরা, ইত্যাদি) সংযোগ বিচ্ছিন্ন করুন। আপনি মাউস এবং কীবোর্ড ছেড়ে দিতে পারেন তবে তাদের মধ্যে বিল্ট-ইন কার্ড রিডার না থাকে। .
- আবার আপনার কম্পিউটার চালু করুন।
- ড্রাইভক্লিনআপ ইউটিলিটি ডাউনলোড করুন http://uwe-sieber.de/files/drivecleanup.zip (Windows XP, Windows 7 এবং Windows 8 এর সাথে সামঞ্জস্যপূর্ণ)
- C:\Windows\System32 ফোল্ডারে drivecleanup.exe (আপনার উইন্ডোজের সংস্করণের উপর নির্ভর করে) এর 32-বিট বা 64-বিট সংস্করণটি অনুলিপি করুন।
- প্রশাসক হিসাবে কমান্ড প্রম্পট চালু করুন এবং প্রবেশ করুন ড্রাইভ ক্লিনআপexe
- আপনি উইন্ডোজ রেজিস্ট্রিতে সমস্ত ড্রাইভার এবং তাদের এন্ট্রিগুলি সরানোর প্রক্রিয়া দেখতে পাবেন।

প্রোগ্রামটি চালানো শেষ হলে, আপনার কম্পিউটার পুনরায় চালু করুন। এখন, আপনি যখন ইউএসবি ফ্ল্যাশ ড্রাইভ সন্নিবেশ করবেন, উইন্ডোজ এটির জন্য নতুন ড্রাইভার ইনস্টল করবে।
আপডেট 2016: বিনামূল্যে ইউএসবিওব্লিভিয়ন প্রোগ্রাম ব্যবহার করে ইউএসবি ড্রাইভের মাউন্ট পয়েন্টগুলি মুছে ফেলার কাজটি সম্পাদন করা সহজ, যেমনটি উইন্ডোজ 10-এ নন-ওয়ার্কিং ফ্ল্যাশ ড্রাইভ সম্পর্কে বিভাগে বর্ণিত হয়েছে (প্রোগ্রামটি উইন্ডোজের অন্যান্য সংস্করণের জন্য কাজ করবে)।
উইন্ডোজ ডিভাইস ম্যানেজারে USB ডিভাইসগুলি পুনরায় ইনস্টল করা হচ্ছে
যদি উপরের কোনটি এখনও পর্যন্ত সাহায্য না করে এবং কম্পিউটারটি কোনও ফ্ল্যাশ ড্রাইভ দেখতে না পায়, এবং শুধুমাত্র একটি নির্দিষ্ট নয়, আপনি নিম্নলিখিত পদ্ধতিটি চেষ্টা করতে পারেন:
- Win+R টিপে এবং devmgmt.msc টাইপ করে ডিভাইস ম্যানেজারে যান
- ডিভাইস ম্যানেজারে, ইউএসবি কন্ট্রোলার খুলুন
- ইউএসবি রুট হাব, ইউএসবি হোস্ট কন্ট্রোলার বা জেনেরিক ইউএসবি হাব নামক সমস্ত ডিভাইস মুছুন (রাইট ক্লিকের মাধ্যমে)।
- ডিভাইস ম্যানেজারে, অ্যাকশন নির্বাচন করুন - হার্ডওয়্যার কনফিগারেশন আপডেট করুন।
USB ডিভাইসগুলি পুনরায় ইনস্টল করার পরে, USB ড্রাইভগুলি আপনার কম্পিউটার বা ল্যাপটপে কাজ করে কিনা তা পরীক্ষা করুন৷
অতিরিক্ত কর্ম
- ভাইরাসগুলির জন্য আপনার কম্পিউটার পরীক্ষা করুন - তারা USB ডিভাইসগুলির অনুপযুক্ত আচরণের কারণ হতে পারে৷
- উইন্ডোজ রেজিস্ট্রি চেক করুন, যথা কী HKEY_CURRENT_USER\ সফ্টওয়্যার\ Microsoft\Windows\ CurrentVersion\ Policies\ Explorer. আপনি যদি এই বিভাগে NoDrives নামে একটি বিকল্প দেখতে পান, তাহলে এটি সরিয়ে ফেলুন এবং আপনার কম্পিউটার পুনরায় চালু করুন।
- উইন্ডোজ রেজিস্ট্রি কীতে যান HKEY_LOCAL_MACHINE\ System\ CurrentControlSet\ কন্ট্রোল. StorageDevicePolicies প্যারামিটার থাকলে, এটি সরান।
- কিছু ক্ষেত্রে, কম্পিউটারকে সম্পূর্ণরূপে ডি-এনার্জাইজ করা সাহায্য করে। আপনি এইভাবে এটি করতে পারেন: ফ্ল্যাশ ড্রাইভগুলি আনপ্লাগ করুন, কম্পিউটার বা ল্যাপটপ বন্ধ করুন, এটি আনপ্লাগ করুন (অথবা এটি যদি ল্যাপটপ হয় তবে ব্যাটারিটি সরিয়ে দিন), এবং তারপরে, কম্পিউটারটি বন্ধ করে, পাওয়ার বোতামটি কয়েকটির জন্য টিপুন এবং ধরে রাখুন সেকেন্ড এর পরে, এটি ছেড়ে দিন, পাওয়ার সাপ্লাই পুনরায় সংযোগ করুন এবং এটি চালু করুন। অদ্ভুতভাবে যথেষ্ট, এটি কখনও কখনও সাহায্য করতে পারে।
একটি ফ্ল্যাশ ড্রাইভ থেকে ডেটা পুনরুদ্ধার করা যা কম্পিউটার দেখতে পারে না
যদি উইন্ডোজ ডিস্ক ম্যানেজমেন্টে কম্পিউটারটি ফ্ল্যাশ ড্রাইভটি প্রদর্শন করে তবে "স্বীকৃত নয়", "সূচনা করা হয়নি" এবং ফ্ল্যাশ ড্রাইভের পার্টিশনটি "বিতরণ করা হয়নি" অবস্থায়, তবে সম্ভবত ফ্ল্যাশ ড্রাইভের ডেটা ক্ষতিগ্রস্ত হয়েছে। এবং আপনাকে ডেটা পুনরুদ্ধার ব্যবহার করতে হবে।
কিছু জিনিস মনে রাখতে হবে যা সফল ডেটা পুনরুদ্ধারের সম্ভাবনা বাড়িয়ে তুলবে:
- আপনি যে ফ্ল্যাশ ড্রাইভটি পুনরুদ্ধার করতে চান তাতে কিছু লিখবেন না।
- পুনরুদ্ধার করা ফাইলগুলিকে যে মিডিয়া থেকে পুনরুদ্ধার করা হয়েছে সেই একই মিডিয়াতে সংরক্ষণ করার চেষ্টা করবেন না
যদি কিছুই সাহায্য না করে এবং আপনার কম্পিউটারটি এখনও ফ্ল্যাশ ড্রাইভ দেখতে না পায় এবং এতে সঞ্চিত ফাইল এবং ডেটা খুব গুরুত্বপূর্ণ, তবে শেষ সুপারিশটি হবে পেশাদারভাবে ফাইল এবং ডেটা পুনরুদ্ধারের সাথে জড়িত কোনও সংস্থার সাথে যোগাযোগ করা।