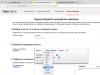অনেক লোক তাদের হার্ড ড্রাইভে খালি জায়গা ফুরিয়ে যাওয়ার সমস্যার সম্মুখীন হয়। যে ডিস্কে অপারেটিং সিস্টেম নিজেই ইনস্টল করা আছে সেটি বিশেষভাবে আটকে যায়। এটি এই কারণে যে এটিতে প্রচুর ফোল্ডার রয়েছে, যা সিস্টেম নিজেই প্রয়োজনীয় তথ্য দিয়ে পূরণ করে। এই সমস্যাটি উইন্ডোজ 7 এর জন্যও প্রাসঙ্গিক। আপনি ম্যানুয়ালি বা বিশেষ প্রোগ্রাম ব্যবহার করে অপ্রয়োজনীয় আবর্জনার সিস্টেম ফোল্ডার পরিষ্কার করতে পারেন।
উইন্ডোজ 7 সিস্টেম ফোল্ডার: পরিষ্কারের প্রয়োজন এবং সম্ভাব্য পরিণতি
সিস্টেম ফোল্ডারগুলির প্রতিটির নিজস্ব উদ্দেশ্য রয়েছে এবং একটি নির্দিষ্ট ধরণের তথ্য সঞ্চয় করে। ডিস্ক পরিষ্কার করার আগে, একটি নির্দিষ্ট ফোল্ডার কোন ফাংশনের জন্য দায়ী তা সাবধানে পড়ুন, অন্যথায় আপনি গুরুত্বপূর্ণ ডেটা হারাতে পারেন বা অপারেটিং সিস্টেমের মারাত্মক ক্ষতি করতে পারেন, যা এর ব্যর্থতার দিকে পরিচালিত করবে:
ভিডিও: সিস্টেম ডিস্কে কোন ফাইলগুলি মুছে ফেলা যায়
সিস্টেম ফোল্ডার পরিষ্কার করার সময় কি করবেন না
দয়া করে উপরের ফোল্ডারগুলির বৈশিষ্ট্যগুলি সাবধানে পড়ুন। আপনি তাদের মধ্যে একটি খালি করার আগে, ভবিষ্যতে আপনার এর বিষয়বস্তুর প্রয়োজন হতে পারে কিনা তা বিবেচনা করুন। কিছু ফোল্ডার, যেমন Windows বা System32, একেবারেই স্পর্শ করা উচিত নয়।এবং কেবলমাত্র তাদের বিষয়বস্তু মুছে ফেলার মাধ্যমে ফোল্ডারগুলি খালি করার চেষ্টা করবেন না। এটি এই সত্যের দিকে পরিচালিত করবে যে তাদের অবশিষ্টাংশগুলি কম্পিউটারের মেমরিতে সংরক্ষণ করা হয়, যা ভবিষ্যতে সিস্টেমটিকে বিশৃঙ্খল এবং ওভারলোড করতে শুরু করবে। শুধুমাত্র কয়েকটি ফোল্ডার আছে যা ম্যানুয়ালি পরিষ্কার করা যায়:
কোন অবস্থাতেই ফোল্ডারগুলিকে মুছে ফেলা উচিত নয়, এটি সিস্টেমে গুরুতর ত্রুটির দিকে পরিচালিত করবে; আপনাকে কেবল তাদের বিষয়বস্তু মুছে ফেলতে হবে। এছাড়াও, সিস্টেম ফোল্ডারগুলি সাফ করার আগে, নিশ্চিত করুন যে আপনি অন্যান্য পদ্ধতি ব্যবহার করে মেমরি খালি করতে পারেন, উদাহরণস্বরূপ, তৃতীয় পক্ষের অ্যাপ্লিকেশন এবং গেমগুলি আনইনস্টল করে৷
উইন্ডোজ 7 সিস্টেম ফোল্ডার পরিষ্কার করার পদ্ধতি
আপনি যদি এখনও জমে থাকা তৃতীয় পক্ষের ফাইলগুলির হার্ড ড্রাইভ সাফ করার সিদ্ধান্ত নেন, তবে সবচেয়ে সহজ উপায় হল উইন্ডোজের অন্তর্নির্মিত ফাংশনগুলি ব্যবহার করা। দুটি প্রাথমিক বিকল্প আছে - মান এবং উন্নত পরিষ্কার।
স্ট্যান্ডার্ড ক্লিনিং
স্ট্যান্ডার্ড ক্লিনআপ পদ্ধতি ব্যবহার করে, আপনি নিম্নলিখিত ফাইল এবং ফোল্ডারগুলি থেকে পরিত্রাণ পাবেন:
স্ট্যান্ডার্ড হার্ড ড্রাইভ পরিষ্কার করতে, এই পদক্ষেপগুলি অনুসরণ করুন:
 সিস্টেম ডিস্কের বৈশিষ্ট্য খুলুন
সিস্টেম ডিস্কের বৈশিষ্ট্য খুলুন
 "সাধারণ" বিভাগে যান
"সাধারণ" বিভাগে যান
 আমরা মুছে ফেলতে চাই ফাইল নির্বাচন করুন
আমরা মুছে ফেলতে চাই ফাইল নির্বাচন করুন
 "সিস্টেম পুনরুদ্ধার এবং ছায়া অনুলিপি" বিভাগে "ক্লিন" বোতামে ক্লিক করুন
"সিস্টেম পুনরুদ্ধার এবং ছায়া অনুলিপি" বিভাগে "ক্লিন" বোতামে ক্লিক করুন
উন্নত পরিচ্ছন্নতা
উন্নত পরিষ্কার বিকল্পের সাথে, আপনি নিম্নলিখিত ফোল্ডার এবং ফাইলগুলি মুছে ফেলবেন:
একটি উন্নত ডিস্ক পরিষ্কার করতে, এই পদক্ষেপগুলি অনুসরণ করুন:
 প্রশাসক হিসাবে কমান্ড প্রম্পট চালু করুন
প্রশাসক হিসাবে কমান্ড প্রম্পট চালু করুন
 আমরা cleanmgr কমান্ড লিখি
আমরা cleanmgr কমান্ড লিখি
 যে ডিস্কটি পরিষ্কার করতে হবে তা নির্বাচন করুন
যে ডিস্কটি পরিষ্কার করতে হবে তা নির্বাচন করুন
 মুছে ফেলা ফাইল নির্বাচন করুন
মুছে ফেলা ফাইল নির্বাচন করুনভিডিও: উইন্ডোজ ব্যবহার করে ডিস্ক পরিষ্কার করা
তৃতীয় পক্ষের প্রোগ্রাম ব্যবহার করে ডিস্ক পরিষ্কার করা
আপনি ম্যানুয়ালি প্রতিটি ফোল্ডার পৃথকভাবে পরিষ্কার করা শুরু করার আগে, আপনার অপ্রয়োজনীয় ফাইলগুলির ডিস্ক স্বয়ংক্রিয়ভাবে অনুসন্ধান এবং পরিষ্কার করার জন্য ডিজাইন করা বিশেষ তৃতীয় পক্ষের প্রোগ্রামগুলি ব্যবহার করা উচিত:
 CCleaner অ্যাপ্লিকেশনটি ডাউনলোড করুন
CCleaner অ্যাপ্লিকেশনটি ডাউনলোড করুন
 "পরিষ্কার" বিভাগে যান
"পরিষ্কার" বিভাগে যান
 পরিষ্কার করার জন্য পার্টিশন নির্বাচন করা হচ্ছে
পরিষ্কার করার জন্য পার্টিশন নির্বাচন করা হচ্ছে
 "বিশ্লেষণ" বোতামে ক্লিক করুন
"বিশ্লেষণ" বোতামে ক্লিক করুন
 ফাইল মুছে ফেলার আগে, আপনি তাদের সম্পর্কে তথ্য দেখতে পারেন
ফাইল মুছে ফেলার আগে, আপনি তাদের সম্পর্কে তথ্য দেখতে পারেন
ভিডিও: CCleaner ব্যবহার করে সিস্টেম ফাইল মুছে ফেলা হচ্ছে
পৃথক সিস্টেম ফোল্ডার পরিষ্কারের বৈশিষ্ট্য
যদি পূর্ববর্তী পরিষ্কারের পদ্ধতিগুলি আপনার সমস্যার সমাধান না করে বা আপনাকে বেছে বেছে ফোল্ডারগুলির একটি পরিষ্কার করতে হয়, তাহলে নীচের বিভাগে এটি খুঁজুন এবং প্রদত্ত নির্দেশাবলী অনুসরণ করুন।
কিন্তু অনেক ফোল্ডার ডিফল্টভাবে লুকানো থাকে যাতে ব্যবহারকারীর ভুলবশত তাদের ক্ষতি না হয়। সাধারণ তালিকায় লুকানো ফোল্ডারগুলি দেখাতে, এই পদক্ষেপগুলি অনুসরণ করুন:
 এক্সপ্লোরার খুলুন
এক্সপ্লোরার খুলুন
 "পরিষেবা" মেনু প্রসারিত করা হচ্ছে
"পরিষেবা" মেনু প্রসারিত করা হচ্ছে
 "ফোল্ডার বিকল্প" বিভাগে যান
"ফোল্ডার বিকল্প" বিভাগে যান
 "দেখুন" বিভাগে যান
"দেখুন" বিভাগে যান
 লুকানো ফোল্ডার সেটিংস পরিবর্তন করা হচ্ছে
লুকানো ফোল্ডার সেটিংস পরিবর্তন করা হচ্ছে
Winsxs
Windows 7-এ Winsxs ফোল্ডার পরিষ্কার করা স্ট্যান্ডার্ড ডিস্ক ক্লিনআপের মাধ্যমে করা হয়। এই পদ্ধতিটি ইতিমধ্যে উপরে বর্ণিত হয়েছে। আপনি পরিষ্কার করা শুরু করার আগে, আপনাকে মুছে ফেলা যেতে পারে এমন ফাইলগুলির একটি তালিকা উপস্থাপন করা হয়। এটিতে "আপডেট প্যাকেজ ব্যাকআপ ফাইল" বিভাগটি পরীক্ষা করুন।
 "আপডেট প্যাকেজ ব্যাকআপ ফাইল" চেক করুন
"আপডেট প্যাকেজ ব্যাকআপ ফাইল" চেক করুন
ভিডিও: উইন্ডোজ 7-এ Winsxs ফোল্ডারটি কীভাবে খালি করবেন
সিস্টেম ভলিউম তথ্য
সিস্টেম ভলিউম তথ্য ফোল্ডারটি সাফ করতে, আপনাকে প্রথমে এটি অ্যাক্সেস করতে হবে:
 সিস্টেম ভলিউম ইনফরমেশন ফোল্ডারের বৈশিষ্ট্যগুলি খুলুন
সিস্টেম ভলিউম ইনফরমেশন ফোল্ডারের বৈশিষ্ট্যগুলি খুলুন
 "নিরাপত্তা" ট্যাবে যান
"নিরাপত্তা" ট্যাবে যান
 "পরিবর্তন" বোতামে ক্লিক করুন
"পরিবর্তন" বোতামে ক্লিক করুন
 "যোগ করুন" বোতামে ক্লিক করুন
"যোগ করুন" বোতামে ক্লিক করুন
 ব্যবহারকারীর নাম লিখুন
ব্যবহারকারীর নাম লিখুন
 ফোল্ডারে সম্পূর্ণ অ্যাক্সেস মঞ্জুর করা হচ্ছে
ফোল্ডারে সম্পূর্ণ অ্যাক্সেস মঞ্জুর করা হচ্ছে
 কম্পিউটার বৈশিষ্ট্য যান
কম্পিউটার বৈশিষ্ট্য যান
 "সিস্টেম সুরক্ষা" বিভাগে যান
"সিস্টেম সুরক্ষা" বিভাগে যান
 "কনফিগার" বোতামে ক্লিক করুন
"কনফিগার" বোতামে ক্লিক করুন
ধারাবাহিকভাবে "প্রয়োগ করুন" বোতামে ক্লিক করুন, ঠিক আছে।
ড্রাইভারস্টোর
DriversStore নামক একটি সংগ্রহস্থল থেকে পুরানো ড্রাইভার অপসারণ করতে, এই পদক্ষেপগুলি অনুসরণ করুন:
 কমান্ড লাইন খুলুন
কমান্ড লাইন খুলুন
 আমরা pnputil.exe –e কমান্ড লিখি
আমরা pnputil.exe –e কমান্ড লিখি
 আমরা কমান্ড লিখি এবং কার্যকর করি
আমরা কমান্ড লিখি এবং কার্যকর করি
ইনস্টলার
ইনস্টলার ফোল্ডারে সিস্টেম বা প্রোগ্রামগুলির জন্য প্রয়োজনীয় ফাইল থাকতে পারে, তবে একটি বিশেষ তৃতীয় পক্ষের অ্যাপ্লিকেশন রয়েছে, প্যাচক্লিনার, যা স্বয়ংক্রিয়ভাবে নির্ধারণ করবে কোন সামগ্রী সরানো যেতে পারে:
 প্যাচক্লিনার পুরানো আপডেট ফাইলগুলির জন্য অনুসন্ধান করে এবং আপনাকে সেগুলিকে অন্য মিডিয়াতে সরাতে বা সম্পূর্ণরূপে মুছে ফেলার অনুমতি দেয়
প্যাচক্লিনার পুরানো আপডেট ফাইলগুলির জন্য অনুসন্ধান করে এবং আপনাকে সেগুলিকে অন্য মিডিয়াতে সরাতে বা সম্পূর্ণরূপে মুছে ফেলার অনুমতি দেয়
 Browse বাটনে ক্লিক করুন
Browse বাটনে ক্লিক করুন
 ইনস্টলার ফোল্ডারের পথ নির্দিষ্ট করুন
ইনস্টলার ফোল্ডারের পথ নির্দিষ্ট করুন
 ডিলিট বোতামে ক্লিক করুন
ডিলিট বোতামে ক্লিক করুন
 হ্যাঁ বোতামে ক্লিক করে ক্রিয়াটি নিশ্চিত করুন
হ্যাঁ বোতামে ক্লিক করে ক্রিয়াটি নিশ্চিত করুন
Pagefile.sys
আপনি যদি নিশ্চিত হন যে আপনার কম্পিউটার Pagefile.sys পৃষ্ঠা ফাইল ছাড়াই প্রয়োজনীয় কাজগুলি মোকাবেলা করবে, আপনি এই পদক্ষেপগুলি অনুসরণ করে এটি সরাতে পারেন:
 "উন্নত সিস্টেম সেটিংস" বিভাগে যান
"উন্নত সিস্টেম সেটিংস" বিভাগে যান
 "বিকল্প" বোতামে ক্লিক করুন
"বিকল্প" বোতামে ক্লিক করুন
 "উন্নত" ট্যাবে "পরিবর্তন" বোতামে ক্লিক করুন
"উন্নত" ট্যাবে "পরিবর্তন" বোতামে ক্লিক করুন
 প্রয়োজনীয় পরামিতি সেট করুন
প্রয়োজনীয় পরামিতি সেট করুন
 কম্পিউটার রিবুট করুন
কম্পিউটার রিবুট করুন
ইতিহাস, ক্যাশে এবং ব্রাউজার কুকি সহ ফোল্ডার
ব্রাউজার ফাইলগুলি প্রচুর পরিমাণে ডিস্ক স্থান নিতে পারে। এগুলি সরানোর সবচেয়ে সহজ এবং নিরাপদ উপায় হল ব্রাউজার নিজেই সেটিংসের মাধ্যমে:  ফাইল চিহ্নিত করা. যা ব্রাউজারের ইতিহাস থেকে মুছে ফেলা উচিত
ফাইল চিহ্নিত করা. যা ব্রাউজারের ইতিহাস থেকে মুছে ফেলা উচিত
 "সর্বকাল" প্যারামিটার সেট করুন এবং ইতিহাস সাফ করুন
"সর্বকাল" প্যারামিটার সেট করুন এবং ইতিহাস সাফ করুন
ডিস্ক পরিষ্কারের সাথে সমস্যা
যদি, আপনি সিস্টেম ফোল্ডার থেকে কোনও ফাইল মুছে ফেলার পরে, ত্রুটিগুলি উপস্থিত হয় বা কম্পিউটারটি ধীর হতে শুরু করে, তবে কেবল একটি কাজ বাকি রয়েছে - একটি সিস্টেম পুনরুদ্ধার করুন। এটি ঘটতে পারে যদি ডিস্কটি ভুলভাবে পরিষ্কার করা হয় বা প্রয়োজনীয় ফাইলগুলি মুছে ফেলা হয়। সিস্টেম পুনরুদ্ধার শুধুমাত্র সম্ভব যদি কম্পিউটারে পুনরুদ্ধার পয়েন্ট থাকে:
 নিরাপদ মোডে কম্পিউটার চালু করুন
নিরাপদ মোডে কম্পিউটার চালু করুন
 সিস্টেম পুনরুদ্ধার অ্যাপ্লিকেশন খুলুন
সিস্টেম পুনরুদ্ধার অ্যাপ্লিকেশন খুলুন
 "পরবর্তী" বোতামে ক্লিক করুন
"পরবর্তী" বোতামে ক্লিক করুন
 একটি পুনরুদ্ধার পয়েন্ট নির্বাচন করা হচ্ছে
একটি পুনরুদ্ধার পয়েন্ট নির্বাচন করা হচ্ছে
ভিডিও: উইন্ডোজ 7 পুনরুদ্ধার করা হচ্ছে
"ক্লিন আপ সিস্টেম ফাইল" বোতাম না থাকলে কী করবেন
যদি, স্ট্যান্ডার্ড ক্লিনিং পদ্ধতি ব্যবহার করে ডিস্কের জায়গা খালি করার চেষ্টা করার সময়, আপনি "ক্লিন আপ সিস্টেম ফাইল" বোতামের অনুপস্থিতির সম্মুখীন হন, এর মানে হল যে আপনি UAC (ইউজার অ্যাকাউন্ট কন্ট্রোল) অক্ষম করেছেন এবং প্রোগ্রামটি অবিলম্বে শুরু হয় সিস্টেম ফাইল পরিষ্কার করার ক্ষমতা। অর্থাৎ, "সিস্টেম ফাইলগুলি পরিষ্কার করুন" বোতামে ক্লিক করা আপনাকে প্রশাসকের অধিকার দেয় এবং তাদের সাথে সিস্টেম ফোল্ডারগুলি সম্পাদনা এবং পরিষ্কার করার ক্ষমতা দেয়। কিন্তু যদি UAC অক্ষম করা হয়, তাহলে আপনার সিস্টেম ফাইলগুলি পরিবর্তন করার তাত্ক্ষণিক অ্যাক্সেস রয়েছে এবং কোনও অতিরিক্ত বোতাম টিপতে হবে না।
 "সিস্টেম ফাইলগুলি পরিষ্কার করুন" বোতামটি অনুপস্থিত থাকলে, ব্যবহারকারীর অ্যাকাউন্ট নিয়ন্ত্রণ অক্ষম করা হয়৷
"সিস্টেম ফাইলগুলি পরিষ্কার করুন" বোতামটি অনুপস্থিত থাকলে, ব্যবহারকারীর অ্যাকাউন্ট নিয়ন্ত্রণ অক্ষম করা হয়৷
আপনি যদি ডিস্কের স্থান পরিষ্কার করতে চান বা নিশ্চিত হন যে ভাইরাসের অংশটি সিস্টেম ফাইলগুলিতে রয়ে গেছে, তবে এই ক্ষেত্রে অপারেটিং সিস্টেমের নিজেই একটি মানক এবং উন্নত ডিস্ক পরিষ্কার করার ফাংশন রয়েছে। আপনি তৃতীয় পক্ষের প্রোগ্রামগুলিও ব্যবহার করতে পারেন বা প্রতিটি ফোল্ডার আলাদাভাবে পরিষ্কার করতে পারেন। তবে আপনার সবকিছু মুছে ফেলা উচিত নয়, অন্যথায় এটি আপনার কম্পিউটারের ক্ষতি করবে এবং একমাত্র উপায় হ'ল সিস্টেমটিকে শেষ পুনরুদ্ধার পয়েন্টে ফিরিয়ে আনা।
গত বার আমরা এটি দেখেছি, কিন্তু এইবার আমি আপনাকে বলব কিভাবে মুছে ফেলাকম্পিউটার জাঙ্ক ম্যানুয়ালি, ব্যবহার করে উইন্ডোজ টুলসএবং প্রোগ্রাম।
1. প্রথমত, অপারেটিং সিস্টেমে আবর্জনা কোথায় জমা হয় তা দেখা যাক।
উইন্ডোজ এক্সপিতে
আমরা ভিতরে যাই এবং ফোল্ডারের সবকিছু মুছে ফেলি: উইন্ডোজ অস্থায়ী ফাইল:
- C: \ নথি এবং সেটিংস \ ব্যবহারকারীর নাম \ স্থানীয় সেটিংস \ ইতিহাস
- C:\Windows\Temp
- সি:\নথি এবং সেটিংস\ব্যবহারকারীর নাম\স্থানীয় সেটিংস\টেম্প
- C: \ নথি এবং সেটিংস \ ডিফল্ট ব্যবহারকারী \ স্থানীয় সেটিংস \ ইতিহাস
উইন্ডোজ 7 এবং 8 এর জন্য
উইন্ডোজ অস্থায়ী ফাইল:
- C:\Windows\Temp
- C:\Users\Username\AppData\Local\Temp
- C:\ব্যবহারকারী\সমস্ত ব্যবহারকারী\TEMP
- C:\ব্যবহারকারী\সমস্ত ব্যবহারকারী\TEMP
- C:\Users\Default\AppData\Local\Temp
ব্রাউজার ক্যাশে
অপেরা ক্যাশে:
- C:\ব্যবহারকারী\ব্যবহারকারীর নাম\AppData\Local\Opera\Opera\cache\
মজিলা ক্যাশে:
- C:\ব্যবহারকারী\ব্যবহারকারীর নাম\AppData\Local\Mozilla\Firefox\Profiles\folder\Cache
গুগল ক্রোম ক্যাশে:
- C:\ব্যবহারকারী\ব্যবহারকারীর নাম\AppData\Local\Bromium\User Data\Default\Cache
- C:\ব্যবহারকারী\User\AppData\Local\Google\Chrome\User Data\Default\Cache
অথবা ঠিকানায় লিখুন chrome://version/এবং প্রোফাইলের পথ দেখুন। সেখানে একটি ফোল্ডার থাকবে ক্যাশে
অস্থায়ী ইন্টারনেট ফাইল:
- C:\ব্যবহারকারী\ব্যবহারকারীর নাম\AppData\Local\Microsoft\Windows\Temporary Internet Files\
সাম্প্রতিক নথি:
- C:\ব্যবহারকারী\ব্যবহারকারীর নাম\AppData\Roaming\Microsoft\Windows\Recent\
কিছু ফোল্ডার চোখ থেকে লুকানো হতে পারে. তাদের দেখাতে আপনার প্রয়োজন.
2. ব্যবহার করে অস্থায়ী এবং অব্যবহৃত ফাইল থেকে ডিস্ক পরিষ্কার করা
স্ট্যান্ডার্ড ডিস্ক ক্লিনআপ টুল
1. "Start" -> "All Programs" -> "Accessories" -> "System Tools" এ যান এবং "Disk Cleanup" প্রোগ্রাম চালান।
2. পরিষ্কার করার জন্য ডিস্ক নির্বাচন করুন:

ডিস্ক স্ক্যানিং প্রক্রিয়া শুরু হবে...
3. অস্থায়ী ফাইল দ্বারা দখলকৃত স্থানের পরিমাণ সম্পর্কে তথ্য সহ একটি উইন্ডো খুলবে:

আপনি যে পার্টিশনগুলি সাফ করতে চান তার পাশের বাক্সগুলি চেক করুন এবং ঠিক আছে ক্লিক করুন।
4. কিন্তু এই সব না. আপনি যদি Windows 7 ইনস্টল করেন কোনো ফাঁকা ডিস্কে নয়, পূর্বে ইনস্টল করা অপারেটিং সিস্টেমের উপরে, আপনার সম্ভবত Windows.old বা $WINDOWS.~Q এর মতো স্থান-ব্যবহারকারী ফোল্ডার রয়েছে।
অতিরিক্তভাবে, সিস্টেম পুনরুদ্ধার চেকপয়েন্ট মুছে ফেলার অর্থ হতে পারে (শেষটি বাদে)। এই ক্রিয়াকলাপটি সম্পাদন করতে, 1-3 ধাপগুলি পুনরাবৃত্তি করুন, তবে এইবার "সিস্টেম ফাইলগুলি পরিষ্কার করুন" এ ক্লিক করুন:

5. ধাপ 2 এ বর্ণিত পদ্ধতির পরে, একই উইন্ডো খুলবে, কিন্তু "উন্নত" ট্যাবটি শীর্ষে উপস্থিত হবে। এটা যান.

সিস্টেম রিস্টোর এবং শ্যাডো কপির অধীনে, ক্লিন ক্লিক করুন।
3. ফাইল pagefile.sys এবং hiberfil.sys
ফাইলগুলি সিস্টেম ডিস্কের মূলে অবস্থিত এবং বেশ অনেক জায়গা নেয়।
1. pagefile.sys ফাইলটি সিস্টেম সোয়াপ ফাইল(ভার্চুয়াল মেমরি). আপনি এটি মুছে ফেলতে পারবেন না (এটি কমাতেও সুপারিশ করা হয় না), তবে আপনি এটিকে অন্য ডিস্কে স্থানান্তর করতে পারেন এবং এমনকি প্রয়োজন।
এটি খুব সহজভাবে করা হয়, "কন্ট্রোল প্যানেল - সিস্টেম এবং নিরাপত্তা - সিস্টেম" খুলুন, "পারফরম্যান্স" বিভাগে "উন্নত সিস্টেম সেটিংস" নির্বাচন করুন, "বিকল্পগুলি" এ ক্লিক করুন, "উন্নত" ট্যাবে স্যুইচ করুন (বা win + R টিপুন কী সংমিশ্রণে, "এক্সিকিউট" কমান্ডটি খুলবে এবং সেখানে টাইপ করুন SystemPropertiesAdvanced) এবং "ভার্চুয়াল মেমরি" বিভাগে "পরিবর্তন" ক্লিক করুন। সেখানে আপনি পেজিং ফাইলের অবস্থান এবং এর আকার নির্বাচন করতে পারেন (আমি "সিস্টেম দ্বারা নির্বাচিত আকার" ছেড়ে দেওয়ার পরামর্শ দিচ্ছি)।

4. ডিস্ক থেকে অপ্রয়োজনীয় প্রোগ্রাম অপসারণ
ডিস্কের স্থান খালি করার একটি ভাল উপায় (এবং একটি অতিরিক্ত বোনাস হিসাবে, সিস্টেমের কার্যকারিতা বৃদ্ধি) হল আপনি যে প্রোগ্রামগুলি ব্যবহার করেন না তা সরিয়ে ফেলা।

কন্ট্রোল প্যানেলে যান এবং "আনইনস্টল প্রোগ্রাম" নির্বাচন করুন। একটি তালিকা প্রদর্শিত হবে যেখানে আপনি যে প্রোগ্রামটি অপসারণ করতে চান তা নির্বাচন করতে পারেন এবং "মুছুন" এ ক্লিক করতে পারেন।
5. ডিফ্র্যাগমেন্টেশন
একটি ডিফ্র্যাগমেন্টার প্রোগ্রাম দ্বারা পরিচালিত একটি হার্ড ডিস্কের ডিফ্র্যাগমেন্টেশন আপনাকে ক্লাস্টারগুলির বিষয়বস্তুগুলিকে সংগঠিত করতে দেয়, অর্থাৎ, সেগুলিকে ডিস্কে সরান যাতে একই ফাইল সহ ক্লাস্টারগুলি ক্রমানুসারে স্থাপন করা হয় এবং খালি ক্লাস্টারগুলি একত্রিত হয়। এই বিশালাকার গতি বাড়াতেফাইল অ্যাক্সেস, এবং তাই কম্পিউটার কর্মক্ষমতা কিছু বৃদ্ধি, যা উচ্চ পর্যায়ে বিভাজনডিস্ক হতে চালু হতে পারে বেশ লক্ষণীয়. স্ট্যান্ডার্ড ডিস্ক ডিফ্র্যাগমেন্টার প্রোগ্রামটি এখানে অবস্থিত: স্টার্ট>সকল প্রোগ্রাম>স্ট্যান্ডার্ড>ইটিলিটিস>ডিস্ক ডিফ্র্যাগমেন্টার

এই প্রোগ্রাম মত দেখায় কি. যার মধ্যে আপনি পারবেন বিশ্লেষণডিস্ক, যেখানে প্রোগ্রামটি ডিস্ক ফ্র্যাগমেন্টেশনের একটি ডায়াগ্রাম দেখাবে এবং আপনাকে বলবে যে আপনার ডিফ্র্যাগমেন্ট করা দরকার কি না। ডিস্কটি কখন ডিফ্র্যাগমেন্ট করা হবে তার জন্য আপনি একটি সময়সূচীও সেট করতে পারেন। এটি উইন্ডোজে তৈরি একটি প্রোগ্রাম; এছাড়াও আলাদা ডিস্ক ডিফ্র্যাগমেন্টেশন প্রোগ্রাম রয়েছে, উদাহরণস্বরূপ যা আপনি এখানে ডাউনলোড করতে পারেন:

এর ইন্টারফেসও বেশ সহজ।

এখানে স্ট্যান্ডার্ড প্রোগ্রামের তুলনায় এর সুবিধা রয়েছে:

- ডিস্ক ডিফ্র্যাগমেন্টেশনের আগে বিশ্লেষণডিফ্র্যাগমেন্ট করার আগে একটি ডিস্ক বিশ্লেষণ করুন। বিশ্লেষণের পরে, একটি ডায়ালগ বক্স একটি ডায়াগ্রাম সহ প্রদর্শিত হয় যা ডিস্কে খণ্ডিত ফাইল এবং ফোল্ডারগুলির শতাংশ এবং পদক্ষেপের জন্য একটি সুপারিশ প্রদর্শন করে। এটি নিয়মিত বিশ্লেষণ চালানোর সুপারিশ করা হয়, এবং ডিফ্র্যাগমেন্টেশন শুধুমাত্র একটি ডিস্ক ডিফ্র্যাগমেন্টেশন প্রোগ্রাম থেকে উপযুক্ত সুপারিশের পরে। সপ্তাহে অন্তত একবার ডিস্ক বিশ্লেষণ করার পরামর্শ দেওয়া হয়। যদি ডিফ্র্যাগমেন্টেশনের প্রয়োজন খুব কমই ঘটে তবে ডিস্ক বিশ্লেষণের ব্যবধান এক মাস বাড়ানো যেতে পারে।
- বিপুল সংখ্যক ফাইল যোগ করার পর বিশ্লেষণবিপুল সংখ্যক ফাইল বা ফোল্ডার যুক্ত করার পরে, ডিস্কগুলি অত্যধিকভাবে খণ্ডিত হয়ে যেতে পারে, তাই এই জাতীয় ক্ষেত্রে তাদের বিশ্লেষণ করার পরামর্শ দেওয়া হয়।
- আপনার অন্তত 15% ফাঁকা ডিস্ক স্থান আছে কিনা পরীক্ষা করা হচ্ছেডিস্ক ডিফ্রাগমেন্টার ব্যবহার করে সম্পূর্ণ এবং সঠিকভাবে ডিফ্র্যাগমেন্ট করতে, ডিস্কে কমপক্ষে 15% ফাঁকা জায়গা থাকতে হবে। ডিস্ক ডিফ্র্যাগমেন্টার এই ভলিউমটি ফাইলের টুকরো বাছাই করার জন্য একটি এলাকা হিসাবে ব্যবহার করে। যদি পরিমাণ খালি স্থানের 15% এর কম হয় তবে ডিস্ক ডিফ্র্যাগমেন্টার শুধুমাত্র একটি আংশিক ডিফ্র্যাগমেন্টেশন করবে। আরো ডিস্ক স্পেস খালি করতে, অপ্রয়োজনীয় ফাইল মুছে দিন বা অন্য ডিস্কে সরান।
- সফ্টওয়্যার ইনস্টল বা উইন্ডোজ ইনস্টল করার পরে ডিফ্র্যাগমেন্টেশনসফ্টওয়্যার ইনস্টল করার পরে বা উইন্ডোজ আপডেট বা পরিষ্কার ইনস্টল করার পরে ডিফ্র্যাগমেন্ট ড্রাইভ। সফ্টওয়্যার ইনস্টল করার পরে ডিস্কগুলি প্রায়শই খণ্ডিত হয়ে যায়, তাই ডিস্ক ডিফ্র্যাগমেন্টার চালানোর ফলে ফাইল সিস্টেমের সর্বোচ্চ কার্যকারিতা নিশ্চিত করতে সহায়তা করে।
- ডিস্ক ডিফ্র্যাগমেন্টেশনে সময় বাঁচানআপনি ডিফ্র্যাগমেন্টেশনের জন্য প্রয়োজনীয় কিছুটা সময় বাঁচাতে পারেন যদি আপনি অপারেশন শুরু করার আগে আপনার কম্পিউটার থেকে জাঙ্ক ফাইলগুলি সরিয়ে ফেলেন এবং এছাড়াও বিবেচনা থেকে বাদ দেন সিস্টেম ফাইল pagefile.sys এবং hiberfil.sys, যা সিস্টেম দ্বারা অস্থায়ী, বাফার ফাইল এবং হিসাবে ব্যবহৃত হয়। প্রতিটি উইন্ডোজ সেশনের শুরুতে পুনরায় তৈরি করা হয়।
6. শুরু থেকে অপ্রয়োজনীয় জিনিস সরান
7. থেকে অপ্রয়োজনীয় সবকিছু সরান
ঠিক আছে, আমি মনে করি আপনি নিজের জন্য জানেন যে আপনার ডেস্কটপে আপনার কী প্রয়োজন নেই। এবং আপনি কিভাবে এটি ব্যবহার করতে পারেন পড়তে পারেন. , একটি খুব গুরুত্বপূর্ণ পদ্ধতি, তাই এটি সম্পর্কে ভুলবেন না!
উইন্ডোজ পরিচালনার সময় ড্রাইভ সি এর ফাঁকা স্থান ক্রমাগত হ্রাস পাচ্ছে। ব্যবহারকারীর ক্রিয়া নির্বিশেষে - সে এটি চায় বা না চায়। অস্থায়ী ফাইল, আর্কাইভ, কুকিজ এবং ব্রাউজার ক্যাশে এবং অন্যান্য প্রোগ্রাম উপাদানগুলি, তাদের এককালীন মিশন (আপডেট করা, ইনস্টলেশন, আনপ্যাক করা) সম্পন্ন করার পরে, C. প্লাস পার্টিশনের ফোল্ডারগুলিতে সেটেল করে, দরকারী মেগাবাইট এবং গিগাবাইটগুলি কিছু কার্যকরী মডিউল দ্বারা শোষিত হয় উইন্ডোজ
এই ধরনের "বিশৃঙ্খল" জন্য প্রথম প্রতিকার হল C ড্রাইভের একটি ব্যাপক পরিচ্ছন্নতা। এটি অবশ্যই নিয়মিত এবং সময়মতো করতে হবে। অন্যথায়, পার্টিশনটি পূর্ণ হয়ে যাবে এবং আপনি ওএস এবং সেই অনুযায়ী, পিসি সম্পূর্ণরূপে ব্যবহার করতে পারবেন না। উইন্ডোজ ক্রমাগত সতর্কতা বার্তাগুলির সাথে আপনার কাজকে বাধা দেবে - "মেমরির বাইরে"। অনলাইনে ভিডিও দেখা অসম্ভব হয়ে উঠবে, যেহেতু ব্রাউজার কম্পিউটারে সার্ভার থেকে ডাউনলোড করা সামগ্রী সংরক্ষণ করতে পারবে না। অন্যান্য ঝামেলাও হতে পারে।
ড্রাইভ সি পরিষ্কার করা শুরু করা: আপনার যা জানা এবং করতে হবে
একটি ডিস্ক থেকে কোনো অপ্রয়োজনীয় উপাদান অপসারণ একটি খুব সূক্ষ্ম প্রক্রিয়া. ব্যবহারকারীর কাছ থেকে বর্ধিত সতর্কতা এবং মনোযোগ প্রয়োজন। "পরিষ্কার" OS এর ক্ষতি করা উচিত নয়।
ফোল্ডারে ফাইল মুছে ফেলা নিষিদ্ধ:
- উইন্ডোজ (ওএসের হৃদয় - এর সমস্ত উপাদান এখানে সংরক্ষিত হয়);
- বুট (সিস্টেম বুট ফাইল);
- প্রোগ্রামডেটা (সম্পূর্ণভাবে অসম্ভব! ইনস্টল করা অ্যাপ্লিকেশনগুলি আরম্ভ নাও হতে পারে);
- প্রোগ্রামফাইলস (ইনস্টল করা সফ্টওয়্যার);
- ব্যবহারকারী (ব্যবহারকারীর ডেটা)।
কিছু ফোল্ডার যেগুলিকে "পরিষ্কার" করতে হবে সেগুলি ডিফল্টরূপে লুকানো থাকে, অর্থাৎ, সেগুলি ডিরেক্টরিতে প্রদর্শিত হয় না। তাদের কাছে পেতে, নিম্নলিখিতগুলি করুন:
1. একই সময়ে "Win + E" কী সমন্বয় টিপুন।
2. কম্পিউটার উইন্ডোতে, Alt কী টিপুন।
3. উইন্ডোর শীর্ষে একটি অনুভূমিক মেনু প্রদর্শিত হবে। "পরিষেবা" বিভাগে হোভার করুন। সাবমেনুতে, "ফোল্ডার বিকল্প..." এ ক্লিক করুন।
4. বিকল্প সেটিংসে, ভিউ ট্যাবে যান৷
5. "উন্নত বিকল্প:" বিভাগে বিকল্পগুলির তালিকার নীচে স্ক্রোল করুন৷
6. "সুরক্ষিত সিস্টেম লুকান..." এর পাশের বক্সটি আনচেক করুন। "লুকানো ফাইলগুলি দেখান..." রেডিও বোতামে ক্লিক করুন।

7. ঠিক আছে ক্লিক করুন।
ড্রাইভ সি পরিষ্কার করা কোথায় শুরু করবেন?
প্রথমত, আপনাকে ট্র্যাশ খালি করতে হবে:
- এর আইকনের উপর হোভার করুন;
- ডান মাউস বোতাম ক্লিক করুন;
- মেনু থেকে "খালি ট্র্যাশ" নির্বাচন করুন।
বড় এবং ছোট ফাইল, যে পার্টিশনে সেগুলি সংরক্ষণ করা হোক না কেন (ড্রাইভ ডি, ই বা সি), মুছে ফেলার পরে, C:\RECYCLER, "ট্র্যাশ" ফাইলে পাঠানো হয়। ফলস্বরূপ, সিস্টেম পার্টিশনের ফাঁকা স্থান হ্রাস পায়। অতিরিক্ত গিগাবাইটের ঘাটতি হলে একটি বড় ভিডিও ফাইল বা ছবি (উদাহরণস্বরূপ, একটি আইএসও ফাইল) মুছে ফেলার ফলে সহজেই সি ড্রাইভ পূর্ণ হয়ে যেতে পারে।
উপদেশ !রিসাইকেল বিন খালি করার আগে, অপ্রয়োজনীয় শর্টকাটগুলির জন্য আপনার ডেস্কটপ স্ক্যান করুন। তাদের আকার বড় নয়, কিন্তু কম অকেজো ফাইল আছে, ভাল.
স্ট্যান্ডার্ড উইন্ডোজ ইউটিলিটি ব্যবহার করে ডিস্ক ক্লিনআপ
1. স্টার্ট আইকনে ক্লিক করুন।
2. ডান কলামে, কম্পিউটারে ক্লিক করুন।
3. সি ড্রাইভ আইকনে ডান ক্লিক করুন। মেনু থেকে "বৈশিষ্ট্য" নির্বাচন করুন।
4. বৈশিষ্ট্য প্যানেলে, "সাধারণ" ট্যাবে, "ডিস্ক ক্লিনআপ" বোতামে ক্লিক করুন।

5. সিস্টেম অপ্রয়োজনীয় ফাইলের জন্য ডিরেক্টরি চেক করার সময় একটু অপেক্ষা করুন।
6. এরপর, "নিম্নলিখিত ফাইলগুলি মুছুন" বিভাগে, কোন উপাদানগুলি মুছে ফেলতে হবে এবং কোনটি ছেড়ে দিতে হবে তা নির্বাচন করুন (বাক্সগুলিতে চেক করুন)৷

7. "ক্লিন আপ সিস্টেম ফাইল" ক্লিক করুন, এবং তারপর "ঠিক আছে" ক্লিক করুন।
বিঃদ্রঃ.এই ইউটিলিটির ব্যবহার সীমিত হতে পারে যদি সিস্টেমে কোন গুরুতর "ক্লগস" না থাকে। যখন আপনাকে 2, 3, 5 বা তার বেশি GB সাফ করতে হবে, তখন আপনাকে আরও বেশ কয়েকটি পদ্ধতি সম্পাদন করতে হবে, যার মধ্যে শুধুমাত্র পৃথক ফাইল মুছে ফেলা নয়, OS সেটিংস পরিবর্তন করাও অন্তর্ভুক্ত।
সিস্টেম ফোল্ডার থেকে অপ্রয়োজনীয় ফাইল অপসারণ
প্রায়শই, ব্যবহারকারীরা, এটি না জেনেই, বিভিন্ন তথ্য সঞ্চয় করার জন্য ডিজাইন করা বিশেষ OS ফোল্ডারগুলিতে সামগ্রী এবং সফ্টওয়্যারকে "স্থাপন" করে: "ডাউনলোড", "চিত্র", "আমার ভিডিও" ইত্যাদি। অনেক প্রোগ্রাম এবং ব্রাউজার ডিফল্টরূপে (প্রাথমিক সেটিংস পরিবর্তন না করে) এই ডিরেক্টরিগুলিতে ডেটা পাঠায়।

একে একে খুলুন এবং অপ্রয়োজনীয় সবকিছু মুছে ফেলুন। একটি লজিক্যাল পার্টিশনে (যেমন, D, E ড্রাইভ) আপনার কাছে বিশেষ মূল্যবান ফাইলগুলি সরান।
উপদেশ !সাহসী হও. এখানে আপনি যে কোনও উপাদান মুছে ফেলতে পারেন এবং উইন্ডোজ এটির দ্বারা ক্ষতিগ্রস্ত হবে না।
টেম্প ফোল্ডার
ওএস ক্লগিংয়ের প্রধান উত্সগুলির মধ্যে একটি। এটিতে অ্যান্টিভাইরাস, ড্রাইভার, অ্যাপ্লিকেশন এবং গেম রয়েছে। এটি আপডেট এবং ইনস্টলেশনের সময় ঘটে। কাজগুলি শেষ হওয়ার পরে, সম্পূর্ণ ফাইলগুলি "টেম্প"-এ থাকে। অবশ্যই, তাদের পর্যায়ক্রমে সেখান থেকে সরানো দরকার।
1. ড্রাইভ সি-তে, "ব্যবহারকারী" ফোল্ডারে যান৷
2. আপনার অ্যাকাউন্টের নাম (ব্যবহারকারীর নাম) সহ ফোল্ডারটিতে ক্লিক করুন।
3. তারপর "AppData" এ যান।
4. "স্থানীয়" ডিরেক্টরিতে, "টেম্প" ফোল্ডারটি খুলুন।
5. এটি সম্পূর্ণরূপে খালি করুন (সকল ফাইল/ফোল্ডার ট্র্যাশে পাঠান)।

উপদেশ !আপনি যদি "টোটাল কমান্ডার" ফাইল ম্যানেজার ব্যবহার করেন: একটি নতুন ট্যাব তৈরি করুন (কী সমন্বয় "Ctrl" + "আপ অ্যারো") এবং টেম্প ফোল্ডারে যান। এই ভাবে, আপনি সবসময় দৃষ্টিতে এর বিষয়বস্তু থাকবে.
পৃষ্ঠা ফাইল নিষ্ক্রিয় করা হচ্ছে
Pagefile.sys হল OS ভার্চুয়াল মেমরি। যখন RAM (র্যান্ডম অ্যাক্সেস মেমরি) রিসোর্স ফুরিয়ে যায়, তখন সিস্টেম এই ফাইলে জায়গার বাইরের ডেটা সংরক্ষণ করে। আপনার পিসিতে 4.6 বা 8 গিগাবাইটের বেশি RAM থাকলে, "Pagefile.sys" কন্টেইনারটি অক্ষম করা যেতে পারে। এটি RAM এর মতো ডিস্কের প্রায় একই পরিমাণ স্থান নেয়। উদাহরণস্বরূপ, যদি আপনার পিসি কনফিগারেশনে 16 গিগাবাইট RAM থাকে, তাহলে Pagefile.sys প্রায় একই রকম হবে।
পৃষ্ঠা ফাইল নিষ্ক্রিয় করতে:
1. "স্টার্ট" (উইন আইকন) এর মাধ্যমে "কন্ট্রোল প্যানেল" খুলুন।
2. সিস্টেম এবং নিরাপত্তার অধীনে, সিস্টেম নির্বাচন করুন।
3. সেটিংস উইন্ডোতে, "উন্নত বিকল্প..." ক্লিক করুন।
4. সিস্টেম প্রোপার্টিজ প্যানেলে, অ্যাডভান্স ট্যাবে, বিকল্পগুলিতে ক্লিক করুন।
5. "পারফরম্যান্স বিকল্প" বিকল্পে, "উন্নত" ট্যাবে, "ভার্চুয়াল মেমরি" বিভাগে, "পরিবর্তন..." সক্রিয় করুন৷

6. "ভার্চুয়াল মেমরি" উইন্ডোতে:
- ড্রাইভ সি নির্বাচন করুন;
- "নো পেজিং ফাইল" রেডিও বোতামে ক্লিক করুন;
- "সেট" বোতামে ক্লিক করুন এবং তারপরে "ঠিক আছে" ক্লিক করুন।
7. আপনার পিসি রিস্টার্ট করুন।
হাইবারনেশন অক্ষম করে
হাইবারনেশন হল এক ধরনের স্লিপ মোড: যখন ব্যবহারকারী একটি নির্দিষ্ট সময়ের জন্য নিষ্ক্রিয় থাকে, তখন ওএস একটি বিশেষ ফাইল hiberfil.sys-এ সমস্ত সেটিংস সংরক্ষণ করে। Windows, Pagefile.sys এর মতো, এটির জন্য RAM-র পরিমাণের সমান C-তে ফাঁকা স্থান সংরক্ষণ করে।
অতএব, আপনি যদি হাইবারনেশন মোড ব্যবহার না করেন তবে এটি নিষ্ক্রিয় করা ভাল।
1. "Win + R" টিপুন।
2. "CMD" টাইপ করুন, "ENTER" টিপুন।
3. কমান্ড লাইন কনসোলে, "powercfg -h বন্ধ" (উদ্ধৃতি ছাড়া) লিখুন, তারপর "এন্টার" দিন।
4. OS রিস্টার্ট করুন।
তৃতীয় পক্ষের ইউটিলিটি ব্যবহার করে
সি ড্রাইভ পরিষ্কার করার জন্য সহজেই একটি বিশেষ পরিচ্ছন্নতার প্রোগ্রামে "অর্পণ করা" যেতে পারে, উদাহরণস্বরূপ, CCleaner। এটি স্বয়ংক্রিয়ভাবে রিসাইকেল বিন, মেমরি ডাম্প, ক্লিপবোর্ড খালি করতে পারে, জনপ্রিয় ব্রাউজারগুলির অস্থায়ী ফাইল (কুকি এবং ক্যাশে) মুছে ফেলতে পারে এবং সিস্টেম "জাঙ্ক" অপসারণের জন্য অন্যান্য অনেকগুলি অপারেশনও করতে পারে।
ডিস্ক সি এর ক্ষমতা সর্বদা নিরীক্ষণ করুন। এটিকে পূর্ণ হতে দেবেন না। অপ্রয়োজনীয় ফাইলগুলি কেবল ডিস্কের স্থান খালি করতে নয়, প্রতিরোধের জন্যও মুছুন।
শুভকামনা! আপনার পিসি শুধুমাত্র দরকারী তথ্য সংরক্ষণ করুন.
আপনি জানেন যে, উইন্ডোজ অপারেটিং সিস্টেমের যে কোনও সংস্করণে, অপারেশন চলাকালীন প্রচুর পরিমাণে তথাকথিত কম্পিউটার আবর্জনা জমা হয়। কখনও কখনও এমনকি সিস্টেম ডিরেক্টরি (উইন্ডোজ) পূর্ণ হয়ে যেতে পারে। কিছু ব্যবহারকারী, কারণ ছাড়া এবং গুরুত্ব সহকারে নয়, সিস্টেমের ক্ষতি না করে উইন্ডোজ ফোল্ডার থেকে কী মুছে ফেলা যেতে পারে সে সম্পর্কে প্রশ্ন জিজ্ঞাসা করুন। আমরা এই এবং আরও অনেক কিছু সম্পর্কে একটু বিস্তারিতভাবে কথা বলব, এবং এই ডিরেক্টরিটি পরিষ্কার করার জন্য ব্যবহারিক পদক্ষেপগুলিও বিবেচনা করব, তবে শুধুমাত্র সেগুলি যা আপনাকে সম্পূর্ণ সিস্টেমের ক্ষতি করতে দেয় না।
উইন্ডোজ ফোল্ডার থেকে কি সরানো যেতে পারে এবং এটি করা কি প্রয়োজনীয়?
চলুন শুরু করা যাক, সম্ভবত, সবচেয়ে মৌলিক ধারণা দিয়ে। সাধারণভাবে, ফাইল এবং ফোল্ডারের আকারে কিছু বস্তু ম্যানুয়ালি মুছে ফেলা সহ বিশেষ জ্ঞান ছাড়া সিস্টেম ডিরেক্টরিতে কোনও পরিবর্তন না করাই ভাল। এটা স্পষ্ট যে এই ধরনের ফুসকুড়ি ক্রিয়াগুলি শুধুমাত্র উইন্ডোজকে কাজ করা বন্ধ করে দিতে পারে, যার পরে কোনও পরিচিত উপায়ে সিস্টেমটি পুনরুদ্ধার করা সম্ভব হবে না এবং যা অবশিষ্ট থাকে তা হল এটি পুনরায় ইনস্টল করা। যদিও এই ধরনের বস্তু মুছে ফেলার সুপারিশ করা হয় না, অন্তত আপনি তাদের বিষয়বস্তু পরিত্রাণ পেতে পারেন।
উইন্ডোজ ফোল্ডার থেকে এর সাবডিরেক্টরিগুলির সাথে কী মুছে ফেলা যেতে পারে সে সম্পর্কে আমরা যদি বিশেষভাবে কথা বলি, তবে বেশিরভাগ ক্ষেত্রেই আমরা অস্থায়ী ফাইলগুলিকে বোঝাই যা নির্দিষ্ট সিস্টেমের প্রক্রিয়াগুলির পাশাপাশি উইন্ডোজ আপডেটগুলির অপারেশনের ফলে প্রদর্শিত হয় এবং এটিও প্রযোজ্য। উইন্ডোজের পুরানো সংস্করণের ফাইল সংরক্ষণ করতে। মূল ফোল্ডারে উপস্থিত ফাইলগুলি, যদি না সেগুলি ভাইরাসের অবশিষ্টাংশ না হয় (যা অসম্ভাব্য), মুছে ফেলা যায় না!
সিস্টেমের ক্ষতি না করে উইন্ডোজ ফোল্ডারে কোন ফোল্ডারগুলি মুছে ফেলা যায়?
প্রথমে, আসুন জেনে নেওয়া যাক কোন ডিরেক্টরিগুলি সিস্টেম ডিরেক্টরি নয় এবং উইন্ডোজের কার্যকারিতার জন্য গুরুত্বপূর্ণ উপাদানগুলি ধারণ করে না। শুধু এক্সপ্লোরার বা অন্য কোনো ফাইল ম্যানেজার খুলুন এবং লুকানো বস্তু দেখানোর জন্য ভিউ মেনু সেট করুন। এর পরে, খালি ডিরেক্টরিগুলি সনাক্ত করতে কার্সারটিকে একটি থেকে অন্যটিতে সরিয়ে সাবধানে ফোল্ডারগুলির মধ্য দিয়ে যান।
আপনার যদি একটি ফোল্ডার সম্পর্কে কোন সন্দেহ থাকে তবে এটি তৈরি করা তারিখটি দেখুন। যদি নামে কিছু বাজে কথা থাকে বা আপনি যদি আবিষ্কার করেন যে ডিরেক্টরিটি সিস্টেমের ইনস্টলেশনের চেয়ে অনেক পরে তৈরি করা হয়েছে, আপনি এটি মুছে ফেলার চেষ্টা করতে পারেন। কিন্তু ম্যানুয়াল মুছে ফেলা শুধুমাত্র ব্যবহার করা উচিত যদি আপনি দৃঢ়ভাবে নিশ্চিত হন যে এই বস্তুটির প্রয়োজনীয় সিস্টেম ডিরেক্টরিগুলির সাথে একেবারে কিছুই করার নেই। এটি লুকানো ফোল্ডারগুলির ক্ষেত্রেও প্রযোজ্য, তবে, আমরা পুনরাবৃত্তি করি, সেগুলি স্পর্শ না করাই ভাল (আপাতত)।
সিস্টেম ফোল্ডারে অনেকগুলি সাবফোল্ডার রয়েছে যা প্রায়শই ফাইল এবং সাবডিরেক্টরি ধারণ করে যা ব্যবহারকারীর জন্য অপ্রয়োজনীয় এবং বেশ অনেক জায়গা নেয়। এই ক্ষেত্রে, আমরা নিম্নলিখিত ডিরেক্টরি বলতে চাই:
- টেম্প;
- সাবফোল্ডার ডাউনলোড সহ সফ্টওয়্যার বিতরণ;
- Windows.old (যদি সিস্টেমে থাকে);
- WinSxS.
এর পরে, আসুন প্রতিটি ডিরেক্টরির দিকে তাকাই এবং তাদের মধ্যে কী সংরক্ষণ করা যেতে পারে এবং কীভাবে তাদের বিষয়বস্তু পরিষ্কার করা যায় তা নির্ধারণ করা যাক। দয়া করে মনে রাখবেন যে এই জাতীয় ফোল্ডারগুলিকে কোনও পরিস্থিতিতে মুছে ফেলা উচিত নয়, তবে কখনও কখনও আপনি তাদের নাম পরিবর্তন করতে পারেন।
ক্যাটালগ টেম্প
তাই, প্রথমেই দেখা যাক আপনি উইন্ডোজের টেম্প ফোল্ডারটি মুছে ফেলতে পারবেন কি না। না তুমি পারবে না! এটি কাজের সময় জমে থাকা অস্থায়ী ফাইলগুলি সংরক্ষণ করতে ব্যবহৃত হয় তা সত্ত্বেও, এটি স্পর্শ করার পরামর্শ দেওয়া হয় না। কিন্তু ডিরেক্টরির বিষয়বস্তু মুছে ফেলুন যতটা আপনি চান, তবে, সিস্টেম আপনাকে তা করতে দেয়। প্রকৃতপক্ষে, কিছু ফাইল মুছে ফেলা হবে, তবে অন্যদের জন্য নিষেধাজ্ঞা বা মোছার অসম্ভবতা সম্পর্কে বিজ্ঞপ্তি জারি করা হবে। কেন? হ্যাঁ, কারণ ফাইলগুলি বর্তমানে প্রোগ্রাম বা সিস্টেম প্রসেস দ্বারা ব্যবহার করা যেতে পারে এবং সেগুলি মুছে ফেলার জন্য আপনাকে কেবল সক্রিয় পরিষেবাগুলি শেষ করতে হবে৷

যাইহোক, একটি অনেক বেশি কার্যকর প্রতিকার আছে। একই এক্সপ্লোরারে, সিস্টেম পার্টিশনের বৈশিষ্ট্যগুলি ব্যবহার করুন এবং ডিস্ক ক্লিনআপ বোতামে ক্লিক করুন। তালিকায়, কেবল অস্থায়ী ফাইল আইটেমটি পরীক্ষা করুন, যার পরে সক্রিয় প্রক্রিয়াগুলি সিস্টেমের দ্বারাই বন্ধ হয়ে যাবে এবং পরিষ্কার করা সম্পূর্ণ ব্যথাহীন হবে।
SoftwareDistribution এবং Windows.old ডিরেক্টরি
এই ক্যাটালগগুলির সাথে এটি এত সহজ নয়। সফ্টওয়্যার ডিস্ট্রিবিউশন ডিরেক্টরিতে ক্যাশে করা আপডেট ফাইল রয়েছে যা গুরুত্বপূর্ণ উইন্ডোজ আপডেটগুলির অনুসন্ধান এবং ইনস্টলেশনের সময় ডাউনলোড করা হয়। ম্যানুয়ালি এই ডিরেক্টরি থেকে পরিত্রাণ পাওয়া অসম্ভব (এই ধরনের ক্রিয়াকলাপ নিষিদ্ধ)। তবে এই ডিরেক্টরিতে সরাসরি অবস্থিত ডাউনলোড ডিরেক্টরিতে প্রবেশ করার পরে, আপনি খালি ফোল্ডারগুলি থেকে মুক্তি পেতে পারেন।

সমস্ত বিষয়বস্তু মুছে ফেলার জন্য, আপনাকে প্রথমে পরিষেবা বিভাগে যেতে হবে (services.msc), আপডেট সেন্টার বন্ধ করতে হবে, স্টার্ট টাইপটিকে নিষ্ক্রিয় করে সেট করতে হবে এবং কম্পিউটার পুনরায় চালু করতে হবে। এর পরে, বস্তুগুলি মুছে ফেলা যেতে পারে।
পাস করার সময়, এটি লক্ষণীয় যে কখনও কখনও ডিরেক্টরিটির নাম পরিবর্তন করা প্রয়োজন, এটিকে SoftwareDistribution.old নাম দেওয়া, এবং এটি করা যেতে পারে যখন মূল পরিষেবাটি অক্ষম করা হয়। এই জাতীয় ফোল্ডার মুছে ফেলারও সুপারিশ করা হয় না, তবে রিবুট করার পরে মূল নামের একটি নতুন ডিরেক্টরি স্বয়ংক্রিয়ভাবে তৈরি হবে।
এখন দেখা যাক আমরা Windows.old ফোল্ডারটি মুছে দিতে পারি কিনা। এটা সম্ভব, কিন্তু শুধুমাত্র ডিস্ক পরিষ্কারের মাধ্যমে।

WinSxS ফোল্ডার
ইনস্টল করা আপডেটগুলি সংরক্ষণের সাথে যুক্ত অন্য একটি ডিরেক্টরি (প্যাকেজ বা ক্যাশে ডেটা ডাউনলোড করা হয়নি) WinSxS ফোল্ডারের আকারে উপস্থিত রয়েছে। আপনি এটি পরিষ্কার করতে পারেন, তবে ম্যানুয়ালি নয়, আবার ডিস্ক ক্লিনআপ ব্যবহার করে।

শুধুমাত্র এই ক্ষেত্রে, তালিকায় সিস্টেম আপডেট অপসারণ চিহ্নিত করা প্রয়োজন, এবং একই সময়ে আপনি ব্যাকআপ অনুলিপি নিষ্পত্তি ব্যবহার করতে পারেন। এই সমস্ত ক্রিয়াকলাপগুলি শুধুমাত্র তখনই পাওয়া যায় যখন আপনি সিস্টেম ফাইল পরিষ্কার করার আইটেমটিতে যান।
ইনস্টলার ফোল্ডার
উইন্ডোজে ইনস্টলার ফোল্ডার মুছে ফেলা সম্ভব? প্রশ্নটি নিষ্ক্রিয় নয়, যেহেতু তার সাথে ক্রিয়াকলাপগুলিতে কোনও নিষেধাজ্ঞা নেই। আপনি কোনও সময়ের মধ্যেই ডিরেক্টরি থেকে মুক্তি পেতে পারেন, তবে তারপরে ইনস্টল করা প্রোগ্রামগুলি মুছে ফেলার সাথে সমস্যা শুরু হবে, যেহেতু এটিতে সমস্ত অ্যাপ্লিকেশন সম্পর্কিত ডেটা সংরক্ষণ করা হয়। তাই এটি স্পর্শ না করাই ভালো। যাইহোক, বিশেষায়িত আনইনস্টলার ব্যবহার করার সময়ও, বেশিরভাগ ক্ষেত্রে স্ট্যান্ডার্ড অপসারণ পদ্ধতি, প্রথমে চালু করাও অসম্ভব হবে।
স্বয়ংক্রিয় পরিস্কার
কিন্তু, যদি আপনি উইন্ডোজ ফোল্ডার থেকে কী মুছে ফেলা যায় সেই সমস্যা নিয়ে উদ্বিগ্ন হন, তবে ম্যানুয়াল অ্যাকশন ব্যবহার না করাই ভাল, তবে কম্পিউটারের আবর্জনা (CCleaner, ASC ইত্যাদি) পরিষ্কার করার জন্য সিস্টেমের নিজস্ব সরঞ্জাম বা প্রোগ্রামগুলি ব্যবহার করা ভাল। ) যে এটি এমন একটি কাজের সাথে পরিচালনা করতে পারে এটি অনেক ভাল এবং নিরাপদ।

আপনার যদি সিস্টেমের মধ্যে নির্মিত প্রোগ্রামগুলি সরাতে হয় (উদাহরণস্বরূপ, একই নোটপ্যাড, যা এক্সিকিউটেবল ফাইল Notepad.exe আকারে উইন্ডোজ ডিরেক্টরিতে উপস্থিত থাকে), সবচেয়ে প্রাসঙ্গিক প্রতিকার হল iObit এর মতো আনইনস্টলার প্রোগ্রামগুলি ব্যবহার করা। আনইনস্টলার, যার একটি বিশেষ বিভাগ রয়েছে।