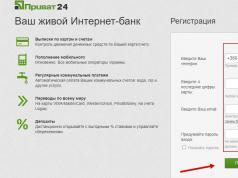প্রদানকারীর, যার সুন্দর নাম "আকাডো" রয়েছে, একটি আকর্ষণীয় বৈশিষ্ট্য রয়েছে। এটি একটি সংযোগ প্রোটোকল হিসাবে নিম্নলিখিতগুলির মধ্যে একটি ব্যবহার করতে পারে: স্ট্যাটিক আইপি, ডাইনামিক আইপি, PPPoE এবং সম্ভবত অন্য কিছু। কিন্তু প্রতিটি ক্ষেত্রে, সংযুক্ত ডিভাইসের MAC ঠিকানা ডাটাবেসে সংরক্ষিত মানের বিপরীতে পরীক্ষা করা হবে।
Akado এর অধীনে, একটি রাউটার সেট আপ করা সহজ দেখায়, আরেকটি জিনিস হল যে সমস্ত মডেল সমর্থন করে না, উদাহরণস্বরূপ, একই সময়ে PPPoE এবং MAC ক্লোনিং। আসুন এই বিবরণগুলি বোঝার চেষ্টা করি।
আকাডো লোগো
এমন রাউটার আছে যেগুলিতে PPPoE প্রোটোকল ব্যবহার করে সংযোগের জন্য "MAC ঠিকানা স্পুফিং" বিকল্প নেই। বা বরং, এটি এমনকি ডিভাইসগুলির জন্যও প্রযোজ্য নয়, তবে তাদের ফার্মওয়্যারের ক্ষেত্রে (বিকল্পটি একটি নতুন সফ্টওয়্যার সংস্করণে যোগ করা যেতে পারে)। সুতরাং, PPPoE সংযোগ প্রোটোকল ব্যবহার করা হলে সমস্যা দেখা দিতে পারে। তাত্ত্বিকভাবে, ডাটাবেসে MAC মান পরিবর্তন করতে বলার জন্য প্রযুক্তিগত সহায়তা কল করার সুযোগ কেউ বাতিল করে না। শুধুমাত্র এর পরে, কম্পিউটারটিকে নেটওয়ার্ক তারের সাথে সংযুক্ত করা অকেজো হয়ে যাবে: সংযোগটি কাজ করবে না। এবং ইন্টারনেট অ্যাক্সেস করতে সক্ষম একমাত্র ডিভাইস রাউটার হবে।
আপনার রাউটার সেট আপ করার আগে, দুটি জিনিস খুঁজে বের করা ভাল। প্রথমত, আপনাকে খুঁজে বের করতে হবে কোন প্রোটোকল সংযোগ করতে ব্যবহৃত হয়। এটি একটি "DHCP ক্লায়েন্ট" (ওরফে "ডাইনামিক আইপি") বা "স্ট্যাটিক আইপি" না হলে, আপনাকে একটি ভিন্ন প্রশ্নের উত্তর দিতে হবে। এটি এই মত যায়: এই রাউটার কি প্রয়োজনীয় প্রোটোকল সহ MAC ক্লোনিং সমর্থন করে?
উদাহরণ হিসাবে, আমরা PPPoE সংযোগ প্রোটোকলের জন্য একটি রাউটার সেট আপ করার দিকে তাকাব। DIR-XX D-Link রাউটার (নীল এবং সাদা ডিজাইন) এর ইউজার ইন্টারফেসে কিভাবে একটি সংযোগ তৈরি করতে হয় তা দেখানো হবে।
একটি PPPoE সংযোগ স্থাপন করা হচ্ছে৷
নিম্নলিখিত তথ্য একটি পৃথক কাগজে লিখতে হবে:
- Akado গ্রাহক লগইন
- এই গ্রাহকের জন্য পাসওয়ার্ড
- আকাডো মডেমের সাথে সংযুক্ত নেটওয়ার্ক কার্ডের MAC ঠিকানা
আপনি নিম্নলিখিত হিসাবে আপনার কম্পিউটারে MAC ঠিকানা দেখতে পারেন: সংযোগ আইকনে ডান-ক্লিক করুন, "স্থিতি" লাইন নির্বাচন করুন। এরপরে, "সহায়তা" ট্যাবে যান, "বিশদ বিবরণ" এ ক্লিক করুন। আপনি প্রথম লাইনে MAC মান দেখতে পারেন।
প্রাথমিক কর্মের ক্রম
প্রথমত, রাউটারের সাথে সংযোগ করতে, আপনাকে আপনার কম্পিউটারটি সঠিকভাবে কনফিগার করতে হবে (আরো সঠিকভাবে, এর নেটওয়ার্ক কার্ড)। তারযুক্ত সংযোগের "বৈশিষ্ট্য"-এ, এটি নির্দেশিত হয় যে "TCP/IP প্রোটোকল" কাজ করবে, স্বয়ংক্রিয়ভাবে IP এবং DNS প্রাপ্ত করবে:

একটি নেটওয়ার্ক কার্ড সেট আপ করা হচ্ছে
এরপরে, একটি প্যাচ কর্ড ব্যবহার করে, রাউটারের যেকোনো ল্যান পোর্টকে পিসির নেটওয়ার্ক পোর্টের সাথে সংযুক্ত করুন। কিন্তু WAN বা ইন্টারনেট পোর্ট প্রদানকারীর তারের সাথে সংযোগ করতে ব্যবহৃত হয় (আমাদের ক্ষেত্রে, মডেম থেকে একটি প্যাচ কর্ড আসছে)। অবশেষে, রাউটারে শক্তি সরবরাহ করা হয় এবং তারপরে আপনাকে এক মিনিট অপেক্ষা করতে হবে।
আপনার কম্পিউটারে সংযোগ আইকনে একটি বিস্ময়বোধক চিহ্ন থাকলে, আইকনে ডান-ক্লিক করার পরে "ফিক্স" শব্দটি নির্বাচন করুন। আপনি নিম্নলিখিত ঠিকানায় D-Link রাউটারের ওয়েব ইন্টারফেস অ্যাক্সেস করতে পারেন: 192.168.0.1। অ্যাডমিনিস্ট্রেটর পাসওয়ার্ড এবং লগইন: অ্যাডমিন এবং অ্যাডমিন (বা খালি পাসওয়ার্ড এবং অ্যাডমিন)।
অতিরিক্তভাবে, মনে রাখবেন যে রাউটার চালু করার এক মিনিটের মধ্যে সংযোগ ত্রুটি সংশোধন করা না গেলে, একটি হার্ডওয়্যার রিসেট করুন। আপনি যখন কনফিগারেশন ইন্টারফেস খুলতে পারবেন না তখন এটি সুপারিশ করা হয়। রাউটার চালু এবং লোড হওয়ার সাথে সাথে, রিসেট বোতাম টিপুন এবং 10-15 সেকেন্ডের জন্য ধরে রাখুন।
রাউটারে Akado এর সাথে একটি সংযোগ স্থাপন করা হচ্ছে
ওয়েব ইন্টারফেসের প্রথম পৃষ্ঠাটি খোলার পরে, ম্যানুয়ালি কনফিগারেশন মোড নির্বাচন করুন:

ডি-লিংক ইন্টারফেস শুরু পৃষ্ঠা
তারপর, "নেটওয়ার্ক" -> "সংযোগ" ট্যাবে যান, "যোগ করুন" এ ক্লিক করুন:

যে পৃষ্ঠাটি খোলে, আপনাকে ব্যবহৃত প্রোটোকল নির্বাচন করতে হবে (আমাদের জন্য এটি PPPoE):

একটি PPPoE সংযোগ স্থাপন করা হচ্ছে (শুরুতে)
ভুলে যাবেন না যে এখানে "MAC" ফিল্ডে সেই মান থাকা উচিত যা আমরা আগে থেকেই কাগজের টুকরোতে লিখে রাখার পরামর্শ দিয়েছিলাম। বড় ল্যাটিন অক্ষর ব্যবহার করে অক্ষরের প্রয়োজনীয় ক্রম সেট করুন।
আসুন সংযোগ সেট আপ চালিয়ে যাই:

একটি PPPoE সংযোগ সেট আপ করা হচ্ছে (চলবে)
আমরা যে পৃষ্ঠাটি দেখি তাতে সমস্ত প্রয়োজনীয় পরামিতি রয়েছে।
আপনাকে শুধুমাত্র তাদের কয়েকটির মান সেট করতে হবে:
- Akado দ্বারা জারি লগইন
- নিশ্চিতকরণ পাসওয়ার্ড
- আপনাকে "জীবিত রাখুন" বাক্সটি চেক করতে হবে
এমটিইউ মান ডিফল্টে রেখে দেওয়া হয়, তবে "আইজিএমপি" চেকবক্সটি চেক করা যেতে পারে (যদি আপনি আইপিটিভি কনফিগার করতে চান)
এটা জানা জরুরী! "NAT" এবং "ফায়ারওয়াল" চেকবক্সগুলি যে কোনও ক্ষেত্রে অবশ্যই চেক করা উচিত!

কনফিগার করা সংযোগ ট্যাব
শেষ ধাপে, নিম্নলিখিতটি করুন। উপরের ডানদিকে অবস্থিত মেনুতে, "সিস্টেম" -> "সংরক্ষণ করুন এবং পুনরায় বুট করুন" নির্বাচন করুন। রিবুট করার পরে, সংযোগটি স্বয়ংক্রিয়ভাবে তৈরি হবে। শুভ সেটআপ!
আজ আমি আপনাকে Akado প্রদানকারী থেকে রাউটার সেট আপ করার নীতি সম্পর্কে বলব। এই প্রদানকারী মস্কো এবং মস্কো অঞ্চলে গ্রাহকদের সংযোগ করে। আকাডো রাউটারগুলি আলাদাভাবে কনফিগার করা হয়, তাদের কোনও স্ট্যান্ডার্ড সংযোগের ধরন নেই, তারা একটি স্ট্যাটিক আইপি ঠিকানা, PPPoE, একটি DHCP সার্ভার ব্যবহার করে কনফিগারেশনের সাথে একটি সংযোগ ব্যবহার করে - এটি আপনার রাউটারের স্বয়ংক্রিয় কনফিগারেশন, যেমন সেটিংস একটি বিশেষ সার্ভারের মাধ্যমে আপনার কাছে প্রেরণ করা হয়।
সেটআপ শুরু করার আগে, আমি আপনাকে Akado প্রযুক্তিগত সহায়তার সাথে ইন্টারনেট সংযোগের ধরন পরীক্ষা করার পরামর্শ দিচ্ছি। রাউটারে লগ ইন করার জন্য আপনাকে একটি লগইন এবং পাসওয়ার্ড এবং রাউটারের সাথে একটি কনফিগার করা সংযোগের প্রয়োজন হবে। আপনি এখানে একটি নেটওয়ার্ক কার্ড কনফিগার করার উপায় খুঁজে পেতে পারেন:
সংযোগ চিত্র
DHCP সার্ভারের মাধ্যমে একটি রাউটার সেট আপ করা হচ্ছে
রাউটার সংযোগ করার পরে, আপনাকে এর সেটিংসে যেতে হবে। প্রথমে, আপনাকে আপনার রাউটারের প্রধান আইপি ঠিকানা খুঁজে বের করতে হবে; এটি সাধারণত ম্যানুয়ালটিতে নির্দেশিত হয়, হয় রাউটারের লেবেলে বা রাউটারের বাক্সে।
আপনি আপনার লগইন বিশদ খুঁজে পাওয়ার পরে, সেটিংসে যান।
ব্রাউজার খুলুন, ঠিকানা বারে ঠিকানা লিখুন, আমার ক্ষেত্রে এটি হল: http://192.168.1.1

এর পরে ওয়েব ইন্টারফেসটি খুলবে, আমি আপনাকে উদাহরণ হিসাবে D-Link DIR-300 ব্যবহার করে দেখাব:

ম্যানুয়াল ইন্টারনেট সংযোগ সেটআপ ক্লিক করুন, সবকিছু আপনার জন্য ভিন্ন হতে পারে, বিন্দু হল যে আপনাকে WAN সেটিংস খুঁজে বের করতে হবে।

আপনাকে ডায়নামিক আইপি (DHCP) এর সাথে সংযোগের ধরন নির্বাচন করতে হবে
আমরা একটি DNS সার্ভার নির্দিষ্ট করি না, MTU = 1500। তারপর আমরা সেভ সেটিংস বোতামে ক্লিক করে রাউটার সেটিংস সংরক্ষণ করি। ডায়নামিক আইপি (DHCP) মোডে কনফিগারেশন এখন সম্পূর্ণ।
PPPoE মোডে কনফিগার করা হচ্ছে
PPPoE মোডে কনফিগার করতে, আপনাকে নিম্নলিখিত পরামিতিগুলি পূরণ করতে হবে।

PPPoE সংযোগ মোড নির্বাচন করুন (ব্যবহারকারীর নাম/পাসওয়ার্ড)।
- ঠিকানা মোড - ডায়নামিক আইপি।
- ব্যবহারকারীর নাম - ব্যবহারকারীর নাম (আপনার লগইন, আকাডো দিয়ে চেক করুন)।
আমরা ছবির মতো বাকি প্যারামিটারগুলি পূরণ করি, তারপর সেভ সেটিংস বোতামে ক্লিক করে রাউটার সেটিংস সংরক্ষণ করুন। PPPoE মোডে কনফিগারেশন এখন সম্পূর্ণ।
VPN মোড সেট আপ করা হচ্ছে (PPTP)
VPN (PPTP) মোডে সেট আপ করতে, আপনাকে নিম্নলিখিত পরামিতিগুলি পূরণ করতে হবে।

PPTP সংযোগ মোড নির্বাচন করুন।
এখানে প্রধান পরামিতি হল:
- ঠিকানা মোড - স্ট্যাটিক আইপি।
- PPTP IP ঠিকানা হল সার্ভারের IP ঠিকানা।
- PPTP সাবনেট মাস্ক - সাবনেট মাস্ক।
- PPTP গেটওয়ে আইপি ঠিকানা - ডিফল্ট গেটওয়ে।
- PPTP সার্ভার আইপি ঠিকানা - সার্ভার ঠিকানা 10.10.10.10 উল্লেখ করুন;
- ব্যবহারকারীর নাম - ব্যবহারকারীর নাম (আপনার লগইন, Akado দিয়ে চেক করুন)।
- পাসওয়ার্ড - আপনার ব্যবহারকারীর পাসওয়ার্ড (আকাডো দিয়ে চেক করুন)।
- পাসওয়ার্ড যাচাই করুন - আবার পাসওয়ার্ড লিখুন।
প্যারামিটার (PPTP IP ঠিকানা, PPTP সাবনেট মাস্ক, PPTP Getway IP ঠিকানা) প্রতিটি ব্যবহারকারীর জন্য পৃথকভাবে জারি করা হয়। আমরা ছবির মতো বাকি প্যারামিটারগুলি পূরণ করি, তারপর সেভ সেটিংস বোতামে ক্লিক করে রাউটার সেটিংস সংরক্ষণ করুন। VPN (PPTP) মোড সেট আপ করা এখন সম্পূর্ণ হয়েছে৷
একটি টাইপো পাওয়া গেছে? পাঠ্যটি নির্বাচন করুন এবং Ctrl + এন্টার টিপুন
প্রদানকারীর, যার সুন্দর নাম "আকাডো" রয়েছে, একটি আকর্ষণীয় বৈশিষ্ট্য রয়েছে। এটি একটি সংযোগ প্রোটোকল হিসাবে নিম্নলিখিতগুলির মধ্যে একটি ব্যবহার করতে পারে: স্ট্যাটিক আইপি, ডাইনামিক আইপি, PPPoE এবং সম্ভবত অন্য কিছু। কিন্তু প্রতিটি ক্ষেত্রে, সংযুক্ত ডিভাইসের MAC ঠিকানা ডাটাবেসে সংরক্ষিত মানের বিপরীতে পরীক্ষা করা হবে।
Akado এর অধীনে, একটি রাউটার সেট আপ করা সহজ দেখায়, আরেকটি জিনিস হল যে সমস্ত মডেল সমর্থন করে না, উদাহরণস্বরূপ, একই সময়ে PPPoE এবং MAC ক্লোনিং। আসুন এই বিবরণগুলি বোঝার চেষ্টা করি।
আকাডো লোগো
এমন রাউটার আছে যেগুলিতে PPPoE প্রোটোকল ব্যবহার করে সংযোগের জন্য "MAC ঠিকানা স্পুফিং" বিকল্প নেই। বা বরং, এটি এমনকি ডিভাইসগুলির জন্যও প্রযোজ্য নয়, তবে তাদের ফার্মওয়্যারের ক্ষেত্রে (বিকল্পটি একটি নতুন সফ্টওয়্যার সংস্করণে যোগ করা যেতে পারে)। সুতরাং, PPPoE সংযোগ প্রোটোকল ব্যবহার করা হলে সমস্যা দেখা দিতে পারে। তাত্ত্বিকভাবে, ডাটাবেসে MAC মান পরিবর্তন করতে বলার জন্য প্রযুক্তিগত সহায়তা কল করার সুযোগ কেউ বাতিল করে না। শুধুমাত্র এর পরে, কম্পিউটারটিকে নেটওয়ার্ক তারের সাথে সংযুক্ত করা অকেজো হয়ে যাবে: সংযোগটি কাজ করবে না। এবং ইন্টারনেট অ্যাক্সেস করতে সক্ষম একমাত্র ডিভাইস রাউটার হবে।
আপনার রাউটার সেট আপ করার আগে, দুটি জিনিস খুঁজে বের করা ভাল। প্রথমত, আপনাকে খুঁজে বের করতে হবে কোন প্রোটোকল সংযোগ করতে ব্যবহৃত হয়। এটি একটি "DHCP ক্লায়েন্ট" (ওরফে "ডাইনামিক আইপি") বা "স্ট্যাটিক আইপি" না হলে, আপনাকে একটি ভিন্ন প্রশ্নের উত্তর দিতে হবে। এটি এই মত যায়: এই রাউটার কি প্রয়োজনীয় প্রোটোকল সহ MAC ক্লোনিং সমর্থন করে?
উদাহরণ হিসাবে, আমরা PPPoE সংযোগ প্রোটোকলের জন্য একটি রাউটার সেট আপ করার দিকে তাকাব। DIR-XX D-Link রাউটার (নীল এবং সাদা ডিজাইন) এর ইউজার ইন্টারফেসে কিভাবে একটি সংযোগ তৈরি করতে হয় তা দেখানো হবে।
একটি PPPoE সংযোগ স্থাপন করা হচ্ছে৷
নিম্নলিখিত তথ্য একটি পৃথক কাগজে লিখতে হবে:
- Akado গ্রাহক লগইন
- এই গ্রাহকের জন্য পাসওয়ার্ড
- আকাডো মডেমের সাথে সংযুক্ত নেটওয়ার্ক কার্ডের MAC ঠিকানা
আপনি নিম্নলিখিত হিসাবে আপনার কম্পিউটারে MAC ঠিকানা দেখতে পারেন: সংযোগ আইকনে ডান-ক্লিক করুন, "স্থিতি" লাইন নির্বাচন করুন। এরপরে, "সহায়তা" ট্যাবে যান, "বিশদ বিবরণ" এ ক্লিক করুন। আপনি প্রথম লাইনে MAC মান দেখতে পারেন।
প্রাথমিক কর্মের ক্রম
প্রথমত, রাউটারের সাথে সংযোগ করতে, আপনাকে আপনার কম্পিউটারটি সঠিকভাবে কনফিগার করতে হবে (আরো সঠিকভাবে, এর নেটওয়ার্ক কার্ড)। তারযুক্ত সংযোগের "বৈশিষ্ট্য"-এ, এটি নির্দেশিত হয় যে "TCP/IP প্রোটোকল" কাজ করবে, স্বয়ংক্রিয়ভাবে IP এবং DNS প্রাপ্ত করবে:

একটি নেটওয়ার্ক কার্ড সেট আপ করা হচ্ছে
এরপরে, একটি প্যাচ কর্ড ব্যবহার করে, রাউটারের যেকোনো ল্যান পোর্টকে পিসির নেটওয়ার্ক পোর্টের সাথে সংযুক্ত করুন। কিন্তু WAN বা ইন্টারনেট পোর্ট প্রদানকারীর তারের সাথে সংযোগ করতে ব্যবহৃত হয় (আমাদের ক্ষেত্রে, মডেম থেকে একটি প্যাচ কর্ড আসছে)। অবশেষে, রাউটারে শক্তি সরবরাহ করা হয় এবং তারপরে আপনাকে এক মিনিট অপেক্ষা করতে হবে।
আপনার কম্পিউটারে সংযোগ আইকনে একটি বিস্ময়বোধক চিহ্ন থাকলে, আইকনে ডান-ক্লিক করার পরে "ফিক্স" শব্দটি নির্বাচন করুন। আপনি নিম্নলিখিত ঠিকানায় D-Link রাউটারের ওয়েব ইন্টারফেস অ্যাক্সেস করতে পারেন: 192.168.0.1। অ্যাডমিনিস্ট্রেটর পাসওয়ার্ড এবং লগইন: অ্যাডমিন এবং অ্যাডমিন (বা খালি পাসওয়ার্ড এবং অ্যাডমিন)।
অতিরিক্তভাবে, মনে রাখবেন যে রাউটার চালু করার এক মিনিটের মধ্যে সংযোগ ত্রুটি সংশোধন করা না গেলে, একটি হার্ডওয়্যার রিসেট করুন। আপনি যখন কনফিগারেশন ইন্টারফেস খুলতে পারবেন না তখন এটি সুপারিশ করা হয়। রাউটার চালু এবং লোড হওয়ার সাথে সাথে, রিসেট বোতাম টিপুন এবং 10-15 সেকেন্ডের জন্য ধরে রাখুন।
রাউটারে Akado এর সাথে একটি সংযোগ স্থাপন করা হচ্ছে
ওয়েব ইন্টারফেসের প্রথম পৃষ্ঠাটি খোলার পরে, ম্যানুয়ালি কনফিগারেশন মোড নির্বাচন করুন:

ডি-লিংক ইন্টারফেস শুরু পৃষ্ঠা
তারপর, "নেটওয়ার্ক" -> "সংযোগ" ট্যাবে যান, "যোগ করুন" এ ক্লিক করুন:

যে পৃষ্ঠাটি খোলে, আপনাকে ব্যবহৃত প্রোটোকল নির্বাচন করতে হবে (আমাদের জন্য এটি PPPoE):

একটি PPPoE সংযোগ স্থাপন করা হচ্ছে (শুরুতে)
ভুলে যাবেন না যে এখানে "MAC" ফিল্ডে সেই মান থাকা উচিত যা আমরা আগে থেকেই কাগজের টুকরোতে লিখে রাখার পরামর্শ দিয়েছিলাম। বড় ল্যাটিন অক্ষর ব্যবহার করে অক্ষরের প্রয়োজনীয় ক্রম সেট করুন।
আসুন সংযোগ সেট আপ চালিয়ে যাই:

একটি PPPoE সংযোগ সেট আপ করা হচ্ছে (চলবে)
আমরা যে পৃষ্ঠাটি দেখি তাতে সমস্ত প্রয়োজনীয় পরামিতি রয়েছে।
আপনাকে শুধুমাত্র তাদের কয়েকটির মান সেট করতে হবে:
- Akado দ্বারা জারি লগইন
- নিশ্চিতকরণ পাসওয়ার্ড
- আপনাকে "জীবিত রাখুন" বাক্সটি চেক করতে হবে
এমটিইউ মান ডিফল্টে রেখে দেওয়া হয়, তবে "আইজিএমপি" চেকবক্সটি চেক করা যেতে পারে (যদি আপনি আইপিটিভি কনফিগার করতে চান)
এটা জানা জরুরী! "NAT" এবং "ফায়ারওয়াল" চেকবক্সগুলি যে কোনও ক্ষেত্রে অবশ্যই চেক করা উচিত!

কনফিগার করা সংযোগ ট্যাব
শেষ ধাপে, নিম্নলিখিতটি করুন। উপরের ডানদিকে অবস্থিত মেনুতে, "সিস্টেম" -> "সংরক্ষণ করুন এবং পুনরায় বুট করুন" নির্বাচন করুন। রিবুট করার পরে, সংযোগটি স্বয়ংক্রিয়ভাবে তৈরি হবে। শুভ সেটআপ!
আকাডোর সাথে রাউটারকে কীভাবে সংযুক্ত করবেন?
মাস্টারের উত্তর:
Akado ইন্টারনেটের সাথে Wi-Fi রাউটার সংযোগ করার দুটি উপায় রয়েছে: একটি DSL রাউটার ব্যবহার করে অথবা একটি LAN রাউটারকে একটি DSL মডেমের সাথে সংযুক্ত করে যা ইতিমধ্যেই ইনস্টল করা আছে৷ দ্বিতীয় বিকল্পটি বিস্তারিত মনোযোগের দাবি রাখে।
কাজ করার জন্য আপনার একটি নেটওয়ার্ক তারের প্রয়োজন হবে।
যদি কম্পিউটারে ইতিমধ্যেই একটি কনফিগার করা DSL মডেম থাকে যা ইন্টারনেটে কম্পিউটারের অ্যাক্সেস হিসাবে কাজ করে, এই ক্ষেত্রে নেটওয়ার্ক কেবলটি ডিভাইস থেকে সংযোগ বিচ্ছিন্ন করতে হবে। নতুন Wi-Fi রাউটারের WAN পোর্টের সাথে সংযোগ করুন৷ দ্বিতীয় নেটওয়ার্ক কেবল ব্যবহার করে, আপনি আপনার ডেস্কটপ কম্পিউটারকে আপনার রাউটারের LAN সংযোগকারীর সাথে সংযুক্ত করুন।
ইন্টারনেট ব্রাউজার চালু করুন এবং Wi-Fi রাউটার সেটিংসের জন্য ওয়েব ইন্টারফেস খুলুন। আপনাকে অবশ্যই আপনার ব্যবহারকারীর নাম এবং পাসওয়ার্ড লিখতে হবে, তারপরে আপনি সেটিংস অ্যাক্সেস করতে পারবেন। WAN মেনু খুলুন এবং DynamicIP ফাংশন নির্বাচন করুন। "MAC ঠিকানা" ক্ষেত্রে, কম্পিউটারের নেটওয়ার্ক কার্ডের প্রকৃত ঠিকানা লিখুন যেখান থেকে রাউটারটি কনফিগার করা হয়েছিল। তারপর CloneMACAddress বোতামে ক্লিক করুন। DNS ঠিকানা ক্ষেত্রগুলিতে অবশ্যই 0.0.0.0 মান থাকতে হবে।
প্রয়োগ বোতামে ক্লিক করে, আপনি প্রবেশ করা সেটিংস সংরক্ষণ করবেন। ওয়্যারলেস মেনুতে প্রবেশ করে, ওয়্যারলেস অ্যাক্সেস পয়েন্ট সক্রিয় করুন। আপনার প্রয়োজনীয় নিরাপত্তার ধরন সেট করুন। এর পরে, আপনাকে একটি পাসওয়ার্ড লিখতে হবে যা বেতার নেটওয়ার্কের সাথে সংযোগ নিশ্চিত করবে। Akado নেটওয়ার্কের সাথে কাজ করার সময়, আপনাকে অবশ্যই ফায়ারওয়াল ফাংশন অক্ষম করতে হবে, কারণ এটি শুধুমাত্র হস্তক্ষেপ করবে। এটি করার জন্য, আপনাকে নিষ্ক্রিয় প্যারামিটার সেট করতে হবে।
সমস্ত রাউটার সেটিংস সংরক্ষণ করার পরে, আপনাকে পুনরায় বুট করতে হবে। এর পরে, নেটওয়ার্ক সরঞ্জামের ওয়েব ইন্টারফেসে লগ ইন করে, স্থিতি মেনু খুলুন। "MAC ঠিকানা" ক্ষেত্রের মান অবশ্যই PC এর নেটওয়ার্ক কার্ডের প্রকৃত ঠিকানার সাথে মেলে। যদি আইপি-ঠিকানা ক্ষেত্রটি 0.0.0.0 এ সেট করা থাকে, তাহলে আপনাকে অবশ্যই DHCP রিলিজ এবং DHCP রিনিউ বোতামে ক্লিক করতে হবে। ফার্মওয়্যারের রাশিয়ান সংস্করণে এটি "আপডেট DHCP" হতে পারে।
ওয়্যারলেস অ্যাক্সেস পয়েন্ট ইতিমধ্যে তৈরি করা হয়েছে, এখন যা বাকি থাকে তা হল ল্যাপটপটিকে এটির সাথে সংযুক্ত করা। ওয়্যারলেস নেটওয়ার্ক অ্যাডাপ্টার সেটিংস খোলার পরে, আপনাকে TCP/IP ইন্টারনেট প্রোটোকল নির্বাচন করতে হবে। আইটেমগুলির পাশে "স্বয়ংক্রিয়ভাবে একটি DNS সার্ভার ঠিকানা প্রাপ্ত করুন" এবং "স্বয়ংক্রিয়ভাবে একটি আইপি ঠিকানা প্রাপ্ত করুন" আপনাকে বাক্সগুলি চেক করতে হবে৷ সেটিংস সংরক্ষণ করা হয়.
AKADO হল রাশিয়ার তিনটি বৃহত্তম শহরে ইন্টারনেট, ডিজিটাল টেলিভিশন, রেডিও এবং টেলিফোন পরিষেবা প্রদানকারী একটি টেলিকমিউনিকেশন পরিষেবা অপারেটর: মস্কো, ইয়েকাটেরিনবার্গ এবং সেন্ট পিটার্সবার্গ। এটির প্রচুর ইতিবাচক পর্যালোচনা রয়েছে, কারণ এটি আধুনিক সরঞ্জামগুলিতে কাজ করে এবং সবচেয়ে আধুনিক মান অনুযায়ী পরিষেবা সরবরাহ করে।
অপারেটর অত্যাধুনিক প্রযুক্তি ব্যবহার করে কাজ করে
ওয়ার্ল্ড ওয়াইড ওয়েবের সাথে সংযোগ করার প্রধান প্রযুক্তি হল ডকসিস বিবেচনা করে, অনেক ব্যবহারকারীর কাছে কীভাবে সরঞ্জামগুলি কনফিগার এবং সংযোগ করতে হয় সে সম্পর্কে অনেক প্রশ্ন রয়েছে। আমরা আপনাকে আরও বিশদে এটি দেখার পরামর্শ দিই।
DOCSIS প্রযুক্তি কি?
DOCSIS প্রযুক্তিতে টেলিভিশন সমাক্ষ তারের মাধ্যমে সমস্ত টেলিযোগাযোগ পরিষেবার বিধান জড়িত। অর্থাৎ, আপনি একটি তারের মাধ্যমে টিভি দেখতে এবং ইন্টারনেট ব্যবহার করতে পারেন। এটি খুব সুবিধাজনক কারণ আপনাকে একাধিক সরবরাহকারীর কাছ থেকে তারগুলি চালাতে হবে না। অর্থপ্রদানের ক্ষেত্রে, সবকিছুই অনেক বেশি সুবিধাজনক।

বিভিন্ন প্রযুক্তি মান আছে। সবচেয়ে আধুনিক হল EuroDOCSIS 3.0। মস্কোর বেশিরভাগ এলাকায় এটি পুনর্ব্যবহৃত হয়। বর্তমানে সর্বাধিক অ্যাক্সেসের গতি হল 150 Mbit/sec. প্রযুক্তির বিকাশের সম্ভাবনাগুলি 800 Mbit/s পর্যন্ত গতিতে পৌঁছানোর প্রতিশ্রুতি দেয়৷
AKADO নেটওয়ার্কে কাজ করার জন্য রাউটার কনফিগার করা হচ্ছে
সংযোগ চিত্র
AKADO এর সাথে সংযোগ করার সময়, একটি সমাক্ষ তারের আপনার ঘরে রুট করা হয়। এটি নিয়মিত টেলিভিশন তারের থেকে আলাদা নয়। অ্যাপার্টমেন্টের প্রবেশদ্বারে একটি স্প্লিটার ইনস্টল করা হয়। এর কাজ হল বিভিন্ন ডিভাইসের মধ্যে সংকেত বিতরণ করা। অন্যান্য ডিভাইস যেমন একটি মডেম, টিউনার বা রেডিও এর সাথে সংযুক্ত। আমাদের ক্ষেত্রে, আমরা একটি রাউটার সংযুক্ত করব যা DOCSIS প্রযুক্তি সমর্থন করে। এটি কোথায় কিনবেন তা নিয়ে আপনাকে চিন্তা করতে হবে না, যেহেতু আপনি সংযোগ করার সময় কোম্পানি এটি কেনা বা ভাড়া করার সুযোগ প্রদান করে। এর পরে, আপনি রাউটারটি চালু করুন এবং আপনার যেকোনো ডিভাইসে এর ওয়্যারলেস নেটওয়ার্কের সাথে সংযোগ করুন।
ওয়েব ইন্টারফেসের মাধ্যমে রাউটার সেটিংস
- রাউটারের উপযুক্ত সংযোগকারীর সাথে AKADO সমাক্ষ তারের সংযোগ করুন। এটিকে নিরাপদে স্ক্রু করুন যাতে এটি শক্তভাবে সুরক্ষিত থাকে।
- রাউটারটিকে একটি 220 V বৈদ্যুতিক নেটওয়ার্কে সংযুক্ত করুন, ডিভাইসের পিছনের প্যানেলে পাওয়ার বোতাম টিপুন।

- রাউটারের পিছনে আপনি ওয়্যারলেস নেটওয়ার্কের লগইন এবং পাসওয়ার্ড সম্পর্কে তথ্য পাবেন (SSID - নেটওয়ার্কের নাম, পাসওয়ার্ড - পাসওয়ার্ড), সেইসাথে সেটিংস ইন্টারফেস (লগইন - অ্যাক্সেস ঠিকানা, আইডি - লগইন, PW) প্রবেশ করার জন্য শংসাপত্রগুলি - পাসওয়ার্ড)।
- সাধারণত, 192.168.0.1 এ লগ ইন করে, লগইন - অ্যাডমিন, পাসওয়ার্ড - অ্যাডমিন বা পাসওয়ার্ড দিয়ে সেটআপ করা হয়। যেকোনো ব্রাউজার ব্যবহার করুন।

- যেহেতু অনুমোদন যন্ত্রপাতির MAC ঠিকানা দ্বারা ঘটে, তাই আপনাকে কোনো ডেটা প্রবেশ করতে হবে না। আপনি যা পরিবর্তন এবং কনফিগার করতে পারেন তা হল নেটওয়ার্ক অপারেটিং মোড এবং নিরাপত্তা প্রোটোকল। আমরা WPA2 স্ট্যান্ডার্ড এবং AES এনক্রিপশন অ্যালগরিদম ব্যবহার করার পরামর্শ দিই। তারা সবচেয়ে নির্ভরযোগ্য। আপনি "ওয়্যারলেস নেটওয়ার্ক সেটিং" বিভাগে এই আইটেমটি খুঁজে পেতে পারেন৷

আপনি যখন প্রথমবার সংযোগ করবেন, তখন ইন্টারনেট প্রদর্শিত না হওয়া পর্যন্ত আপনাকে কয়েক ঘন্টা অপেক্ষা করতে হবে৷ এটি ঘটে কারণ রাউটারের MAC ঠিকানাটি AKADO সার্ভারে সক্রিয় করা আবশ্যক।
উপসংহার
আপনি দেখতে পাচ্ছেন, AKADO থেকে ইন্টারনেট সেট আপ করা মোটেও কঠিন নয়। আপনি যখন প্রথমবার সংযোগ করবেন, তখন আমাদের প্রযুক্তিবিদরা আপনার জন্য সমস্ত সরঞ্জাম সেট আপ করবেন। আপনি যদি ঘরটি পুনর্বিন্যাস করেন তবে আপনাকে সবকিছু নিজেই করতে হবে, তবে আপনি কয়েক দিন ধরে মেরামতের জন্য অপেক্ষা করতে চান না।
আপনি AKADO প্রদানকারী ব্যবহার করেন? আমরা আপনাকে প্রতিক্রিয়া সহ মন্তব্য করতে আমন্ত্রণ জানাই।
গ্রাহকের ঠিকানার উপর নির্ভর করে, আকাডো টেলিকমের সাথে সংযোগ একটি ইথারনেট কেবল বা একটি মডেম সহ একটি সমাক্ষ তারের ব্যবহার করে তৈরি করা হয়। আপনি রাস্তা এবং বাড়ির নম্বর দিয়ে আপনার ইন্টারনেট প্রদানকারীর প্রযুক্তিগত সহায়তার সাথে যোগাযোগ করে আপনার ঠিকানায় উপলব্ধ প্রযুক্তি সম্পর্কে আরও জানতে পারেন। প্রদানকারী দ্বারা প্রদত্ত রাউটারটি একটি উইজার্ড দ্বারা বিনামূল্যে কনফিগার করা হয়েছে। অতিরিক্ত ফি এর জন্য, একজন কোম্পানির কর্মচারী আপনাকে তৃতীয় পক্ষের নেটওয়ার্ক সরঞ্জাম সেট আপ করতে সাহায্য করবে।
ক্যাবল মডেমের মাধ্যমে আকাডো সংযোগ করা হচ্ছে
কোঅক্সিয়াল তারের মাধ্যমে সরবরাহকারীর সাথে সংযুক্ত বাড়ির বাসিন্দাদের জন্য, কেবল মডেম ব্যবহার করেই ইন্টারনেট অ্যাক্সেস সম্ভব। ইন্টারনেট প্রদানকারী আকাডো DOCSIS প্রযুক্তি ব্যবহার করে নেটওয়ার্কিং করার জন্য নিম্নলিখিত ব্র্যান্ডের ডিভাইসগুলি সুপারিশ করে:
- টেকনিকালার;
- HUMAX;
- মটোরোলা;
- UPVEL;
- ওয়েবস্টার;
- SAGEM
একটি কেবল মডেমের কাজ হল এনালগ সংকেতকে ডিজিটাল সিগন্যালে রূপান্তর করা। রূপান্তরিত ডেটা একটি নেটওয়ার্ক পোর্টের মাধ্যমে পাঠানো হয় যেখানে একটি কম্পিউটার বা ওয়াইফাই রাউটার সংযুক্ত থাকে। আপনার বাড়ি বা অ্যাপার্টমেন্টে চলমান কোঅক্সিয়াল ক্যাবলটিকে তারের মডেমের উপযুক্ত সংযোগকারীর সাথে সংযুক্ত করুন। আপনার ওয়াইফাই রাউটার বা কম্পিউটার থেকে ইথারনেট পোর্টে তারের ঢোকান। ডিভাইসটি প্লাগ ইন করুন এবং এটি বুট হওয়ার জন্য অপেক্ষা করুন। এর পরে, লক্ষ্য সরঞ্জাম সেট আপ করতে এগিয়ে যান।

গুরুত্বপূর্ণ ! Akado তৃতীয় পক্ষের সরবরাহকারীদের কাছ থেকে কেনা মডেমগুলির সঠিক অপারেশনের গ্যারান্টি দেয় না। আপনার সরঞ্জাম সেট আপ করার জন্য সহায়তার সাথে যোগাযোগ করতে সক্ষম হতে, আপনার প্রদানকারীর দ্বারা প্রদত্ত ডিভাইসগুলি ব্যবহার করুন।
একটি ইথারনেট সংযোগ স্থাপন করা হচ্ছে
যদি গ্রাহকের বাড়িটি ইথারনেট প্রযুক্তি ব্যবহার করে নেটওয়ার্কের সাথে সংযুক্ত থাকে, তবে একটি স্ট্যান্ডার্ড নেটওয়ার্ক তারের ঘরে পাড়া হয়। শুধু এটি আপনার রাউটার, ল্যাপটপ বা কম্পিউটারের সাথে সংযুক্ত করুন। প্রদানকারীর পাশে চলমান DHCP সার্ভারের জন্য ধন্যবাদ, তারের মাধ্যমে সংযুক্ত যেকোনো ডিভাইস স্বয়ংক্রিয়ভাবে সংযোগের পরামিতিগুলি পাবে। উপযুক্ত সংযোগকারীগুলিতে কর্ডগুলি প্রবেশ করান, রাউটারটিকে আউটলেটে প্লাগ করুন এবং উপলব্ধ থাকলে পাওয়ার বোতাম টিপুন৷

বিঃদ্রঃ! আকাডো কেবলটিকে "ইন্টারনেট" বা "WAN" পোর্টে সংযুক্ত করুন৷ স্থানীয় নেটওয়ার্ক ডিভাইসগুলি অবশ্যই "LAN" সংযোগকারীগুলির সাথে সংযুক্ত থাকতে হবে৷
রাউটারে কীভাবে ওয়াইফাই সেট আপ করবেন
ডিভাইসের নীচে স্টিকারে নির্দেশিত ঠিকানায় রাউটারের ওয়েব ইন্টারফেসটি খুলুন। আপনার স্ট্যান্ডার্ড ব্যবহারকারীর নাম এবং পাসওয়ার্ড লিখুন, তারপর "লগইন" বোতামে ক্লিক করুন। যদি স্বাভাবিক ডেটা উপযুক্ত না হয় (একটি অনুমোদন ত্রুটি প্রদর্শিত হয়), কারখানা সেটিংস পুনরুদ্ধার করুন। এটি করতে, "রিসেট" বোতাম টিপুন এবং 10-15 সেকেন্ডের জন্য ধরে রাখুন। তারপর আবার অ্যাডমিন প্যানেলে লগ ইন করার চেষ্টা করুন।

"WiFi -> সাধারণ সেটিংস" বিভাগে যান। যে নামটির অধীনে আপনার ওয়্যারলেস নেটওয়ার্ক প্রদর্শিত হবে তা নির্দিষ্ট করুন৷ প্রতিবার বর্তমান অপারেটিং পরিসীমা সেট করা এড়াতে স্বয়ংক্রিয় চ্যানেল ইনস্টলেশন নির্বাচন করুন। "নিরাপত্তা সেটিংস" লিঙ্কে, "নেটওয়ার্ক প্রমাণীকরণ" ড্রপ-ডাউন তালিকাতে "WPA-PSK/WPA2-PSK" বিকল্পটি নির্বাচন করুন। PSK এনক্রিপশন কী সেট করুন যা WiFi নেটওয়ার্কের সাথে সংযোগ করতে ব্যবহৃত হবে৷ পৃষ্ঠার নীচের ডানদিকের কোণায় "পরিবর্তন" এ ক্লিক করুন, তারপর ওয়াইফাই রাউটার রিবুট করতে "সংরক্ষণ করুন" এ ক্লিক করুন এবং নতুন সেটিংসের সাথে কাজ শুরু করুন৷

গুরুত্বপূর্ণ টিপ! ওয়াইফাই অ্যাক্সেস কী ছাড়াও, রাউটারের পাসওয়ার্ড পরিবর্তন করতে ভুলবেন না। কিছু মডেল আপনাকে কন্ট্রোল প্যানেলের সাথে কাজ করার জন্য ব্যবহৃত লগইন পরিবর্তন করার অনুমতি দেয়।
আকাডো ইন্টারনেট প্রদানকারীর সাথে রাউটারটি কিভাবে সংযোগ করতে হয় তা এই নির্দেশে বর্ণনা করা হয়েছে। কন্ট্রোল প্যানেল কীভাবে পরিচালনা করতে হয় তা প্রদর্শন করতে, একটি ডি-লিঙ্ক রাউটার ব্যবহার করা হয়। নির্দিষ্ট সেটিংস উভয় সংযোগ পদ্ধতির জন্য উপযুক্ত। Akado এর নেটওয়ার্কের মাধ্যমে আপনি ইন্টারেক্টিভ টেলিভিশন (IPTV) এবং ডিজিটাল টেলিফোনি সংযোগ করতে পারেন। বিস্তৃত ট্যারিফ প্ল্যান ব্যবহার করা আলাদাভাবে পরিষেবা অর্ডার করার চেয়ে বেশি লাভজনক।
আকাডো হল একটি জনপ্রিয় ইন্টারনেট প্রদানকারী যার পরিষেবাগুলি মস্কো এবং মস্কো অঞ্চলের ব্যবহারকারীরা ব্যবহার করেন। আপনি যদি এই প্রদানকারীর গ্রাহক হন, তাহলে আপনার জন্য যা অবশিষ্ট থাকে তা হল সঠিকভাবে ইন্টারনেট কনফিগার করা।
একটি নিয়ম হিসাবে, আকাডো থেকে ইন্টারনেট সেট আপ করার প্রধান অংশটি রাউটারের ওয়েব ইন্টারফেসের মাধ্যমে করা হয়। যেহেতু Akado রাউটারগুলির বিভিন্ন মডেল বিতরণ করে, আপনি নিজেই রাউটারটি কিনেছেন তা উল্লেখ করার মতো নয়, আপনার ক্ষেত্রে ইন্টারফেসটি উল্লেখযোগ্যভাবে আলাদা হতে পারে, তবে কনফিগারেশন নীতিটি একই থাকবে।
ধাপ 1: রাউটার সংযোগ করা
প্রথমত, আপনাকে সঠিকভাবে আপনার রাউটার সংযোগ করতে হবে। এটি করা বেশ সহজ: প্রথমে আপনাকে রাউটারে শক্তি সরবরাহ করতে হবে। এটি করা যেতে পারে যদি আপনি কিটে অন্তর্ভুক্ত পাওয়ার সাপ্লাই ব্যবহার করেন, এটি রাউটারের সাথে সংযুক্ত করুন এবং সেই অনুযায়ী, নেটওয়ার্কে।
এর পরে, আপনাকে ইন্টারনেট অ্যাক্সেস সহ রাউটার সরবরাহ করতে হবে। এটি করার জন্য, আপনাকে রাউটারের সাথে একটি ইন্টারনেট কেবল সংযুক্ত করতে হবে, যা আপনার অ্যাপার্টমেন্টে Akado প্রদানকারী দ্বারা সরবরাহ করা হয়েছে। এটি করার জন্য, এই কেবলটিকে রাউটারের পিছনে একটি বিশেষ সকেটে ঢোকাতে হবে, যা, একটি নিয়ম হিসাবে, হয় রঙে হাইলাইট করা হয় বা "WAN" বা "ইন্টারনেট" শব্দ দিয়ে লেবেল করা হয়।
যেহেতু রাউটারটি একটি কম্পিউটার থেকে কনফিগার করা হয়েছে, তাই আমাদের এই দুটি ডিভাইস একে অপরের সাথে সংযুক্ত করতে হবে। এটি মডেমের সাথে অন্তর্ভুক্ত কেবল ব্যবহার করে করা যেতে পারে। আপনার তারের এক প্রান্তকে রাউটারের LAN সংযোগকারীগুলির একটির সাথে সংযুক্ত করা উচিত (যেটিই হোক না কেন), এবং অন্যটি, সেই অনুযায়ী, কম্পিউটারের সাথে সংযোগ করুন।

এই মুহুর্তে, রাউটারটিকে কম্পিউটারের সাথে সংযুক্ত করার পর্যায়টি সম্পন্ন হয়, যার অর্থ আমরা সহজেই কম্পিউটারে রাউটার সেট আপ করার প্রক্রিয়াতে যেতে পারি।
ধাপ 2: আপনার কম্পিউটারে রাউটার সেট আপ করুন
- নিশ্চিত করুন যে আপনার রাউটার চালু আছে (এতে থাকা ডায়োডগুলি আলোকিত হওয়া উচিত), এবং তারপরে আপনার কম্পিউটারে যেকোনো ব্রাউজার চালু করুন এবং নিম্নলিখিত লিঙ্কে যান:
- যত তাড়াতাড়ি আপনি এন্টার কী টিপবেন, একটি অনুমোদন উইন্ডো পর্দায় উপস্থিত হবে যেখানে আপনাকে ওয়েব ইন্টারফেসে আপনার লগইন তথ্য প্রবেশ করতে হবে। আপাতত, এই তথ্যটি আদর্শ, এবং প্রথম এবং দ্বিতীয় উভয় ক্ষেত্রেই "প্রশাসক" (উদ্ধৃতি ছাড়া) শব্দটি প্রবেশ করানো হয়েছে৷ যদি এই ডেটাটি আপনার উপযুক্ত না হয় এবং আপনি রাউটার সেটিংসে প্রবেশ করতে অক্ষম হন, তবে আপনাকে রাউটারের কেসটি পরিদর্শন করতে হবে, যেখানে, একটি নিয়ম হিসাবে, নীচে রাউটার সম্পর্কে তথ্য সহ একটি স্টিকার থাকা উচিত। এখানেই আপনার মডেম (লগইন এবং পাসওয়ার্ড) এর অনুমোদনের ডেটা নির্দেশ করা উচিত।
- ওয়েব ইন্টারফেসে লগ ইন করার পরে, প্রথমে আমাদের মডেমে ইন্টারনেট কনফিগার করতে হবে। উইন্ডোর বাম অংশে আপনাকে ট্যাবটি খুলতে হবে "নেট", এটিতে একটি বিভাগ নির্বাচন করুন "সংযোগ". প্রদর্শিত উইন্ডোতে, বোতামে ক্লিক করুন "যোগ করুন".

- স্ক্রিনে একটি উইন্ডো প্রদর্শিত হবে যেখানে আপনাকে আপনার প্রদানকারীর প্রদত্ত ডেটা অনুসারে ক্ষেত্রগুলি পূরণ করতে হবে।
PPPoE সেট আপ করা হচ্ছে
- সংযোগ টাইপ- PPPoE;
- ব্যবহারকারীর নাম- আকাডোর সাথে সমাপ্ত চুক্তি থেকে ডেটা নেওয়া উচিত;
- পাসওয়ার্ড- একই. এই তথ্য প্রদানকারীর সাথে চুক্তি থেকে নেওয়া হয়;
- পাসওয়ার্ড নিশ্চিতকরণ- আবার নিরাপত্তা কী নির্দিষ্ট করুন;
- এমটিইউ– 1492;
- বাটনটি চাপুন "সংরক্ষণ"পরিবর্তন গ্রহণ করতে।
ডায়নামিক আইপিওই সেট আপ করা হচ্ছে
- সংযোগ টাইপ- আইপিওই;
- এমটিইউ– 1400;
- RIP সক্ষম করুন৷- এই আইটেম থেকে চেকবক্স সরান;
- IGMP সক্ষম করুন- চেকবক্স চেক করুন;
- NAT- চেকবক্স চেক করুন;
- ফায়ারওয়াল- চেকবক্স চেক করুন;
- বোতামে ক্লিক করুন "সংরক্ষণ".
L2TP সেটআপ
- সংযোগ টাইপ- "L2TP" প্যারামিটার সেট করুন;
- শারীরিক ইন্টারফেস- WAN;
- স্বয়ংক্রিয়ভাবে সংযোগ- চেকবক্স চেক করুন;
- কাজের নাম- "L2TP" লিখুন;
- ব্যবহারকারীর নাম
- পাসওয়ার্ড- প্রদানকারী দ্বারা প্রদত্ত তথ্য;
- পাসওয়ার্ড নিশ্চিতকরণ- নিরাপত্তা কী পুনরায় প্রবেশ করান;
- জিবন্ত রাখ- চেকবক্স চেক করুন;
- LCP ব্যবধান – 30;
- LCP ব্যর্থতা – 5;
- এমটিইউ– 1400;
- RIP সক্ষম করুন৷- চেকবক্স সরান;
- IGMP সক্ষম করুন- চেকবক্স সরান;
- NAT- চেকবক্স চেক করুন;
- ফায়ারওয়াল- চেকবক্স চেক করুন;
বোতামে ক্লিক করে আপনার পরিবর্তনগুলি প্রয়োগ করুন৷ "সংরক্ষণ".

- ইন্টারনেট সেটিংস সফল হলে, আপনাকে যা করতে হবে তা হল রাউটারে Wi-Fi কনফিগার করা। আপনি উইন্ডোর বাম অংশে বিভাগে গিয়ে এটি করতে পারেন "নেটওয়ার্ক" - "ওয়াই-ফাই". উইন্ডোর উপরের ট্যাবটি সক্রিয় করা হয়েছে তা নিশ্চিত করুন "মৌলিক বৈশিষ্ট্যসহ"এবং তারপর নিম্নলিখিত পরিবর্তনগুলি করুন:
- ওয়্যারলেস সংযোগ সক্ষম করুন- চেকবক্স চেক করুন;
- SSID- পছন্দসই ওয়্যারলেস নেটওয়ার্ক নাম সেট করুন, যা অবশ্যই ইংরেজিতে লিখতে হবে;
- একটি দেশ- আপনার বসবাসের দেশ সেট করুন;
- ক্লায়েন্টের সর্বাধিক সংখ্যা- এই আইটেমটি নির্বিচারে নির্দিষ্ট করা হয়েছে। সর্বোত্তম মান হল 10;
- বোতামে ক্লিক করুন "পরিবর্তন".

- উইন্ডোর শীর্ষে, ট্যাবটি খুলুন "নিরাপত্তা বিন্যাস", যেখানে আবার আপনাকে একটু টুইকিং করতে হবে:
- নেটওয়ার্ক প্রমাণীকরণ- WPA-PSK/WPA2-PSK
- PSK এনক্রিপশন কী- একটি পাসওয়ার্ড নির্দিষ্ট করুন যা আপনার ওয়্যারলেস নেটওয়ার্ককে রক্ষা করবে (অন্তত 8 অক্ষর দীর্ঘ);
- WPA2 প্রাক প্রমাণীকরণ- চেকবক্স চেক করুন;
- বোতামে ক্লিক করুন "পরিবর্তন".
এই মুহুর্তে, রাউটারে ইন্টারনেট সেটআপ সম্পূর্ণ বিবেচনা করা যেতে পারে।

ধাপ 3: আপনার কম্পিউটার সেট আপ করা

প্রকৃতপক্ষে, এই মুহুর্তে আকাডোর জন্য ইন্টারনেট সেটআপ সম্পূর্ণ বলে মনে করা যেতে পারে। অনুগ্রহ করে মনে রাখবেন যে আপনার যদি কোন অসুবিধা হয়, তাহলে আপনাকে প্রদানকারীর হটলাইনে কল করা উচিত, যেখানে একজন বিশেষজ্ঞ আপনাকে ইন্টারনেটের অকার্যকরতার কারণ চিহ্নিত করতে এবং অল্প সময়ের মধ্যে এটি দূর করতে সাহায্য করবে।
গ্রাহকের ঠিকানার উপর নির্ভর করে, আকাডো টেলিকমের সাথে সংযোগ একটি ইথারনেট কেবল বা একটি মডেম সহ একটি সমাক্ষ তারের ব্যবহার করে তৈরি করা হয়। আপনি রাস্তা এবং বাড়ির নম্বর দিয়ে আপনার ইন্টারনেট প্রদানকারীর প্রযুক্তিগত সহায়তার সাথে যোগাযোগ করে আপনার ঠিকানায় উপলব্ধ প্রযুক্তি সম্পর্কে আরও জানতে পারেন। প্রদানকারী দ্বারা প্রদত্ত রাউটারটি একটি উইজার্ড দ্বারা বিনামূল্যে কনফিগার করা হয়েছে। অতিরিক্ত ফি এর জন্য, একজন কোম্পানির কর্মচারী আপনাকে তৃতীয় পক্ষের নেটওয়ার্ক সরঞ্জাম সেট আপ করতে সাহায্য করবে।
ক্যাবল মডেমের মাধ্যমে আকাডো সংযোগ করা হচ্ছে
কোঅক্সিয়াল তারের মাধ্যমে সরবরাহকারীর সাথে সংযুক্ত বাড়ির বাসিন্দাদের জন্য, কেবল মডেম ব্যবহার করেই ইন্টারনেট অ্যাক্সেস সম্ভব। ইন্টারনেট প্রদানকারী আকাডো DOCSIS প্রযুক্তি ব্যবহার করে নেটওয়ার্কিং করার জন্য নিম্নলিখিত ব্র্যান্ডের ডিভাইসগুলি সুপারিশ করে:
- টেকনিকালার;
- HUMAX;
- মটোরোলা;
- UPVEL;
- ওয়েবস্টার;
- SAGEM
একটি কেবল মডেমের কাজ হল এনালগ সংকেতকে ডিজিটাল সিগন্যালে রূপান্তর করা। রূপান্তরিত ডেটা নেটওয়ার্ক পোর্টের মাধ্যমে পাঠানো হয় যেখানে কম্পিউটার বা ওয়াইফাই রাউটার সংযুক্ত থাকে। আপনার বাড়ি বা অ্যাপার্টমেন্টে চলমান কোঅক্সিয়াল ক্যাবলটিকে তারের মডেমের উপযুক্ত সংযোগকারীর সাথে সংযুক্ত করুন। আপনার ওয়াইফাই রাউটার বা কম্পিউটার থেকে ইথারনেট পোর্টে তারের ঢোকান। ডিভাইসটি প্লাগ ইন করুন এবং এটি বুট হওয়ার জন্য অপেক্ষা করুন। এর পরে, লক্ষ্য সরঞ্জাম সেট আপ করতে এগিয়ে যান।

গুরুত্বপূর্ণ ! Akado তৃতীয় পক্ষের সরবরাহকারীদের কাছ থেকে কেনা মডেমগুলির সঠিক অপারেশনের গ্যারান্টি দেয় না। আপনার সরঞ্জাম সেট আপ করার জন্য সহায়তার সাথে যোগাযোগ করতে সক্ষম হতে, আপনার প্রদানকারীর দ্বারা প্রদত্ত ডিভাইসগুলি ব্যবহার করুন।
একটি ইথারনেট সংযোগ স্থাপন করা হচ্ছে
যদি গ্রাহকের বাড়িটি ইথারনেট প্রযুক্তি ব্যবহার করে নেটওয়ার্কের সাথে সংযুক্ত থাকে, তবে একটি স্ট্যান্ডার্ড নেটওয়ার্ক তারের ঘরে পাড়া হয়। শুধু এটি আপনার রাউটার, ল্যাপটপ বা কম্পিউটারের সাথে সংযুক্ত করুন। প্রদানকারীর পাশে চলমান DHCP সার্ভারের জন্য ধন্যবাদ, তারের মাধ্যমে সংযুক্ত যেকোনো ডিভাইস স্বয়ংক্রিয়ভাবে সংযোগের পরামিতিগুলি পাবে। উপযুক্ত সংযোগকারীগুলিতে কর্ডগুলি প্রবেশ করান, রাউটারটিকে আউটলেটে প্লাগ করুন এবং উপলব্ধ থাকলে পাওয়ার বোতাম টিপুন৷

বিঃদ্রঃ!আকাডো কেবলটিকে "ইন্টারনেট" বা "WAN" পোর্টে সংযুক্ত করুন৷ স্থানীয় নেটওয়ার্ক ডিভাইসগুলি অবশ্যই "LAN" সংযোগকারীগুলির সাথে সংযুক্ত থাকতে হবে৷
রাউটারে কীভাবে ওয়াইফাই সেট আপ করবেন
ডিভাইসের নীচে স্টিকারে নির্দেশিত ঠিকানায় রাউটারের ওয়েব ইন্টারফেসটি খুলুন। আপনার স্ট্যান্ডার্ড ব্যবহারকারীর নাম এবং পাসওয়ার্ড লিখুন, তারপর "লগইন" বোতামে ক্লিক করুন। যদি স্বাভাবিক ডেটা উপযুক্ত না হয় (একটি অনুমোদন ত্রুটি প্রদর্শিত হয়), কারখানা সেটিংস পুনরুদ্ধার করুন। এটি করতে, "রিসেট" বোতাম টিপুন এবং 10-15 সেকেন্ডের জন্য ধরে রাখুন। তারপর আবার অ্যাডমিন প্যানেলে লগ ইন করার চেষ্টা করুন।

"WiFi -> সাধারণ সেটিংস" এ যান। যে নামটির অধীনে আপনার ওয়্যারলেস নেটওয়ার্ক প্রদর্শিত হবে তা নির্দিষ্ট করুন৷ প্রতিবার বর্তমান অপারেটিং পরিসীমা সেট করা এড়াতে স্বয়ংক্রিয় চ্যানেল ইনস্টলেশন নির্বাচন করুন। "নিরাপত্তা সেটিংস" লিঙ্কে, "নেটওয়ার্ক প্রমাণীকরণ" ড্রপ-ডাউন তালিকাতে "WPA-PSK/WPA2-PSK" বিকল্পটি নির্বাচন করুন। PSK এনক্রিপশন কী সেট করুন যা WiFi নেটওয়ার্কের সাথে সংযোগ করতে ব্যবহৃত হবে৷ পৃষ্ঠার নীচের ডানদিকের কোণায় "পরিবর্তন" এ ক্লিক করুন, তারপর ওয়াইফাই রাউটার রিবুট করতে "সংরক্ষণ করুন" এ ক্লিক করুন এবং নতুন সেটিংসের সাথে কাজ শুরু করুন৷

Akado এবং OnLime রাউটার সেট আপ করা যতটা সম্ভব সহজ। আরও সুনির্দিষ্ট হওয়ার জন্য, আপনাকে সেখানে কিছু কনফিগার করতে হবে না - কেবল রাউটারের সাথে কেবলটি সংযুক্ত করুন এবং ইন্টারনেট ব্যবহার করুন। যাইহোক, একজন শিক্ষানবিশের এখনও একটি প্রশ্ন থাকতে পারে কিভাবে একটি Akado বা OnLime রাউটার সেট আপ করতে হয়, তাই আমি বিশদ নির্দেশাবলী তৈরি করেছি যা প্রস্তুতকারক নির্বিশেষে wifi রাউটারের যেকোনো মডেলের জন্য সর্বজনীন - TP-Link, D-Link, Asus, Zyxel Keenetic, Xiaomi, Tenda, Netis, Netgear বা যাই হোক না কেন। পার্থক্যটি শুধুমাত্র প্রশাসক বিভাগের ইন্টারফেসের বাহ্যিক নকশার পাশাপাশি সেটিংস বিভাগের নাম এবং অবস্থানগুলিতে হতে পারে।
যে কোনো প্রদানকারীর জন্য গাইডটি উপযুক্ত, এমনকি তারা তালিকায় না থাকলেও, যারা একটি গতিশীল IP ঠিকানা ব্যবহার করে ইন্টারনেট সরবরাহ করে - Qwerty, Akado, 2KOM, Cactus, Onlime, MosNet, RiNet, StarLink এবং অন্যান্য।
Akado এবং OnLime রাউটার সংযোগ করা হচ্ছে
Akado, Online, Qwerty বা 2KOM থেকে আপনার রাউটারকে ইন্টারনেটের সাথে সংযুক্ত করতে, আপনাকে প্রথমে WAN পোর্টে প্রদানকারীর কেবল এবং কম্পিউটারের নেটওয়ার্ক কার্ডের এক প্রান্তে অন্তর্ভুক্ত ইথারনেট কেবল (প্যাচ কর্ড) প্রবেশ করাতে হবে, এবং অন্য রাউটারে ল্যান পোর্টে
আপনার কম্পিউটারে (উইন্ডোজ 7) নিম্নলিখিত চেইনের নেটওয়ার্ক সেটিংস বিভাগে যান:
স্টার্ট > কন্ট্রোল প্যানেল > নেটওয়ার্ক এবং ইন্টারনেট > নেটওয়ার্ক এবং শেয়ারিং সেন্টার > নেটওয়ার্ক সংযোগগুলি পরিচালনা করুন > অ্যাডাপ্টার সেটিংস পরিবর্তন করুন।

"লোকাল এরিয়া কানেকশন"-এ ডান-ক্লিক করুন এবং "প্রপার্টিজ"-এ যান
"ইন্টারনেট প্রোটোকল সংস্করণ 4" বিভাগে যান এবং "স্বয়ংক্রিয়ভাবে একটি আইপি প্রাপ্ত করুন" এবং "স্বয়ংক্রিয়ভাবে একটি ডিএনএস সার্ভার ঠিকানা পান" এর জন্য বাক্সগুলিতে টিক চিহ্ন দিন।

সেটিংস সংরক্ষণ করুন।
OnLime এবং Akado থেকে ইন্টারনেটের জন্য একটি রাউটার সেট আপ করা হচ্ছে
পরবর্তী ধাপ হল অনলাইম এবং আকাডো থেকে রাউটারটিকে ইন্টারনেটে সংযুক্ত করা। রাউটার কেসের নীচের কভারে আমরা অ্যাডমিন প্যানেলে লগ ইন করার জন্য আইপি বা ওয়েব ঠিকানা, সেইসাথে লগইন এবং পাসওয়ার্ড খুঁজে পাই

আপনার কম্পিউটারে একটি ব্রাউজার খুলুন এবং ঠিকানা ক্ষেত্রে নির্দিষ্ট আইপি ঠিকানা লিখুন, তারপর পপ-আপ উইন্ডোতে - স্টিকার থেকে লগইন এবং পাসওয়ার্ড।

রাউটার মেনুতে "WAN" বা "ইন্টারনেট" আইটেমটি খুঁজুন

"WAN সংযোগ প্রকার" কলামে, "ডাইনামিক আইপি" নির্বাচন করুন
"MAC ঠিকানা" কলামে, "কম্পিউটার থেকে ক্লোন" নির্দেশ করুন (যদি প্রদানকারীর একটি আইপি বাইন্ডিং থাকে)

যদি এটি সম্ভব না হয়, এবং MAC ঠিকানাটি ম্যানুয়ালি লিখতে হবে

তারপরে কম্পিউটারের "নেটওয়ার্ক সংযোগ" বিভাগে ফিরে যান, "লোকাল এরিয়া সংযোগ" এ ডাবল-ক্লিক করুন এবং "সম্পত্তি" এ যান। এখানে আমরা "শারীরিক ঠিকানা" খুঁজে পাচ্ছি - এই মানটি অবশ্যই রাউটারের সংশ্লিষ্ট পাঠ্য ক্ষেত্রে প্রবেশ করতে হবে।

সেটিংস সংরক্ষণ করুন এবং রাউটার রিবুট করুন।
Akado এবং OnLime-এর জন্য রাউটারে WiFi সেট আপ করা হচ্ছে
যা বাকি আছে তা হল ওয়াইফাই সেট আপ করা, যার মাধ্যমে ইন্টারনেট অনলাইম এবং আকাডো থেকে বিতরণ করা হবে। মেনুতে "ওয়্যারলেস নেটওয়ার্ক" বিভাগটি খুলুন
আমরা এর জন্য আমাদের নিজস্ব মান সেট করি:
- SSID - আপনার ওয়াইফাই নেটওয়ার্কের নাম, যা সংযোগের জন্য তালিকায় প্রদর্শিত হবে
- নেটওয়ার্ক সুরক্ষা পদ্ধতি -
- এনক্রিপশন প্রকার - AES বা TKIP
- কী - ওয়াইফাই সংযোগের জন্য পাসওয়ার্ড, কমপক্ষে 8 অক্ষর
 সেটিংস প্রয়োগ করুন। একটি ওয়াইফাই মডিউল দিয়ে আপনার ল্যাপটপ বা স্মার্টফোন খুলুন এবং এটি চালু করুন।
সেটিংস প্রয়োগ করুন। একটি ওয়াইফাই মডিউল দিয়ে আপনার ল্যাপটপ বা স্মার্টফোন খুলুন এবং এটি চালু করুন।
উইন্ডোজ আইকন বারের নীচের ডানদিকে কোণায় বেতার সংযোগ আইকনে ক্লিক করুন
আমরা তালিকায় আমাদের নামের সাথে নেটওয়ার্ক খুঁজে পাই এবং আমরা এইমাত্র সেট করা পাসওয়ার্ড ব্যবহার করে সংযোগ করি।

আমরা আকাডো এবং অনলাইম ওয়্যারলেস ইন্টারনেট উপভোগ করছি - রাউটার সংযোগ করা খুবই সহজ এবং সহজ, আমি নিশ্চিত আপনিও এটি সেট আপ করতে পারবেন!