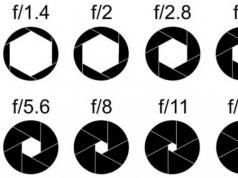পাঠের পূর্ববর্তী অংশগুলিতে, আমরা একটি MAC-এ উইন্ডোজ ইনস্টল করার মূল বিষয়গুলির সাথে নিজেদেরকে পরিচিত করেছি এবং আমাদের প্রয়োজনীয় সমস্ত কিছু প্রস্তুত করেছি (ডিস্ট্রিবিউশন কিটটি ডাউনলোড করেছি এবং এটি একটি USB ফ্ল্যাশ ড্রাইভে রেকর্ড করেছি)। এখন এটি নিজেই ইনস্টলেশন চালানোর সময়।
এই অংশে আমরা ধাপে ধাপে করব BootCamp ব্যবহার করে Windows 7 Lite ইনস্টল করুনপূর্বে তৈরি করা পার্টিশনে (10GB ভলিউম)। একটি স্থাপন করা Windows 7 Lite, ড্রাইভার এবং কিছু ছোট প্রোগ্রাম ইনস্টল করার জন্য দশ গিগাবাইট যথেষ্ট হওয়া উচিত।
আপনি যদি পরে ভারী সফ্টওয়্যার ইনস্টল করতে চান তবে ইনস্টলেশনের অবস্থান হিসাবে একটি বাহ্যিক HDD নির্দিষ্ট করুন৷
- MAC-তে উইন্ডোজ ইনস্টল করার সময় MBR এবং GPT পার্টিশনের অসঙ্গতি -
বুটক্যাম্প সহকারী ব্যবহার করে উইন্ডোজ ইনস্টল করার জন্য আমার নির্দেশাবলী:
ধাপ 1 - কম্পিউটারের USB সংযোগকারীতে পূর্বে তৈরি ফ্ল্যাশ ড্রাইভটি ঢোকান এবং এটি পুনরায় বুট করুন। রিবুট প্রক্রিয়া চলাকালীন স্ক্রীনটি ফাঁকা হয়ে যাওয়ার পরে, বিকল্প (Alt) বোতাম টিপুন এবং ধরে রাখুন।
ফলস্বরূপ, পর্দা প্রদর্শিত হবে ডাউনলোড ম্যানেজারবুট ভলিউমের একটি তালিকা সহ (চালানোর জন্য উপযুক্ত OS সহ ডিস্ক বা পার্টিশন)। উইন্ডোজ চিহ্নিত কমলা ফ্ল্যাশ ড্রাইভের ছবি নির্বাচন করুন।
আমি আপনার মনোযোগ কেন্দ্রীভূত করতে চাই শুধুমাত্র একটি ডিস্ক পার্টিশন নির্বাচন করা যেখানে এই সমস্ত "ভালতা" ইনস্টল করা হবে। এখানে আপনাকে হিসাবে চিহ্নিত বিভাগটি নির্বাচন করতে হবে বুটক্যাম্প.
ইনস্টলেশন চালিয়ে যেতে, আপনাকে এই পার্টিশনটি ফর্ম্যাট করতে হবে এনটিএফএস(ক্লিক বিন্যাসজানালার নীচে)।

ধাপ 3 - সমস্ত ফাইল কপি না হওয়া পর্যন্ত অপেক্ষা করুন। প্রক্রিয়াটি কিছুটা সময় নেবে।

ধাপ 4 - একবার সমস্ত ফাইল কপি হয়ে গেলে, ম্যাকবুক নিজেই রিবুট হবে। এই মুহূর্তটি মিস করবেন না, এবং আবার সাউন্ড গং পরে, বুট ম্যানেজার প্রদর্শন করতে আপনার কীবোর্ডের বিকল্প (Alt) বোতামটি ধরে রাখুন।
এখন প্রদর্শিত মেনুতে, আপনাকে উইন্ডোজ (ধূসর ডিস্ক আইকন) নামক ডিস্ক পার্টিশনটি নির্বাচন করতে হবে। উইন্ডোজ প্রথমবারের জন্য শুরু হবে এবং সেটিংস কনফিগার করবে।

ধাপ 5 - অভিনন্দন! আপনি এখন আপনার MAC-এ একটি লাইটওয়েট উইন্ডোজ 7 চালাচ্ছেন৷ কিন্তু এটিই শেষ নয়৷ আপনার MacBook (ইত্যাদি) এর সমস্ত ডিভাইসগুলিকে স্বীকৃত এবং সঠিকভাবে কাজ করার জন্য, আপনাকে উপযুক্ত ড্রাইভার ইনস্টল করতে হবে। এটা করা খুবই সহজ।
মনে আছে এই পাঠের প্রথম ধাপে আমরা বুট ক্যাম্প সমর্থন ফাইল ডাউনলোড করেছি? এই ফাইলগুলিই এখন আমাদের জন্য উপযোগী হবে কারণ এতে সমস্ত প্রয়োজনীয় ড্রাইভার রয়েছে। আমাদের শুধু ফাইলটি চালাতে হবে setup.exeডিরেক্টরি থেকে ডি:/বুটক্যাম্প/(যেখানে D: ইনস্টলেশন ফ্ল্যাশ ড্রাইভ)।
পরবর্তী স্ট্যান্ডার্ড ইনস্টলার পদক্ষেপগুলি অনুসরণ করবে (আমি কীভাবে " আমি ভালোবাসি» উইন্ডোজে অ্যাপ্লিকেশন ইনস্টলার)। আপনাকে অনেকবার Next > বোতামে ক্লিক করতে হবে। 
আচ্ছা, এখন আপনি স্বস্তির নিঃশ্বাস ফেলতে পারেন। তুমি আর আমি শুধু বুট ক্যাম্প সহকারী ব্যবহার করে উইন্ডোজ 7 ইনস্টল করা হয়েছে. তদুপরি, আমরা এটি খুব সংহতভাবে করেছি, বিল্ট-ইন এসএসডি থেকে মাত্র 10 জিবি জায়গা ধার করা হচ্ছে. টি
যেহেতু আমরা Windows 7 Lite-এর একটি লাইটওয়েট সংস্করণ ইনস্টল করতে বেছে নিয়েছি, তাই আমরা ইনস্টল করা সিস্টেমের আকারও কমাতে সক্ষম হয়েছি। তাই আমরা মাত্র 4.73 জিবি ব্যবহার করেছি 10 এর মধ্যে উপলব্ধ।

আমরা আপনার কম্পিউটারে সমস্ত ডিভাইসের জন্য ড্রাইভার এবং সমর্থন ফাইল ইনস্টল করেছি। যদি ড্রাইভারগুলির সাথে সবকিছু পরিষ্কার হয়, তবে সমর্থন ফাইলগুলি, পরিবর্তে, আমাদের উইন্ডোজের নীচে থেকে কার্যকরী বোতামগুলির (ভলিউম, উজ্জ্বলতা, কীবোর্ড ব্যাকলাইট ইত্যাদি) উপরের সারিগুলি ব্যবহার করার সুযোগ দেয়। 
আমাকে আবার মনে করিয়ে দিন. MAC OS X থেকে Windows এ স্যুইচ করার জন্য, আপনাকে Option (Alt) কী চেপে ধরে কম্পিউটার পুনরায় চালু করতে হবে এবং বুট ম্যানেজার থেকে উপযুক্ত পার্টিশন নির্বাচন করতে হবে।
যদি ইনস্টলেশন প্রক্রিয়া চলাকালীন আপনি কিছু বুঝতে না পারেন বা কিছু কাজ না করে, তাহলে এই পাঠের ধাপ #5 পড়তে ভুলবেন না, যেখানে আমরা MAC কম্পিউটারে উইন্ডোজ ইনস্টল করার সময় উদ্ভূত সবচেয়ে সাধারণ সমস্যাগুলি দেখব।
যে কোনও ক্ষেত্রে, মন্তব্যগুলিতে আপনার প্রশ্নগুলি ছেড়ে দিন এবং আমি আপনার সমস্যার সমাধান খুঁজে বের করার চেষ্টা করব।
পাঠের অবশিষ্ট অংশগুলি অধ্যয়ন করতে ভুলবেন না:
- বিষয়বস্তু -
- ধাপ 1 - -
- ধাপ ২ - -
- ধাপ 3 - - BootCamp সহকারী ব্যবহার করে MAC তে Windows 7 ইনস্টল করুন
- ধাপ 4 - -
- ধাপ 5 - -
ম্যাকবুক প্রোতে উইন্ডোজ 7 ইনস্টল করা হচ্ছে
স্থাপনউইন্ডোজ-7 অনম্যাকবুকপ্রো
প্রথম: কেন এটা প্রয়োজন? ম্যাকবুক প্রোতে কেন আপনার উইন্ডোজ 7 দরকার?
উত্তরটা খুবই সহজ। আমি ক্রমাগত মাইক্রোসফ্ট অ্যাক্সেস ব্যবহার করি, সেইসাথে পণ্যের কাস্টমস ক্লিয়ারেন্সের জন্য বেশ কয়েকটি প্রোগ্রাম; ম্যাক ওএসের জন্য কোনও অ্যানালগ নেই এবং তাদের জন্য কোনও পরিকল্পনা নেই।
এই নিবন্ধটি ম্যাকে উইন্ডোজ ইনস্টল করার সাধারণ নীতিগুলি কভার করে না। এটি উইন্ডোজ -7 ইনস্টল করার সময় আমার 2008 সালের প্রথম দিকের ম্যাকবুক প্রো মডেল নম্বর A 1260-এ যে পদক্ষেপগুলি সম্পাদন করতে হয়েছিল তা বর্ণনা করে এবং সফল এবং উচ্চ-মানের জন্য প্রয়োজনীয় সমস্ত প্রয়োজনীয় উপাদানগুলির জন্য মন্তব্য, লিঙ্ক এবং ইনস্টলেশন গাইডও রয়েছে। উইন্ডোজ পরিবেশে আপনার ম্যাক কম্পিউটারে কাজ করুন।
আপনি ম্যাক-এ Windows XP-এর প্রথম ইনস্টলেশন সম্পর্কে বিশদভাবে পড়তে পারেন যা ম্যানুয়ালটি বিক্রয়ের সাথে অন্তর্ভুক্ত রয়েছে৷ যদি ইংরেজি ভাষা আপনার পক্ষে কঠিন হয়, তবে ইন্টারনেটে এটি সম্পর্কে তথ্য সন্ধান করুন৷ রাশিয়ান ভাষায় এই সম্পর্কে অনেক দরকারী নিবন্ধ আছে।
যাইহোক, আমি সবচেয়ে সাধারণ ভুলের দিকে আপনার দৃষ্টি আকর্ষণ করব যা প্রায় প্রত্যেকেই করে যারা প্রথমবার তাদের ম্যাকে উইন্ডোজ ইনস্টল করে এবং তারপরে কেন সিস্টেমটি শুরু করতে চায় না তা বুঝতে পারে না, এমনকি যদি ইনস্টলেশনটি লাইসেন্সপ্রাপ্ত ডিস্ক থেকে করা হয়। . এই ত্রুটিটি নিম্নরূপ: ইনস্টলেশন প্রক্রিয়া চলাকালীন, উইন্ডোজ আপনাকে যে ডিস্কে ইনস্টলেশনটি সঞ্চালিত হবে সেটি ফর্ম্যাট করতে অনুরোধ করে। বুট ক্যাম্প ইতিমধ্যেই আপনার ম্যাকবুকের ডিস্ককে বিভাজন করেছে এবং প্রয়োজনীয় পার্টিশন ফর্ম্যাট করেছে তা সত্ত্বেও, ইনস্টলেশনের সময় পার্টিশনটি ফর্ম্যাট করা আবশ্যক! তা না হলে কোনো অবস্থাতেই এ ব্যবস্থা চালু হবে না!(যদি না আপনি আপনার ম্যাকবুকে প্রথমবার উইন্ডোজ ইনস্টল করেছেন)।
আমরা এখন একটি উদাহরণ হিসাবে 32-বিট ব্যবহার করে একটি ম্যাকবুক প্রোতে উইন্ডোজ-7 অপারেটিং সিস্টেম ইনস্টল করার প্রক্রিয়াটি দেখব, যেহেতু অনুশীলন দেখিয়েছে যে একটি ম্যাকবুক প্রোতে 32-বিট উইন্ডোজ-7 দ্রুত কাজ করে।
এই উপাদান লেখার জন্য কিছু তথ্য এই নিবন্ধ থেকে নেওয়া হয়েছে:
প্রয়োজনীয় সরঞ্জাম এবং প্রোগ্রাম:
1. উইন্ডোজ -7 ইনস্টলেশন ডিস্ক।
2. আপনার ম্যাকবুক প্রো-এর সাথে আসা সেট থেকে প্রথম ডিস্ক, যেটিতে Windows XP-এর জন্য বুট ক্যাম্প এবং ড্রাইভার রয়েছে৷ হতাশ হবেন না যে এগুলি পুরানো প্রোগ্রাম এবং ড্রাইভার (যেমনটি আমার ক্ষেত্রে ছিল), এই সমস্ত কিছুর প্রয়োজন হবে এবং এটি যেমন করা উচিত তেমন কাজ করবে, আমি আপনাকে প্রতিশ্রুতি দিচ্ছি।
5. বাহ্যিক মাউস (বিশেষভাবে)।
কোন ডাউনলোডের প্রয়োজন নেই! শুধু আপনার সময় এবং ট্রাফিক অপচয়!
সিস্টেম ইনস্টলেশন:
ম্যাকবুক চালু করুন, উইন্ডোজ-7 এর সাথে ইনস্টলেশন ডিস্ক ঢোকান, কীটি ধরে রাখুন "alt"এবং সিস্টেম ইনস্টল করুন। এখানে আর কিছু লেখার নেই।
গুরুত্বপূর্ণ ! ড্রাইভারের সঠিক ইনস্টলেশন:
উইন্ডোজ -7 ইনস্টলেশন সম্পূর্ণ। এবং আমরা কি দেখতে পাচ্ছি:
কীবোর্ড ঠিকমতো কাজ করে না। অ্যাপল ফাংশন কী কাজ করে না এবং সিডি বের করা যাবে না।
ট্র্যাকপ্যাড সঠিকভাবে কাজ করে না। এমনকি ডান-ক্লিক মোডেও কাজ করে না (ট্র্যাকপ্যাডে দুটি আঙুল এবং একটি বোতাম টিপলে প্রসঙ্গ মেনু খুলবে না)
সাউন্ড কাজ করে না। যদিও সরঞ্জামগুলি পরীক্ষা করার সময়, অডিও প্লেব্যাক সূচকগুলি দেখায় যে শব্দ বাজানো হচ্ছে, এখনও কোনও শব্দ নেই। এর অনুপস্থিতির একটি বৈশিষ্ট্যগত চিহ্ন হল হেডফোন জ্যাক ভেতর থেকে লাল আলোয় আলোকিত।
এর মানে হল যে আপনাকে আপনার MacBook Pro এর জন্য একটি Windows 7 পরিবেশে এর হার্ডওয়্যার চালানোর জন্য সমস্ত ড্রাইভার ইনস্টল করতে হবে। এখানে বেশ কিছু গোপনীয়তা আছে। আমরা এখন তাদের সম্পর্কে কথা বলব। তাই মনোযোগ:
1. বুট ক্যাম্প ইনস্টল করা:
ক)আমরা MacBook কিট থেকে প্রথম ডিস্ক নিতে. এই ডিস্ক থেকে সরাসরি সেটআপ চালানো সম্ভব হবে না; একটি ত্রুটি প্রদর্শিত হবে "এই প্যাকেজটি ইনস্টল করার সময় ইনস্টলার একটি অপ্রত্যাশিত ত্রুটির সম্মুখীন হয়েছে৷ প্যাকেজ সঠিকভাবে ইনস্টল করা নাও হতে পারে. ত্রুটি কোড 2229".
আপনি যখন ডিস্ক ডিরেক্টরি থেকে কোনো ফাইল চালান: Boot Camp\Drivers\Apple, (উদাহরণস্বরূপ, " AppleMultiTouchTrackPadInstaller") আমরা একটি ত্রুটি পেয়েছি "DPInst.exe আপনার অপারেটিং সিস্টেমে চলতে পারে না". রাশিয়ান ইন্টারফেস ভাষার কারণে দ্বিতীয় ত্রুটি ঘটে। সর্বোপরি, উইন্ডোজ -7 এর রাশিয়ান সংস্করণটি কেবল বিদ্যমান নেই এবং থাকবে না। এটা ভিস্তার মত হবে, শুধু অফিসিয়াল রাসিফিকেশন। এই জন্য:
খ)ইন্সটলেশনের সময় ইন্টারফেস ভাষাকে ইংরেজিতে পরিবর্তন করা আবশ্যক। এটি অবশ্যই করা উচিত, অন্যথায় ড্রাইভার ইনস্টল করা হবে না!!!
গ) C:\ ড্রাইভে একটি নতুন ফোল্ডার তৈরি করুন এবং এতে সিডির সম্পূর্ণ বিষয়বস্তু কপি করুন। আপনাকে একটি বহিরাগত মাউস বা কীবোর্ড শর্টকাট ব্যবহার করতে হবে
মনে রাখবেন যে বর্তমানে উইন্ডোজ -7 ইনস্টলেশন ডিস্ক শুধুমাত্র একটি বহিরাগত ব্যবহার করে অপসারণ করা সম্ভব মাউস, অথবা সাময়িকভাবে ম্যাকে বুট করার মাধ্যমে।
ঘ)আপনি যদি এখনও এটি ডাউনলোড না করে থাকেন, তাহলে এখান থেকে প্যাচ করা বুট ক্যাম্প ডাউনলোড করুন: http://www.speedyshare.com/404462147.html। বুট ক্যাম্প লিমো প্যাচ সহ সংরক্ষণাগারে তিনটি ফোল্ডার রয়েছে। আমাদের এটি থেকে তিনটি ফাইল দরকার: ফোল্ডার থেকে উভয় ফাইল " আপেলবুটক্যাম্প 2.1”: বুটক্যাম্পএবং বুটক্যাম্প 64, সেইসাথে ফোল্ডার থেকে একটি ফাইল " অ্যাপল বুট ক্যাম্প 2.1 32-বিটবিলম্বসমস্যা”: KbdMgr. আমরা এই তিনটি ফাইল গ্রহণ করি এবং তাদের প্রতিস্থাপন করে, Boot Camp\Drivers\Apple ডিরেক্টরিতে তৈরি ফোল্ডারে কপি করি।
ঙ)আমরা নিশ্চিত করি যে ইন্টারফেস ভাষাটি ইংরেজিতে ইনস্টল করা আছে। আমরা ইনস্টল করা সিস্টেমের বিট গভীরতা অনুসারে BootCamp ফাইলগুলির একটি চালু করি এবং ইনস্টলেশনটি সম্পাদন করি। মনোযোগ, গুরুত্বপূর্ণ: বুট ক্যাম্প ইনস্টল করার পরে, "ফিনিশ" বোতামে ক্লিক করার আগে এবং সিস্টেমটি পুনরায় চালু করার আগে, প্যাচ থেকে ফাইলের সাথে KbdMgr ফাইলটি ডিরেক্টরীতে প্রতিস্থাপন করতে ভুলবেন না: C :\Program Files\Boot Camp!!! (একটি 64-বিট পরিবেশে, প্যাচের লেখকের মতে, এটি করার দরকার নেই)।
প্রথম পর্যায়ের কাজ শেষ হয়েছে। এখন আপনি রিবুট করতে পারেন। রিবুট করার পরে, সমস্ত ডিভাইস ডিভাইস ম্যানেজারে উপস্থিত হবে। প্রায় সব অনুপস্থিত কীবোর্ড এবং ট্র্যাকপ্যাড ফাংশন প্রদর্শিত হবে. যাইহোক, তাদের সব আমরা চাই না. এখন আপনি রাশিয়ান ইন্টারফেস ভাষায় স্যুইচ করতে পারেন। কিন্তু আমি এখনও এটি সুপারিশ করবে না. চল অবিরত রাখি:
2. একটি আপডেট করা ট্র্যাকপ্যাড ড্রাইভার ইনস্টল করা হচ্ছে:
একটি উইন্ডোজ পরিবেশে, একটি আঙুল (মাউসের বাম বোতাম) এবং দুটি আঙুল (ডান বোতাম) দিয়ে ম্যাকবুক প্রো-এর ট্র্যাকপ্যাডে ক্লিক করলে কোনো প্রতিক্রিয়া হয় না। সম্প্রতি পর্যন্ত এই অবস্থা ছিল। এই সমস্যা এখন সমাধান করা হয়েছে। Windows-XP-Vista-এর জন্য একটি আপডেট করা ট্র্যাকপ্যাড ড্রাইভার অ্যাপল ওয়েবসাইটে উপস্থিত হয়েছে। আমরা এটি ব্যবহার করব এবং অনুপস্থিত ফাংশন যোগ করব। সত্য, আপনাকে একটু যাদু করতে হবে, তবে এটি এমনকি দরকারী। আপনি যদি এখনও এটি ডাউনলোড না করে থাকেন, তাহলে আপডেট করা ড্রাইভারটি এখানে ডাউনলোড করুন: http://support.apple.com/downloads/Multi_Touch_Trackpad_Update_for_Windows_XP___Vista। একটু সামনের দিকে তাকিয়ে, আমি বলব যে Windows-7-এ এই আপডেট হওয়া ড্রাইভারটি ইনস্টল করতে আপনার অবশ্যই ইউনিভার্সাল এক্সট্রাক্টর লাগবে। আপনি যদি এখনও এটি ডাউনলোড না করে থাকেন তবে এটি এখানে ডাউনলোড করুন: http://www.legroom.net/software/uniextract এবং এটি ইনস্টল করুন।
আপনি ড্রাইভার ডাউনলোড করেছেন? তারপরে এটি ইনস্টল করার চেষ্টা করুন এবং আপনি দেখতে পাবেন যে এটি হয় আপনার কম্পিউটারের সাথে খাপ খায় না (2008 সালের শেষের দিকের মডেলগুলির জন্য ডিজাইন করা হয়েছে) বা আপনার অপারেটিং সিস্টেমের সাথে খাপ খায় না, তাই আপনাকে ইউনিভার্সাল এক্সট্র্যাক্টর ব্যবহার করে এটি আনপ্যাক করতে হবে। ইউনিভার্সাল এক্সট্র্যাক্টর ইনস্টল করার সময়, ডিফল্ট ভাষা "রাশিয়ান" নির্বাচন করুন। ইউনিভার্সাল এক্স ট্র্যাক্টর ইনস্টল করার পরে, এক্সিকিউটেবল ফাইলে ক্লিক করুন “ AppleMTTU আপডেট" রাইট-ক্লিক করুন এবং "এখানে ইউনিএক্সট্র্যাক্ট" নির্বাচন করুন। এক্সিকিউটেবল ফাইলটি দুটি ফোল্ডারে আনপ্যাক করা হবে " অ্যাপল মাল্টিটাচ ট্র্যাকপ্যাড" এবং " অ্যাপল মাল্টিটাচ ট্র্যাকপ্যাড64" আসুন তাদের অবস্থান মনে রাখা যাক। এখন ডিভাইস ম্যানেজারে যান, "HID ডিভাইসগুলি" খুলুন, যেখানে আমরা "Apple Multitouch" এবং "Apple Multitouch Mouse" দেখতে পাই।
উভয়ের জন্য আমরা ড্রাইভার আপডেট করি, ম্যানুয়ালি উল্লেখ করে সিস্টেম বিট গভীরতা অনুসারে আনপ্যাক করার সময় প্রাপ্ত উপরের ফোল্ডারগুলির একটির পথ। ড্রাইভার এই ভাবে সমস্যা ছাড়াই ইনস্টল করা হয়. আমরা পরীক্ষা করি যে ড্রাইভারগুলি সঠিকভাবে ইনস্টল করা হয়েছে: উভয় ডিভাইসের বৈশিষ্ট্যে, ড্রাইভারের সংস্করণ 2.1.2.100 থাকতে হবে।
বুট ক্যাম পি সেটিংস এখনও স্পর্শ করবেন না, তবে প্রথমে রিবুট করতে ভুলবেন না, অন্যথায় সমস্ত ফাংশন কাজ করবে না।
সিস্টেম শুরু করার পরে, কন্ট্রোল প্যানেলে বুট ক্যাম্প নির্বাচন করুন। (অথবা সিস্টেম ট্রেতে বুট ক্যাম্প আইকনে ডান-ক্লিক করুন এবং "কন্ট্রোল প্যানেল" নির্বাচন করুন)। প্রদর্শিত "ট্র্যাকপ্যাড" ট্যাবটি খুলুন এবং প্রয়োজনীয় বিকল্পগুলি সেট করুন। রাশিয়ান ভাষায় অনুবাদ সম্পূর্ণরূপে সঠিক নয়, তাই আমি ইংরেজি সংস্করণটি দেখার পরামর্শ দিচ্ছি। এটাই, এখন ট্র্যাকপ্যাড এক এবং দুই আঙুল দিয়ে স্পর্শে সাড়া দেয়, যেন বাম/ডান মাউস বোতামে ক্লিক করে!
3. অডিও ড্রাইভার ইনস্টল করা হচ্ছে (আমরা শব্দ দিয়ে সমস্যার সমাধান করি)।
তাই আমাদের কোন শব্দ নেই। ড্রাইভার ইনস্টল করা আছে, স্পিকার সূচকগুলি চেক করার সময় জ্বলজ্বল করে, কিন্তু কোন শব্দ নেই। কোনো কারণে, হেডফোন জ্যাক ভেতর থেকে লাল আলোয় আলোকিত হয়।
শব্দ প্রদর্শিত হওয়ার জন্য, আপনার Realtek ড্রাইভারের একটি আপডেট সংস্করণের প্রয়োজন হবে, যা ইতিমধ্যেই Windows-7 কি তা বুঝতে পারে। আপনাকে এখান থেকে ডাউনলোড করতে হবে: http://www.realtek.com/downloads। যে পৃষ্ঠাটি খোলে, লিঙ্কটি নির্বাচন করুন: " হাই ডেফিনিশন অডিও কোডেক (সফ্টওয়্যার) »
অথবা একটি সরাসরি লিঙ্ক (কিন্তু কখনও কখনও এটি কাজ করে না): http://www.realtek.com/downloads/downloadsView.aspx?Langid=1&PNid=14&PFid=24&Level=4&Conn=3&DownTypeID=3&GetDown=false ।
প্রদর্শিত উইন্ডোতে, অফার করা সমস্ত কিছুর সাথে একমত হয়ে বাক্সটি চেক করুন এবং "পরবর্তী" ক্লিক করুন।
খোলা উইন্ডোতে, পছন্দসই ফাইলটি নির্বাচন করুন ভিস্তা,উইন্ডোজ-৭ড্রাইভার (32/64বিট)ড্রাইভারকেবল (নির্বাহযোগ্যফাইল)এবং চাপুন " যাওয়া" সাইটের একটির বিপরীতে: সাইট 1, সাইট2বা সাইট3, কিন্তু বিপরীত না প্রকাশ করা,যাতে পরে অপ্রয়োজনীয় পাসওয়ার্ড না দেওয়া যায়।
নির্দিষ্ট ড্রাইভার ডাউনলোড করার পরে, আপনাকে শুধু এটি ইনস্টল করতে হবে। এবং শব্দ প্রদর্শিত হবে! রিবুট করুন।
4. ভিডিও ড্রাইভার ইনস্টল করা হচ্ছে.
হ্যাঁ, ভিডিও কার্ড ড্রাইভার ইনস্টল করা হয়েছে এবং এটি কাজ করে। তবে বিশ্বাস করুন, এর পারফরম্যান্স দুর্দান্ত নয়। অতএব, আমি দৃঢ়ভাবে আপনার NVidia ভিডিও কার্ডের জন্য সর্বশেষ ভিডিও ড্রাইভার ইনস্টল করার সুপারিশ করছি। আপনাকে এটি প্রস্তুতকারকের ওয়েবসাইট থেকে ডাউনলোড করতে হবে, যেমন এখান থেকে: http://www.nvidia.ru/object/geforce_notebook_win7_186.03_whql_ru.html।
ড্রাইভার ইনস্টল করার আগে এবং পরে কর্মক্ষমতা পরিমাপ করুন। পার্থক্য সুস্পষ্ট:
এখন আপনার MacBook Pro এ Windows 7 সঠিকভাবে ইনস্টল করা আছে।
ভাদিম ইউরাসভ।
কম্পিউটার শিল্পে একটি অপারেটিং সিস্টেমের পাশাপাশি আরেকটি অপারেটিং সিস্টেম ইনস্টল করা একটি আদর্শ অনুশীলন। আপনি একটি উইন্ডোজ কম্পিউটারে এবং তদ্বিপরীত উভয় Mac OS ইনস্টল করতে পারেন৷ আমাদের তথ্য পোর্টালে আপনি আপনার কম্পিউটারের জন্য নির্দেশাবলী পাবেন। নীচে বিস্তারিত পদক্ষেপগুলি রয়েছে যা আপনাকে প্রশ্নের উত্তর দিতে সহায়তা করবে: কীভাবে ম্যাকে উইন্ডোজ ইনস্টল করবেন?
সম্ভাব্য পদ্ধতি
OS ইনস্টল করার জন্য, আপনার বিশেষ দক্ষতা বা পেশাদার সাহায্যের প্রয়োজন নেই। ম্যাকে উইন্ডোজ 7 বা 10 ইনস্টল করা নিম্নলিখিত উপায়ে করা হয়:
- মাধ্যম ;
- সমান্তরাল ডেস্কটপ প্রোগ্রাম;
- অন্তর্নির্মিত বুটক্যাম্প ইউটিলিটি।
- আসুন আরও বিস্তারিতভাবে প্রতিটি ক্ষেত্রে তাকান।
এমুলেটর ব্যবহার করে

এই পদ্ধতি ব্যবহার করে একটি ম্যাকবুকে উইন্ডোজ ইনস্টল করতে, আপনাকে বিনামূল্যে ভার্চুয়াল বক্স ইউটিলিটি ডাউনলোড করতে হবে এবং এটি ইনস্টল করতে হবে। এর পরে, নির্দেশাবলী অনুযায়ী পদক্ষেপগুলি অনুসরণ করুন:
- ভার্চুয়ালবক্স চালু করুন;
- "তৈরি করুন" বোতামে ক্লিক করুন;
- অপারেটিং সিস্টেমের ধরন এবং সংস্করণ নির্বাচন করুন;
- ভার্চুয়াল মেশিনের মাধ্যমে OS ব্যবহার করার জন্য বরাদ্দ করা হবে এমন RAM এর আকার নির্ধারণ করুন;
- তারপর "একটি নতুন ভার্চুয়াল হার্ড ডিস্ক তৈরি করুন" এ ক্লিক করুন;
- ভার্চুয়াল ডিস্কের ধরন এবং ভলিউম নির্বাচন করুন;
- তারপর "রান" বোতামে ক্লিক করুন;
- ইনস্টলেশন সম্পূর্ণ হওয়ার পরে, আপনি আপনার ম্যাকে উইন্ডোজ ইনস্টল করতে এবং এটি ব্যবহার করতে সক্ষম হবেন।
কিভাবে ম্যাকবুক এয়ার বা প্রোতে উইন্ডোজ ইনস্টল করবেন?

দ্বিতীয় পদ্ধতির জন্য, আপনাকে সমান্তরাল ডেস্কটপ ইউটিলিটি প্রয়োজন হবে। ম্যাকে প্রোগ্রামটি ডাউনলোড করার পরে, নীচের নির্দেশিকা অনুসরণ করুন:
- প্রোগ্রাম চালান;
- ফাইল বোতামে ক্লিক করুন এবং প্রসঙ্গ মেনু থেকে নতুন নির্বাচন করুন;
- তারপর ইনস্টল ক্লিক করুন;
- ইনস্টলেশন উত্স নির্বাচন করুন (অপারেটিং সিস্টেমের সাথে চিত্র);
- "চালিয়ে যান" বোতামে ক্লিক করুন;
- নতুন উইন্ডোতে, সফ্টওয়্যার সক্রিয়করণ কী লিখুন;
- ভার্চুয়াল মেশিনের নাম লিখুন এবং অবস্থান নির্বাচন করুন;
- ইনস্টলেশন শুরু করতে "চালিয়ে যান" এ ক্লিক করুন।
আপনি হয় একটি বিনামূল্যের ট্রায়াল সংস্করণ বা সমান্তরাল ডেস্কটপের সম্পূর্ণ সংস্করণ ব্যবহার করতে পারেন৷ সফ্টওয়্যারটির স্বাভাবিক ব্যবহারের জন্য, স্ট্যান্ডার্ড সংস্করণটি যথেষ্ট।
বুট ক্যাম্পের মাধ্যমে ম্যাকে উইন্ডোজ 10 কীভাবে ইনস্টল করবেন?

বুটক্যাম্পের সাহায্যে, উইন্ডোজ ম্যাকের সমস্ত সংস্থান সর্বাধিক ব্যবহার করতে সক্ষম হবে, তাই এই বিকল্পটিকে সবচেয়ে লাভজনক এবং সর্বোত্তম হিসাবে বিবেচনা করা হয়। Mac OS এর সর্বশেষ সংস্করণগুলিতে, এই প্রোগ্রামটি ডিফল্টরূপে ইনস্টল করা আছে। ইউটিলিটি চালান, প্রথমে সমস্ত চলমান অ্যাপ্লিকেশন বন্ধ করুন এবং ফাইলগুলি খুলুন:
- "সর্বশেষ সফ্টওয়্যার ডাউনলোড করুন..." এবং "উইন্ডোজ 7 বা তার পরে ইনস্টল করুন বা সরান" এর পাশের বাক্সগুলিতে টিক দিন;
- "চালিয়ে যান" বোতামে ক্লিক করুন;
- তারপর বিকল্পগুলির মধ্যে একটি নির্বাচন করুন: ডিস্কে সমর্থন সফ্টওয়্যারটির একটি অনুলিপি তৈরি করুন বা বহিরাগত মিডিয়াতে সংরক্ষণ করুন;
- এর পরে, উইন্ডোজের জন্য ব্যবহৃত হার্ড ড্রাইভের আকার সেট করুন। সফ্টওয়্যার স্বাভাবিক অপারেশন জন্য, 20-30GB যথেষ্ট;
- ফাইলগুলি অনুলিপি না হওয়া পর্যন্ত অপেক্ষা করুন, তারপরে ম্যাক স্বয়ংক্রিয়ভাবে পুনরায় চালু হবে;
- রিবুট করার সময়, OS নির্বাচন সহ একটি উইন্ডো প্রদর্শন করতে Alt বোতাম টিপুন;
- উইন্ডোজ বিভাগ নির্বাচন করুন;
- এখন চূড়ান্ত ইনস্টলেশনের জন্য অপেক্ষা করুন এবং সেটিংস কনফিগার করুন।
এখন আপনি জানেন কিভাবে একটি ম্যাকবুক বা imac-এ Windows 7, 8 বা 10 ইনস্টল করতে হয়৷ বর্ণিত সমস্ত নির্দেশাবলী "সাত" এবং নতুন থেকে শুরু করে যেকোনো OS-এর জন্য উপযুক্ত৷
ইনস্টলেশন বৈশিষ্ট্য
ইনস্টলেশনের পরে, আপনি সামঞ্জস্য এবং ড্রাইভার সমস্যার সম্মুখীন হতে পারেন। এটি ঠিক করতে, আপনাকে অবশ্যই একটি USB ফ্ল্যাশ ড্রাইভে ড্রাইভারগুলিকে আগে থেকে ডাউনলোড করতে হবে, যাতে আপনি সেগুলিকে একটি পরিষ্কার OS-এ ইনস্টল করতে পারেন৷
মাইক্রোসফ্ট এবং অ্যাপল অপারেটিং সিস্টেমগুলি বিশ্বে বিতরণে শীর্ষস্থানীয় স্থান দখল করে। একই সময়ে, উইন্ডোজের শেয়ার 82.5%, এবং macOS - 12.5%। এই অনুপাতের পরিপ্রেক্ষিতে, এটা আশ্চর্যজনক নয় যে কর্পোরেট সফ্টওয়্যারগুলি মূলত মাইক্রোসফ্ট পণ্যগুলির জন্য তৈরি করা হয়েছে। উদাহরণ হিসাবে, আমরা 1C এন্টারপ্রাইজ প্ল্যাটফর্ম নিতে পারি, যার ম্যাকওএসের জন্য ডেস্কটপ সংস্করণ নেই। দ্বিতীয় ওএস হিসাবে ম্যাকে উইন্ডোজ ইনস্টল করা এই সমস্যার সমাধান করতে সহায়তা করে।
একটি MacBook-এ দ্বিতীয় অপারেটিং সিস্টেম ব্যবহার করার জন্য প্রয়োজনীয় কাজগুলি পরিবর্তিত হয়৷ আপনি কোন প্রোগ্রামগুলি ব্যবহার করতে চান তার উপর নির্ভর করে, আপনি উপলব্ধ বিকল্পগুলির মধ্যে একটি বেছে নিতে পারেন:
- বিল্ট-ইন বুটক্যাম্প ইউটিলিটি ব্যবহার করে একটি ডেডিকেটেড হার্ড ডিস্ক পার্টিশনে OS ইনস্টল করা। এই ক্ষেত্রে, ব্যবহারকারী, উইন্ডোজে বুট করার পরে, ল্যাপটপের সমস্ত হার্ডওয়্যার সংস্থান সম্পূর্ণরূপে ব্যবহার করতে পারেন। সম্পদ-নিবিড় অ্যাপ্লিকেশনগুলির সাথে কাজ করার জন্য উপযুক্ত;
- ভার্চুয়ালাইজেশন প্রযুক্তির ব্যবহার। সবচেয়ে সুবিধাজনক বিকল্পটি সমান্তরাল ডেস্কটপ দ্বারা অফার করা হয়। কোহেরেন্স মোড ব্যবহার করে, উইন্ডোজ প্রোগ্রামগুলি ম্যাকওএস পরিবেশে সরাসরি রিবুট না করে ব্যবহার করা যেতে পারে। পূর্ণ স্ক্রীন মোডে, ব্যবহারকারী দুটি অপারেটিং সিস্টেমের মধ্যে স্যুইচ করতে পারে যেন বিভিন্ন ডেস্কটপের মধ্যে। এই ক্ষেত্রে, হার্ডওয়্যার সংস্থানগুলি স্বাধীনভাবে ব্যবহারকারী দ্বারা সীমিত।
চলুন দেখি কিভাবে উইন্ডোজ ইন্সটল এবং উভয় অপশনেই ব্যবহার করবেন।
বুট ক্যাম্প সহকারী
যে ব্যবহারকারীদের দুটি অপারেটিং সিস্টেম ইনস্টল করতে হয়েছে তারা জানেন যে উইন্ডোজ তাদের বুট সেক্টর ওভাররাইট করে "প্রতিযোগীদের" সহ্য করে না। এমনকি মাইক্রোসফ্টের দুটি ভিন্ন অপারেটিং সিস্টেম একে অপরের সাথে ভালভাবে চলতে পারে না, বুট অগ্রাধিকারের জন্য লড়াই করে। অ্যাপল সিস্টেমে বুট ক্যাম্প ইউটিলিটি প্রবর্তন করে একটি আসল উপায়ে এই সমস্যার সমাধান করেছে। এটি iMac এবং MacBook Air, Rro এবং রেটিনা 12-ইঞ্চি সংস্করণে ইনস্টল করা সফ্টওয়্যারের মানক সেটের অন্তর্ভুক্ত।
- আমরা উইন্ডোজ ইনস্টল করা শুরু করার আগে, আমাদের ম্যাক হার্ডওয়্যার প্রয়োজনীয়তা পূরণ করে কিনা তা পরীক্ষা করে দেখি। মেনু বারে অ্যাপল লোগোতে ক্লিক করুন এবং কম্পিউটারের তথ্য খুলুন। আমরা স্ক্রিনশটে নির্দেশিত উত্পাদনের মডেল এবং বছরটি দেখি।
- আমরা প্রযুক্তিগত সহায়তা পৃষ্ঠায় যাই। উদাহরণস্বরূপ, আসুন উইন্ডোজ 10 ইনস্টল করার সম্ভাবনা পরীক্ষা করি।
- তালিকাটি খুলুন এবং ম্যাচগুলি পরীক্ষা করুন। আমাদের মডেলটি 2016 সালে প্রকাশিত স্ক্রিনশটে "পরে" হিসাবে চিহ্নিত গ্রুপের মধ্যে পড়ে।
- ফাইন্ডার চালু করুন, প্রোগ্রামগুলিতে "ইউটিলিটিস" ফোল্ডারটি খুঁজুন এবং এটি খুলুন। আমাদের প্রয়োজনীয় বুট ক্যাম্প সহকারী একটি ফ্রেম দিয়ে চিহ্নিত করা হয়েছে। আপনি এটি চালানোর আগে, নিশ্চিত করুন যে আপনার সিস্টেমটি হাই সিয়েরার সর্বশেষ বিল্ডে আপডেট করা হয়েছে এবং অন্যান্য অ্যাপল সফ্টওয়্যারের সর্বশেষ সংস্করণ ইনস্টল করা আছে। ইউটিলিটি সঠিকভাবে কাজ করার জন্য এটি একটি প্রয়োজনীয় শর্ত।
- প্রথম উইন্ডোটি তথ্যপূর্ণ। সুপারিশ অনুসরণ করে, নিশ্চিত করুন যে আপনার MacBook পাওয়ারের সাথে সংযুক্ত আছে।
- আমরা মাইক্রোসফ্ট ওয়েবসাইট থেকে প্রাপ্ত উইন্ডোজ ডিস্ট্রিবিউশন প্যাকেজ সহ ISO ফাইলের অবস্থান নির্দেশ করি৷ হার্ড ডিস্ক পার্টিশনগুলির মধ্যে তীর দ্বারা নির্দেশিত বিন্দুতে ক্লিক করে, আমরা পছন্দসই আকার সেট করি৷ প্রস্তুতি সম্পন্ন করার পরে, "ইনস্টল" বোতামে ক্লিক করুন।
- সিস্টেম স্বয়ংক্রিয়ভাবে প্রয়োজনীয় হার্ডওয়্যার ড্রাইভার ডাউনলোড করে। কিছু MacBooks সমর্থন সফ্টওয়্যার সংরক্ষণ করতে একটি ফ্ল্যাশ ড্রাইভ প্রয়োজন হতে পারে. একটি ডিভিডি ড্রাইভ দিয়ে সজ্জিত পুরানো প্রো মডেলগুলির জন্য, বিতরণ ISO ফাইলটি একটি ডিস্কে বার্ন করা আবশ্যক৷ একটি পরিষ্কার চিত্র থেকে তাদের উপর উইন্ডোজ ইনস্টল করা সমর্থিত নয় এবং আপনি বাহ্যিক মিডিয়া ছাড়া করতে পারবেন না।
- প্রস্তুতিমূলক পদক্ষেপগুলি সম্পন্ন করার পরে, macOS আপনাকে আপনার হার্ড ড্রাইভ পার্টিশন করার জন্য নিশ্চিতকরণের জন্য জিজ্ঞাসা করবে।
- কম্পিউটার রিবুট করবে এবং স্ট্যান্ডার্ড উইন্ডোজ ইনস্টলার চালু করবে। নিয়মিত পিসিতে এই ওএস ইনস্টল করার থেকে পরবর্তী ক্রিয়াগুলি আলাদা নয়৷ শেষ ধাপ হল বুট ক্যাম্প উইজার্ড সক্রিয় করা। দ্বিতীয় সিস্টেমের অপারেশনের জন্য প্রয়োজনীয় সমস্ত ড্রাইভার একটি প্যাকেজে রয়েছে, যা ডিস্ক পার্টিশন করার আগে ডাউনলোড করা হয়েছিল। সম্পাদিত অপারেশনগুলির ফলস্বরূপ, ম্যাকবুকে একটি বুটক্যাম্প পার্টিশন তৈরি করা হয়েছিল, যার উপর উইন্ডোজ "লাইভ" থাকবে।
অপশন কী ⌥ ধরে রেখে রিবুট করার মাধ্যমে দুটি ওএসের মধ্যে স্যুইচ করা হয়। স্টার্টআপে, কম্পিউটার একটি নির্বাচন মেনু প্রদর্শন করবে। তীর পয়েন্টার সরানোর মাধ্যমে, আমরা যে সিস্টেমটি ব্যবহার করব তা নির্বাচন করি।
আপনি যদি macOS-এ অঙ্গভঙ্গি নিয়ন্ত্রণে অভ্যস্ত হয়ে থাকেন, তাহলে মাউস নিয়ে ভাবার সময় এসেছে। উইন্ডোজের ম্যাকবুকে এটি ছাড়া কাজ করা অসম্ভব। মাইক্রোসফ্টের সমস্ত কৌশল থাকা সত্ত্বেও, সিস্টেমটি ট্র্যাকপ্যাডের ক্ষমতার এক পঞ্চমাংশকেও সমর্থন করে না।
BootCamp পার্টিশন সরানো হচ্ছে
যখন দ্বিতীয় অপারেটিং সিস্টেম ব্যবহার করার আর প্রয়োজন নেই, তখন উইন্ডোজের সাথে বুটক্যাম্প পার্টিশন মুছে ফেলা যেতে পারে। অপারেশন দ্রুত এবং একটি রিবুট প্রয়োজন হয় না.
ম্যাক ওএস এক্সটেন্ডেড
ম্যাকওএস হাই সিয়েরা প্রকাশের আগে অ্যাপল যে ফাইল সিস্টেম ব্যবহার করে তাকে বলা হয় এইচএফএস+ বা ম্যাক ওএস এক্সটেন্ডেড। যদি আপনার ম্যাক একটি নিয়মিত হার্ড ড্রাইভ ব্যবহার করে, এটি আপডেটের পরে অপরিবর্তিত থাকে।
- বুট ক্যাম্প সহকারী চালু করুন এবং প্রথম তথ্য উইন্ডোটি এড়িয়ে যান। ক্রিয়াগুলি নির্বাচন করার পর্যায়ে, আমরা পরীক্ষা করি যে চেকবক্সটি কেবল একটি তীর দ্বারা চিহ্নিত স্থানে রয়েছে৷ "চালিয়ে যান" এ ক্লিক করুন।
- সিস্টেমটি নতুন ডিস্ক পার্টিশন স্কিম দেখায়। আপনি দেখতে পাচ্ছেন, বুটক্যাম্প বিভাগটি আর এতে নেই। "পুনরুদ্ধার" বোতামে ক্লিক করুন।
- একটি পাসওয়ার্ড দিয়ে পার্টিশন স্কিম পরিবর্তন করার আপনার ইচ্ছা নিশ্চিত করুন।
- অপারেশন একটি অগ্রগতি সূচক সঙ্গে একটি বার চেহারা দ্বারা অনুষঙ্গী হয়. কয়েক মিনিট পর নিচের উইন্ডোটি দেখতে পাবেন।
ডিস্কটি আবার একটি পার্টিশন নিয়ে গঠিত এবং এতে উইন্ডোজের কোনো চিহ্ন অবশিষ্ট নেই।
এপিএফএস
SSD স্টোরেজ ব্যবহার করে Macs-এ macOS হাই সিয়েরা-তে আপগ্রেড করার পরে, ফাইল সিস্টেম AFPS-এ পরিবর্তিত হয়। এই ফাইল সিস্টেমটি সলিড-স্টেট ড্রাইভের জন্য আরও ভাল অপ্টিমাইজ করা হয়েছে এবং সমস্ত নতুন অ্যাপল কম্পিউটারে ডিফল্টরূপে ব্যবহৃত হয়। যাইহোক, উপরে বর্ণিত পদ্ধতি ব্যবহার করে একটি Windows পার্টিশন মুছে ফেলার চেষ্টা করার সময়, ব্যবহারকারী একটি ত্রুটি পাবেন। সিস্টেমটি রিপোর্ট করবে যে অপারেশনটি সম্পূর্ণ করা যাবে না কারণ বুট ভলিউম HFS+ ছাড়া অন্য একটি ফাইল সিস্টেমে ফর্ম্যাট করা হয়েছে।
- "ইউটিলিটি" ফোল্ডারে বুট ক্যাম্পের প্রতিবেশী খুলুন।
- নেভিগেশন এলাকায়, উইন্ডোজ অবস্থিত যে ভলিউম নির্বাচন করুন. একটি তীর দিয়ে চিহ্নিত "মুছে ফেলুন" বোতামে ক্লিক করুন।
- আমরা পছন্দটি নিশ্চিত করি।
- অপারেশন সফলভাবে সমাপ্তির পরে, তথ্য বার্তা বন্ধ করুন।
- টিক দিয়ে চিহ্নিত বোতামে ক্লিক করুন। তীর দ্বারা নির্দেশিত "-" চিহ্ন ব্যবহার করে, অতিরিক্ত বুটক্যাম্প এবং "*" পার্টিশন মুছুন।
- ডিস্ক লেআউট এই মত হওয়া উচিত: "প্রয়োগ করুন" বোতামে ক্লিক করুন।
- আপনি স্ক্রিনশট দেখতে পারেন, অপারেশন সফলভাবে সম্পন্ন হয়েছে. আমরা উইন্ডোজ পার্টিশনটি সরাতে এবং এসএসডিকে তার আসল অবস্থায় ফিরিয়ে দিতে সক্ষম হয়েছি।
প্যারালেলস ডেস্কটপ হল macOS-এর সেরা ভার্চুয়ালাইজেশন সমাধান। এর সাহায্যে, আপনি উইন্ডোজ বা লিনাক্সের যেকোনো সংস্করণ ইনস্টল করতে পারেন এবং প্রয়োজনীয় সফ্টওয়্যার ব্যবহার করতে পারেন যা শুধুমাত্র এই অপারেটিং সিস্টেমগুলিতে কাজ করে।
- যেহেতু আমরা ইতিমধ্যেই বুট ক্যাম্পে ইনস্টলেশনের জন্য ISO ইমেজ ডাউনলোড করেছি, আমরা উইজার্ডে চিহ্নিত আইটেমটি নির্বাচন করি।
- আমরা ম্যানুয়ালি বিতরণের অবস্থান নির্দিষ্ট করি বা প্রোগ্রামটিকে স্বয়ংক্রিয়ভাবে এটি খুঁজে পেতে দিন।
- আপনার বিদ্যমান উইন্ডোজ ডিজিটাল লাইসেন্স কী লিখুন।
- এখানে আমরা ডিস্কের স্থান, মেমরি, নেটওয়ার্ক সংস্থান এবং পেরিফেরাল ডিভাইসগুলির বরাদ্দকরণ কনফিগার করতে পারি। নির্দিষ্ট পরামিতিগুলি একটি পিসির জন্য Microsoft দ্বারা নির্ধারিত ন্যূনতম প্রয়োজনীয়তার চেয়ে কম হওয়া উচিত নয়৷ উদাহরণস্বরূপ, RAM এর জন্য এই মান 2 GB। প্রাথমিক সেটআপ সম্পন্ন হওয়ার পরে, Windows OS ইনস্টলার চালু হবে।
- প্রয়োজনীয় ইনস্টলেশন পদক্ষেপগুলি সম্পন্ন করার পরে, আপনি একটি ভার্চুয়াল মেশিন আকারে আপনার Mac এ একটি দ্বিতীয় অপারেটিং সিস্টেম পাবেন৷ উইন্ডোর বাম কোণে চিহ্নিত বোতামগুলি অপারেটিং মোডের জন্য দায়ী। সবুজটি উইন্ডোজকে পূর্ণ-স্ক্রীন মোডে পরিণত করে এবং বাহ্যিকভাবে এটি একটি নিয়মিত ডেস্কটপের মতো দেখাবে, একটি পৃথক ওয়ার্কস্পেস দখল করে। নীল সম্পূর্ণ সামঞ্জস্য মোড সক্রিয়. এটি আপনাকে আপনার ম্যাক ডেস্কটপে সরাসরি উইন্ডোজ অ্যাপ্লিকেশন খুলতে দেয়।
- ফাইলগুলি পরে ব্যবহারের জন্য রাখা যেতে পারে বা ট্র্যাশে সম্পূর্ণরূপে মুছে ফেলা যেতে পারে।
অন্তর্নির্মিত মেমরি স্ন্যাপশট ফাংশন ব্যবহার করে, আপনি সিস্টেমের অখণ্ডতা সম্পর্কে চিন্তা না করেই একটি VM-এ যেকোনো সফ্টওয়্যার পরীক্ষা করতে পারেন। আপনি কয়েকটি নড়াচড়ায় এটিকে তার আসল অবস্থায় ফিরিয়ে দিতে পারেন।
অবশেষে
আপনি দেখতে পাচ্ছেন, দ্বিতীয় সিস্টেম হিসাবে একটি ম্যাকবুকে উইন্ডোজ ইনস্টল করা একটি সহজ কাজ। ব্যবহারের ক্ষেত্রে পছন্দ শুধুমাত্র হার্ডওয়্যার সংস্থানগুলির জন্য সফ্টওয়্যারের প্রয়োজনীয়তার উপর নির্ভর করে।
ভিডিও নির্দেশনা
নীচের ভিডিওগুলি আপনাকে ম্যাক কম্পিউটারে Windows OS ইনস্টল এবং ব্যবহার করার জটিলতাগুলি আরও ভালভাবে বুঝতে সাহায্য করবে৷
আপনি প্রস্তুত থাকলে ম্যাক ওএসে উইন্ডোজ ইনস্টল করা সম্ভব এবং বেশ সহজ। এই নিবন্ধে আমরা আপনাকে বলব কিভাবে ম্যাক ওএস-এ উইন্ডোজ ইনস্টল করবেন - সম্ভাব্য পদ্ধতি এবং বিকল্পগুলি, সেইসাথে অতিরিক্ত তথ্য এবং প্রক্রিয়াটির সূক্ষ্মতা।
মাইক্রোসফটের অপারেটিং সিস্টেম ব্যবহার করার অভ্যাস থেকে শুরু করে শুধুমাত্র উইন্ডোজে চালানোর জন্য ডিজাইন করা বিশেষ সফ্টওয়্যার ব্যবহার করার প্রয়োজন পর্যন্ত বিভিন্ন কারণে MacOS ব্যবহারকারীদের উইন্ডোজ অপারেটিং সিস্টেম ব্যবহার করতে হতে পারে। একটি নতুন ডিভাইস কেনা এড়াতে, কিন্তু চমৎকার হার্ডওয়্যার বৈশিষ্ট্য এবং পছন্দসই সিস্টেম ব্যবহারের সুবিধা নিতে, MacOS আপনাকে একটি ডিভাইসে একাধিক সিস্টেম ব্যবহার করার অনুমতি দেয়।
অন্য OS ইনস্টল করার আগে আমার কি করা উচিত?
- সরঞ্জাম এবং ওএস সংস্করণগুলির সামঞ্জস্যতা (উইন্ডোজ 10 এর সাথে সামঞ্জস্য এবং সিস্টেমের 7 সংস্করণের সাথে সামঞ্জস্য) সম্পর্কে সন্ধান করুন।
- MacOS এবং ইউটিলিটিগুলির আপডেটের জন্য পরীক্ষা করুন এবং পাওয়া গেলে আপডেট করুন।
বুট ক্যাম্প
ম্যাক ওএস সিয়েরাতে উইন্ডোজ 10 ইনস্টল করা বিশেষ বুটক্যাম্প ইউটিলিটির মাধ্যমে করা যেতে পারে।
ইউটিলিটি "বুট ক্যাম্প সহকারী"- অ্যাপল থেকে সফ্টওয়্যার, যা আপনাকে অতিরিক্ত ওএস ইনস্টল করার জন্য এবং আরও ব্যবহারের জন্য ডিস্কে একটি অতিরিক্ত পার্টিশন তৈরি করতে দেয়।
ইনস্টলেশনের আগে, আপনাকে অবশ্যই পছন্দসই উইন্ডোজ সিস্টেমের একটি চিত্র ডাউনলোড করতে হবে। এটি অফিসিয়াল মাইক্রোসফ্ট ওয়েবসাইটে করা যেতে পারে।
- Windows 10 ইমেজ ডাউনলোড পৃষ্ঠায় যান (বা সংস্করণ 7, তবে এটির জন্য একটি কী প্রয়োজন হবে)।
- পছন্দসই সিস্টেম এবং ভাষা নির্বাচন করুন এবং তারপরে ছবিটি ডাউনলোড করা শুরু করুন।

বুট ক্যাম্প শুরু করতে, খুলুন প্রোগ্রাম - ইউটিলিটিএবং নির্বাচন করুন "বুট ক্যাম্প সহকারী".

বুট ক্যাম্প উইন্ডোতে, আপনাকে উইন্ডোজের জন্য যে পরিমাণ ফাঁকা জায়গা বরাদ্দ করা হবে তা নির্বাচন করতে হবে। বাছাই করার সময়, আমরা আপনার প্রয়োজনগুলি বিবেচনায় নেওয়ার পরামর্শ দিই - আপনি গেম খেলবেন এবং "ভারী" অ্যাপ্লিকেশন ইনস্টল করবেন বা খুব কমই সিস্টেম ব্যবহার করবেন।
এটি লক্ষণীয় যে আপনি যদি বুট ক্যাম্পে 100 গিগাবাইট বিনামূল্যে স্থান বরাদ্দ করেন, সিস্টেমটি ইনস্টল করার পরে, প্রায় 75 জিবি আপনার জন্য উপলব্ধ হবে।
ISO ডিস্ক ইমেজ লাইনে, ডাউনলোড করা সিস্টেম ইমেজের পাথ নির্দিষ্ট করুন। "ইনস্টল" বোতামে ক্লিক করুন এবং সফ্টওয়্যারটি আরও কনফিগারেশনের জন্য ডাউনলোড করা শুরু করবে।

ডিভাইস রিবুট করার পরে, স্ট্যান্ডার্ড উইন্ডোজ ইনস্টলেশন প্রক্রিয়া শুরু হবে। উদাহরণ হিসাবে "দশ" ব্যবহার করে, আসুন মূল পয়েন্টগুলি দেখি।
- প্রাথমিকভাবে, চুক্তির শর্তাবলীতে সম্মত হন।
- OS সংস্করণ এবং বিট স্তর নির্বাচন করুন।
- একটি পার্টিশন নির্বাচন করার পর্যায়ে যেখানে ফাইলগুলি কপি করা হবে, আপনাকে BootCamp নামক একটি পার্টিশন নির্বাচন করতে হবে।

- ফাইল কপি করা এবং সিস্টেমের প্রধান উপাদান প্রস্তুত করার প্রক্রিয়া শুরু হবে।

- সমস্ত রিবুট সম্পূর্ণ হওয়ার পরে, আপনাকে একটি সিস্টেম প্রাক-কনফিগারেশন উইন্ডো দ্বারা অভ্যর্থনা জানানো হবে, যেখানে আপনাকে সিস্টেমে লগ ইন করার জন্য একটি Microsoft অ্যাকাউন্ট নির্দিষ্ট করতে হবে; যদি আপনার না থাকে তবে একটি স্থানীয় প্রোফাইল তৈরি করুন। আপনাকে গোপনীয়তা সেটিংসও নির্দিষ্ট করতে হবে, যা অক্ষম করার জন্য সুপারিশ করা হয় - এটি ডিভাইসটিকে একটু গতি দেবে এবং Microsoft আপনার ডেটা কম পাবে।
- শেষ হলে, আপনাকে উইন্ডোজ ডেস্কটপ এবং একটি ছোট বুটক্যাম্প অ্যাপ্লিকেশন উইন্ডো দ্বারা অভ্যর্থনা জানানো হবে। আপনাকে অ্যাপ্লিকেশনটিকে সিস্টেম ড্রাইভারগুলি কনফিগার করার অনুমতি দিতে হবে যাতে স্ক্রিন রেজোলিউশন সঠিক হয় এবং সমস্ত উপাদান যেমন নেটওয়ার্ক সংযোগ, ব্লুটুথ এবং অন্যান্য।

বুটক্যাম্পের মাধ্যমে ম্যাকে উইন্ডোজ 7 ইনস্টল করা একইভাবে করা হয়, শুধুমাত্র পার্থক্য হল স্বাগত স্ক্রীন এবং প্রাথমিক স্ক্রীন।  আপনি যদি বুটক্যাম্প ব্যবহার করে ম্যাকে উইন্ডোজ ইনস্টল করতে চান তবে বুট ক্যাম্প সম্পর্কে কিছু অতিরিক্ত তথ্য জানাও মূল্যবান:
আপনি যদি বুটক্যাম্প ব্যবহার করে ম্যাকে উইন্ডোজ ইনস্টল করতে চান তবে বুট ক্যাম্প সম্পর্কে কিছু অতিরিক্ত তথ্য জানাও মূল্যবান:
- সঠিক অপারেশনের জন্য প্রয়োজনীয় সমস্ত ডিভাইস ড্রাইভারও বুট ক্যাম্পের মাধ্যমে আপডেট করা হয়।
- এটি সুপারিশ করা হয় যে আপনি প্রাথমিকভাবে অ্যাপল ওয়েবসাইট থেকে প্রয়োজনীয় ড্রাইভার প্যাকেজ ডাউনলোড করুন।
- সিস্টেম দ্রুত এবং প্রতিক্রিয়াশীলভাবে কাজ করবে, ডিভাইসের রিসোর্স সর্বোচ্চ ব্যবহার করে। ড্রাইভারদের কাছ থেকে সমস্যা হওয়ার সম্ভাবনাও কম, যেহেতু অ্যাপল এটিকে খুব গুরুত্ব সহকারে এবং সাবধানতার সাথে আচরণ করে। তবে উইন্ডোজের পক্ষ থেকে কেউ বাগ এবং সমস্যাগুলি বাতিল করেনি, যদিও সংস্করণ 10-এ কম এবং কম সমস্যা রয়েছে (একটি বড় আপডেট প্রকাশ না হওয়া পর্যন্ত)।
- একই সময়ে MacOS এবং Windows ব্যবহার করা সম্ভব নয়, যেহেতু ডিভাইসটি শুধুমাত্র একটি সিস্টেম চলমান থাকলে সংস্থানগুলি পরিচালনা করতে এবং ব্যবহার করতে পারে। এবং এখানে ভার্চুয়ালাইজেশন সরঞ্জামগুলি উদ্ধারে আসে, যা আরও আলোচনা করা হবে।
গুরুত্বপূর্ণ ! কখনও কখনও, ম্যাকে উইন্ডোজ ইনস্টল করার সময়, আপনি কোনও বুটযোগ্য ডিভাইস ত্রুটি পেতে পারেন। এই সমস্যা সমাধানের জন্য, নিম্নলিখিত টিপস ব্যবহার করুন:
- একটি আইনি ছবি ব্যবহার করা (কোন পাইরেটেড বিল্ড নয়)।
- MacOS এ বুট অগ্রাধিকার পরিবর্তন করার চেষ্টা করুন এবং ইনস্টলেশন পুনরাবৃত্তি করুন।
- বুট ক্যাম্প ব্যবহার করার সময় USB ড্রাইভ বা ISO ফাইল ব্যবহার করার চেষ্টা করুন।

সমান্তরাল ডেস্কটপ
এমন পরিস্থিতি হতে পারে যেখানে আপনাকে BootCamp ব্যবহার না করেই Mac-এ Windows 7 বা 10 ইনস্টল করতে হতে পারে। উদাহরণস্বরূপ, যখন আপনাকে একই সময়ে MacOS এবং Windows উভয়ই ব্যবহার করতে হবে, কিন্তু 2টি ডিভাইস থাকা খুবই ব্যয়বহুল এবং অসুবিধাজনক। ভার্চুয়ালাইজেশন সরঞ্জামগুলি উদ্ধারে আসবে, যার মধ্যে একটি ম্যাকের জন্য সমান্তরাল ডেস্কটপ।
সমান্তরাল ডেস্কটপ একটি ভার্চুয়াল মেশিন তৈরি এবং তারপরে উইন্ডোজ, লিনাক্স এবং অন্যান্য অপারেটিং সিস্টেম ইনস্টল করার জন্য একটি সফ্টওয়্যার সমাধান। ডিভাইস রিবুট না করেই আপনাকে অন্য অপারেটিং সিস্টেম ব্যবহার করতে এবং একই সময়ে বিভিন্ন অপারেটিং সিস্টেমের কার্যকারিতা উপভোগ করতে দেয়।
সমান্তরাল ডেস্কটপ 14 এর সর্বশেষ সংস্করণটি বর্তমানে 4,990 রুবেল থেকে শুরু হওয়া মূল্যে উপলব্ধ।
অ্যাপ্লিকেশনটির সত্যিই অসামান্য কার্যকারিতা রয়েছে:
- Windows এবং MacOS এর জন্য সাধারণ ডেস্কটপ।
- একটি ভার্চুয়াল মেশিন শুরু না করেই MacOS ইন্টারফেসে Win অ্যাপ্লিকেশন ব্যবহার করা।
- ব্যাকআপ, শেয়ার্ড ক্লিপবোর্ড, ড্র্যাগ-এন-ড্রপ, "উইন্ডোওয়াড" ওএসের সাথে কাজ করার জন্য বিশাল টুলস এবং আরও অনেক কিছু।

Parallels Desktop-এর সাহায্যে, আপনি শিখবেন কিভাবে দ্রুত একটি Mac-এ Windows 10 ইনস্টল করতে হয় দ্বিতীয় সিস্টেম হিসেবে, শুধুমাত্র একটি বোতামে ক্লিক করে। আমাকে কি করতে হবে:
- অফিসিয়াল ওয়েবসাইট থেকে প্যারালেলস ডেস্কটপের ট্রায়াল সংস্করণ ডাউনলোড এবং ইনস্টল করুন।
- এবং শুরু করতে Install এ ক্লিক করুন


- এবং সমস্ত পদ্ধতির শেষে ইনস্টলেশনের সফল সমাপ্তির বিষয়ে একটি বিজ্ঞপ্তি থাকবে

বিকাশকারীরা নিশ্চিত করেছেন যে প্রক্রিয়াটি ম্যাক ব্যবহারকারীদের জন্য যতটা সম্ভব সহজ এবং দ্রুত। আমরা আরও দেখব কিভাবে আপনি Windows 7 বা 10-এর পরিচ্ছন্ন ইনস্টলেশন করতে পারেন Mac OS হাই সিয়েরা বা পরবর্তীতে সমান্তরাল ব্যবহার করে, উদাহরণ 11 সংস্করণ ব্যবহার করে:
- সমান্তরাল ডেস্কটপ চালু করুন এবং "ইনস্টল" নির্বাচন করুন।

- ইনস্টলেশন ডিস্ক, ইউএসবি ফ্ল্যাশ ড্রাইভ বা সিস্টেম ইমেজের পথ নির্দিষ্ট করুন।

- আপনি সিস্টেমের এক্সপ্রেস ইনস্টলেশন চয়ন করতে পারেন, যার জন্য শুধুমাত্র একটি সিস্টেম কী এবং ন্যূনতম কর্মের প্রয়োজন হবে। অথবা আপনি এক্সপ্রেস ইনস্টলেশন বক্সটি আনচেক করতে পারেন এবং প্রক্রিয়াটি নিজেই কনফিগার করতে পারেন।

- আপনি শুধুমাত্র সক্রিয় কোরের সংখ্যা, RAM বা স্টোরেজ মেমরি নয়, ভিডিও মেমরি, সিস্টেম ব্যবহার, বুট অগ্রাধিকার এবং আরও অনেক কিছু বেছে নিতে পারেন।

- এর পরে, স্ট্যান্ডার্ড ইনস্টলেশন পদ্ধতি শুরু হবে। আপনাকে একটি ভাষা নির্বাচন করতে হবে এবং একটি ইনস্টলেশন অবস্থান নির্বাচন করতে হবে।

- এর পরে, উইন্ডোজ 7 সফলভাবে ইনস্টল করা হবে। আপনাকে শুধুমাত্র প্রোফাইল এবং পিসিতে একটি নাম দিতে হবে, একটি পাসওয়ার্ড তৈরি করতে হবে (যদি প্রয়োজন হয়), একটি অ্যাক্টিভেশন কী লিখতে হবে, ইন্টারনেটে সংযোগ করার জন্য সময় এবং সেটিংস কনফিগার করতে হবে।
- সিস্টেম ব্যবহারের জন্য প্রস্তুত

অ্যাপ্লিকেশনটি সত্যিই খুব কার্যকরী এবং একবারে অনেক সমস্যার সমাধান করে। কিন্তু যদি আপনার কাছে লাইসেন্স কেনার জন্য 5 হাজার রুবেল না থাকে, তাহলে আমরা আপনাকে VMware ভার্চুয়ালাইজেশন ব্যবহার করে Mac OS-এ Windows 7.10 ইনস্টল করার আরেকটি উপায় দেখাব।
ওরাকল ভার্চুয়ালবক্স
VM VirtualBox হল ওরাকলের একটি ভার্চুয়ালাইজেশন টুল। একটি বিনামূল্যের অ্যাপ্লিকেশন যা আপনাকে ম্যাক বা বুটক্যাম্পে আলাদা ইনস্টলেশন ছাড়াই উইন্ডোজ 7 বা 10 চালানোর অনুমতি দেবে। কার্যকারিতা সমান্তরাল ডেস্কটপের মতো সমৃদ্ধ নয়, তবে এই সমাধানটি বিনামূল্যে এবং আপনাকে একই সাথে 2টি সিস্টেম ব্যবহার করার অনুমতি দেবে। এর জন্য কী প্রয়োজন:
- অফিসিয়াল ওয়েবসাইট থেকে OS X হোস্টের জন্য VM VirtualBox ডাউনলোড এবং ইনস্টল করুন।
- পছন্দসই সিস্টেমের চিত্র ডাউনলোড করুন, উদাহরণস্বরূপ "দশ"
- একটি নতুন ভার্চুয়াল মেশিন তৈরি করুন। নাম, প্রকার এবং ওএস সংস্করণ লিখুন

- RAM এর পরিমাণ নির্ধারণ করুন

- ভার্চুয়াল মেশিনের জন্য স্টোরেজ ক্ষমতা সেট করুন এবং ডিস্কের ধরনটি VDI (ভার্চুয়ালবক্স ডিস্ক চিত্র) হিসাবে নির্দিষ্ট করুন


- ভার্চুয়াল মেশিন তৈরি হয়ে গেলে সেটিংসে ক্লিক করুন।

- "স্টোরেজ" ট্যাবে, লোড করা ওএসের চিত্রের পথটি নির্দিষ্ট করুন এবং তারপরে ভার্চুয়াল মেশিনটি চালু করুন।

- স্ট্যান্ডার্ড সিস্টেম ইনস্টলেশন পদ্ধতি শুরু হবে। আপনি বুট ক্যাম্প সম্পর্কে অনুচ্ছেদে পদ্ধতি সম্পর্কে জানতে পারেন।
আপনি এই নিবন্ধটি থেকে দেখতে পাচ্ছেন, ম্যাক ওএসের পরিবর্তে উইন্ডোজ 7, 8 বা 10 ইনস্টল করা বেশ সহজ, আপনাকে কেবল আপনার জন্য সুবিধাজনক বিকল্পটি বেছে নিতে হবে। ডিভাইসের সম্পূর্ণ শক্তি ব্যবহার করা, কিন্তু শুধুমাত্র একটি সক্রিয় OS ব্যবহার করা, অথবা Windows এবং MacOS-এর সমস্ত সুবিধার সম্পূর্ণ সুবিধা গ্রহণ করা, কিন্তু সামান্য পারফরম্যান্সের ক্ষতি সহ।
দিন শুভ হোক!