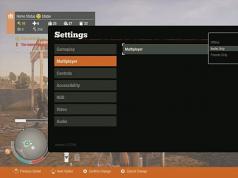Da biste omogućili Bluetooth na svom laptopu, potrebno je napraviti nekoliko prilično jednostavnih koraka. Prvo se uvjerite da vaš laptop podržava ovu tehnologiju. Drugo, odredite svoj operativni sistem: Windows ili Mac. Nakon toga idite na odgovarajući odjeljak u sadržaju i slijedite upute korak po korak za uključivanje ovog uređaja.
Kako omogućiti bluetooth Windows 7, Vista
Provjerite prisutnost modula na listi uređaja “Bluetooth radio modul” (korak 3).
Potrebni koraci za omogućavanje bluetooth-a na laptopu:
1. Idite na “Start” meni, tamo pronađite “Control Panel” i slijedite vezu.
2. Pronađite “Device Manager” na kontrolnoj tabli.
3. Na listi uređaja pronađite red “Bluetooth radio moduli”. Kliknite desnim tasterom miša na odgovarajući model (označen žutom bojom) i izaberite „Svojstva“. 
4. Idite na karticu “Driver” i ako nedostaje, idite na “Update”. Ako je sve normalno, zatvorite prozor.
6. U “Centar za mrežu i dijeljenje” idite na “Promjena postavki adaptera”.
7. Kliknite desnim tasterom miša na “Bluetooth mrežne veze” i izaberite “omogući”. 
Windows 10

Kako omogućiti Bluetooth na Macu
Na Mac laptopima proces je još jednostavniji:
1. Kliknite na ikonu “Bluetooth”;
2. Odaberite opciju “uključi bluetooth”.
Karakteristike pojedinačnih modela laptopa
 Na ASUS ili Acer laptopovima postoji lampica koja nam govori da je bluetooth uključen. Na njima zapaljena sijalica nosi potpuno različite informacije. Laptopovi imaju naljepnicu na kućištu koja pokazuje glavne karakteristike ovog laptopa. Na ovim naljepnicama možemo vidjeti ili samo ikonu u obliku slova “B” ili punu riječ Bluetooth. Uključivanje se vrši pritiskom na dugme iznad tastature u gornjem levom uglu.
Na ASUS ili Acer laptopovima postoji lampica koja nam govori da je bluetooth uključen. Na njima zapaljena sijalica nosi potpuno različite informacije. Laptopovi imaju naljepnicu na kućištu koja pokazuje glavne karakteristike ovog laptopa. Na ovim naljepnicama možemo vidjeti ili samo ikonu u obliku slova “B” ili punu riječ Bluetooth. Uključivanje se vrši pritiskom na dugme iznad tastature u gornjem levom uglu.
Postoje još dvije opcije:

Nemaju sve marke prijenosnih računala instalirane posebne drajvere, koji se mogu instalirati sa službene web stranice proizvođača.
Provjera ispravne veze
Prvo provjerite kako bluetooth funkcionira na bilo kojem uređaju. Kada pokušate da povežete svoj telefon sa drugim uređajima, u prozoru programa možete videti telefone koji su otkriveni sa omogućenim bluetoothom i dostupni. 
Gore je kako to izgleda na iPhoneu. U odjeljku "Postavke", pododjeljak "Bluetooth", možete pronaći i provjeriti funkcionalnost Bluetooth modula.
Postoji nekoliko načina da uparite svoje mobilne uređaje sa laptopom/PC-om za dijeljenje datoteka. Najjednostavniji i najočitiji je. Međutim, dešava se da kabel nije pri ruci ili, u rijetkim slučajevima, sa žičnom vezom. Tu može dobro doći stara dobra Bluetooth tehnologija, koju i dalje podržava većina modernih laptop računara. Štaviše, postoje čak i posebni uslužni programi koje su razvili proizvođači laptopa za upravljanje bežičnim komunikacijskim modulom. Međutim, nećemo ih razmatrati, već ćemo se bolje upoznati sa standardnim alatima koje pruža sam operativni sistem. Dakle, kako omogućiti Bluetooth na laptopu sa instaliranim Windows 7/10?
Da li postoji bluetooth modul na laptopu?
Možete saznati postoji li Bluetooth adapter posebno na modelu vašeg laptopa po prisutnosti odgovarajućeg logotipa na kućištu uređaja.
Ako je naljepnica prisutna, modul je zajamčeno instaliran. Drugi način da se uvjerite da je prijenosno računalo opremljeno Bluetooth tehnologijom je da pogledate specifikacije prijenosnog računala na web stranici proizvođača ili u bilo kojoj online trgovini koja prodaje ovaj model. Nije teško utvrditi prisustvo adaptera u samom Windows 7/10 okruženju, na primjer, preko Device Managera. U nastavku ćemo vam reći kako to učiniti.
Aktiviranje Bluetooth pomoću dugmeta na tastaturi
Na nekim tipovima laptopova, posebno dugme (obično iz opsega F1-F12) na tastaturi je rezervisano za uključivanje/isključivanje Bluetooth-a. Označen je karakterističnim logotipom i aktivira se kada se pritisne istovremeno sa funkcijskim tasterom Fn.

Još češće se dugme za aktivaciju Bluetooth kombinuje sa dugmetom za aktiviranje Wi-Fi veze.

Činjenica da je Bluetooth modul aktiviran će biti naznačena posebnim svjetlosnim indikatorom koji se nalazi na kućištu laptopa. Istina, ovo nije prisutno na svim prijenosnim uređajima.

Na brojnim modelima, uključivanje Bluetooth-a se ne kontroliše dugmetom, već dodatnim dvopozicijskim prekidačem. Ali takvo rješenje je danas prilično rijetko.
Omogućavanje Bluetooth-a u Windows 7
Ako su instalirani potrebni upravljački programi za Bluetooth modul i uređaj radi ispravno, tada ćete nakon učitavanja Windows-a najvjerovatnije vidjeti odgovarajuću ikonu u području obavijesti.

Desnim klikom na njega možete pozvati kontekstni meni koji vam omogućava da upravljate svojom bežičnom vezom - šaljete/primate datoteke, postavljate postavke.

Ali ponekad ikona Bluetooth nedostaje na traci, što ne znači da je modul neispravan ili neaktivan. Samo što je opcija odgovorna za prikaz ikone isključena u postavkama. Kako promijeniti stanje adaptera?
Postoji nekoliko načina da omogućite Bluetooth u Windows 7, pogledat ćemo najjednostavniji. Idemo u Centar za mrežu i dijeljenje. To se može učiniti desnim klikom na ikonu mreže u donjem desnom uglu ekrana i odabirom željene stavke (alternativni način je preko Control Panela).


Na listi veza koja se otvori pronađite “Bluetooth mrežna veza” (možda ima drugačiji naziv, ali ikona Bluetooth će spriječiti da se pomiješa s drugim vrstama veza).

Ako je uređaj u stanju “Disconnected”, jednostavno dvaput kliknite na njega lijevom tipkom miša. To je to, modul je sada aktivan.

Da biste postavili njegove postavke, kliknite desnim tasterom miša na ikonu i idite na “Svojstva”.

Zatim otvorite karticu “Bluetooth” i kliknite na “Bluetooth postavke”.

U prozoru koji se pojavi možete promijeniti postavke bežične veze, na primjer, dozvoliti da drugi uređaji otkriju računar ili omogućiti prikaz ikone u polju za obavijesti.

Da biste deaktivirali Bluetooth, kliknite desnim tasterom miša na ikonu i izaberite „Onemogući“.

Kako nastaviti u Windows 10
U "desetki" gore navedeni način odlično funkcionira za Windows 7, ali postoje i dodatne mogućnosti za manipulaciju Bluetooth-om. Funkcionalnost potrebna za ovo je uključena u standardni uslužni program Settings. Pokrenimo ga kroz Start meni, a zatim idimo na Uređaji - Bluetooth.

Ovdje je lako pronaći klizač za uključivanje/isključivanje adaptera, plus postoji mogućnost kontrole povezanih uređaja. Odjeljak “Srodne postavke” vam omogućava da odete na dodatna podešavanja ili počnete slati/primati datoteke.
Upravljanje Bluetooth-om preko Device Managera
Bluetooth bežični modul, kao i sve ostale komponente laptopa, pojavljuje se u Device Manageru. Ovo se odnosi i na Windows 7 i Windows 10. Uđimo u to kroz Control Panel i pokušamo pronaći uređaj koji tražimo na općoj listi. Modul može imati svoju granu ili biti na listi mrežnih adaptera. Glavna stvar je da oznaka mora sadržavati riječ Bluetooth (stavka se često naziva "Bluetooth radio moduli"). Neke opcije za imenovanje adaptera u upravitelju uređaja prikazane su u nastavku.



Kada pronađete željeni uređaj, pogledajte ikonu pored njega. Ako se na njemu nalazi krug sa strelicom prema dolje, tada komponenta nije aktivna. Kliknite desnim tasterom miša na njega i izaberite „Engage“ iz menija.

Ako trebate isključiti Bluetooth, kliknite na "Onemogući".
Standardni Windows 7/10 Device Manager je dobar jer vam omogućava ne samo promjenu stanja Bluetooth modula, već i dijagnosticiranje raznih problema s njim. Na primjer, prisustvo ikone uzvika pored uređaja će ukazati da postoje problemi sa drajverima. Oni vjerovatno jednostavno nisu instalirani ili instalirani pogrešno. Ovdje, odlaskom na Svojstva, možete ažurirati softver ili se vratiti na jednu od prethodnih verzija drajvera.

Zaključak
Nadamo se da će vam ova uputstva pomoći da jednostavno omogućite Bluetooth na svom laptopu ili bilo kom drugom mobilnom računaru. Poseban članak ćemo posvetiti najčešćim kvarovima koji se javljaju s modulom. Također ćemo posebno razgovarati o tome kako povezati gadgete i prenijeti datoteke putem Bluetooth-a sa vašeg telefona na računar/laptop i nazad. Ako imate bilo kakve komentare o našem trenutnom članku, molimo koristite formular za komentare ispod.
Bluetooth mogućnosti vam omogućavaju da koristite bežične uređaje kao što su slušalice ili kompjuterski miševi, tastature, što je mnogo praktičnije u odnosu na uređaje povezane kablom. Ali ovdje imamo mnogo poteškoća; da biste povezali ove bežične uređaje, morate znati kako uključiti bluetooth na laptopu, određeni operativni sistem i marku laptopa. Pokušat ćemo vam sve ovo ispričati što je moguće detaljnije.
Šta prvo treba da uradite?
Uprkos širokoj upotrebi, pre korišćenja ovog interfejsa, potrebno je da proverite da li se nalazi na vašem laptopu. Obično se logotip bežične mreže nalazi na tijelu uređaja.

Ako nema naljepnice, možete pogledati karakteristike laptopa na web stranici bilo koje internetske trgovine, gdje ako postoji bluetooth postoji odgovarajuća oznaka, ili idite na upravitelj uređaja u odjeljku "mrežni uređaji" i pogledajte tamo, ako je ikona bluetooth tamo, onda je možete uključiti.
Omogućavanje Bluetooth-a pomoću interventnih tastera
Nakon što ste se uvjerili da laptop ima Bluetooth modul, opravdano se postavlja pitanje: "kako ga uključiti?" Najlakši način za aktivaciju je pritiskom na takozvane “vruće tipke” pomoću tipke Fn plus Bluetooth ikona, koja se često nalazi na tipkama F1 do F12, a ponekad čak i zasebno. Stoga smo prikupili najčešće kombinacije za sve marke laptopa.
- Acer: Fn+F3;
- ASUS: Fn+F2;
- Dell: Fn+F2 ili PrtScr;
- HP: Fn+F12;
- Lenovo: Fn+F5;
- MSI: Fn+F9;
- Toshiba: Fn+F12;
- Samsung: Fn+F9.
Obično, nakon izvođenja jedne od navedenih kombinacija, Bluetooth se automatski uključuje i spreman je za prijenos ili primanje signala. Potvrda njegove aktivnosti je ikona koja se pojavljuje u blizini sata na radnoj površini. Ikona se takođe može sakriti u zavesu.
Ponekad se ispostavi da predložene opcije aktivacije ne rade. Stoga biste se trebali baviti problemom ovisno o tome koji je operativni sistem instaliran na laptopu. Zatim ćemo pogledati najpopularnije verzije Windows OS-a i kako omogućiti bluetooth.
Omogućite na laptopu koji koristi Windows 10
Ovo je najnovija verzija Windows operativnog sistema. Najmoderniji je, što znači da je obavljanje bilo kojeg zadatka u njemu izuzetno intuitivno. Da biste ovdje uključili Bluetooth, potrebno je lijevom tipkom miša kliknuti na ikonu obavijesti koja se nalazi u donjem desnom uglu. Ikona Bluetooth bi se trebala pojaviti u meniju koji se pojavi, nakon što je aktivirate možete bezbedno povezati bilo koji bežični uređaj koji podržava ovu tehnologiju. Postoji i alternativna opcija za aktiviranje interfejsa. Izvodi se u nekoliko koraka.
- Kliknite na dugme "Start";
- Odaberite “Opcije”;
- Dalje – “Uređaji”;
- Kliknite na karticu "Bluetooth i drugi uređaji";
- Kliknite na dugme „Uključeno“.
Nakon aktivacije Bluetooth-a, možete odabrati bilo koji uređaj treće strane za povezivanje s vašim laptopom.
Postoji i mogućnost kroz novi prozor za obavještenja, koji se nalazi u donjem desnom uglu pored vremena i datuma:
- Kliknite na ovu ikonu, a zatim "Proširi"

- Zatim samo kliknite na ikonu bluetooth-a i ona će se uključiti i početi tražiti nove uređaje za povezivanje.
Kako uključiti bluetooth Windows 8/8.1
Ova verzija je prethodila pojavi "desetke" i još uvijek je vrlo popularna. Postoje i odgovarajuće ikone na kontrolnoj tabli. Ako ih nema, prijeđite na sljedeće korake:
- Zadržite pokazivač miša preko desnog dijela ekrana, nakon čega bi se trebala pojaviti "zavjesa";

- U meniju „Postavke računara“ izaberite „Računar i uređaji“;

- Zatim kliknite na karticu "Bluetooth", gdje će se nalaziti gumb za napajanje.
Nakon aktiviranja Bluetooth-a, sam laptop će ponuditi da odaberete jedan od uređaja koji se trenutno mogu povezati.
Uključite Bluetooth Windows 7
I ovaj operativni sistem, uprkos nedostatku zvanične podrške, i dalje se nalazi na velikom broju računara i laptopa. Zbog činjenice da je verzija prilično stara, morat ćete obaviti malo više koraka u odnosu na moderne operativne sisteme.
- Otvorite "Control Panel";
- Kliknite na “Mreža i Internet”;
- Odaberite “Centar za mrežu i dijeljenje”;
- Kliknite na “Promijeni postavke adaptera”;
- Pronađite stavku “Bluetooth mrežna veza”;
- Kliknite desnim tasterom miša na ovu stavku i kliknite na dugme „Omogući“.
Time se aktivira sam Bluetooth bežični interfejs, a veza određenog uređaja se vrši na drugom mjestu.
- U "Kontrolnoj tabli" odaberite stavku "Dodaj uređaj" koja se nalazi ispod kartice "Hardver i zvuk";
- Potražite uređaje i povežite se na ono što vam je potrebno.
Kao što vidite, u Windows 7 situacija s aktiviranjem Bluetooth-a i povezivanjem određenih uređaja je nešto složenija, pa možete pogledati video upute.
Povežite se na Windows XP
Ova verzija operativnog sistema je vrlo rijetka jer je u mnogim aspektima zastarjela. Ipak, još uvijek ima ljudi koji ga preferiraju, pa ne možemo zanemariti aktivaciju Bluetooth-a na dotičnom OS-u.
- Idite na “Control Panel” kroz meni “Start”;
- Kliknite na stavku sa “Centar za mrežu i dijeljenje”;
- Odaberite “Promijeni postavke adaptera”;
- Kliknite na karticu "Bluetooth mrežna veza" i aktivirajte sučelje.
Kao i kod Windows 7, povezivanje s određenim uređajem zahtijeva još nekoliko koraka.
- Kliknite na trougao, a zatim na ikonu Bluetooth;
- Odaberite “Dodaj uređaj”.
Kako uključiti Bluetooth MacOS

Ne možete zanemariti Appleov operativni sistem. U slučaju Mac OS-a, samo trebate pronaći ikonu Bluetooth u gornjoj "zavjesi" i kliknuti na dugme "Omogući".
Zašto bluetooth možda ne radi na laptopu?
- Jednostavno ga nema, tako da bi trebalo ponovo da proverite prisustvo interfejsa u podešavanjima;
- Jednostavno je pokvaren. U ovom slučaju, problem se rješava unutar zidova servisnog centra;
- Bluetooth nije uključen. Da biste ga aktivirali, potrebno je da izvršite listu radnji naznačenih za svaki određeni operativni sistem u posebnom pasusu;
- Zastarjeli drajveri. Ažuriraju se jednim desnim klikom na naziv adaptera koji se koristi;
- Problemi sa povezanim uređajem.
Prvo, hajde da definišemo šta je Bluetooth? Ovaj uređaj se također popularno naziva bluetooth, služi za razmjenu informacija između raznih digitalnih uređaja, kao što su telefoni i slušalice za njih, laptopovi, PDA uređaji, kamere, tableti, lista može biti jako duga, budući da se bluetooth uređaj može implementirati bilo gdje, najvažnije je da je vrlo zgodan i pristupačan za svakoga. Posjedujući Bluetooth funkciju, ovi uređaji se mogu međusobno povezati na udaljenosti do 10 metara, a zidovi za to nisu prepreka. Da biste se upoznali, a možda i detaljno upoznali sa principom njegovog rada, prvo morate uključiti i konfigurirati bluetooth na svom laptopu.
Upute kako omogućiti i konfigurirati bluetooth na laptopu:
1. Prvo morate provjeriti da li vaš laptop ima bluetooth. Jer danas se mnogi laptopi proizvode sa istim kućištima, ali se razlikuju u pogledu mogućnosti. Na primjer, ako nas na ASUS ili Acer laptopu upaljeno svjetlo obavještava da je Bluetooth uključen, onda u Samsungu ili HP-u to može značiti potpuno drugačiju funkciju. O njegovom prisustvu možete saznati po naljepnici zalijepljenoj na kućište, koja bi trebala imati karakterističnu ikonu u obliku slova "B" ili jednostavno natpis Bluetooth.
2. Ako je i dalje tu, onda ostaje samo mala stvar - uključite ga . Da biste to uradili, pritisnite dugme koje se nalazi u gornjem levom uglu, iznad tastature, možete pritisnuti i F6 ili Fn+6, ili desnim klikom na prečicu „Bluetooth“ i izaberite „Omogući“. Za potpuni rad, na laptopu moraju biti instalirani posebni drajveri. Ako imate bilo kakvih pitanja vezanih za rad uređaja „B“, možete koristiti web stranicu proizvođača.
3. Da biste provjerili funkcionalnost, aktivirajte bluetooth na nekom drugom uređaju (vjerovatno ga imate i na svom mobilnom telefonu). Svi otkriveni uređaji sa omogućenim i dostupnim Bluetooth-om bi se trebali pojaviti u prozoru programa. Uspostavite vezu između uređaja tražeći ime i, ako je potrebno, unesite kod.
4. Za Lenovo laptop, potrebno je da uradite sledeće: idite na Start -> Svi programi -> Pribor -> Prenos datoteka. Kod nekih Samsung modela, samo trebate i automatski će se aktivirati.
5. Ako su sve gore navedene radnje obavljene ispravno, tada možete bezbedno razmjenjivati sve informacije sa bilo kojim uređajem. Kao što vidite, uključivanje bluetooth-a na laptopu nije tako teško kao što se u početku činilo.
U modernom svijetu postoje različiti načini za prijenos datoteka i dokumenata između laptopa i telefona ili tableta. Možete koristiti kabl sa punjača ili bilo koje instalirano skladište u oblaku, kao što je Google Drive ili Dropbox. Ali ako vam takve opcije ne odgovaraju, onda možete koristiti bluetooth, koji je ugrađen u gotovo sva moderna prijenosna računala.
Omogućavanje modula
Uključivanje Bluetooth-a na Windows 7 laptopu je prilično jednostavno. Prvo morate biti sigurni da podržava ovu tehnologiju. Idite na meni Start i odaberite odjeljak "Kontrolna tabla".
U kontrolnoj tabli tražimo stavku "Menadžer uređaja" i kliknite na njega.

Na listi koja se otvori trebate pronaći "Bluetooth radio moduli". Desnom tipkom miša kliknite na model vašeg radio modula - za mene je to Generic Bluetooth Adapter, vaš može imati drugačije ime - i odaberite "Properties" s liste.

Zatim idite na karticu "Upravljački program". Ako su upravljački programi instalirani, kliknite na "OK" ili zatvorite prozor; ako nisu, možete kliknuti na "Ažuriraj" ili ih preuzeti sa službene web stranice za vaš model laptopa.

Vratimo se ponovo na "Kontrolni paneli" i biraj "Centar za mrežu i dijeljenje".

Idite na karticu "Promjena postavki adaptera".

Izaberi "Bluetooth mrežna veza", kliknite desnim tasterom miša na njega i izaberite „Omogući“.

Dozvoli otkrivanje
Pogledajmo sada kako povezati laptop sa drugim uređajima putem Bluetooth-a. Da biste to učinili, kliknite na malu strelicu u traci lijevom tipkom miša. Zatim pronađite Bluetooth ikonu sa liste i kliknite desnim tasterom miša na nju.

U sljedećem meniju odaberite stavku "Otvori postavke".

Ako želite da se povežete sa svojim laptopom preko Bluetooth-a sa tableta ili telefona, potrebno je da omogućite otkrivanje. Da biste to učinili, na kartici "Opcije" označite polje pored "Dozvoli Bluetooth uređajima da pronađu ovaj računar". U odjeljku "Veze" također označavamo okvire pored svake stavke. Ako želite da se ikona Bluetooth prikazuje u traci poslova, označite odgovarajuća polja.

Idite na karticu "Hardver" i kliknite na dugme "Svojstva".

U sljedećem prozoru, na kartici "Općenito", možete se uvjeriti da sve radi kako treba.

Na kartici "dodatno" Možete promijeniti naziv radio modula. Zatim kliknite na “OK” i zatvorite prozor sa parametrima.

Dodavanje novog uređaja
Sada morate dodati pametni telefon ili tablet sa kojim ćete razmjenjivati podatke. U traci kliknite na trougao, zatim na ikonu Bluetooth i izaberite sa liste "Dodaj uređaj".

Zatim provjerite je li Bluetooth uključen na uređaju na koji želite da povežete laptop. U sljedećem prozoru, laptop će prikazati sve dostupne gadgete koji imaju omogućen Bluetooth. Pronađite onu koja vam je potrebna i kliknite na „Dalje“.

Sada morate uporediti kodove na laptopu i povezanom pametnom telefonu (u ovom primjeru). Ako se brojevi poklapaju, stavite marker pored “Da” i kliknite “Dalje”, a na uređaju odaberite dugme “Uparivanje”.

Ako je sve uspjelo, pojavit će se sljedeći prozor. Hajde da ga zatvorimo.

Kako prenijeti fajlove
Da biste poslali datoteku na povezani uređaj, ponovo kliknite na strelicu u traci i odaberite Bluetooth ikonu. Zatim kliknite na stavku sa liste "Pošalji fajl".

Sljedeći prozor prikazuje listu svih uređaja povezanih na laptop; imam ih dva. Odaberem onaj koji mi je potreban - onaj koji je upravo dodat - i kliknem "Dalje".

Zatim morate odabrati datoteke za slanje. Kliknite na "Pretraži" i potražite željeni dokument, fotografiju, video, itd., i kliknite "Otvori" u tom prozoru. Kada je datoteka odabrana, kliknite na “Dalje”.

Zatim se datoteka šalje; ako je potrebno, potvrdite prijem datoteke na drugom uređaju.