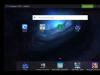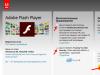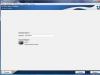Dobar dan svima, dragi moji redovni čitaoci, gosti bloga i jednostavno zaljubljenici u sve teme vezane za kompjutere.
Nakon izlaska potpuno novog desetog operativnog sistema, ne instaliraju ga svi. Mnogi su navikli na sedam, i zahtijeva manje resursa od računara nego novi OS. Iako se servisni paketi više ne izdaju za ovu školjku, oni su još uvijek prisutni na službenoj web stranici na softverskim portalima. Stoga sam odlučio da vam u ovom članku kažem kako ručno instalirati ažuriranja na Windows 7, kao i koristeći alternativne metode. Idi!
Ručna metoda
Ova metoda djeluje čak i na piratima. Prvo morate preuzeti ažuriranja. Povjerimo ovo centru za ažuriranje. Pa idemo na start, a zatim na kontrolna tabla.
Sada pređimo na odjeljak o sistem i sigurnost. Samo kliknite lijevom tipkom miša na njega.


Onda moramo da omogućimo Centar za ažuriranje. Kliknite na liniju koju sam naveo na slici ispod.


Na lijevoj strani nalaze se redovi sa natpisima. Odaberite opciju podešavanja parametara.


U sljedećem prozoru odaberite drugi red, kao što sam naznačio na slici ispod. Zatim kliknite uredu.


Ažuriranja će početi da se preuzimaju sa Microsoft servera. Ovo može potrajati dugo. Tada će vas sistem obavijestiti da je ovaj proces završen i možete nastaviti na samu instalaciju.
Kliknite na strelicu pored sata. Pojavit će se mali blok sa skrivenim znakovima. Moramo kliknuti na ovu ovdje.


Pojavit će se prozor s detaljnim informacijama. Pokazat će koliko je ažuriranja preuzeto, kolika je njihova težina u megabajtima, itd. Moramo kliknuti na dugme za instaliranje.


Pojavit će se traka napretka. Morate pričekati da se instalacija završi.


Kada se ceo proces završi, pojaviće se dugme, kada se klikne, računar će se ponovo pokrenuti. Odnosno, biće ponovo pokrenut.


Offline ažuriranje
Nekome to može izgledati nemoguće, ali Windows se može ažurirati van mreže. Skinuti odavde- program pod nazivom WSUS Offline Update. Instaliramo ga, otvaramo i konfigurišemo na isti način kao na slici ispod.




Ako su neka ažuriranja već instalirana, ali su objavljene novije verzije, softver će ih ukloniti i preurediti.


Sada će softver ponuditi preuzimanje i ažuriranje softvera važnog za operativni sistem, a to uključuje grafičke module, pakete za C++ i tako dalje.


Nakon što smo sve odabrali, samo pritisnite dugme start. Softver će ponovo početi da traži i preuzima.


Nakon toga, u konačnom direktoriju programa WSUS Offline Update, iz foldera za preuzimanje, izvucite sav sadržaj i prevucite ga na mobilni uređaj. Na primjer, bit će vam lakše instalirati softver s fleš diska ako odjednom nema interneta.
Preko torrenta
Zamislimo da postoji potreba za ažuriranjem sistema, ali u isto vrijeme sve treba učiniti bez centra za ažuriranje. Da biste to učinili, preuzmite odavde— klijentski softver. Nakon što se datoteka preuzme, dvaput kliknite na nju.

Odaberite ruski jezik i kliknite OK.


Tada će započeti proces preuzimanja jezika paketa.




I u sljedećem također.


Sada će se pojaviti licencni ugovor. Ne morate ga čitati, samo kliknite na dugme nastaviti ili prihvatiti.
Odaberite gdje će se program instalirati, označite polje za kreiranje prečice i idite Dalje.


Stavite dvije kvačice na vrh i nastavite.


Sada obratite pažnju! Poništite izbor u polju za potvrdu u kojem se od vas traži da instalirate neki softver.


U sljedećem prozoru odbijte sličnu ponudu.


Sve je spremno. Na radnoj površini se pojavila prečica.

Odavde preuzmite prvi servisni paket.
Nakon toga, otvorite ga i vidite ovaj interfejs.




Proces instalacije će započeti.


Nakon završetka svih koraka vidjet ćete ovakvu sliku.


To se dešava kada su ažuriranja u sukobu sa nekim softverom ili sistemom. Ako nisu instalirani, morate pronaći drugi izvor, preuzeti novu datoteku odatle i ponoviti postupak.
Ažurirajte putem CMD-a
Usput, možete omogućiti ažuriranja putem komandne linije. Zapravo je vrlo jednostavno. Istina je da ova metoda neće raditi bez interneta. Otvorite Start i unesite naredbu u liniju CMD. Onda dajemo komandu - wuauclt/detectnow.


Želim vam dati nekoliko korisnih savjeta. Ažuriranje operativnog sistema je opciona funkcija. Ali to treba proizvesti.
- Prvo, to utječe na brzinu ljuske. Verovatno ste primetili da čim instalirate sistem, on usporava? Dakle, ažuriranja i servisni paketi značajno poboljšavaju funkcionisanje OS-a.
- Drugo, ažuriranje sigurnosnog sistema je veoma važan aspekt. Ne želite da postanete žrtva hakera, zar ne? Stoga se ovo ne može zanemariti.
Čak vas ni antivirusni softver ne može zaštititi ako postoje rupe i greške unutar samog sistema koje daju napadačima priliku da prodru u operativni sistem i preuzmu kontrolu nad njim.
Ponekad se dešava da paketima sa informacijama treba dosta vremena da se instaliraju. Nemojte biti nervozni i ponovo pokrenite računar. Ako je ažuriranje velike veličine, tada će trebati dosta vremena da se instalira. Pored toga, na to utiče i hardver unutar vašeg ličnog računara.
Ako je procesor slab i ima malo RAM-a, onda će sve manipulacije na takvoj mašini dugo trajati.
Ponekad morate instalirati u sigurnom načinu rada. Da biste to uradili, potrebno je da ponovo pokrenete računar. Čim se uključi, pritisnite F8 i vidimo ovu sliku.


Sada biramo prvi red i čekamo da se učitaju sve komponente našeg operativnog sistema. Zatim instalirajte sve što vam je potrebno i ponovo pokrenite sistem da biste ušli u standardni način rada OS-a.
Osim toga, ažuriranja možete instalirati ne samo sa slike diska ili fleš diska. Za to nam je potrebna zvanična Microsoftova web stranica. Locirano je po adresi. Moramo da idemo ovu stranicu.


Idemo u nastavku i vidimo ažuriranja koja su ključna za Windows 7.


Ako kliknete na ikonu dodatnih informacija desno od svakog bloka, vidjet ćemo detaljan opis svega u vezi s ovim ili onim ažuriranjem. Savjetujem vam da sve ovo pročitate prije instalacije. Posebno uputstva za instalaciju.


Kliknite na prvo ažuriranje i idite na stranicu sa njim. Odaberite ruski jezik i pritisnite dugme skinuti.


Zatim će se pojaviti interfejs sa odabirom svake komponente iz ovog paketa ažuriranja. Možete preuzeti sve odjednom tako što ćete provjeriti sve linije. Ili selektivno preuzmite određeni softver. Preporučujem da preuzmete sve odjednom. Pritisnite dugme sljedeći.


Neki korisnici radije odlučuju sami koja će ažuriranja (ažuriranja) instalirati na svoj operativni sistem, a koje je bolje odbiti, ne vjerujući automatskoj proceduri. U tom slučaju morate izvršiti instalaciju ručno. Hajde da saznamo kako da konfigurišemo ručno izvršavanje ove procedure u operativnom sistemu Windows 7 i kako se sprovodi proces instalacije.
Da biste ručno izvršili ažuriranje, prije svega trebate onemogućiti automatska ažuriranja, a tek onda izvršiti proceduru instalacije. Da vidimo kako se to radi.
- Kliknite na dugme "počni" na donjoj lijevoj ivici ekrana. Odaberite iz padajućeg menija "Kontrolna tabla".
- U prozoru koji se otvori kliknite na odjeljak "Sistem i sigurnost".
- U sljedećem prozoru kliknite na naziv pododjeljka "Uključi ili isključi automatska ažuriranja" u bloku "Windows ažuriranje"(CO).

Postoji još jedna opcija za prelazak na alat koji nam je potreban. Pozovi prozor "trčati" pritiskom Win+R. U polje prozora koji se otvori unesite naredbu:
Kliknite "UREDU".
- Windows CO se otvara. Kliknite "Postavke".
- Bez obzira na to kako ste prošli (preko Kontrolna tabla ili pomoću alata "trčati"), otvoriće se prozor za promjenu parametara. Prije svega, zanimat će nas blok "Važna ažuriranja". Podrazumevano je postavljeno na "Instaliraj ažuriranja...". Za naš slučaj ova opcija nije prikladna.
Da biste ručno izvršili proceduru, izaberite stavku sa padajuće liste "Preuzmi ažuriranja...", "Traži ažuriranja..." ili . U prvom slučaju se preuzimaju na računar, ali korisnik sam donosi odluku o instalaciji. U drugom slučaju vrši se potraga za ažuriranjima, ali odluku o njihovom preuzimanju i naknadnoj instalaciji ponovo donosi korisnik, odnosno radnja se ne događa automatski, kao što je zadano. U trećem slučaju, čak ćete morati ručno aktivirati pretragu. Štoviše, ako pretraga daje pozitivne rezultate, tada ćete za preuzimanje i instalaciju morati promijeniti trenutni parametar u jedan od tri gore opisana, što vam omogućava da izvršite ove radnje.
Odaberite jednu od ove tri opcije prema vašim ciljevima i kliknite "UREDU".





Postupak instalacije
U nastavku će biti razmotreni algoritmi radnji nakon odabira određene stavke u prozoru Windows CO.
Metoda 1: algoritam akcija za automatsko preuzimanje
Prije svega, razmotrimo proceduru odabira stavke "Preuzmi ažuriranja". U tom slučaju, oni će se preuzeti automatski, ali će se instalacija morati izvršiti ručno.

Metoda 2: algoritam akcija za automatsko pretraživanje
Kao što se sjećamo, ako postavite parametar u Windows CO "Traži ažuriranja...", tada će se pretraga ažuriranja izvršiti automatski, ali će se preuzimanje i instalacija morati izvršiti ručno.


Metoda 3: Ručna pretraga
Ako ste u Windows CO prilikom postavljanja parametara odabrali opciju "Ne provjeravajte ažuriranja", tada će se u ovom slučaju pretraživanje također morati izvršiti ručno.

Usput, čak i ako imate instaliran jedan od tri načina prema kojima se pretraga periodično obavlja automatski, postupak pretraživanja možete aktivirati ručno. Na ovaj način ne morate čekati da dođe vrijeme za zakazanu pretragu, već je odmah započnite. Da biste to učinili, jednostavno kliknite na natpis na lijevoj strani prozora Windows CO "Traži ažuriranja".

Daljnje radnje treba izvršiti u skladu s odabranim načinom rada: automatski, preuzimanje ili pretraživanje.
Metod 4: Instalirajte opciona ažuriranja
Pored važnih, postoje i opciona ažuriranja. Njihovo odsustvo ne utiče na performanse sistema, ali instaliranjem nekih možete proširiti određene mogućnosti. Ova grupa najčešće uključuje jezičke pakete. Nije preporučljivo instalirati sve, jer je paket u kojem radite sasvim dovoljan. Instaliranje dodatnih paketa neće donijeti nikakvu korist, već će samo učitati sistem. Stoga, čak i ako imate omogućeno automatsko ažuriranje, opciona ažuriranja se neće preuzimati automatski, već samo ručno. Istovremeno, ponekad među njima možete pronaći nove stavke korisne za korisnika. Pogledajmo kako ih instalirati na Windows 7.
- Idite na Windows CO prozor koristeći bilo koji od gore opisanih metoda (alat "trčati" ili Kontrolna tabla). Ako u ovom prozoru vidite poruku o dostupnosti opcionih ažuriranja, kliknite na nju.
- Otvoriće se prozor koji sadrži listu opcionih ažuriranja. Označite kućice pored stavki koje želite instalirati. Kliknite "UREDU".
- Nakon toga, bićete vraćeni na glavni prozor Windows Central. Kliknite "Instaliraj ažuriranja".
- Zatim će započeti postupak preuzimanja.
- Kada završite, ponovo kliknite na dugme sa istim imenom.
- Zatim slijedi postupak instalacije.
- Nakon što se završi, možda ćete morati ponovo pokrenuti računar. U tom slučaju, sačuvajte sve podatke u pokrenutim aplikacijama i zatvorite ih. Zatim kliknite na dugme "Ponovo pokreni sada".
- Nakon postupka ponovnog pokretanja, operativni sistem će se ažurirati uzimajući u obzir instalirane elemente.







Kao što vidite, u Windowsu 7 postoje dvije opcije za ručno instaliranje ažuriranja: sa pretragom i sa prethodnim preuzimanjem. Osim toga, možete omogućiti isključivo ručno pretraživanje, ali u ovom slučaju, da biste aktivirali preuzimanje i instalaciju, ako se pronađu potrebna ažuriranja, morat ćete promijeniti parametre. Opciona ažuriranja preuzimaju se zasebno.
Svakog mjeseca Microsoft objavljuje ažuriranja za svoje Windows operativne sisteme i druge proizvode, koja dolaze sa sigurnosnim poboljšanjima i ispravkama za sve vrste problema i grešaka koje mogu naštetiti korisnicima. Zbog toga je veoma važno da se windows sistem stalno ažurira, međutim, postoje korisnici koji ne mogu da se ažuriraju iz više razloga. Na primjer, nema interneta, spora brzina ili samo trebate odvesti baku u selo i tamo ažurirati njen kompjuter.
Obično se Windows ažuriranja automatski preuzimaju na računare kada se povežu na Internet putem Windows Update. Mnogim korisnicima je teško bez problema preuzeti zakrpu od oko 1 GB i ona se mnogo puta nakuplja, tako da količina ažuriranja može biti oko 5 GB. Stoga ćemo shvatiti kako ga pravilno koristiti Microsoft Update Catalog da ručno preuzmete ažuriranja i zatim ih instalirate na bilo koji računar na kojem nema interneta. Takođe ćete imati pristup Microsoft Officeu, Windows serveru i svim Microsoft proizvodima za ručno preuzimanje ažuriranja.
- Ovaj članak će vam pomoći.
Preuzmite Windows pakete ažuriranja za ručnu instalaciju
Da biste preuzeli ova ažuriranja, morate otići na web stranicu direktorij centra za ažuriranje . I prva stvar koju ćemo vidjeti je jednostavna stranica na kojoj nema ničega osim linije „Pronađi“ u gornjem desnom uglu.
Idealan način da koristite ovu stranicu je da direktno tražite naziv ažuriranja, na primjer kumulativnu zakrpu KB4016637 Windows 10. Možemo preuzeti ažuriranja na fleš disk, a zatim ih instalirati na drugi računar gde nema interneta.

Na primjer, možemo kliknuti na samo ime i vidjeti Pregled i informacije o tome šta ovaj paket ažuriranja uključuje.

Da preuzmete ažuriranje, kliknite Skinuti, bit ćete preusmjereni na drugu stranicu na kojoj trebate kliknuti na vezu i zakrpa za ažuriranje će se preuzeti.

Na ovaj način možemo preuzeti bilo koje nadogradnje za bilo koji sistem, bilo da je to Windows 7, Windows 10, Windows 8.1. Uzimamo našu preuzetu datoteku i jednostavno je premještamo na fleš disk, CD karticu ili čak na mobilni telefon. Povezujemo uređaj na kojem se nalazi naš fajl i kliknemo na samu izvršnu datoteku. Jednom riječju, ubacili smo fleš disk u drugi računar i dvaput kliknuli na preuzetu datoteku.
Kako koristiti Microsoft Update Catalog ako ne znamo zakrpu
Kao što sam već rekao, bolje je koristiti ovu uslugu s tačnim nazivom zakrpe za ažuriranje, ali na primjer želimo pronaći sva ažuriranja windows 10, windows XP, windows 7. Samo unesite u traku za pretraživanje windows 7 i dobićete kompletnu listu ažuriranja za ovaj sistem i kliknite na sortiranje "Poslednje ažuriranje".

Kako saznati koja su ažuriranja instalirana u Windows-u
U svim verzijama Windowsa otvorite komandnu liniju i unesite sljedeću naredbu:
- wmic qfe lista
Promatramo naše zakrpe instaliranih ažuriranja kb4022405 a lijevo je vrijeme instalacije.

Windows 7: Otvori " Kontrolna tabla", upišite u tablu za pretraživanje " Pogledajte instalirana ažuriranja" i izaberite sa liste.
» Kako instalirati ažuriranje u Windows 7?
Kako instalirati ažuriranje u Windows 7?
Ažuriranje i instaliranje ažuriranja za Windows 7
Ažuriranja objavljena za Windows 7 jedan su od ključnih temelja sigurnosti, pouzdanog funkcionisanja i najboljih performansi operativnog sistema.
Ovaj članak će raspravljati o svim mogućim opcijama za instaliranje najnovijih ažuriranja za Windows 7. U zaključku će se raspravljati o mogućim greškama i načinima za njihovo popravljanje.
Instaliranje servisnog paketa za Windows 7
Windows 7 servisni paket je kritična ispravka koja sadrži komponente koje osiguravaju stabilnost sistema. Njegova instalacija će pomoći da operativni sistem bude ažuriran što je duže moguće.
Provjera paketa ažuriranja
Kliknite na dugme Start, kliknite desnim tasterom miša na Računar, izaberite Svojstva.

Ako postoji poruka Servisni paket 1 (kao na snimku ekrana), onda je servisni paket već instaliran na računaru.
Mogući načini za instaliranje paketa ažuriranja
Moguće je naručiti disk sa paketom ažuriranja od Microsofta. Da biste to uradili, moraćete da navedete verziju sistema koji se koristi na računaru (32-bitna ili 64-bitna). Ali ova metoda nije poželjna, jer danas velika masa korisnika već ima brzi pristup informacijskim resursima. Stoga, prijeđimo na najjednostavniju i najbržu opciju - preuzimanje paketa ažuriranja pomoću Windows Update.
Zahtjevi za prostor na disku
Prije svega, morate biti sigurni da imate dovoljno slobodnog prostora na tvrdom disku, iako će većina preuzetih datoteka biti automatski izbrisana nakon instalacije.
Minimalni slobodni prostor:
- 32-bitni sistem (x86): 0,75 GB
- 64-bit (x64): 1 GB
Priprema za ugradnju
Prije nego što instalirate paket ažuriranja, preporučujemo da izvršite sljedeće korake:
- Napravite sigurnosnu kopiju svih važnih datoteka (na primjer, na vanjski uređaj kao što je USB, CD ili DVD, ili na mrežnu lokaciju).
- Kada koristite mobilni uređaj kao što je laptop ili netbook, priključite ga na napajanje naizmeničnom strujom i nemojte izvlačiti kabl za napajanje tokom instalacije niti vršiti bilo kakva ponovno pokretanje.
- Neki antivirusni softveri mogu blokirati proces instalacije paketa ažuriranja ili ga značajno usporiti. Trebali biste privremeno onemogućiti ili ukloniti antivirusni program. Ne zaboravite nastaviti antivirusnu zaštitu nakon instaliranja servisnog paketa.
Ako ste prethodno konfigurisali automatska ažuriranja na radnoj stanici, Windows Update će od vas zatražiti da instalirate servisni paket.
Ako se od vas ne zatraži da instalirate, morate učiniti sljedeće:
- Provjerite je li vaš računar povezan na Internet.
- Kliknite na dugme Start, idite na meni Svi programi, a zatim na Windows 7 Update.
- Na lijevoj strani prozora odaberite Provjeri ažuriranja.
- Ako se pronađu važna ažuriranja, slijedite vezu kako biste ih detaljno pregledali. Na ovoj listi izaberite Servisni paket za Microsoft Windows (KB976932), a zatim kliknite na dugme U redu.
- Kliknite na Instaliraj ažuriranja.

Za instaliranje servisnog paketa potrebna su administratorska prava. Ako se od vas zatraži da unesete administratorsku lozinku ili potvrdite svoja prava, unesite jedno ili potvrdite trenutna administrativna prava.
Nakon što se instalacija završi, prijavite se na Windows 7. Ako je ažuriranje uspješno, pojavit će se informativna poruka.
Ako servisni paket nije na listi, možda ćete morati da instalirate druga bezbednosna ažuriranja pre nego što ga instalirate. Prvo instalirajte sva važna ažuriranja, zatim se vratite na stranicu za ažuriranje Windows 7, a zatim ponovo kliknite na Provjeri ažuriranja.
Preuzmite i instalirajte servisni paket iz Microsoft centra za preuzimanje
Ako imate problema s instaliranjem paketa ažuriranja pomoću Windows 7 Update, ne očajavajte! Moguće ga je preuzeti sa Microsoft web stranice i ručno instalirati.
- Idite na Microsoft web lokaciju da preuzmete paket ažuriranja za Windows 7 i kliknite na dugme Nastavi.
- Odaberite 32-bitnu (x86) ili 64-bitnu (x64) verziju paketa ažuriranja (u zavisnosti od toga koju verziju Windows 7 ste instalirali) i kliknite na dugme Preuzmi.
- Da biste odmah započeli instaliranje paketa ažuriranja, kliknite na dugme Otvori (ili Pokreni). Ako trebate kasnije da instalirate paket ažuriranja, kliknite na dugme Sačuvaj i preuzmite instalacionu datoteku na svoj računar. Kada ste spremni da ga instalirate, dvaput kliknite na njega.
- Trebalo bi da pročitate uputstva na ekranu tokom instalacije. Računar se može automatski ponovo pokrenuti - nema razloga za brigu.
- Nakon završetka instalacije, prijavite se na operativni sistem. Trebalo bi da se pojavi poruka obavještenja koja pokazuje da li je ažuriranje završeno.
- Ne zaboravite uključiti antivirusni softver ako ste ga deaktivirali prije ažuriranja.
Da biste saznali koju verziju operativnog sistema ste instalirali na svom računaru, otvorite Start meni, kliknite desnim tasterom miša na Računar i izaberite Svojstva. U odeljku Sistem, pored Tipa sistema možete videti tip operativnog sistema.
Instaliranje trenutnih ažuriranja u Windows 7
Da bi Windows 7 automatski proveravao i instalirao ažuriranja čim postanu dostupna, morate omogućiti automatska ažuriranja.

Važna ažuriranja će vam pružiti značajne prednosti, kao što su povećana sigurnost i pouzdanost. Možete ga postaviti i da automatski instalira preporučena ažuriranja koja mogu riješiti manje probleme i poboljšati performanse vašeg računara.

Opciona ažuriranja se neće preuzimati ili instalirati automatski osim ako vi to ne odaberete.
Instalirajte jezičke pakete samo za jezike koji se koriste u sistemu. Da bi neka ažuriranja završila instalaciju, potrebno im je ponovno pokretanje računara. Da biste spriječili gubitak podataka, zatvorite sve aplikacije i sačuvajte ih prije ponovnog pokretanja.
Instaliranje drajvera i opcionih ažuriranja
Da biste instalirali opcione ispravke, potrebno je da vidite listu ažuriranja koje će Windows 7 prikazati za vaš računar i da izaberete one potrebne. Opciona ažuriranja se možda neće automatski instalirati.
- Otvorite Windows 7 Update.
- Na lijevoj strani prozora kliknite na Provjeri ažuriranja i pričekajte dok traži najnovija ažuriranja za vašu radnu stanicu.
- Ako se pojavi poruka o dostupnosti ili potrebi da provjerite opcionalna ažuriranja, kliknite na nju da vidite i odaberete one opcione ispravke koje također treba instalirati.
- Za više informacija o opcijskim ažuriranjima, odaberite ih s popisa klikom na njih. Označite okvir za ažuriranja koja želite da instalirate i kliknite na OK.
- Izbor je napravljen. Kliknite na Instaliraj ažuriranja.
Ako se to od vas zatraži, pročitajte i prihvatite uslove licencnog ugovora i kliknite na Završi. Ako se od vas zatraži da unesete administratorsku lozinku ili potvrdite svoja prava, unesite jedno ili potvrdite trenutna administrativna prava.
Radnje koje se poduzimaju kada se pojave problemi
Najčešći načini za dobijanje ažuriranja su ručna provjera ažuriranja i automatska ažuriranja. Nije neuobičajeno da se problemi sa vašim računarom, antivirusnom zaštitom ili internet vezom provjere i instaliraju ažuriranja. U ovim slučajevima možete učiniti sljedeće:

Uobičajena situacija sa kojom se mnogi ljudi susreću nakon ponovne instalacije Windows 7 ili resetovanja laptopa sa Windows 7 unapred instaliranim na fabričke postavke je naknadno preuzimanje i instalacija svih objavljenih ažuriranja za Windows 7, što može potrajati zaista dugo i sprečava vas da isključite računar. kada je potrebno i istrošite svoje živce.
Međutim, postoji način da preuzmete sva ažuriranja (skoro sve) za Windows 7 jednom u obliku jedne datoteke i instalirate ih sve odjednom u roku od pola sata - Convenience Rollup Update za Windows 7 SP1 od Microsofta. Naučite kako koristiti ovu funkciju korak po korak u ovom priručniku.
Priprema za ugradnju
Prije nego što pređete direktno na instalaciju svih ažuriranja, idite na meni „Start“, kliknite desnim tasterom miša na „Računar“ i izaberite „Svojstva“ u kontekstnom meniju.
Uvjerite se da imate instaliran servisni paket 1 (SP1). Ako nije, morate ga zasebno instalirati. Takođe obratite pažnju na bitnost vašeg sistema: 32-bitni (x86) ili 64-bitni (x64).

Ako je instaliran SP1, idite na https://support.microsoft.com/ru-ru/kb/3020369 i preuzmite “April servisnog staka za april 2015. za Windows 7 i Windows Sever 2008 R2” odatle.

Nakon instaliranja ažuriranja servisnog steka, možete započeti instaliranje svih ažuriranja za Windows 7 odjednom.
Preuzmite i instalirajte Windows 7 Convenience Rollup Update
Windows 7 Convenience Rollup je dostupan za preuzimanje sa lokacije Microsoft Update Catalog pod brojem KB3125574: http://catalog.update.microsoft.com/v7/site/Search.aspx?q=3125574

Ovdje treba imati na umu da ovu stranicu možete otvoriti samo u funkcionalnom obliku u Internet Exploreru (i najnovije verzije, odnosno ako je otvorite u IE unaprijed instaliranom u Windows 7, od vas će se prvo tražiti da ažurirate pretraživač, a zatim omogućite da dodatak radi sa katalogom ažuriranja).
U slučaju da je iz nekog razloga preuzimanje iz kataloga ažuriranja teško, ispod su direktne veze za preuzimanje (teoretski, adrese se mogu promijeniti - ako iznenada prestane raditi, obavijestite me u komentarima):
Nakon preuzimanja ažuriranja (što je jedna samostalna datoteka za instalaciju ažuriranja), pokrenite je i samo pričekajte da se instalacija završi (u zavisnosti od performansi vašeg računara, proces može potrajati različito, ali u svakom slučaju će potrajati značajno manje vremena od preuzimanja i instaliranja ažuriranja jednog po jednog).

Konačno, ostaje samo da ponovo pokrenete računar i sačekate da se izvrši podešavanje ažuriranja kada ga isključite i uključite, što takođe ne traje predugo.
Napomena: ovim metodom se instaliraju ažuriranja za Windows 7 objavljena prije sredine maja 2016. (vrijedi napomenuti da nisu sva - neka od ažuriranja, lista je na stranici https://support.microsoft.com/en-us/kb /3125574 , Microsoft ga nije uključio u paket iz nekih razloga) - naknadna ažuriranja će se i dalje preuzimati preko centra za ažuriranje.