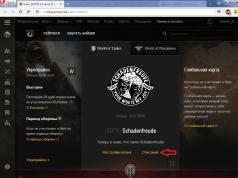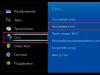Još uvijek je moguće pokrenuti sistem u sigurnom načinu rada, ali ćete morati proći kroz postavke oporavka Windows 8 da biste to učinili. Tipka sada pokreće automatski oporavak, ali ako umjesto toga pritisnete + pri pokretanju, možete ručno odabrati opcije oporavka. Međutim, još je lakše držati pritisnuto i odabrati naredbu „Ponovo pokreni“ u samom Windowsu ili na ekranu za prijavu.
Postoji nekoliko načina da uđete u siguran način rada - sve ovisi o tome da li se sistem pokreće i da li možete ući u njega. Počnimo s najjednostavnijim.
Ako je ekran za prijavu dostupan

Ako pokretanje uspješno dođe do ekrana za prijavu, možete držati pritisnut tipku i odabrati opciju “Reboot” iz menija za isključivanje. Pojavit će se ekran Dijagnostičkih alata koji će vam omogućiti da uđete u Safe Mode. Kako tačno - pročitajte u nastavku.
Ako se sistem ne pokrene, ali postoji disk za oporavak

Ako imate drugi računar pri ruci sa istom verzijom Windows-a, možete kreirati USB disk za oporavak i pokrenuti neispravan računar sa njega da biste pristupili dijagnostičkim alatima, uključujući siguran način rada (više u nastavku).
Ako ekran za prijavu nije dostupan
Ako pokretanje ne dođe čak ni do ekrana za prijavu, ekran za oporavak će se obično automatski pojaviti. Ako se to ne dogodi, pokušajte držati tipku pritisnutu dok se pokreće i pritiskajte dok se ne učita novi način oporavka. Kada se pojavi ekran za oporavak, kliknite na dugme Napredne opcije.
Problem je što se ovaj ekran ne pojavljuje uvijek. Mnogi računari, posebno novi, to ne prikazuju.

Korištenje naprednih opcija za pokretanje u sigurnom načinu rada
Koju god od opisanih metoda koristite, na ekranu za oporavak koji se pojavi kliknite na dugme „Rješavanje problema“.

Sada odaberite Napredne opcije.


Na kraju kliknite na dugme Restart.

Nakon ponovnog pokretanja, nekim čudom će se pojaviti poznati ekran sa opcijama pokretanja na kojem možete odabrati Safe Mode.

Pokretanje sigurnog načina rada direktno iz Windows 8
Postoji još jedan način da uđete u siguran način rada, ali će raditi samo ako je Windows već učitan. Pritisnite tastere +[R], unesite komandu “msconfig” (bez navodnika) u prozor koji se pojavi i pritisnite .

U prozoru koji se otvori idite na karticu “Boot” i potvrdite izbor u polju za potvrdu “Safe Boot”.

Također možete odabrati opcije sigurnog pokretanja:
"minimalno"– normalan siguran način rada.
"Alternativna školjka"– siguran način rada sa komandnom linijom.
"popravak aktivnog imenika"– siguran način za vraćanje servera koji je kontroler domene na lokalnoj mreži.
"mreža"– siguran način rada s mrežnom vezom.
Nakon što odaberete opciju koju želite, kliknite na OK i ponovo pokrenite računar.

Sistem će se automatski pokrenuti u bezbednom režimu.
Šta učiniti ako se Windows 8, koji je stekao reputaciju prilično pouzdanog operativnog sistema, ne pokrene?
Koliko god da je proizvod kvalitetan, ništa nije imuno od raznih vrsta problema. Problemi se javljaju i pri pokretanju ove verzije Windows-a.
Šta učiniti ako OS iznenada prestane da se pokreće?
Mogu li sam riješiti problem ili je potrebna stručna intervencija? Zavisi od čega se operativni sistem ponašao na ovaj način.
To mogu biti kvarovi uzrokovani nepravilnim odjavljivanjem ili nečim drugim.
Kako staviti računar u siguran način rada
Ako Windows prestane da se pokreće, možete omogućiti siguran način rada i pokušati vratiti rad operativnog sistema. Ovako to treba da uradite.
Često pritiskajte dugme F8 na laptopu kada ga uključujete. Prije nego što sistem počne automatski da se pokreće, otvorit će se lista mogućih načina pokretanja.
Na ovoj listi, pored tri tipa pokretanja sistema u bezbednom režimu, možete izabrati da vratite poslednju ispravno ispravnu konfiguraciju Windowsa, kao što je bila pre kvara.
Ovo neće poništiti nijedno spremanje koje ste napravili, niti će uništiti bilo koje datoteke koje ste nedavno kreirali. Nijedan program neće biti obrisan.
- Sa pristupom glavnim komponentama i potrebnim drajverima.
- Sa pristupom mrežnim drajverima. Ovu opciju treba odabrati ako trebate pristupiti Internetu u sigurnom načinu rada.

Svi ovi načini se ne razlikuju mnogo. Najznačajnija razlika je pristup internetu u odgovarajućem režimu.
savjet: Ako nemate dovoljno iskustva u radu sa računarom, najbolje je da pokušate da vratite zahvaćeni sistem kroz prvi tip režima.
Kako vratiti Windows 8 operativni sistem putem sigurnog načina rada
- Odaberite prvu opciju i omogućite upravljanje sistemom pritiskom na kombinaciju tipki Windows + X i odabirom linije “Sistem” u izborniku koji se nakon toga proširuje.

- Nakon toga morate odabrati liniju "Napredne opcije". Idite na karticu "Zaštita sistema" i pronađite opciju "Popravak". Nakon toga će se pojaviti upiti koje morate slijediti. Nijedan od njih ne bi trebao izmaći vašoj pažnji.
- Osim toga, u sigurnom načinu rada možete pokušati pronaći grešku koja je uzrokovala pad sustava Windows. Da biste to učinili, morate pogledati dnevnik događaja.
U istom meniju u kojem ste odabrali stavku "Sistem", pronađite liniju "Upravljanje", zatim odaberite "Servisne komponente", "Preglednik događaja", "Evidencije", "Sistem".
Ovdje se nalaze svi unosi OS-a. Kada saznate šifru problema, možete ga lako popraviti.
Pokretanje i pokretanje operativnog sistema Windows 8 pomoću usluge oporavka
Ako se iz nekog razloga OS na laptopu ne pokrene, Windows će ponuditi korištenje usluge popravke pri pokretanju.
U tom slučaju morate djelovati u skladu sa uputama koje se pojavljuju na ekranu.
Druga opcija je da odaberete ugrađeni alat za vraćanje na posljednju normalno funkcionalnu konfiguraciju sistema umjesto sigurnog načina rada.
Kao što je već spomenuto, ova metoda je prilično sigurna, neće biti oštećeni ni vaši fajlovi ni sačuvani podaci.
Ali problem, međutim, neće biti potpuno riješen, što znači da se može ponoviti.

Oporavak sistema pomoću instalacionog medija
Ako ste isprobali sve gore opisane mjere, a Windows se i dalje ne pokreće, tada morate vratiti sistem pomoću fleš diska ili diska.
Ova opcija više ne može propasti.
Medij za pokretanje ima sve što vam je potrebno za oporavak izgubljenih datoteka i ispravljanje grešaka. Sistem dobija integritet.
Da biste vratili operativni sistem sa fleš diska, uđite u BIOS i izaberite disk sa kojeg želite da pokrenete sistem.
Kako uraditi?
- Prilikom uključivanja često pritiskajte taster „Esc“ na laptopu dok ne dođete do BIOS-a. Ponekad je potrebno da pritisnete F12 ili F10 da uđete. Ako je ovo desktop računar, potrebno je da pritisnete dugme „Izbriši“.
- Zatim otvorite odjeljak Boot device i odaberite željeni medij za pohranu. Dodjeljujemo tvrdi disk kao sekundarni.

- Ove postavke moraju biti sačuvane.
- Ponovo pokrenite laptop.
savjet: Na laptopu, dugmad za ulazak u BIOS mogu biti različita. Trebali biste isprobati opcije kao što su “F9” ili “F8”. Ni jedan ni drugi ključ neće dovesti do loših posljedica.
Ako je sve urađeno ispravno, uređaj će početi da se diže sa željenog medija. Sve što treba da uradite je da na vreme kliknete na liniju „Oporavak“.


Dijagnostika
Sistem također nudi mogućnost obavljanja dijagnostike, ponekad je to korisno učiniti čak iu preventivne svrhe.

Nijedna od ovdje opisanih metoda ne može se nazvati jedino ispravnom dok se ne utvrdi uzrok problema.
Ali možete pokušati izliječiti operativni sistem uz njihovu pomoć, to sigurno neće škoditi.
Windows 8 se ne pokreće
Zvuči poznato: uključite računar i vidite da se Windows 8 ne učitava? Ovo nije rijetka greška i postoji mnogo razloga zašto se može pojaviti. Važno je znati kako riješiti problem pokretanja Windows 8
Prije ili kasnije to se desi svim korisnicima. Da, da, htjeli mi to ili ne svi će morati da se pozabave pokretanjem operativnog sistema u bezbednom režimu, bez obzira da li je na računaru instalirana najnovija verzija Windows 8 ili stara Vista. Međutim, ako se čini da je sve jasno sa vremenski testiranim operativnim sistemima, onda se mnogi korisnici mogu popetljati sa potpuno novim poklonom od Microsofta. Pogledajmo kako je lako i u isto vrijeme brzo pokrenuti Windows 8 u sigurnom načinu rada na vašem računaru.
Metod #1: Pokrenite sa panela sa opcijama
Da biste koristili ovu metodu i ušli u siguran način rada, pritisnite dugme za napajanje na panelu „Opcije“, a zatim, dok držite SHIFT na tastaturi, izaberite opciju „Restart“ na ekranu:

Nakon toga, u prozoru "Odaberi opcije" pronađite i odaberite karticu "Dijagnostika" levim klikom miša, a zatim odaberite "Napredne opcije":

Naš sljedeći korak će biti odabir kartice “Opcije pokretanja” u novom prozoru sistema:

Kao rezultat toga, Windows 8 će ponuditi, posebno, pokretanje bezbednog režima na računaru. Iskorištavamo ovu ponudu i odmah kliknemo na dugme “Restart” na ekranu:

Kao rezultat, PC će se ponovo pokrenuti. Kada ga ponovo uključite, sistem će prikazati brojne opcije koje treba omogućiti, uključujući siguran način rada. Međutim, bit će predstavljen u 3 verzije:
- standardno (uključite pritiskom na dugme F4 na tastaturi);
- s pokretanjem mrežnih drajvera (aktivira se tipkom F5);
- sa radnom komandnom linijom (odaberite dugmetom F6).
Odaberemo parametar koji nam je potreban i pritisnemo odgovarajuće dugme na tastaturi. Kao rezultat toga, Windows 8 će se ponovo pokrenuti u sigurnom načinu rada.
Metod #2: Počnite iz komandne linije
Oni koji su barem jednom preuzeli za Windows 7 ili bilo koji drugi OS od Microsofta znaju da se ovaj zadatak može izvršiti putem komandne linije. Međutim, možete ga koristiti u Windows 8, uzimajući u obzir posebnosti njegovog rada.
Prva stvar koja vam je potrebna je, naravno. U ovom slučaju možete koristiti različite metode. U 8, ovo je najlakše postići pritiskom na prečice na tastaturi i X, a zatim odabirom opcije za prijavu u komandnu liniju sa administratorskim pravima u meniju koji se otvori. Nakon učitavanja komandne linije, u nju unesite vrijednost bcdedit /deletevalue (current) bootmenupolicy:

Imajte na umu da ako se parametar unese pogrešno, sistem će napisati odgovarajuću poruku na komandnoj liniji. Ako se ne pojavi, onda je sve u redu i možete ponovo pokrenuti računar. Kao rezultat toga, prilikom sljedećeg pokretanja Windows 8, pritisnite F8 i odaberite potrebnu opciju u poznatom prozoru sistema:

Imajte na umu da ako vam u budućnosti više ne bude potreban siguran način rada, ne zaboravite ga isključiti unošenjem standardnog parametra bcdedit /set (current) bootmenupolicy u komandnu liniju.
Metod #3: Pokrenite sistem koristeći postavku za konfiguraciju sistema
Da biste pokrenuli siguran način rada na Windows 8 računarima koristeći ovu metodu, prvo morate izvršiti jednu od sljedećih radnji za odabir:
Koristite program Run:
Da biste to učinili, pritisnite tipke i R na tipkovnici. Zatim, mala je stvar - unesite parametar msconfig u redak "Otvori" i kliknite na OK:

Koristite komandnu liniju:
Pokrećemo komandnu liniju (pogledajte metodu br. 2), u nju unesite parametar msconfig i pritisnite Enter na tastaturi:

Koju god opciju da odaberete, prozor sistema „Konfiguracija sistema“ bi se na kraju trebao otvoriti. U njemu, u odjeljku "Opcije pokretanja", odaberite "Safe Mode" i kliknite OK:

Kao rezultat toga, Windows 8 će od vas zatražiti da ponovo pokrenete sistem. Mi, naravno, ne odbijamo (zašto smo se toliko trudili) i šaljemo PC da se restartuje. Rezultat takvih radnji je jednostavan - OS će se pokrenuti u sigurnom načinu rada bez ikakvih nepotrebnih postavki. Imajte na umu da ako trebate normalno da pokrenete operativni sistem, morat ćete ponovo otići na “Konfiguracija sistema”. U tom slučaju će biti dovoljno da poništite opciju „Safe Mode“ i sačuvate postavku pomoću dugmeta OK.
Metoda br. 4: Počnite da koristite disk za pokretanje ili USB fleš karticu sa Windows 8
Ako iz nekog razloga niste uspjeli pokrenuti siguran način rada na svom računaru koristeći prethodne metode, ali još uvijek imate instalacioni CD/DVD ili fleš disk sa ovim OS-om, problem možete riješiti uz njihovu pomoć. Imajte na umu da ćete u oba slučaja morati postupiti na isti način. Na primjer, predlažemo da pokrenete Windows 8 na PC-u u sigurnom načinu rada koristeći disk za pokretanje.
Da biste to uradili, umetnite ga u drajv i ponovo pokrenite računar. Zatim idite na BIOS, izaberite pokretanje sa CD-a/DVD-a i pokrenite instalacioni program OS. Zatim unesite postavke (jezik, datum, vrijeme, itd.) i pričekajte dok se na ekranu ne pojavi sljedeći prozor:

Sada, da biste otvorili siguran način rada na svom računaru, kliknite na "Vraćanje sistema" i izvršite sljedeće korake jedan po jedan:
- U prozoru “Odaberi radnju” označite “Dijagnostika”;
- Odaberite “Napredne opcije”;
- Kliknite na karticu “Command Line”;
- Unesite bcdedit /set (globalsettings) advancedoptions true u komandnu liniju da biste izvršili, pritisnite Enter i zatvorite karticu;
- U novom prozoru kliknite na "Nastavi".
Kao rezultat, sistem će se ponovo pokrenuti u sigurnom načinu rada. Da vratite operativni sistem u prvobitno stanje, unesite vrijednost bcdedit /deletevalue (globalsettings) advancedoptions u komandnu liniju.
Metod #5: Pokrenite koristeći prečice
Zašto nismo počeli sa ovom metodom? Zato što ga nije moguće koristiti za učitavanje bezbednog režima na svim računarima sa Windows 8. Konkretno, ako računar ima instaliran UEFI BIOS ili SSD, neće raditi, ali u standardnom BIOS režimu ovaj metod radi bez prekida.
Ako je ovo vaša situacija, recimo da se siguran način rada može pokrenuti istovremeno s učitavanjem OS-a jednostavnim pritiskom na F8 na tipkovnici ili kombiniranjem ovog gumba s tipkom Shift. Ako ste to učinili na vrijeme, na ekranu će se pojaviti standardni prozor, kao u metodi br. 2, u kojem možete odabrati odgovarajuću opciju pokretanja sistema.
Kao što vidite, siguran način rada može se pokrenuti u Windows 8 na različite načine. Samo odaberite metodu koja vam se sviđa - i pređite iz snova u stvarnost!
Šta učiniti ako se Windows 8, koji je stekao reputaciju prilično pouzdanog operativnog sistema, ne pokrene?
Koliko god da je proizvod kvalitetan, ništa nije imuno od raznih vrsta problema. Problemi se javljaju i pri pokretanju ove verzije Windows-a. Šta učiniti ako se OS iznenada prestane pokretati?
Mogu li sam riješiti problem ili je potrebna stručna intervencija? Zavisi od čega se operativni sistem ponašao na ovaj način. To mogu biti kvarovi uzrokovani nepravilnim odjavljivanjem ili nečim drugim.

U svakom slučaju, ako se Windows ne pokrene, možete pokušati pružiti prvu pomoć računaru. U ovom članku ćemo govoriti o nekim radnjama koje definitivno neće štetiti, ali mogu pomoći.
Šta možete učiniti u ovom slučaju?
Postoje tri koraka koji se mogu poduzeti u nizu da biste riješili problem:
- Pokušajte vratiti u sigurnom načinu rada.
- Koristite integrisane Windows alate za oporavak.
- Vratite sistem pomoću medija za pokretanje (fleš disk, disk).
Način rada OS-a naziva se siguran, u kojem možete poduzeti neke mjere za vraćanje normalnog rada Windows-a.
Gotovo nijedan program nije dostupan u sigurnom načinu rada; U sigurnom načinu rada možete aktivirati samo sistemske datoteke i drajvere, bez kojih OS uopće ne radi.
Posebni natpisi u uglovima ekrana će vas obavestiti ako je računar stavljen u bezbedni režim.
Safe mode olakšava skeniranje na viruse. Također je moguće vratiti Windows servise za pokretanje u ovom stanju.
Bilo kako bilo, morate razumjeti da u sigurnom načinu rada nijedna sistemska datoteka nije zaštićena od brisanja. Ovdje nema administratorskih prava, a zbog neiskustva možete oštetiti OS ako uklonite nešto što je potrebno za njegovo normalno funkcioniranje.
Kako staviti računar u siguran način rada
Ako Windows prestane da se pokreće, možete omogućiti siguran način rada i pokušati vratiti rad operativnog sistema. Ovako to treba da uradite.
Često pritiskajte dugme F8 na laptopu kada ga uključujete. Prije nego što sistem počne automatski da se pokreće, otvorit će se lista mogućih načina pokretanja.
Na ovoj listi, pored tri tipa pokretanja sistema u bezbednom režimu, možete izabrati da vratite poslednju ispravno ispravnu konfiguraciju Windowsa, kao što je bila pre kvara.
Ovo neće poništiti nijedno spremanje koje ste napravili, niti će uništiti bilo koje datoteke koje ste nedavno kreirali. Nijedan program neće biti obrisan.
- Sa pristupom glavnim komponentama i potrebnim drajverima.
- Sa pristupom mrežnim drajverima. Ovu opciju treba odabrati ako trebate pristupiti Internetu u sigurnom načinu rada.
- Sa komandnom linijom.
Svi ovi načini se ne razlikuju mnogo. Najznačajnija razlika je pristup internetu u odgovarajućem režimu.
savjet: Ako nemate dovoljno iskustva u radu sa računarom, najbolje je da pokušate da vratite zahvaćeni sistem kroz prvi tip režima.
Kako vratiti Windows 8 operativni sistem putem sigurnog načina rada
- Odaberite prvu opciju i omogućite upravljanje sistemom pritiskom na kombinaciju tipki Windows + X i odabirom linije “Sistem” u izborniku koji se nakon toga proširuje.
- Nakon toga morate odabrati liniju "Napredne opcije". Idite na karticu "Zaštita sistema" i pronađite opciju "Popravak". Nakon toga će se pojaviti upiti koje morate slijediti. Nijedan od njih ne bi trebao izmaći vašoj pažnji.
- Osim toga, u sigurnom načinu rada možete pokušati pronaći grešku koja je uzrokovala pad sustava Windows. Da biste to učinili, morate pogledati dnevnik događaja.
U istom meniju u kojem ste odabrali stavku "Sistem", pronađite liniju "Upravljanje", zatim odaberite "Servisne komponente", "Preglednik događaja", "Evidencije", "Sistem".
Ovdje se nalaze svi unosi OS-a. Kada saznate šifru problema, možete ga lako popraviti.
Pokretanje i pokretanje operativnog sistema Windows 8 pomoću usluge oporavka
Ako se iz nekog razloga OS na laptopu ne pokrene, Windows će ponuditi korištenje usluge popravke pri pokretanju. U tom slučaju morate djelovati u skladu sa uputama koje se pojavljuju na ekranu.
Druga opcija je da odaberete ugrađeni alat za vraćanje na posljednju normalno funkcionalnu konfiguraciju sistema umjesto sigurnog načina rada.
Kao što je već spomenuto, ova metoda je prilično sigurna, neće biti oštećeni ni vaši fajlovi ni sačuvani podaci. Ali problem, međutim, neće biti potpuno riješen, što znači da se može ponoviti.
Oporavak sistema pomoću instalacionog medija
Ako ste isprobali sve gore opisane mjere, a Windows se i dalje ne pokreće, tada morate vratiti sistem pomoću fleš diska ili diska. Ova opcija više ne može propasti.
Medij za pokretanje ima sve što vam je potrebno za oporavak izgubljenih datoteka i ispravljanje grešaka. Sistem dobija integritet.
Da biste vratili operativni sistem sa fleš diska, uđite u BIOS i izaberite disk sa kojeg želite da pokrenete sistem.
Kako uraditi?
- Prilikom uključivanja često pritiskajte taster „Esc“ na laptopu dok ne dođete do BIOS-a. Ponekad je potrebno da pritisnete F12 ili F10 da uđete. Ako je ovo desktop računar, potrebno je da pritisnete dugme „Izbriši“.
- Zatim otvorite odjeljak Boot device i odaberite željeni medij za pohranu. Dodjeljujemo tvrdi disk kao sekundarni.
- Ove postavke moraju biti sačuvane.
- Ponovo pokrenite laptop.
Oporavak sistema Windows 8 može biti potreban ako se na vašem računaru pojave kritične greške. Kako bi se spriječilo da korisnik mora potpuno reinstalirati OS, obezbeđeni su posebni alati koji vam omogućavaju da vratite svoj računar čak i bez brisanja datoteka ili promjene općih postavki sistema. U ovom članku ćete naučiti kako započeti vraćanje računala ili laptopa na Win 8 na različite načine.
U nastavku razmatramo dva scenarija: sa operativnim sistemom koji radi i sa neispravnim. U prvom slučaju možete izvršiti oporavak sa Windows 8 interfejsa bez diska ili fleš diska, au drugom će vam trebati medij za pokretanje za kopiranje sistemskih datoteka. Sve metode su predstavljene u nastavku:
- vraćanje sa tačke vraćanja;
- koristeći Osvježi svoj PC;
- vraćanje na fabrička podešavanja na laptopu;
- oporavak pomoću diska za pokretanje ili fleš diska.
Razmotrimo svaku od metoda detaljno. Sva uputstva su u potpunosti ispravna i pogodna za bilo koju verziju Windows 8 32/64 Bit.
Tačka vraćanja sistema
Ova metoda vam omogućava da vratite OS u određeno stanje. Morate uraditi sljedeće:
- Otvorite File Explorer koristeći ikonu na traci zadataka.
- U lijevom direktoriju pronađite stavku "Ovaj računar" i kliknite desnim tasterom miša na nju da biste iz menija izabrali "Svojstva".
- U prozoru koji se otvori kliknite na dugme "Zaštita sistema".
- Na odabranoj kartici kliknite na dugme "Vrati".
- Na prvom ekranu kliknite na „Dalje“.
- Sa liste izaberite kontrolnu tačku prema datumu kada je računar bio stabilan i radio. Kliknite na "Dalje".
- Da biste započeli proceduru, kliknite na dugme „Završi“.
Sada znate kako koristiti kontrolnu tačku za vraćanje stanja OS-a.
Kreiranje kontrolne tačke
Ako nemate automatski kreirane kontrolne tačke, to možete učiniti ručno. Ova opcija će biti korisna ako se u budućnosti pojave problemi sa OS-om:
- Ponovo otvorite prozor Svojstva i kliknite na Zaštita sistema.
- Zatim kliknite na dugme "Kreiraj" označeno na snimku ekrana.
- Unesite ime i kliknite na "Kreiraj".
- Sačekajte dok se postupak ne završi. Nakon toga, trenutna konfiguracija OS-a će biti sačuvana kao kontrolna tačka. Ovo stanje možete lako vratiti ako Windows 8 ne radi, koristeći gore opisana uputstva.
Vraćanje preko opcija
Windows 8 je predstavio alat Osvježi svoj računar. Uz njegovu pomoć, korisnik može vratiti stanje OS-a na potrebno stanje. Možete sačuvati aplikacije i postavke, vratiti računar na fabrička podešavanja, potpuno reinstalirati sistem ili pokrenuti sigurno okruženje i izvršiti potrebne radnje preko njega.
Prvo morate otvoriti "Postavke računara":
- Kliknite desnim tasterom miša na ikonu Start i izaberite Find.
- U traku za pretragu unesite upit "Postavke računara" i otvorite odgovarajuću aplikaciju.
- Na listi odjeljaka odaberite "Ažuriranje i oporavak".
- Idite na pododjeljak "Oporavak". Evo alata koji vam omogućavaju da vratite OS u prvobitno stanje ili pokrenete siguran način rada.
Prva opcija (1) vam omogućava da vratite Windows 8 na fabrička podešavanja bez gubitka ličnih datoteka, muzike, fotografija itd. Koristeći drugu stavku (2), možete pozvati meni da potpuno ponovo instalirate OS i vratite ga na fabrička podešavanja. Ovo će izbrisati sve lične datoteke i instalirane aplikacije. Klikom na dugme u trećem pasusu (3) možete pozvati sigurno okruženje i nastaviti podešavanja kroz njega. Prve dvije opcije vam omogućavaju da vratite sistem sa Windows 8 interfejsa.
Vrijedi pobliže pogledati sigurno okruženje, jer vas tamo čeka napredna funkcionalnost.
Kliknite na dugme „Ponovo pokreni sada“ i sačekajte - na ekranu ćete videti pokretanje menija sa izborom radnje. Kliknite na "Dijagnostika".
Kao što vidite, ovdje možete obavljati sve iste operacije kao u Windows 8 interfejsu. Međutim, dijagnostički meni može biti koristan ako se OS ne pokrene. Kliknite na dugme "Napredne opcije" da biste pristupili naprednim funkcijama. Sa njim možete:
- vratite OS na kontrolnu tačku;
- koristite wim sliku za oporavak;
- vratite sistem nazad preko komandne linije.
Razmotrimo sve mogućnosti detaljnije. Pozabavili smo se prvom točkom iznad - postupak se ne razlikuje od pokretanja u Windows 8.
Klikom na “Restore system image” pokrećete program za automatsko raspakivanje unaprijed kreirane wim arhive. Trebao bi sadržavati cijeli OS sa ličnim postavkama i programima. Možete da povežete disk ili fleš disk na računar da biste raspakovali wim sliku treće strane. Na taj način ćete dobiti kompletan sistem.
"Command Prompt" vam omogućava da pokrenete proceduru vraćanja koristeći jednostavne komande. Kliknite na odgovarajuće dugme da pokrenete aplikaciju. Sada unesite naredbu “rstrui.exe” i pritisnite Enter za pokretanje. Nakon toga, imat ćete pristup meniju za oporavak računara preko kontrolne tačke.
Možete pokrenuti ovaj meni putem medija za pokretanje ako instalirani OS ne radi ispravno i ne pokreće se. Hajde da razmotrimo ovu situaciju.
Izvođenje postupka pomoću fleš diska
Izvođenje postupka na ovaj način zahtijeva određene pripreme. Prvo morate kreirati medij za pokretanje. Da biste to uradili, potrebno je da posetite zvaničnu Microsoft veb lokaciju, gde se nalazi Windows 8 veb instalater i preuzmete ga na drugi računar. Bootloader će preuzeti OS datoteke i automatski kreirati pogon za pokretanje.
Drugo, potrebno je izvršiti podešavanja kroz BIOS. Da biste to učinili, prilikom pokretanja računara pritisnite dugme odgovorno za ulazak u BIOS meni (označeno je na početnom ekranu za pokretanje računara). Idite na meni "Boot" i postavite USB fleš disk za pokretanje na prvo mjesto u prioritetu pokretanja. Da sačuvate podešavanja, pritisnite F10 i ponovo pokrenite računar.
Sada kada ga uključite vidjet ćete meni za instalaciju. Ovdje ćete pronaći opciju za deinstaliranje, ponovnu instalaciju sistema, formatiranje tvrdog diska. Kreatori su također uključili funkciju oporavka u poseban meni:
- Odaberite željenu stavku i započnite proceduru.
Vraćanje na laptop sa unapred instaliranim operativnim sistemom
Proizvođači prijenosnih računala koji prodaju uređaje s unaprijed instaliranim softverom pružaju mogućnost vraćanja nazad koristeći vlasničke uslužne programe i alate. Dio prostora na tvrdom disku je dodijeljen za oporavak, tako da možete započeti proces vraćanja vašeg računara na originalna podešavanja u nekoliko koraka.
Ovo se odnosi na laptopove proizvođača Asus, Lenovo, Acer, HP i mnoge druge. Pogledajmo proceduru koristeći karticu Acer Iconia w5100 kao primjer. Ova kompanija podrazumevano koristi prečicu na tastaturi Alt + F10, koja se mora pritisnuti na početnom boot ekranu sa Acer logom.
Videćete meni "Acer eRecovery Management". Odaberite označenu stavku.
Nakon toga pričekajte dok se postupak ne završi. Tokom procesa, laptop se može ponovo pokrenuti nekoliko puta. Jedini način da otkažete proces oporavka je ponovno pokretanje računara. Nakon što se vraćanje završi, dobićete uređaj sa fabričkim postavkama.
Nazivi uslužnih programa i način na koji im se pristupa razlikuju se u zavisnosti od proizvođača laptopa, ali koristeći ovaj primjer možete lako vratiti Windows 8 na bilo koji uređaj.
Zaključak
Koristeći opisane metode, možete vratiti Windows 8 u njegovo radno ili izvorno stanje u gotovo svakoj situaciji. Koristite kontrolne tačke da vratite računar u prethodno stanje. Funkcija Refresh Your PC je korisna kada vraćate računar na fabrička podešavanja. Sigurno okruženje je korisno ako se Windows 8 ne pokrene - potrebni alati se mogu otvoriti putem USB fleš diska za pokretanje.
Video
U nastavku možete pogledati video trening koji jasno pokazuje sve korake iz ovog članka. Zajedno s video uputama, moći ćete shvatiti poteškoće i vratiti svoj računar bez pomoći izvana.