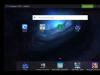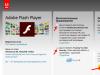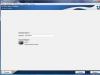Tokom dužeg vremenskog perioda rada sa računarom, na njemu se nakuplja ogroman broj fajlova i dokumenata. Da bi se izbjeglo zatrpavanje radne površine, datoteke se prenose na druge lokacije za pohranu. Kao rezultat, pojavljuje se ogroman broj foldera i podmapa i postaje sve teže pronaći željeni fajl. Na kraju krajeva, teško je zapamtiti u kojoj se tačno "novoj fascikli" nalazi. Srećom, Windows ima zgodan sistem pretraživanja ugrađen u sebe koji će vam pomoći da pronađete datoteku na vašem računaru, čak i ako se ne sjećate njenog tačnog naziva.
Ako ne možete pronaći datoteku koja vam je potrebna, prvo što biste trebali učiniti je pogledati sistemsku fasciklu "Trash" na radnoj površini. Odjednom ste ga slučajno izbrisali i zbog toga ga ne možete pronaći na uobičajenom mjestu. Bolje je odmah provjeriti da kasnije ne izbrišete sve datoteke i trajno izbrišete informacije. Iako se, zapravo, informacije izbrisane iz korpe za smeće mogu vratiti pomoću posebnih programa. Ali ovo je sasvim druga tema, pa ako ste zainteresirani, pročitajte ovaj članak.
Da biste pretražili datoteke na računaru koji koristi Windows XP, uradite sljedeće:
- Dajte naredbu “Start - Search”.
- Kliknite na "Datoteke i mape" da pokrenete Čarobnjak za pronalaženje datoteka i mapa.
- Odaberite kategoriju, na primjer "Video". Možete odabrati jednu, nekoliko ili sve kategorije odjednom. Kliknite na dugme Pronađi.

Windows će pronaći sve gore navedene datoteke na svim particijama diska računara i vanjskim uređajima za pohranu (uključujući mrežne). Na primjer, kada sastavite sve filmove i video zapise, vrijeme je da koristite pretragu, na primjer, samo za video datoteke. Također je vrijedno precizirati pretragu kako biste brzo pronašli određenu datoteku unosom barem dijela njenog imena.
Znak zvjezdice zamjenjuje bilo koji broj slova i brojeva u nazivu datoteke. Na primjer, umjesto ključne riječi “zvjezdica” možete unijeti “zvuk” - pretražit će se sve varijante ove riječi u nazivu tražene datoteke, na primjer, datoteka pod nazivom “Nema zvuka.mp3”. Određivanjem samo ekstenzije naziva datoteke, na primjer, *.docx, otkrit će se svi vaši Word dokumenti u ovom formatu, na primjer, datoteka „resume.docx“.
Također je moguće dodijeliti pretragu datoteka na Windows PC-u skrivenim datotekama i mapama.
Da biste pronašli datoteke na osnovu ključne riječi u dokumentu, uradite sljedeće:
- Dajte već poznatu naredbu “Start - Search” i u koloni “Riječ ili fraza u datoteci” naznačite ključnu riječ, na primjer, “sažetak”.
- U nazivu datoteke navedite ekstenziju, na primjer, “.doc”.
- Također odredite lokaciju za pretragu, na primjer, disk C. Označite željene opcije, na primjer, pretražite skrivene i sistemske mape i kliknite na dugme „Pronađi“.

Svi dokumenti koji sadrže riječ “apstrakt” u DOC formatu datoteke će biti pronađeni.
Kako pronaći datoteke na računaru sa Windows 8/8.1/10/10.1
Nakon ažuriranja verzije Windowsa na 8 ili 10, korisnik će primijetiti da su alati za pretraživanje sastavljeni i konfigurisani praktičnije nego u prethodnim verzijama ovog OS-a. Iako u početku može biti nezgodno koristiti ih.
Pretražite fajlove na računaru po imenu
- Dajte komandu „Ovaj računar – Pretraga“ (kartica za pretragu). U Windows okvir za pretragu unesite dio naziva datoteke (ili cijelo ime, ako ga se sjećate). Pritisnite "Enter" na tastaturi.
- Potrebna datoteka (ili datoteke) će biti pronađena (ili će biti pronađena).

Pretražite fajlove po ekstenziji imena
Ako zapamtite ekstenziju naziva datoteke s kojom ste radili, možete je tražiti po tom imenu. Na primjer, arhivske datoteke najčešće imaju ekstenziju .rar ili .zip, programske datoteke (uključujući instalacione pakete) - .exe ili .msi itd. Kao rezultat toga, kada tražite datoteke po ekstenzijama, najvjerovatnije ćete otkriti svoj gubitak .
Dešava se da se ne sjećate ekstenzije datoteke, jer Windows sistem prema zadanim postavkama ne prikazuje nikakve ekstenzije datoteke. Da biste ih omogućili, učinite sljedeće:
- Dajte komandu “Start – Kontrolna tabla – Opcije fascikle”.
- Idite na naredbu „Prikaz – Opcije – Promjena postavki za datoteke i mape“.
- Poništite izbor "Sakrij ekstenzije za poznate tipove datoteka." Za iskusnije korisnike, funkcija “Sakrij zaštićene sistemske datoteke” može biti korisna.
- Kliknite sukcesivno na dugmad “Primijeni” i “OK”.
Windows Explorer će se ponovo pokrenuti i prikazati ekstenzije datoteka. Nakon što uparite onu koju tražite sa ekstenzijama sličnih datoteka (prema vrsti ikone datoteke), unesite njenu ekstenziju u već poznatu traku za pretraživanje i pritisnite tipku "Enter". Windows će pronaći datoteku koja nedostaje.
Na primjer, video snimak u AVI formatu je nestao. Otvorite poznatu tablu za pretragu datoteka i unesite ekstenziju datoteke .avi. Pritisnite Enter i pregledajte pronađene datoteke.

Pretražite fajlove po zauzetom prostoru na disku
Nakon što ste pogodili da, na primjer, dvosatni film ima veliku količinu, na primjer, video datoteka u UltraHD formatu („rip“ sa Blu-Ray diska), možete unijeti, na primjer, naredbu za traženje datoteke veće od 10 GB.
Windows koristi format komande za pretraživanje datoteke po veličini: “System.Size:>size_in_megabytes”. Na primjer, u ovom slučaju to će biti naredba “System.Size:>10240MB”.

Sa velikim stepenom verovatnoće, ovaj film će se naći, na primer, na eksternom (mrežnom) disku.
Kako pronaći skrivene fajlove
Da biste dobili pristup skrivenim datotekama, omogućite funkciju da ih prikaže.
- Idite na poznati prozor postavki Windows foldera.
- Dajte već poznatu komandu za promjenu postavki foldera i pretraživanja.
- Omogućite opciju "Prikaži skrivene datoteke, fascikle i diskove".
- Kliknite na dugmad "Primijeni" i "U redu".

Ponovite pretragu datoteke koristeći već poznate atribute: ime i/ili ekstenziju, veličinu itd.
Pretražite fajlove po ključnim riječima
Ključne riječi u sadržaju datoteke (pisma, dokumenti, knjige, itd.) mogu se navesti direktno u polju „Naziv datoteke“. Dakle, ako tražite projekte kurseva, napišite “coursework” u nazivu datoteke.
Windows će prikazati datoteke s dostupnim ključnim riječima (ili frazama).
Programi za pretraživanje datoteka trećih strana
Funkcionalnost upravitelja datoteka nije obdarena samo ugrađenim Windows Explorerom. U prošlosti su to bili Norton/Volkov Commander, Far File Manager, Total Commander, File Explorer i njihovi analozi.
Pretraživanje datoteka pomoću primjera Total Commandera
Tekstualne dokumente, bez obzira na njihovo formatiranje, Total Commander pretražuje po imenu, veličini i ključnim riječima (ili frazama).

Windows će pronaći datoteke koje tražite.
Pronalaženje datoteke na Windows računaru nije problem. Glavna stvar je da ga ne izbrišete trajno korištenjem drugih aplikacija u tu svrhu. Windows sustav već ima potrebne alate za pretraživanje datoteka, mapa i diskova, ali ako vam iz nekog razloga ne odgovara, koristite upravitelj datoteka treće strane, koji može sadržavati dodatne funkcije za pretraživanje datoteka na diskovima.

Nakon razumijevanja ekstenzije izgubljene datoteke, na primjer, ".zip", ostaje samo da je unesete u polje "Search" i pritisnete Enter. Pretraživanje na vašem računaru će odmah prikazati listu datoteka sa ovom ekstenzijom. Od njih već biramo onaj koji nam je potreban.
Pravila za pretraživanje datoteka na računaru po veličini
Mnogi korisnici mogu prigovoriti - video datoteke mogu imati mnogo ekstenzija, što trebate učiniti da pretražite u ovom slučaju? Jedan od naših klijenata je jednom izgubio film koji je nestao i zatražio savjet o ovom pitanju.
Primijetili smo da su na korisnikovom računaru svi filmovi u ".avi" formatu. Čini se da samo trebate unijeti ekstenziju u pretragu i sve će odmah uspjeti. Ali nije se pokazalo da sve nije tako jednostavno; pronalaženje datoteke na računaru nije bilo tako lako. Stoga je odlučeno da se traženi fajl traži po veličini.
Ukupni video fajlovi klijenta bili su veličine približno 1,45 GB. Stoga je bilo sasvim razumno pretpostaviti da je izgubljeni fajl imao sličnu veličinu. Shodno tome, bilo je dovoljno izvršiti jednostavnu proceduru System.Size:>1000MB da se u memoriji računara pretraži datoteke veće od 1 GB.

Na osnovu rezultata pretrage pojavila se lista od 20 video fajlova, uključujući i fajl bez ekstenzije. Ali već po samom naslovu moglo bi se naslutiti da je upravo ovo film koji je nedostajao. Ostalo je samo dodati ekstenziju “.avi” u fajl – i opet možete uživati u gledanju videa. Kasnije smo uspjeli shvatiti da su se poznanici našeg klijenta samo šalili i uklonili proširenje.
Kako pronaći skrivene datoteke u Windows OS-u
Ponekad Windows dodjeljuje atribut “Hidden” nekim datotekama kao rezultat napada virusa ili kvara sistema. Zbog toga se datoteke ne mogu vidjeti niti pronaći čak ni putem „Pretraži“, osim ako je potvrđen izbor u polju za potvrdu „Prikaži skrivene datoteke i mape“. Iako se ništa neće dogoditi sa samim fajlovima.
Da biste skrivene datoteke učinili vidljivima, otvorite “Control Panel”, a zatim idite na “Opcije mape” - “Prikaz”. Pored stavke "Prikaži skrivene datoteke i mape" potvrdite okvir i kliknite U redu. Nakon toga, ponekad se izgubljena datoteka odmah pronađe na radnoj površini. Ili ga možete pronaći pretraživanjem po proširenju ili imenu, kao što smo ranije raspravljali.

Pretražite fajlove po njihovom sadržaju
Na primjer, ako izgubite tekstualne dokumente iz Microsoft Office Word, Notepad, OpenOffice ili drugih programa. Prilikom rada s tekstom dio sadržaja je još uvijek pohranjen u memoriji korisnika. Stoga u pretrazi unesite dio teksta, pritisnite Enter i pronađite željeni dokument.
Iako treba imati na umu da na starom i sporom računaru proces pretraživanja može potrajati. Nadogradnja vašeg računara je nešto o čemu možete razmišljati dok čekate rezultate.
Total Commander za jednostavnu pretragu potrebnih fajlova
Popularan i praktičan upravitelj datoteka koji vam omogućava brzo pretraživanje datoteka na vašem računalu koristeći nekoliko parametara istovremeno - ekstenzija, naziv, sadržaj. Da biste to učinili, morate postaviti lokaciju za pretragu u programu (na primjer, C:), zatim idite na "Komande" i "Traži datoteke" (ili pritisnite kombinaciju prečaca Alt+F7).
Vrlo često moramo da pronađemo fajlove ili fascikle na hard disku koji su definitivno tamo, ali ne možemo da se setimo gde tačno. U Windows 7 uvek imamo na raspolaganju pretragu fajlova. Da bismo mogli da pronađemo bilo koji objekt na našem računaru, potrebno je samo da unesemo naziv potrebnog direktorijuma ili fajla u start meni. Vaš uređaj će tada tražiti potrebne informacije. Vidjet ćete elemente koji u svom nazivu sadrže upit koji ste unijeli ili njegove dijelove.
Ali pošteno je reći da to nije uvijek dovoljno da se osigura uspješnost pretraživanja datoteka u Windowsu 7. Gore navedeni koraci ne mogu garantovati da ćete pronaći potrebne informacije na svom računaru ili laptopu. Postoje slučajevi kada je potrebno pronaći dokument ili dokumente koji sadrže određene riječi u svom naslovu u tekstu. Na primjer, ako tražite naziv besplatnih kompjuterskih kurseva, ali Seven ne podržava ovu funkciju prema zadanim postavkama.
Hajde da shvatimo kako da podesite pretragu datoteka u Windows 7. Da biste to uradili, potrebno je da otvorite računar i sa leve strane kliknete na karticu za organizovanje, gde treba da izaberete opcije za fascikle i pretragu.

Pred vama će se otvoriti prozor postavki i postavki u kojem trebate kliknuti na odjeljak za pretraživanje na vrhu i odabrati proces pretraživanja datoteka po nazivu i sadržaju. Da bi ovi parametri stupili na snagu, potvrdite ih tipkom “OK”. Ako ste sve uradili ispravno, sistem na vašem uređaju će tražiti podatke ne samo po imenu, već i po sadržaju. Štaviše, neće zavisiti od toga koje vrste datoteka u Windows 7 tražite.
Sada provjerimo obavljeni posao. To se mora učiniti kako bismo bili sigurni da će nam sada sve raditi kako treba. U tu svrhu potrebno je ponovo otvoriti računar, pri čemu u polje za pretragu treba da unesete traženu reč koja će biti sadržana u traženim podacima. Kao primjer, pokušajmo pronaći podatke koji sadrže ključnu riječ “kvalitet”. Pretraživanje datoteka u Windows 7 počinje odmah nakon što se riječ ili fraza unese u polje, što znači da nema potrebe da kliknete ili potvrdite bilo šta da biste ih pokrenuli.

Nakon što vaša mašina završi zadatak pretraživanja za ključnu riječ koju ste uneli, ispod ćete vidjeti listu datoteka u koje će se pojaviti riječ koju smo unijeli “kvalitet”. Također treba imati na umu da nakon završetka pretraživanja morate promijeniti postavke (one koje ste postavili na zadane). Ovo se mora učiniti kako bi se smanjilo vrijeme pretraživanja u budućnosti. Zaista, kod postavki o kojima govorimo, to se javlja ne samo po imenu podataka, već i po njihovom sadržaju.
Ako otprilike znate gdje se nalazi fascikla ili datoteka koja vam je potrebna, idite na ovaj direktorij u Exploreru i tamo unesite potrebne informacije. Na ovaj način će traženje datoteka u Windows 7 biti mnogo brže. To je sve što sam ti htio reći. Koristite ga za svoje zdravlje!
Kada ste počeli da koristite novi sistem, mislim da ste se možda susreli sa činjenicom da je pretraga datoteka u Windows 7 organizovana nešto drugačije u poređenju sa drugim operativnim sistemima. Sada ću vam reći gdje je pretraga u Windows 7, a također ću pogledati primjer pretraživanja datoteka u Windows 7.
Podešavanje pretrage u Windows 7
Windows 7 meni ima ugrađenu traku za pretragu koja vam omogućava da pronađete ne samo programe menija po njihovom nazivu, već i datoteke i fascikle. Treba napomenuti da se ne mogu pretraživati svi fajlovi, već samo oni indeksirani, odnosno oni kojima je sistem dodelio poseban broj koji se zove „indeks“. Ako su vaši fajlovi i fascikle u standardnim fasciklama, onda ne morate da podešavate indeksiranje.
Da izvršite podešavanja, otvorite meni „Start“ i ukucajte „opcije pretrage“ i u rezultatima izaberite „Promeni opcije pretrage za datoteke i fascikle“.

U kartici „Pretraga“ parametri bi trebali biti kao na slici ispod.

Ne savjetujem vam da odaberete pretragu po nazivu datoteke, iako se na prvi pogled ovo čini kao dobra ideja, u praksi će to dovesti do činjenice da pretraga ne samo da će trajati nevjerovatno dugo, već će se i puno vratiti irelevantnih rezultata, pa stoga neće biti efektivni. U ovom prozoru su sve postavke optimalno postavljene, nema potrebe da se bilo šta mijenja.
Sada, slično kao u prethodnom slučaju, nalazimo ga u meniju „Opcije indeksiranja“. U prozoru koji se otvori kliknite na “Uredi” i sada možemo odabrati sve vaše mape podataka za indeksiranje. Ne bi trebalo da birate Windows sistemske fascikle, izaberite samo podatke koji su vam potrebni. Nema potrebe da birate kao Pljuškin. Šta ako dobro dođe!?

Još jedna korisna funkcija konfiguracije je postavljanje indeksiranja po ekstenzijama. Kliknite na dugme "Napredno" i izaberite karticu "Vrste datoteka". Ovdje možete dodati indeksiranje sadržaja datoteka koje ćete pretraživati prema sadržaju. Na primjer, želite pretraživati dokumente po sadržaju. Kliknite na “doc” i odaberite “Index properties and contents of files” na dnu.

Sada kada ste sve konfigurisali, možete ponovo kliknuti na “OK” i “OK” da sačuvate rezultate i da počnemo da pretražujemo u Windows 7 u praksi!
Pretražite u meniju Start
U prethodnom paragrafu smo lako pronašli potrebne programe u Start meniju koristeći traku za pretragu, samo ću dodati da sada kada je vaš sistem indeksiranja konfigurisan, možete pretraživati ne samo programe, već i sve potrebne datoteke i fascikle, i oni će biti prikladno grupisani po tipu.
Da bismo konsolidirali, da tako kažem, materijal, ponovimo korake koji su već navedeni u članku. Da biste započeli pretragu, potrebno je da kliknete na Start i unesete reč ili frazu elementa na samom dnu.
Pretražujte koristeći Windows Explorer
U prethodnom poglavlju članka, prozor za pretragu ste mogli da otvorite iz start menija, isti efekat se može postići ako otvorite “File Explorer” ili “Computer”. Vidjet ćete traku za pretraživanje u gornjem desnom dijelu prozora. Tamo možete unijeti naziv datoteke, dio sadržaja datoteka ili njihovu ekstenziju za koju ste prethodno konfigurirali pretragu sadržaja.

Ali ovo nisu sve mogućnosti. Tu možete unijeti različite filtere: tip, datum izmjene, autora i druge. Filtere možete vidjeti postavljanjem kursora u polje za pretragu u jednom od foldera „Biblioteka“; što je polje šire, to je više filtera vidljivo. Svaki od foldera Biblioteke ima svoje filtere, na primjer, trajanje muzičke datoteke ili datum snimanja slike.

Također možete vidjeti da sada možete organizirati svoje rezultate pretraživanja odabirom metode u gornjem desnom uglu prozora i pomicanjem prema dolje do kraja rezultata, ponovite pretragu u drugim folderima Biblioteke.

I na kraju, dodaću da je slična pretraga datoteka u Windows 7 dostupna svuda. Možete otvoriti bilo koju mapu i započeti pretraživanje u njoj. I veoma je zgodno!
Za one koji razmišljaju o nadogradnji na Windows 8:
Mnoge korisnike početnike zanima kako pronaći datoteku na računalu. Windows 7 ili bilo koji drugi operativni sistem nije toliko važan. Princip pretraživanja dokumenata na računaru je približno isti. Pogotovo kada je u pitanju Windows platforma. Općenito, postoji nekoliko opcija za akciju. Svi su veoma jednostavni. Ali morat ćete ih ne samo proučiti, već i razumjeti neke od karakteristika pretraživanja. Dakle, kako pronaći fajl i foldere u Windows 7? Šta korisnik treba da zna o ovom procesu? Možda ovu proceduru mogu obaviti i oni koji još uopće nisu upoznati s računarom.
O pretrazi
Prva stvar na koju treba obratiti pažnju je da se pretraga u Windows-u po pravilu obavlja bez dodatnog softvera. Ovo je standardna funkcija koja se nalazi na svim operativnim sistemima. Ne morate da preuzimate dodatne programe koji će vam pomoći da tražite informacije na računaru.
Kako pronaći fajl na vašem računaru? Windows 7 ili bilo koja druga verzija operativnog sistema nije toliko važna. Morate shvatiti da je proces izuzetno jednostavan. Dovoljno je znati naziv datoteke ili foldera koji želite da pronađete. I nemojte nasjedati na ponude na Internetu koje vam navodno omogućavaju da brzo tražite informacije na svom računaru. Već je rečeno - za to nisu potrebni dodatni programi!
Adresa lokacije
Kako tražiti datoteke u Windows 7? Čim podaci stignu do računara, dodjeljuje mu se posebna adresa. Kroz to se traže informacije. Svi dokumenti u operativnom sistemu imaju sličnu komponentu. Ne postoji nijedan fajl na računaru bez adrese.
Obično se sastoji od naziva particije čvrstog diska na kojoj se dokument nalazi, praćen putanjom do željenog objekta. Sastoji se od fascikli. Na primjer: C:/Windows/system32/drivers/etc/host/.
Shodno tome, „host“ dokument se nalazi u folderu etc, koji se nalazi u drajverima. To se, pak, nalazi u fascikli pod nazivom “system32”, koja se nalazi u Windows-u na particiji tvrdog diska C. Ako znate tačnu lokaciju dokumenta, možete ga brzo pronaći. Zbog toga neki preporučuju pronalaženje ili arhiviranje. Može se koristiti u budućnosti. Ali o tome nešto kasnije. Prvo, trebali biste shvatiti kako pronaći datoteku na svom računaru (Windows 7).
Ručno
Prva metoda je prikladna kada je ili poznata lokacija dokumenta, ili jednostavno nema ni najmanje ideje o tome kako se točno naziva predmet pretraživanja. Govorimo o nezavisnoj detekciji dokumenta u operativnom sistemu. Dovoljno je samo proučiti fajlove i fascikle na vašem računaru i razmisliti gde se tačno može nalaziti ovaj ili onaj dokument. Ova metoda se naziva ekstremno nestabilna. Ali ako korisnik ima barem približnu pretpostavku o tome gdje se ove ili one informacije mogu pohraniti, takvo rješenje može pomoći.

Ako znate tačnu adresu lokacije, možete jednostavno otići do nje. Na računaru korisnik traži particiju čvrstog diska koja mu je potrebna i fasciklu u kojoj se nalazi dokument. Slijedi otvaranje potonjeg. Unutra se ručno pretražuje određena datoteka.
Tačna navigacija do adrese
Ali ovo je samo prvi scenario. U praksi se ne koristi često ako korisnik nije siguran u lokaciju dokumenta. Kako pronaći fajl na vašem računaru? Windows 7 nudi jedan pametan i zanimljiv trik. Radit će samo kada se zna tačna lokacija dokumenta.

Uopće nije potrebno ručno otvarati sve mape u kojima je datoteka priložena. Ako imate tačnu adresu lokacije, možete brzo otvoriti izvor dokumenta. Da biste to učinili, najbolje je otvoriti "Biblioteke". Zatim kopirajte adresu datoteke u adresnu traku i pritisnite Enter. Otvorit će se folder u koji je priložen ovaj ili onaj dokument ili neki drugi folder.
Odnosno, kada trebate pronaći host, morate kopirati natpis “C:/..../etc” u adresnu traku. Zatim će se otvoriti folder etc, u kojem ćete morati ručno pronaći traženi dokument. Ništa teško ili posebno. Ali do sada smo razmatrali situacije u kojima je adresa ili poznata tačno ili je poznata približno. Šta učiniti ako takvih informacija nema?
Preko "Start"
Kako pronaći datoteke na Windows računaru (XP, 7, 8, 10 - nije toliko važno)? Općenito, trebate koristiti standardnu funkciju operativnog sistema. Zove se "Traži". Dovoljno je znati naziv dokumenta koji treba pronaći.

Prvi način da zapravo izvršite brzu pretragu je korištenje panela Start. Kako ideja oživljava ovom prilikom? Korisnik se mora pridržavati sljedećeg algoritma radnji:
- Kliknite na dugme "Start" u levom uglu ekrana. Otvoriće se mali meni.
- Na dnu servisa nalazi se prazno polje sa lupom. Na nekim operativnim sistemima piše "Traži programe i datoteke". Morate kliknuti tamo jednom lijevom tipkom miša.
- Pojavit će se klizač kursora. U polje morate upisati naziv datoteke, programa ili foldera.
- Pritisnite Enter i sačekajte rezultate.
Ništa više nije potrebno. Nekoliko sekundi čekanja - i rezultati će se pojaviti na monitoru. Možda je korištenje "Start" najčešća opcija. Ali postoje i drugi načini. Pretraživanje datoteka na vašem računaru u operativnom sistemu Windows 7 vrši se na različite načine.
Kroz dodatne prozore
Svoju ideju možete implementirati unutar određenog foldera. Ovo nije tako teško izvesti kao što se čini. Tipično, metoda pomaže kada korisnik zna približnu lokaciju dokumenta.
Morate se pridržavati sljedećeg algoritma radnji:
- Otvorite korijenski folder u kojem se dokument može nalaziti.
- U gornjem desnom uglu pronađite polje sa lupom.
- Unesite adresu ili naziv dokumenta.
- Pogledajte rezultate pretrage.
U primjeru c, situacija će izgledati ovako: korisnik otvara particiju C diska, a zatim u Exploreru pronađe poruku „Traži: Lokalni disk (C:)“. U ovo polje trebate upisati host i pričekati dok se ne pronađu svi dokumenti koji sadrže ovu riječ. Zatim se određeni dokument ručno pretražuje na cijeloj listi.

Filteri
Ali to nije sve. Kako brzo pronaći datoteku na računaru? Windows 7 ili bilo koja druga verzija Windows-a nije toliko važna. Barem kada su u pitanju noviji tipovi Windowsa. Možete koristiti jedan trik. Pomoći će vam da među rezultatima brzo pronađete ono što vam je potrebno. Metoda se zasniva na prethodnoj metodi. Govorimo o specificiranju parametara pretraživanja.
Činjenica je da ako ne koristite filtere, onda ćete često prilikom pretraživanja morati pregledavati puno dokumenata i mapa. Jasno je kako pronaći fajl na računaru. Kako pronaći ono što vam treba među rezultatima pretrage?
U ovoj situaciji se predlaže:
- Izvršite pretragu u određenom folderu.
- Kliknite na traku za pretragu u gornjem desnom uglu prozora.
- Odaberite potrebne filtere i postavite njihove parametre. U tom slučaju nema potrebe za brisanjem naziva datoteke ili mape. Na primjer, možete odabrati vrstu dokumenta. U slučaju hosta, ovo je .txt.
- Pritisnite Enter i ponovo pogledajte rezultate.
Shodno tome, na ekranu će se pojaviti svi dokumenti i fajlovi koji zadovoljavaju sve parametre pretrage. Tako je implementirana ugrađena Windows funkcija za brzo otkrivanje potrebnog softvera.

Usluga pretraživanja
Sada je jasno kako pronaći datoteku na vašem računaru (Windows 7). Ali postoji još jedna opcija za razvoj događaja. Možete pozvati posebnu uslugu pretraživanja na svom računaru. Da biste to učinili, morate pritisnuti određenu kombinaciju tipki. Tada će se skenirati i pretraživati cijeli operativni sistem.
Kada koristite standardnu funkciju, možete slijediti algoritam:
- Pritisnite Win+F. Otvoriće se prozor sa plavičastom pozadinom. Ovo je standardni Windows pretraživač.
- U traku za pretragu (gornji desni ugao, polje sa lupom) upišite naziv datoteke ili fascikle.
- Korisnik mora pritisnuti Enter i čekati rezultate. Možete unaprijed raditi s filterima za pretraživanje. Ovo će smanjiti vraćene rezultate.
Po sadržaju
Postoji još jedan, posljednji trik. To se zove "pretraga unutar datoteka i fascikli u Windows 7". Mnogi korisnici su upoznati s tim. Da biste ga oživjeli, potrebno vam je:
- Otvorite ovaj ili onaj dokument/fasciklu.
- Pritisnite Ctrl+F.
- U polje koje se pojavljuje na desnoj strani ekrana unesite naziv dokumenta/fascikle/reči.
- Kliknite na "Enter".

Ova metoda se često koristi pri radu sa Wordom. Ne samo da vam pomaže da tražite podatke u tekstu, već vam pomaže i da tražite dokumente.