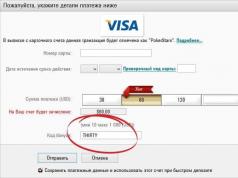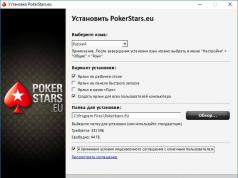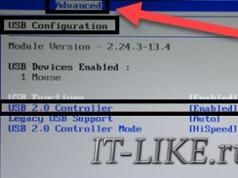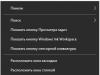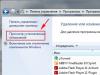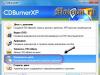Svaki korisnik treba da zna kako da se nosi sa određenim problemima na računaru. Pogotovo ako se problemi odnose na glavne komponente: ulazno/izlazne uređaje, internet i zvuk. Šta ako na računaru nema audio uređaja? Šta bi mogao biti uzrok ove pojave? Kako bi se korisnik trebao ponašati da bi se nosio sa problemom koji je nastao? Postoji mnogo opcija za razvoj događaja. Stoga biste trebali ili odmah kontaktirati profesionalce u servisnim centrima, ili samostalno, prolazeći kroz moguće situacije, shvatiti o čemu se radi.
Vozači
Ovaj scenario se najčešće dešava. Da li na vašem računaru nema audio uređaja? Windows XP ili bilo koji drugi operativni sistem - nije toliko važno koji osoba koristi. Uostalom, problem ne ovisi o tome.
Zašto? Sve je o vozačima. Ovaj softver je instaliran na svim postojećim operativnim sistemima tako da računar vidi povezani uređaj za reprodukciju zvuka. Ako ih nema (ili su zastarjeli), audio uređaji će ili raditi neispravno ili će potpuno odbiti obavljati svoje funkcije.
Nema konekcije
Ali takođe se dešava da čak i nakon ponovne instalacije softvera nedostaju audio uređaji. Dakle, to uopšte nije problem. Iz kojih drugih razloga može doći do problema koji se proučava?
Na primjer, ako uopće ne postoji uređaj za reprodukciju zvuka. Najčešće se ova tačka odnosi na desktop računare. Drugim rečima, kada zvučnici nisu povezani sa računarom. U ovoj situaciji, operativni sistem će, čak i nakon instaliranja ili ažuriranja drajvera, pokazati da zvučna komponenta nije pronađena.
Sta da radim? Vrlo je jednostavno: predviđeni uređaj za reprodukciju zvuka mora biti povezan sa računarom. A ako drajveri nisu ranije instalirani, instalirajte ih. Ako postoji veza, ali problem nije riješen, morat ćete potražiti drugi razlog za ovu pojavu.
Nema Windows Audio
Da li na vašem računaru nema audio uređaja? Windows XP, kao i drugi operativni sistemi, ponekad pati od ovog problema. Vrijeme je da ne paničite i provjerite da li je servis odgovoran za zvuk u operativnom sistemu inicijalno povezan. Ako je isključen, čak i sa pravilno povezanim zvučnicima ili slušalicama, zvuk se neće reproducirati.
Nije najčešća pojava, ali tjera korisnike na ozbiljno razmišljanje. Uostalom, obično malo ljudi obraća pažnju na onemogućenu funkciju Windows Audio. Jednostavno zaborave na nju.
Kako mogu provjeriti da li je opcija Windows Audio omogućena? Da biste to učinili, idite na "Kontrolna tabla" - "Administracija" - "Usluge". U ovom prozoru ćete morati pronaći funkciju koju proučavate. Sada morate kliknuti na “Akcije” - “Svojstva”. U prozoru koji se otvori, na kartici "Lokalno računalo", u parametru "Tip pokretanja" potrebno je pokazati na "Auto" i sačuvati promjene. Ovaj algoritam radnji prikladan je za Windows XP. U ovom operativnom sistemu Windows Audio je najčešće onemogućen iz ovog ili onog razloga. Sve je spremno, ali OS kaže "Nema audio uređaja"? 
Kvar
Takođe može biti da se ovaj problem javlja zbog kvara zvučnika (slušalica). Ovaj slučaj nije tako lako otkriti. Pogotovo kada je u pitanju kompjuterski hardver.
Ako se pronađe neispravna oprema, morat će se zamijeniti. Nakon toga se instaliraju drajveri za povezane uređaje za reprodukciju zvuka. A ako je uzrok greške koja se proučava upravo neispravnost bilo koje komponente, problem će nestati.
Virusi
Na računaru nema audio uređaja (XP, "Seven" ili bilo koji drugi operativni sistem može da vam zadaje takve probleme), ali je sva oprema u dobrom stanju? Sljedeći scenario, koji je daleko od najrjeđeg, je infekcija operativnog sistema.
Virusi su glavni neprijatelji performansi računara. I mogu dovesti do neočekivanih situacija. Na primjer, onemogućite I/O uređaje. Ili potpuno blokirajte zvuk. Srećom, ovo se ne dešava često. Ali takvi se slučajevi ne mogu nazvati rijetkim.
Stoga, ako na računaru nema zvuka ili iznenada nestane, preporučuje se da provjerite operativni sistem na viruse. Dezinfekcija vašeg računara, kao i brisanje svih potencijalno opasnih datoteka, pomoći će u rješavanju problema.
Nakon čišćenja i tretmana, moraćete ponovo pokrenuti operativni sistem. Zatim se proverava usluga Windows Audio. I ako je sve u redu, zvuk se uključuje. Trebao bi se pojaviti.

Konektori
Nedostaju audio uređaji? Možda se sve radi o konektorima i utičnicama za povezivanje opreme. Poenta je da ako ne govorimo o ugrađenom uređaju za reprodukciju zvuka, onda je najvjerovatnije oštećena priključna utičnica komponente. Vjerovatnoća za ovaj fenomen je posebno velika na starijim računarima.
Preporučuje se da pobliže pogledate utičnicu na koju su priključeni zvučnici ili slušalice. I pokušajte da povežete komponentu za audio reprodukciju na drugi konektor. Zatim ćete morati ažurirati upravljačke programe. Možete provjeriti rezultat. Ako je problem ležao u oštećenim konektorima, onda će nakon ponovnog povezivanja zvučnika na drugu utičnicu nestati.
Nekompatibilnost
Da li na vašem računaru nema audio uređaja? Ako govorimo o novim operativnim sistemima, vjerovatno je da je problem možda zbog nekompatibilnosti povezanog uređaja. To se dešava i na ugrađenim komponentama, ali mnogo rjeđe.
Sada čak i zvučnici i slušalice imaju takozvane minimalne sistemske zahtjeve. Računar na koji su spojene komponente mora ispunjavati zahtjeve. U suprotnom, nema načina da se uređaj natjera da radi.

Posebnu pažnju treba obratiti na operativni sistem. Često se vlasnici starijih audio uređaja žale da nemaju zvuk na Windows 10. Ovo je normalno. Ovaj OS ima mnogo nekompatibilnih uređaja. I stare komponente neće raditi s njim. Preporučljivo je kupiti novi audio uređaj ili ponovo instalirati operativni sistem.
Sa besplatnom nadogradnjom na Windows 10, milioni korisnika računara zamenili su svoj stari operativni sistem. Ova vrsta ažuriranja omogućila je mnogim korisnicima da uvaže sve prednosti novog Windows 10. Ali kao što istorija pokazuje, svi novi Windows operativni sistemi nisu bez problema. Nakon nadogradnje ili kompletne instalacije Windows 10, mnogi korisnici su iskusili prekid zvuka na svom računaru. U ovom materijalu ćemo detaljno opisati koji se problemi sa zvukom mogu pojaviti u Windowsu 10, a također ćemo opisati načine rješavanja ovih problema.
Najlakši način za rješavanje problema kada zvuk nestane u Windows 10
Windows 10 može automatski riješiti probleme sa zvukom kada je prestao da radi. Ovaj problem možete riješiti korištenjem čarobnjaka za dijagnostiku i rješavanje problema. Ovaj majstor je uslužni program za rješavanje problema. Ovaj čarobnjak možete pokrenuti desnim klikom miša na standardnu ikonu kontrole jačine zvuka, koja se nalazi na traci zadataka u području obavijesti.
Sada u kontekstnom izborniku koji se pojavi, trebate odabrati stavku "" koja će pokrenuti ovaj čarobnjak. Nakon pokretanja, čarobnjak će odmah pokrenuti dijagnostiku koja bi trebala identificirati i riješiti problem sa zvukom.

U našem slučaju, čarobnjak za testiranje je pronašao problem sa onemogućenom zvučnom karticom i uspjeli smo riješiti problem.

Ovaj čarobnjak često pomaže korisnicima kada na računaru nema zvuka.
Nema zvuka na uređajima za reprodukciju nakon instaliranja ažuriranja
Veoma često korisnici sa Windows 10 OS nailaze na problem kada Multimedijalni zvučnici i slušalice ne reproduciraju zvuk nakon instaliranja ažuriranja. U ovoj situaciji, čudna stvar je da se zvuk ne dovodi do multimedijalnih zvučnika i slušalica, a operativni sistem i dalje ne vidi probleme. Na primjer, ako je OS uspio otkriti da nema zvuka na PC-u, tada na traci zadataka u području obavijesti možete vidjeti odgovarajuću ikonu koja vas obavještava da nema zvuka.

U istoj situaciji sve je u redu sa ikonom. Ako odemo do upravitelja uređaja, otkrit ćemo da zvučna kartica ima naziv " Uređaj sa omogućenim zvukom visoke definicije».

Ako je upravljački program zvučne kartice instaliran normalno, tada ćete u njegovom nazivu u upravitelju uređaja sigurno pronaći prefiks koji označava dobavljača procesora zvuka. Na primjer, zvučne kartice iz Realteka imaju imena u upravitelju zadataka “ Realtek High Definition Audio" U našem slučaju takav prefiks ne postoji. Obično se ova situacija dešava zbog preuzetih drajvera koji su na mestu sa ažuriranjima za Windows 10, koje je sistem pogrešno instalirao ili zvučna kartica ne podržava.
Instaliranje drajvera iz službenih izvora pomoći će u rješavanju ovog problema.
U sledećem poglavlju ćemo pogledati primere instaliranja drajvera na laptop i desktop računar. Nadamo se da će ovo poglavlje odgovoriti našim čitaocima zašto zvuk ne radi nakon ažuriranja Windows 10.
Čista instalacija drajvera na zvučnoj kartici
Windows 10 ne može uvijek automatski pronaći drajvere za nove zvučne kartice u prijenosnim i desktop računarima. Ten takođe može pogrešno da instalira drajvere preuzete sa Windows Update. Stoga ćemo u ovom primjeru pokazati kako instalirati nove drajvere za desktop računar i laptop od nule.
Za primjer desktop računara koristit ćemo PC koji je baziran na matičnoj ploči MSI A88X-G43. Ova matična ploča ima zvučnu karticu koja je bazirana na čipu Realtek ALC892. Drajver za ovaj čip možete preuzeti na službenoj web stranici proizvođača matične ploče www.msi.com. U našem slučaju, drajver je 64-bitna verzija za Windows 10 64 bit. Nakon preuzimanja programa za instalaciju drajvera, pokrenite ga.

Instalacija drajvera iz Realtek-a je vrlo jednostavna i svodi se na nekoliko klikova na dugme Next >.
Nakon instalacije, instalater će od vas zatražiti da ponovo pokrenete računar, što ćemo mi i učiniti.

Nakon ponovnog pokretanja računara, ikona će se pojaviti na tabli sa obaveštenjima.
![]()
Pomoću ove ikone možete otići na “ HD", gdje možete fino podesiti zvučnu karticu.
Instaliranje drajvera na laptopu gotovo je identično prvom primjeru. Na primjer, koristit ćemo laptop Acer Aspire V3-372. Ovaj laptop takođe dolazi sa zvučnim čipom kompanije Realtek. Drajver za ovaj laptop možete preuzeti na www.acer.com/ac/ru/RU/content/drivers. Nakon preuzimanja, također ćemo ga pokrenuti, kao u prvom primjeru.

Nakon pokretanja instalacijskog programa, pred nama će se pojaviti isti prozor kao u prvom primjeru. Proces instaliranja drajvera za laptop u našem slučaju je identičan onom na desktop računaru. Ako zvuk prestane da radi na čipovima o kojima se ne govori u ovom poglavlju, onda je princip instaliranja drajvera na njih što je moguće sličniji opisanim primjerima.
Čak i za stacionarni PC i laptop, ove metode rješavanja problema mogu pomoći kada nema zvuka:
- Ako nema zvuka na vašem računaru krivicom vozača, onda se ovaj problem često može riješiti kompletna reinstalacija drajvera.
- Prilikom traženja vozači za stari PC, korisnik se često susreće sa situacijom u kojoj njegov ne za Windows 10. Mnogi proizvođači često napuštaju stare računare i ne ažuriraju drajvere za njih, tako da oni nisu dostupni za nove operativne sisteme. Oni mogu pomoći u ovoj situaciji drajveri dizajnirani za Windows 7 i 8. Jedina stvar na koju u ovom slučaju treba obratiti pažnju je bitna dubina OS-a za koji je ovaj drajver namijenjen.
- Ako ste ga preuzeli ili pronašli na disku veoma star vozač, tada se neće moći instalirati jer ne podržava Windows 10. U ovoj situaciji može pomoći pokretanje programa za instalaciju drajvera u režimu kompatibilnosti sa operativnim sistemom za koji je namenjen.
Ispravljanje postavki uređaja za reprodukciju u Windows 10
Windows 10 ima mnogo opcija koje poboljšavaju audio performanse. Ali ako je vaš računar već prilično star, onda može zvuk ponora, samo zbog ovih poboljšanja. Da biste riješili problem gdje zvuk nestaje, ove poboljšanja moraju biti onemogućena. Da to uradimo, idemo na „ Zvuk“, koji se nalazi na kontrolnoj tabli. Ovaj dodatak možete brzo otvoriti pomoću programa “ Izvrši", upisujući u njega naredbu mmsys.cpl

U prozoru koji se otvori pronađite podrazumevani uređaj za reprodukciju zvuka i kliknite desnim tasterom miša na njega. U kontekstnom meniju koji se pojavi, idemo na svojstva ovog uređaja. Uređaj za reprodukciju može biti ili zvučnici ili slušalice. U svojstvima uređaja koja se otvaraju otvorite karticu “ Poboljšanja».

Na ovoj kartici nas zanima potvrdni okvir sa nazivom “ Onemogućite sve zvučne efekte" Moramo da omogućimo ovo polje za potvrdu i kliknite na dugme Primeni da sačuvate podešavanja. Nakon što završite ove postavke, provjerite ima li zvuka na zvučnicima i zvučnicima.
Čak i u Windows 10 korisnici mogu gledati promukli zvuk u slušalicama ili automatsko smanjenje jačine zvuka. Ovo se odnosi i na opcije koje bi u ovom slučaju trebale poboljšati kvalitet komunikacije pri razgovoru preko PC-a. Onemogućite ove postavke može se uraditi putem istog dodatka na kontrolnoj tabli " Zvuk" Stoga, otvorimo ovaj dodatak kontrolne ploče i idimo na " Veza».

Na ovoj kartici morate odabrati radio dugme " Nije potrebna radnja» i potvrdite spremanje ove postavke tipkom Primijeni. Nakon ovih podešavanja, kvalitet reprodukcije bi se trebao poboljšati.
Hajde da sumiramo
U ovom materijalu pokušali smo skicirati sve načine rješavanja problema kada je zvuk prestao raditi u Windows 10. Osim softverskih problema sa reprodukcijom zvuka, korisnik se može susresti i neispravne slušalice i multimedijalni zvučnici. Ovaj problem je prilično lako provjeriti uzimanjem ispravnih zvučnika ili slušalica s drugog računara.
Također Neispravno povezivanje slušalica i zvučnika na prednju i stražnju ploču može biti posljedica prestanka rada zvuka. Takođe su česti slučajevi kada zvuk prestane da radi kada se poveže na prednju ploču. Ovo je obično zbog neispravno povezivanje prednjeg panela na matičnu ploču ili neispravno ožičenje prednje ploče. Nadamo se da će vam ovaj članak omogućiti da riješite problem kada nema zvuka u Windows 10 i da ćete moći normalno slušati svoju omiljenu pjesmu ili gledati novi film.
Video na temu
Većina laptopa sadrži ugrađenu zvučnu karticu koja emituje različite zvukove, muziku i upozorenja kroz zvučnike uređaja.
Različiti faktori mogu spriječiti sistem da otkrije ugrađene ili povezane vanjske audio uređaje, uključujući nepravilnu instalaciju i zastarjele upravljačke programe zvučne kartice.
Interni uređaji
Drajveri za internu zvučnu karticu se instaliraju zajedno sa operativnim sistemom.
Ponekad nove verzije drajvera zvučne kartice mogu pomoći u rješavanju bilo kakvih problema.
Ako vaš laptop ne prepoznaje svoju internu zvučnu karticu, upravljački programi su možda oštećeni ili zastarjeli.
Ponovo instalirajte drajvere sa instalacionog diska ili posetite veb lokaciju proizvođača laptopa za ažuriranja.
Vanjski uređaji
Prilikom povezivanja vanjskog audio uređaja, kao što je set zvučnika, pogledajte upute za instalaciju koje ste dobili uz njega.
Neki zahtijevaju da instalirate drajvere prije povezivanja na laptop, dok vam drugi omogućavaju automatsko povezivanje uređaja.
Isprobajte uređaj na drugom računaru ili laptopu da vidite šta ne radi.
Fajlovi
Datoteke operativnog sistema mogu biti zastarjele, što može uzrokovati sukobe i greške kada se laptop pokuša povezati sa audio aplikacijom.
Provjerite na Microsoft web-stranici važne sistemske ispravke i instalirajte ih po potrebi.
Ponovo pokrenite računar kada se instaliraju sva važna ažuriranja i proverite svoje aplikacije.
Upravljački programi su možda zastarjeli, pa provjerite ima li novijih verzija za vaš operativni sistem.
Odbijanje kartice
Vaš laptop neće otkriti audio uređaj ako je interna zvučna kartica neispravna.
Laptop kartica je ugrađena u matičnu ploču, tako da zamjena neispravne uključuje zamjenu matične ploče.
Ovo je skupa investicija koja može biti pokrivena ako je vaš uređaj pod garancijom.
Između ostalih problema sa zvukom u Windowsima 10, 8 i Windows 7, možete naići na crveni X na ikoni zvučnika u polju za obavijesti i poruku „Nije instaliran nijedan audio izlazni uređaj“ ili „Slušalice ili zvučnici nisu povezani“, međutim, da popravim ovaj problem ponekad moram da patim.
Ovaj vodič opisuje najčešće uzroke grešaka „Izlazni audio uređaj nije instaliran“ i „Slušalice ili zvučnici nisu povezani“ u Windows-u i kako da ispravite situaciju i vratite normalnu reprodukciju zvuka. Ako se problem pojavi nakon ažuriranja Windows 10 na novu verziju, preporučujem da prvo isprobate metode u uputama, a zatim se vratite na trenutni vodič.
Možda je ova stavka mogla biti stavljena na prvo mjesto u temi o “Audio izlazni uređaj nije instaliran”

Drajveri za zvučnu karticu
Sljedeći korak koji treba pokušati je osigurati da su potrebni upravljački programi za zvučnu karticu instalirani i da rade, dok korisnik početnik treba da razmotri sljedeće točke:
- Ako u upravitelju uređaja u odjeljku “Zvuk, igraći i video uređaji” vidite samo stavke kao što su NVIDIA High Definition Audio, AMD HD Audio, Intel Audio za ekrane - najvjerovatnije je zvučna kartica ili onemogućena u BIOS-u (na nekim matične ploče i laptopi ovo je možda) ili na njemu nisu instalirani potrebni drajveri, a ono što vidite su uređaji za audio izlaz preko HDMI ili Display Porta, tj. rad sa izlazima video kartice.
- Ako ste desnim tasterom miša kliknuli na svoju zvučnu karticu u Upravitelju uređaja, odabrali "Ažuriraj drajver" i nakon automatske pretrage ažuriranih drajvera, rečeno vam je da su "Najbolji drajveri za ovaj uređaj već instalirani" - to ne pruža korisne informacije da je ispravan drajver oni su instalirani drajveri: jednostavno nije bilo drugih odgovarajućih u Windows Update-u.
- Standardni Realtek i drugi audio drajveri mogu se uspešno instalirati iz raznih paketa drajvera, ali oni ne rade uvek adekvatno - trebalo bi da koristite drajvere proizvođača određene opreme (laptop ili matična ploča).
Općenito, ako se vaša zvučna kartica pojavi u upravitelju uređaja, najbolji koraci za instaliranje odgovarajućeg drajvera za nju bi bili sljedeći:

Kada se instalacija završi, provjerite da li je problem riješen.
Dodatna metoda koja ponekad radi (pod uslovom da je sve funkcionisalo „jučer“) je da pogledate svojstva zvučne kartice na kartici „Upravljački program“ i, ako je tamo aktivno dugme „Povratak“, kliknite na njega (ponekad Windows može automatski ažurirati drajvere na pogrešne, šta vam je potrebno).

Bilješka: Ako u upravitelju uređaja nema zvučne kartice ili nepoznatih uređaja, postoji mogućnost da je zvučna kartica onemogućena u BIOS-u računara ili laptopa. Potražite u BIOS-u (UEFI) u odjeljcima Napredno/Periferijski uređaji/Ugrađeni uređaji nešto što se odnosi na ugrađeni audio i provjerite je li omogućeno.
Podešavanje uređaja za reprodukciju
Podešavanje uređaja za reprodukciju takođe može pomoći, posebno često ako imate monitor (ili TV) povezan na računar preko HDMI ili Display porta, posebno ako preko neke vrste adaptera.
Ažuriranje: U Windows 10 verzijama 1903, 1809 i 1803, da biste otvorili uređaje za snimanje i reprodukciju (prvi korak u uputstvima ispod), idite na Control Panel (može se otvoriti pretraživanjem na traci zadataka) u polju za pregled , postavite “Ikone” i otvorite stavku “Zvuk”. Drugi način je da kliknete desnim tasterom miša na ikonu zvučnika - "Otvori postavke zvuka", a zatim u gornjem desnom uglu (ili na dnu liste postavki kada mijenjate širinu prozora) odaberete "Sound Control Panel" podešavanja zvuka.

Dodatni načini za rješavanje problema "Izlazni audio uređaj nije instaliran".
U zaključku, evo nekoliko dodatnih, ponekad efikasnih, metoda za ispravljanje zdrave situacije ako prethodne metode nisu pomogle.

Napomena: uputstva ne opisuju metod za automatsko rešavanje problema sa zvukom u Windowsu, jer ste ga najverovatnije već isprobali (ako niste, pokušajte, možda će uspeti).

Rješavanje problema se automatski pokreće dvostrukim klikom na ikonu zvučnika sa crvenim krstom kroz nju, možete ga pokrenuti i ručno, pogledajte npr.
Audio kartica je uređaj za obradu zvuka na računaru. Dolaze u dva tipa: integrisani (zalemljeni na matičnu ploču) i diskretni (instalirani zasebno). Prvi su najčešći i predstavljaju dva osnovna elementa - mikrokolo i host kontroler.
Često se dešava da računar ne vidi zvučnu karticu ili ona ne radi kako treba. Ovaj problem se najčešće otkriva prilikom komunikacije putem Skype-a i uobičajen je i za prijenosne i prijenosne računare. Pogledajmo uzroke ovog problema i pokušamo pronaći najbolje rješenje koje je prikladno za sve verzije OS-a, uključujući Windows 7, 8 i 10.
Neispravnosti zvučne kartice i njihovo otklanjanje:
Vozači
Nevjerovatno je uobičajeno imati problema sa drajverima zvučne kartice. Na osnovu toga, prvi korak za obnavljanje zvuka je pažljivo provjeriti dostupnost i relevantnost drva za ogrjev.
Da biste saznali njihov status, trebate otići na "". Da biste to učinili, prvo idite na "Start", zatim "Kontrolna tabla" i otvorite "Hardver i zvuk". Nakon toga će se pojaviti prozor u kojem možete pronaći potrebnu stavku. Ovo je najlakši i najbrži način.
Zatim nam je potreban odjeljak "Zvučni i video uređaji", a ako vaš PC ima instaliranu audio karticu, onda bi ona trebala biti prikazana ovdje. Na osnovu toga postoji nekoliko opcija za dalji razvoj situacije:

Takođe je neverovatno važan redosled kojim su drajveri instalirani. To je kako slijedi:

Nakon što se operativni sistem učita, nastavljamo sa instaliranjem prethodno preuzetog softvera.
Nema kodeka za audio
Ako se čuje zvuk kada pokrenete laptop ili PC, ali nema zvuka kada uključite audio ili video, onda je problem najvjerovatnije u kodecima. U ovoj situaciji preporučuje se da uradite 2 stvari:

Takođe imajte na umu da je potrebno ne samo da ih instalirate, već i da to uradite ispravno, odnosno kompletan set. Da biste preuzeli, odaberite cijeli set i odaberite režim “Puno stvari” tokom instalacije.

Ovi kodeci su kompatibilni sa svim verzijama OS-a, uključujući Windows 10.
Neispravna postavka BIOS-a
Ako ugrađena zvučna kartica ne radi, obavezno provjerite BIOS i njegove postavke. Ako je uređaj za reprodukciju zvuka onemogućen, bez obzira koliko želite, nećete moći natjerati da radi u Windowsu. Međutim, ovaj problem je izuzetno rijedak jer je ovaj uređaj uključen po defaultu.

Kvar matične ploče
Još jedan razlog zašto vaš računar možda ne vidi zvučnu karticu instaliranu u njemu. Da biste to provjerili, spojite komponentu na drugi PC; ako audio kartica radi, onda je problem neispravna matična ploča.

Prilično je teško popraviti ga sami bez posebnog znanja o radiotehnici, pa se preporučuje da ga odmah odnesete na popravak.
Ništa ne pomaže?
Ako vam nijedna od gore navedenih metoda nije pomogla, pokušajte sljedeće:
- Ako je ranije bilo zvuka, ali sada nema zvuka, onda je vjerovatno da ste instalirali neke drajvere ili programe koji uzrokuju sukobe. U ovom slučaju, vrijedi pokušati vratiti sistem.
- Ako postoji druga kartica, onda je povežite sa računarom i instalirajte nove drajvere na njih, pazeći da uklonite stare.
- Kartica je možda loše instalirana na matičnoj ploči ili je pogrešno povezana. Preporučljivo je to provjeriti za svaki slučaj.
- Ako ništa drugo ne uspije, iskoristite priliku i ponovo instalirajte Windows. Nakon toga instalirajte novi softver, a ako se pojavi zvuk, pratite ga prilikom instaliranja bilo kojeg programa. U ovom slučaju, odmah ćete shvatiti šta nije u redu i pronaći krivca.
To su, međutim, ekstremne mjere, koje mogu biti korisne i riješiti problem.
Zamjena ili popravka zvučne kartice
Posljednje što možete učiniti, a ono što je uvijek ispravno, je da popravite ili zamijenite audio karticu. Ako njegov izlaz jednostavno šišti ili je potpuno pokvaren, onda je jasno da jedinica neće raditi ispravno i reproducirati dobar zvuk.

U tom slučaju trebate kontaktirati specijaliziranu uslugu s iskusnim majstorima koji će izvršiti visokokvalitetne popravke i, ako je potrebno, odabrati audio karticu koja je prikladna za vaše računalo. Naravno, ne morate trošiti novac na obnavljanje ako se pokvari, već samo idite i sami kupite novi u trgovini. Na ovaj način ćete uštedjeti i vrijeme i novac.
Sada znate što učiniti ako zvučna kartica ne radi na vašem računalu, a problem možete riješiti sami u najkraćem mogućem roku bez kontaktiranja servisa.
Računar je složena tehnologija koja često izaziva mnoge probleme i pitanja među korisnicima. Na njega možete povezati ogroman broj različitih vrsta uređaja. Vlasnici računara najčešće opremaju svoju opremu zvučnicima. Ali ne rade uvijek. Ponekad postoje pritužbe da računar ne vidi zvučnike. Iz kojih razloga bi se to moglo dogoditi? Šta je potrebno da se situacija ispravi? Zašto zvučnici odbijaju da rade kako treba? Razumjeti sve ovo je lakše nego što se čini. Glavni problem je pronalaženje uzroka kvara uređaja. Često se otkriva otklanjanjem određenih situacija.
Neispravna veza
Prvi i vrlo čest razlog kvara bilo kojeg uređaja spojenog na računar je neispravna veza. Stoga, u početku nema potrebe za panikom.
Računar ne vidi zvučnike? Potrebno je provjeriti koliko ih je korisnik ispravno povezao. Postoji nekoliko slotova na PC panelu. Obično su obojene u različite boje i označene raznim minijaturama.
Ako su zvučnici pravilno povezani, utikač će biti utaknut u konektor.Treba pronaći utičnicu pored koje su prikazane slušalice. Ovo je mjesto gdje su zvučnici uključeni.
Neki ljudi više vole USB slušalice. U tom slučaju, zvučnici moraju biti povezani na USB priključak. Obavezno uključite uređaj na mrežu.
Zvučna kartica
Zašto računar ne vidi zvučnike? Na primjer, ako korisnik može sa sigurnošću reći da je veza sa slušalicama bila ispravna, vjerojatnije je da razlog leži u zvučnoj kartici.
Potrebno je da odete na Da biste to uradili, kliknite desnim tasterom miša na ikonu „Moj računar“, a zatim izaberite odgovarajuću uslugu. Zatim korisnik odabire stavku "Zvučni, igraći i video uređaji".

Šta je na listi? Ako neki rade dobro ili sa greškama, situacija se može ispraviti bez ikakvih problema. Ali više o tome kasnije. Zaista, u takvim okolnostima nije kompjuter taj koji ne vidi zvučnike, već operativni sistem za pravilan rad zahteva odgovarajući paket dodatnih programa.
Kada na gornjoj listi nema zvučnika ili zvučnih uređaja, generalno se pretpostavlja da je zvučna kartica neispravna. Preporučuje se povezivanje drugih slušalica. Da li se greška ponovila? Tada možete bezbedno promeniti zvučnu karticu na svom računaru.
Vozači
Šta učiniti ako računar ne vidi zvučnike (nema zvuka), ali se oni prikazuju u „Upravljaču uređajima“? Najvjerovatnije su uzrok problema oštećeni ili zastarjeli upravljački programi.

Ponovno instaliranje ili ažuriranje odgovarajućeg softvera pomoći će u ispravljanju situacije. Da biste to uradili potrebno vam je:
- Idite na web stranicu proizvođača zvučnika.
- Na listi pronađite model uređaja povezanog sa računarom.
- Preuzmite najnoviji drajver za zvučnike. Obavezno obratite pažnju na koju verziju operativnog sistema se preuzima sadržaj.
- Instalirajte drajver ili ga ažurirajte. Proces se ne razlikuje mnogo od inicijalizacije običnog programa.
Neispravnost opreme
Ali ovo nisu sve situacije s kojima se korisnici mogu susresti. Šta učiniti ako računar ne vidi zvučnike?
Bilo bi dobro provjeriti ispravnost uređaja. Često je oštećenje zvučnika ono što dovodi do toga da se oni ne nose sa svojim zadatkom. Da biste oživjeli svoju ideju, drugi računar će dobro funkcionirati.
Neispravnost zvučnika je problem koji je svojstven uglavnom staroj opremi. Ovo se može riješiti popravkom kvarova ili zamjenom slušalica.

Nekompatibilnost
Još jedna karakteristika sa kojom se korisnici sve češće susreću je nekompatibilnost povezane opreme sa operativnim sistemom ili hardverom računara. Ispravljanje situacije nije tako teško.
Računar ne vidi zvučnike? Morate provjeriti da li mašina ispunjava minimalne sistemske zahtjeve uređaja. Ako su zadovoljni, razlog zašto uređaj ne radi je nešto drugo.
Sistemski zahtjevi nisu ispunjeni? Tada se nude sljedeći rezultati:
- Kupite nove zvučnike kompatibilne sa vašim računarom. Ovo je relevantno ako je računar nov i povezana oprema radi dugo vremena.
- Nadogradite svoj računar tako da odgovara potrebama vaših zvučnika.
Nema više opcija. Upravo zbog nekompatibilnosti uređaja preporučljivo je pažljivo proučiti sistemske zahtjeve bilo koje opreme prije kupovine.
Sistemske postavke
Da li je računar prestao da vidi zvučnike? Ako je uređaj do određene tačke radio normalno, a onda je iznenada prestao obavljati svoje funkcije, najbolje je provjeriti postavke operativnog sistema. Tačnije, svi programi i opcije koji rade pomoću slušalica.

Verovatno je operativni sistem prepoznao zvučnike, ali ih nije postavio kao uređaj za reprodukciju zvuka. Da biste ispravili situaciju, potrebno je:
- Kliknite desnim tasterom miša na sliku gramofona u donjem desnom delu ekrana (kod sata) u operativnom sistemu.
- Odaberite "Uređaji za reprodukciju".
- Na kartici "Reprodukcija" odaberite povezane zvučnike i kliknite na dugme "Podrazumevano".
Drugi problemi
Zapravo, ovo nisu svi razlozi zašto računar ne vidi zvučnike. Ima ih još dosta. Korisnici se mogu susresti s ovim problemom pod sljedećim okolnostima:
- Računar je zaražen virusima. Obično, u ovom slučaju, OS iznenada prestane da prepoznaje slušalice bez očiglednog razloga. Računar je tretiran, nakon čega je problem uspješno riješen.
- Korisnik ima instaliranu piratsku kopiju OS-a. Zamjena sistema ili ponovna instalacija pomaže da se riješite problema. Ponekad je dovoljno samo ponovno pokretanje računara.
- Kvar sistema. Niko nije siguran od njih. Računar ne vidi zvučnike? Windows 7 ili bilo koji drugi sistem nije toliko važan. Ako sve prethodno navedene metode nisu pomogle, možete vratiti sistem na trenutak kada je uređaj ispravno radio.

Nije tako lako predvidjeti pravi razlog kvara uređaja. Računar ne vidi zvučnike i ne pušta zvuk - dva slična problema. I svaki korisnik bi trebao biti u mogućnosti da ih razlikuje.
Milioni korisnika računara iskoristili su besplatnu nadogradnju na Windows 10. Bili su u mogućnosti da procijene sve prednosti i nedostatke novog operativnog sistema, uključujući i značajan broj grešaka koje su nastale zbog nekompatibilnosti opreme sa 10, pogrešnih postavki sistema i nedostatka potrebnog softvera. Zvuk nije bio izuzetak u ovom pogledu. Korisnici Windows 10 već su primili Creators Update, a uskoro će dobiti i Full Creators Update. Međutim, greška "Zvučni uređaji nisu instalirani na Windows 10" i dalje se pojavljuje. Šta učiniti u ovom slučaju i kako to popraviti?
Načini rješavanja problema kada zvučni uređaji nisu instalirani na Windows 10
Ako naiđete na poruku da nema instaliranih zvučnih uređaja i ne znate što učiniti na Windows 10, predlažemo da se upoznate sa sljedećim preporukama.
Metoda broj 1. Rješavanje problema
Ako se ovaj problem pojavi na Windows 10 nakon ažuriranja ili čiste instalacije operativnog sistema, trebali biste koristiti standardni alat za rješavanje problema. Da bismo to uradili radimo sledeće:
- Kliknite desnim tasterom miša na ikonu zvučnika (koja se nalazi u donjem desnom uglu radne površine u sistemskoj paleti) i izaberite „Otkrij probleme sa zvukom“.
- Pojavit će se mali prozor. Kliknite na "Otkrij probleme". I čekamo da se verifikacija završi.

- Čarobnjak će otkriti probleme i obavijestiti vas o njima. Biramo opcije za akciju. Često je ovo opcija "Primijeni ovaj popravak".

- Nakon što riješite problem, trebali biste ponovo pokrenuti računar.
Metoda broj 2. Ažuriranje uređaja
Ako vaš uređaj prestane da reprodukuje zvuk nakon instaliranja ažuriranja za Windows 10, upravljački programi su možda nestali. Da biste ispravili ovu situaciju, morate učiniti sljedeće:
- Kliknite desnim tasterom miša na ikonu Start i izaberite Device Manager.

- Otvoriće se novi prozor. Na listi odaberite "Audio uređaji" i pronađite "Uređaj koji podržava zvuk visoke rezolucije".

- Desnom tipkom miša kliknite na element i odaberite "Ažuriraj upravljačke programe". Biramo pretragu na računaru (ako su drajveri preuzeti) ili automatsko na mreži (u ovom slučaju sistem može da instalira sopstveni drajver od Microsofta).
Nakon ažuriranja softvera, morate ponovo pokrenuti sistem da bi promjene stupile na snagu.
Metoda br. 3. Čista instalacija softvera
Na Internetu možete pronaći desetak lokacija koje nude preuzimanje upravljačkih programa za zvuk. Međutim, trebali biste preuzimati softver SAMO sa službenih web stranica proizvođača matičnih ploča ili zvučnih kartica. Štaviše, drajveri se distribuiraju besplatno i jedini problem je sigurnost sistema.
Stoga na web stranici nalazimo upravljačke programe za zvuk. Odaberite verziju i bitnost Windowsa. Nakon preuzimanja, možete ih instalirati. Da biste to učinili, možete odabrati opciju ažuriranja ili dvaput kliknite da biste pokrenuli softver i slijedite upute čarobnjaka za instalaciju.

BITAN! Ako upravljački programi nisu prikladni za Windows 10, mogu se instalirati u načinu kompatibilnosti.
Metoda broj 4. Postavljanje opcija audio reprodukcije
Ako metode instaliranja softvera za zvučnu karticu nisu pomogle u rješavanju problema, vrijedno je ispravno konfigurirati parametre zvuka. Da bismo to uradili radimo sledeće:
- Idite na “Control Panel” i odaberite “Sound”.

- Pojavit će se mali prozor. Sa liste izaberite uređaj koji je odgovoran za reprodukciju zvuka. Kliknite desnim tasterom miša na njega i izaberite "Svojstva".

- Otvoriće se još jedan prozor. Idite na karticu "Poboljšanja". Ovdje čekiramo potvrdni okvir “Onemogući sva poboljšanja”. Kliknite na “Primijeni”.

- Nakon što izvršite ove promjene, morate ponovo pokrenuti računar i provjeriti rezultat.
Ako gore navedene metode nisu pomogle u rješavanju problema, vrijedi provjeriti je li sam zvučni uređaj ispravno povezan s računalom i provjeriti radi li.