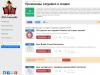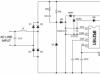Zdravo! Danas ćemo pogledati kako da okrenete ekran na laptopu? Jednom mi se dogodila slična situacija, ali je na svu sreću problem riješen uz pomoć interneta. Funkcijski tasteri su pomogli! Sad ću vam odmah reći o njima!
Prečica na tastaturi za rotiranje ekrana
Tipično, standardna kombinacija tastera se koristi za okretanje radne površine.
evo nje: ctrl + alt + strelica. Ova kombinacija vam omogućava da rotirate ekran za 90 stepeni!
Kao što znate, na tastaturi se nalaze četiri strelice i nije jasno koju pritisnuti. Evo jednostavne podjele:
- Klikom na donju strelicu će ekran okrenuti naopako.
- Pritisnite gore i slika će se vratiti u prvobitni položaj.
- Strelica lijevo će rotirati monitor ulijevo.
- Desni će rotirati ekran udesno.

Na ovaj način, kombinacija prečice će rotirati ekran za 90 stepeni! I u principu, sada je jasno kako rotirati ekran na laptopu. Ali može se dogoditi da dugmad možda neće pomoći, jednostavno neće funkcionirati. Kliknete, ali ništa se ne dešava. ☹ Ova situacija se može ispraviti korištenjem raznih aplikacija i ugrađenih funkcija Windows 7,8,10 sistema.
Kako okrenuti ekran na Windows 7?
Ovo se može uraditi na laptopu koristeći prečice o kojima smo gore govorili! Sada razmotrimo drugu metodu i koristimo sistemske alate.
Korak 1.
Da biste okrenuli ekran, izaberite prazno područje na radnoj površini i kliknite desnim tasterom miša na njega. Ova radnja će uzrokovati da se pojavi poseban meni. U njemu morate odabrati karticu “ Rezolucija ekrana»!

Korak #2.
Odaberite "Orijentacija". Pojavit će se lista opcija. Kliknite na onu koja vam je potrebna. Zadana orijentacija je pejzažna.

Nakon toga kliknite na dugme "primijeni" da sačuvate postavke. Nakon toga kliknite na "OK" - ovo će zatvoriti prozor.
Dakle, okretanje Windows 7 radne površine pomoću date metode može biti prilično jednostavno!
Drugi način da maksimalno povećate ekran na laptopu u Windows 7
Ako se ekran na vašem laptopu okrenuo naopako i ne znate kako da ga vratite, isprobajte sljedeću metodu!
Većina računara dolazi sa instaliranim softverom za video karticu. Omogućava vam da rotirate monitor za nekoliko sekundi. Da biste to učinili, slijedite upute korak po korak u nastavku.
Prvi korak!
Otvorite ladicu u donjem desnom uglu.

Pojavit će se prozor poput ovog:
Kliknite na ikonu vašeg grafičkog uređaja, na primjer, NVIDIA. Zatim kliknite na natpis: „Otvori NVIDIA Control Panel“.

Kada to učinite, otvorit će se konfiguracijski panel. Zatim odaberite stavku prikaza i zapravo postavite stepen po potrebi!

Sada samo pritisnite " Prijavite se"i sva podešavanja su sačuvana!
Kako okrenuti ekran na Windows 8 laptopu?
Možete okrenuti radnu površinu na ovom operativnom sistemu zahvaljujući ugrađenim alatima. Na primjer, skoro svaki računar ima Intelovu grafiku. Ispod je grafičko uputstvo
Prvi korak.
U ležištu pronađite " Intel HD grafika“Ova ikona obično liči na monitor desktop računara. Dvaput kliknite na njega levim tasterom miša i pronađite grafičke karakteristike.

Drugi korak.
Provjeri glavni način rada i kliknite "OK"

Treći korak.
Idite na meni Display i izaberite karticu Osnovne postavke" u poglavlju " Okreni se„Možete odabrati položaj monitora koji vam je potreban! Nakon toga, kliknite levim tasterom miša na “ uredu» Radni sto treba da se okrene u skladu sa odabranim položajem.

Dakle, okretanje ekrana na Windows 8 neće biti teško! Video kartice AMD i NVIDIA također imaju slične funkcije.
Kako okrenuti ekran na Windows 10 laptopu?
Da biste okrenuli ekran na Windows 10, prvo isprobajte funkcijske tipke o kojima sam govorio na početku članka. Ako ova metoda ne pomogne, pokušajte koristiti sistemske alate.
Evo šta trebate učiniti:
Korak 1.
Kliknite desnim tasterom miša i pojaviće se meni kao na slici ispod. Potrebno je da kliknete na odeljak “ Opcije ekrana» lijevo dugme miša.

Korak #2.
Čim ovo uradite, otvoriće se prozor poput ovog:

Preusmjerite pogled na dio označen kao "orijentacija". Obično je zadana postavka Landscape, ali ako to nije slučaj za vas, kliknite na strelicu kao što je prikazano na snimku ekrana i promijenite je.

Dakle, možete rotirati ekran Windows 10 koristeći prečice. Osim toga, radnu površinu možete preokrenuti pomoću gore opisane metode!
Programi koji vam pomažu da okrenete ekran na laptopu
Ovaj odjeljak će pokriti tri glavne aplikacije.
ProgiRotate
Ovo je jednostavan uslužni program i evo njegovih karakteristika:
- Distribuira se besplatno
- Pogodno za Windows XP, 2000, 98, kao i druge sisteme.
- Radna površina se može okrenuti za 180, 90, 270 stepeni.
- Kompatibilan sa grafičkim karticama kao što su XGI, Matrox, ATI, S3n, Intel, Vidia.
- Podržava mnoge jezike.

EEERotate app
Karakteristike ovog softvera:
- Prilično malo.
- Jednostavan za korištenje.
- Mogućnost rotiranja ekrana u bilo kojem smjeru.
- Pogodno za većinu verzija Windows-a.
- Distribuira se besplatno.
- Možete ga kontrolisati koristeći prečice.
Pivot Pro program
Ako vam je ekran na laptopu okrenut naopako i ne znate kako to popraviti, možete koristiti ovaj program!
Specifičnosti ovog uslužnog programa:
- Mijenja orijentaciju ekrana za 180 – 90 – 270 stepeni!
- Ugrađena mogućnost kontrole promjene položaja pomoću funkcijskih tipki.
- Možete ga besplatno preuzeti.
- Pamti boju, dubinu, rezoluciju, orijentaciju.
- Može se koristiti na više monitora istovremeno.
- Može automatski promijeniti veličinu ekrana kako bi odgovarao pokrenutim aplikacijama.
- Uslužni program možete preuzeti besplatno!
Dakle, ako je slika na monitoru okrenuta naopako, to je prilično lako popraviti!
Ovim je završen članak o tome kako rotirati ekran na laptopu! Sretno!
Jučer je jedna gospođa dotrčala. "Čuvar" - ekran radne površine prevrnut.
Gospođa je vlasnica malog netbooka, nikad ne ispušta netbook, a on radi sve umjesto nje: čita knjige, gleda filmove, komunicira sa prijateljima. I onda okrenite glavu da vidite šta piše.
Inače, raspored tastera na tastaturi nekih netbook računara, po mom mišljenju, nije baš zgodan.
Ponekad korisnik pritisne i drži takozvane "vruće tipke", zbog čega video kartica okreće sliku za 90* ili 180*.
Ovaj problem možete riješiti korištenjem postavki same video kartice (ovisno o vrsti) - “odaberite ili NVIDIA Control Panel ili ATI Catalist Center i tamo u postavkama potražite Rotate Display i tamo naznačite koliko stupnjeva trebate rotirajte ekran tako da sve bude na svom mjestu"
A možete koristiti tipke (što je mnogo lakše i praktičnije)
Ctrl(Str) + Alt + strelica dolje
Ctrl(Str)
+ Alt + strelica gore
- okrenite ekran nazad
Korisne prečice na tastaturi Ctrl(Strg)
Ctrl + N
- napravi novi ( fajl, prozor, kartica - zavisi od aplikacije);
Ctrl+S
- sačuvati;
Ctrl+O
- otvoren;
Ctrl+P
- print;
Ctrl+Z
- poništiti posljednju radnju, na primjer, brisanje teksta;
Ctrl+A
- označi sve ( sav tekst, sve datoteke itd.);
Ctrl+F
- pronaći ( na primjer, pronađite riječ u tekstu);
Ctrl+F4
- zatvoriti prozor, karticu itd.;
Ctrl + Alt + Delete
- pozvati upravitelja zadataka ili Windows sigurnosni prozor;
Ctrl + Shift + Escape
(radi samo na Windows XP) - pozovite upravitelja zadataka ( u ranim verzijama Windowsa koristila se kombinacija Ctrl + Escape);
Ctrl + Alt + strelica dolje
- okrenite ekran za 180 stepeni;
Ctrl + Alt + strelica gore
- okrenite ekran u suprotnom smjeru;
Ctrl+Tab
- prebacivanje između pokrenutih aplikacija ili otvorenih prozora;
Ctrl + Shift + Tab
- prebacuje između pokrenutih aplikacija ili otvorenih prozora u suprotnom smjeru.
Kako rotirati ekran. Windows 7 (možda korisno)
U novom Windows 7 operativnom sistemu, korisnici, pored uobičajenih Windows funkcija, mogu se susresti sa novim funkcijama koje do sada nisu videli, ali koje se u nekim slučajevima mogu pokazati korisnim. Jedna od novih karakteristika novog sistema je promena orijentacije ekrana i rotacija za 90 ili 180 stepeni. ekran može znatno olakšati vaš rad.
Kliknite desnim tasterom miša na radnu površinu i kliknite na "Rezolucija ekrana" u kontekstualnom meniju. U redu “Ekran” vidjet ćete tip vašeg monitora u redu “Rezolucija” možete podesiti rezoluciju ekrana tako što ćete je povećati ili smanjiti prema vašim potrebama i mogućnostima video kartice;
Podrazumevano, ekran je konfigurisan u pejzažnoj (portretnoj) orijentaciji. Na listi orijentacija možete odabrati različite postavke rotacije ekrana - možete rotirati ekran za 90, 270 i 180 stepeni.
Ako koristite dva monitora, vidjet ćete dva ekrana prikazana na vrhu prozora, označena brojevima 1 i 2. Ako nemate instaliran drugi monitor, vidjet ćete "Nije otkriven nijedan drugi ekran. "
Osim toga, radnu površinu možete rotirati u uobičajenu poziciju pomoću običnih Windows prečaca. Pritisnite tipke Ctrl i Alt istovremeno, a zatim pritisnite tipku sa strelicom nagore ili nadolje na tastaturi. Jedan pritisak na strelicu rotira ekran za 90 stepeni.
Pozdravljam vas u još jednom članku, dragi korisnici. U današnjem članku ćemo pogledati situaciju u kojoj se ekran na laptopu prevrnuo, u doslovnom smislu riječi. Mislim da su se neki korisnici susreli sa sličnim problemom.
Ovaj članak opisuje načine rješavanja problema obrnutog ekrana na laptopu. Uostalom, ne zna svaki korisnik da mnoge video kartice imaju mogućnost prikazivanja slika u različitim orijentacijama.
Dakle, „pritisnuo sam nešto i onda mi se ekran laptopa okrenuo za 90, 180, 270 stepeni...“. Štaviše, vredi napomenuti da ponekad aplikacije koje dolaze u paketu sa drajverima video kartice rezervišu kombinacije prečica u sistemu za brzo pozivanje određenih funkcija.
Ekran na mom laptopu se prevrnuo, šta da radim?
Pogledajmo načine za rješavanje ovog problema:
1. Ako se ekran okrene naopako nakon pritiska na kombinaciju tastera, jednostavno pritisnite sledeće kombinacije tastera na tastaturi - Ctrl+Alt+strelica nagore. Ništa se nije promijenilo? Zatim isprobavamo metode opisane u nastavku...
2. Na radnoj površini, kliknite desnim tasterom miša. Iz kontekstnog menija odaberite Opcije prikaza. U prozoru koji se otvori odaberite orijentaciju "Pejzaž" i kliknite "U redu". Ako se opet problem ne može riješiti onda idemo dalje.
3. Pokušajte da promenite podešavanja ekrana u programu za samu video karticu, obično je ikona programa uvek vidljiva u traci, u donjem desnom uglu ekrana pored sata.

Ako ne postoji takva ikona, tada je u operativnom sistemu Windows pristup postavkama video kartice omogućen u meniju "Opcije - Sistem - Ekran".

U ovoj fazi se u 90% slučajeva sve vraća u normalu. Ako iz nekog razloga još uvijek niste mogli vratiti normalan prikaz, morat ćete pribjeći oporavku sistema.
Da biste to učinili, idite na "Kontrolna tabla", pronađite stavku "Oporavak" i u prozoru koji se otvori odaberite "Pokreni vraćanje sistema". Odaberite tačku vraćanja od kada je sve bilo u redu i počnite vraćati od te točke. Više o “Oporavaku” možete pročitati u ovom članku:
Ako vam oporavak nije pomogao ili iz nekog razloga oporavak sistema nije dostupan (na primjer, mogućnost kreiranja tačaka vraćanja je onemogućena), možete pokušati ponovo instalirati drajver video adaptera. Obično, nakon ponovne instalacije drajvera, ova stavka vam omogućava da riješite problem kada se ekran na laptopu prevrne.
Pripremite instalacioni disk sa drajverima unapred ili preuzmite softverski paket potreban za vaš video adapter.
Zatim u sljedećem koraku idite na “Kontrolna tabla – Sistem – Upravljač uređajima”. U upravitelju uređaja pronađite i proširite Display Adapters.

Zatim desnom tipkom miša kliknite instaliranu video karticu i odaberite "Ukloni" iz kontekstnog izbornika. Nakon uklanjanja hardvera, sistem će tražiti da ponovo instalirate drajver video adaptera. Odaberite i instalirajte ranije pripremljene upravljačke programe za video karticu. Kada se instalacija završi, obavezno ponovo pokrenite računar.
Nakon zahvata, u 99% slučajeva slika na ekranu se vraća u normalu.
Završavajući današnji članak "Ekran na laptopu se prevrnuo." Međutim, ako vam gore opisani koraci nisu pomogli da riješite problem obrnutog ekrana i nešto ne razumijete ili se bojite poduzeti bilo kakvu radnju kako biste izbjegli gubitak važnih podataka pohranjenih na vašem računalu, jednostavno se obratite servisnom centru. Naši stručnjaci garantovano će vratiti vaš laptop u normalno stanje bez gubitka informacija. To je sve. Vidimo se unutra
Kako uključiti ekran na laptopu koristeći kombinacije tipki i još mnogo toga, otkrit ćemo vam sve tajne! Moderni laptopi imaju ugrađenu funkcionalnost koja vam omogućava da okrenete sliku na ekranu. Međutim, velikoj većini korisnika ovo nije potrebno. Često se dešavaju slučajevi kada se, suprotno željama korisnika, slika okrene za 90 ili 180 stepeni, što čini rad na računaru gotovo nemogućim. U takvim slučajevima korisnici se pitaju šta da rade ako je ekran na laptopu naopako? Vraćanje slike u klasičnu poziciju na displeju je prilično jednostavno ako se striktno pridržavate uputstava.
U ovom članku ćemo pružiti sveobuhvatne informacije o svim dostupnim načinima rotiranja slike na monitoru na različitim prijenosnim računalima i operativnim sistemima.
Neki moderni laptopi sa operativnim sistemom Windows imaju kombinaciju prečaca, ali ćemo malo kasnije govoriti o tome kako da okrenete ekran na laptopu pomoću tastature. Ako se ekran rotira dok se pomiče ili naginje računar, onda može imati ugrađeni akcelerometar i aktivna je funkcija automatske rotacije slike. U tom slučaju morate ponovo rotirati laptop za 180 stepeni, a zatim ga vratiti u normalan položaj - slika bi automatski trebala poprimiti optimalnu orijentaciju.
Orijentaciju ekrana možete promijeniti u meniju postavki rezolucije ekrana, kojem se može pristupiti u prozoru “Sva podešavanja” - “Sistem” – “Ekran”. Do ovog menija možete doći pomoću ugrađene pretrage u meniju Start ili preko kontekstnog menija direktno sa radne površine. U padajućoj listi "Orijentacija" morate odabrati "Pejzaž" - ovo će vratiti prikaz na klasični prikaz.

Kako okrenuti ekran u Windows 8
Operativni sistem Windows 8 ima sličan interfejs kao Windows 10. Možete promeniti orijentaciju slike u prozoru postavki ekrana. Ako je sučelje konfigurirano u načinu prikaza radne površine, tada možete doći do stranice parametara prikaza pozivanjem kontekstnog izbornika - desnim klikom na slobodno područje radne površine.
Preklopni ekran na Windows 7 laptopu
Da biste došli do stranice s postavkama prikaza na radnoj površini, potrebno je da u kontekstnom izborniku odaberete "Rezolucija ekrana", a zatim promijenite parametar "Orijentacija" u "Pejzaž".
Preklopni ekran - kombinacije tastera (vrući tasteri)
Operativni sistem često ima kombinacije prečica koje se mogu koristiti za brzu promjenu orijentacije slike na ekranu. Odmah da vas upozorimo da ova metoda nije prikladna za sve laptope. Ako ova metoda nije imala nikakav učinak, morate isprobati druge metode opisane u članku.
Da biste slici dali željenu orijentaciju, trebate pritisnuti kombinaciju tipki Ctrl + Alt + strelicu željenog smjera rotacije, u našem slučaju - dolje. Nema potrebe za otvaranjem prozora postavki.

Okrenite ekran na računaru pomoću drajvera za video karticu
ATI i nVidia video kartice imaju svoje drajvere od proizvođača i poseban uslužni program za fino podešavanje postavki režima rada video adaptera. Uslužni program možete otvoriti sa kontrolne table ili „Postavke“ (za Windows 8, 10). Također možete otvoriti prozor postavki kroz kontekstni meni programa iz skrivenih ikona na traci. Ali ako se uslužni program ne pokreće, njegova ikona se neće pojaviti na traci zadataka. U prozoru nVidia ili ATI kontrolne ploče potrebno je otići na odjeljak “Display” - “Display Rotation”, gdje možete odabrati željenu orijentaciju slike na ekranu (pejzaž).
Okrenite ekran pomoću posebnih programa
Postoje posebni uslužni programi koji vam omogućavaju da brzo rotirate slike na ekranu, na primjer - iRotate. Nakon instaliranja ovog programa, pozivanjem kontekstnog menija programa iz tray-a, možete brzo promijeniti orijentaciju slike na željenu. Međutim, u Windows-u ne postoje standardne aplikacije, a ekran možete rotirati pomoću kontrolne ploče, prozora postavki video kartice ili čak pomoću kombinacije tipki.
Takvi uslužni programi bit će korisni onima koji često mijenjaju orijentaciju ekrana, na primjer, tokom prezentacija koristeći projektor ili za korištenje laptopa kao čitača e-knjiga.
EERotate- jednostavan uslužni program kojim možete brzo rotirati sliku na displeju postoji i komponenta za promjenu orijentacije touchpada na bočnu kontrolu; Još jedan zgodan uslužni program je Pivot Pro program, koji vam omogućava da konfigurirate parametre monitora - orijentaciju slike, dubinu boje, rezoluciju itd. Postoji podrška za prečice. Program može rotirati sliku na nekoliko povezanih monitora i automatski podešavati veličinu prozora pokrenutih aplikacija.
Pregledali smo sve moguće metode, sada ne biste trebali imati pitanja o tome kako da uključite ekran na računaru. Prvo, pokušajte promijeniti orijentaciju zaslona pomoću kombinacije tipki prečaca, ako to ne pomogne, morat ćete otvoriti postavke zaslona ili program za postavke video kartice.
Glavna prednost laptopa je prenosivost. Može se koristiti, na primjer, za prezentacije i konferencije. Radi lakše percepcije informacija, grafike i fotografije su okrenute naopačke. 90-180 stepeni. Shodno tome, na isti način morate okrenuti ekran na laptopu. Ova operacija se može izvesti prilično brzo. Ako vam tehničke mogućnosti monitora ne dozvoljavaju da okrenete sliku, tada ćete morati koristiti aplikacije trećih strana.
Kako da okrenete ekran u prvobitni položaj na laptopu koristeći kombinaciju tastera
Najlakši način da okrenete ekran na laptopu je korištenje kombinacije tipki:
- Alt + Ctrl + strelica dolje– okrenite sliku naopako, odnosno +180 stepeni;
- Alt + Ctrl + strelica gore– vraća slike u naopako stanje, odnosno -180 stepeni;
- Alt + Ctrl + strelica lijevo– okrenite ekran za 90 stepeni ulevo;
- Alt + Ctrl + strelica udesno– okrenite ekran za 90 stepeni udesno.
Kako vratiti ekran u prvobitni položaj pomoću uslužnih programa
Preuzmite posebnu aplikaciju za vaš laptop.
Instalirajte aplikaciju voziti C.

Nakon što se proces instalacije završi, prečica programa će se pojaviti u polju za obavijesti.
![]()
Kliknite na njega pomoću LMB-a da biste otvorili meni programa. Možete okrenuti ekran na svom laptopu za 90/180/270 stepeni ili ga vratiti u standardnu orijentaciju. Korisnik samo treba da odabere odgovarajuću opciju menija.

EERotate
Sa EEERotate ne samo da možete okrenuti sliku, već i promijeniti orijentaciju touchpada na bočnu kontrolu. Aplikacija radi na istom principu. Nakon instalacije, programska prečica će se pojaviti u traci poslova. Samo ga pokrenite i odaberite opciju za prikaz informacija na ekranu.
Pivot Pro
Pivot Pro je aplikacija bogatija funkcijama. Pomoću njega možete podesiti parametre monitora: orijentaciju, prikaz boja, svjetlinu, kontrast itd. Možete promijeniti poziciju slike koristeći kombinaciju tipki na više monitora. Parametri rotacije slike su standardni: 90/180/270 stepeni.
Promjena položaja ekrana pomoću ugrađenih Windows alata
Algoritam rada ovisi o verziji Windows OS-a. U operativnom sistemu Windows 7 i Vista, morate pozvati kontekstni meni desnim klikom na slobodan prostor na radnoj površini. U meniju koji se pojavi izaberite „ Rezolucija ekrana", a zatim pomoću klizača promijenite postavke ekrana.

Rotiranje ekrana se vrši preko stavke menija "". Korisnik treba samo odabrati jednu od opcija:
- Pejzaž - predviđeno po defaultu.
- Portret - rotirano za 90 stepeni.
- Pejzaž obrnut - rotiran za 180 stepeni.

Nakon unosa izmjena, kliknite na OK.
U operativnom sistemu Windows 10, postavke orijentacije se prikazuju u odeljku "" - " Sistem» - « Ekran».

Kako okrenuti ekran laptopa koristeći NVIDIA i AMD Radeon video adaptere
Da biste okrenuli ekran na laptopu koji koristi Windows XP, moraćete da koristite podešavanja video adaptera. Ista metoda je prikladna za rad na PC-u s bilo kojom verzijom OS-a.
Da biste pozvali meni za podešavanje NVIDIA video kartice, kliknite na prečicu u traci ili pozovite kontekstni meni i odaberite stavku “” – “” - “ na 90/180/270 stepeni».

Kada radite sa AMD Radeonom, kontekstni meni će se razlikovati od prethodno predstavljenog. U tom slučaju, korisnik će morati otvoriti panel postavki " Display Manager" i odaberite opciju " Standardni pejzaž" sa nultom vrijednošću.
Opcija promjene postavki pomoću kombinacije tipki ranije je opisana. Ako ova metoda ne uspije, ova funkcija može biti onemogućena u video adapteru. Da ga aktivirate, idite na istu stavku menija “ Grafičke opcije" - izaberite " Prečice na tastaturi» - «».

Isključite rotaciju ekrana računara u Intelovim grafičkim postavkama
Takođe možete vratiti originalnu orijentaciju ekrana preko kontrolnog centra video adaptera. Interfejs kontrolne table može se razlikovati od onog prikazanog u nastavku, ali algoritam rada ostaje isti.
Na desnoj strani kontrolne ploče trebali biste pronaći odjeljak " Display" Zatim odaberite podstavku “ Okrenite ekran“, a u njemu je vrsta orijentacije. Da biste vratili standardni način prikaza slike, samo navedite opciju “ pejzaž».

Na računaru sa AMD grafičkom karticom, proces je drugačiji. U kontrolnom centru morate odabrati stavku " Opšti zadaci", i onda " Rotirajte radnu površinu" Poruke sa željenom opcijom rotacije će se pojaviti na ekranu. Korisnik samo treba da odabere odgovarajući.
Možete rotirati ekran vašeg laptopa pomoću Intel adaptera. Prečica se nalazi u traci. LMB kliknite na prečicu i odaberite “”.

U odjeljku "" područja "" odaberite opciju prikaza slike i kliknite OK.

Mogući uzroci ovog problema
Rotiranje ekrana na laptopu može se dogoditi slučajno, odnosno ako korisnik nije podesio nikakve posebne postavke, ali se orijentacija slike ipak promijenila.
Može postojati nekoliko razloga za pojavu ove greške:
1. Nepažnja. Korisnik je slučajno pritisnuo željenu kombinaciju tastera na računaru. Vrlo često se ova greška javlja tokom kompjuterske igre.
2. Problemi sa softverom. Sistemske greške i kvarovi takođe mogu dovesti do nenamerne promene orijentacije računara. Sam korisnik ne može vratiti zadane postavke. Da potvrdite ili isključite ovu opciju, samo pokrenite računar u sigurnom načinu rada. Orijentacija ekrana bi trebala biti standardna.
3. Virusi. Zlonamjerni softver mijenja rad ne samo ekrana, već i hardvera u cjelini. Stoga se preporučuje da redovno provjeravate svoj laptop na tako opasan softver.
4. "Beta" drajveri. Softver je bolje preuzeti s web stranice proizvođača. Štaviše, tamo uvijek objavljuju najnovije izdanje. Lako je potvrditi da je problem u drajverima. Ako ne možete promijeniti orijentaciju, možete promijeniti ekstenziju ili bilo koji drugi indikator. Ako su drajveri neispravni, slika na ekranu će ostati ista.
5. Laptopovi opremljeni akcelerometrom obično imaju omogućeno automatsko rotiranje. Ako je ova funkcija omogućena, ekran vašeg laptopa može se nenamjerno rotirati. Da biste riješili problem, samo onemogućite opciju u "Svi parametri" - "Sistem" - "Ekran".
Šta učiniti ako nijedna od metoda nije pomogla
Ako nijedna od opcija za promjenu orijentacije nije uspjela, onda postoji problem s hardverom. Problem se može riješiti samo u servisnom centru.