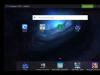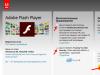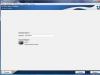Zdravo! Danas ću vam reći i pokazati kako zamijeniti dosadan, standardni kursor u samo nekoliko sekundi bez instaliranja programa. Kurzore možete preuzeti sa linka ispod - ima ih na stotine, za svaki ukus, uključujući i žive i animirane kursore.
Odmah da poručim onim drugovima koji će početi da "kakaju" u komentarima sa porukama - "ovo je sve maženje", "nemojte da zapušite sistem", "ovo je nepotrebno"... dajte sebi klasiku pogled na sistem i radujte se takvoj ljepoti. Još bolje, nemojte uopće paliti računar, to će uvelike zakomplicirati njegovo beskorisno postojanje.
Sadržaj:
Kako promijeniti kursor bez programa
Dragi čitaoci, ovo je vaš računar i vi odlučujete koliko će on izgledati zgodno, originalno i individualno. Ne slušajte ljude iz kamenog doba. Hvala Bogu, danas se RAM ne mjeri u kilobajtima ili čak megabajtima. Prilikom zamjene kursora, računar neće usporiti - to je kao pucanj u slona.
Dakle, prvo preuzmite arhivu sa stotinama različitih kursora...
Preuzmite kursore

Veličina arhive je 11 MB. Nema virusa.
Raspakovali smo arhivu i dobili ovaj folder...


Pročitajte i na web stranici:
Premjestite ga na mjesto gdje neće biti rana na oku. Nakon zamjene kursora, ovaj folder se ne može premjestiti ili izbrisati, inače će se kursor vratiti na standardni, dosadan izgled.
Sada zaboravimo na to za trenutak. Zatvorite ga ako ste ga otvorili. Idite na radnu površinu i kliknite desnim tasterom miša bilo gde. Ovakav meni bi se trebao pojaviti...


Potrebna nam je stavka "Personalizacija". Sad…


...i dolazimo do prozora postavki pokazivača miša...


Kliknite na "Pretraži"...


Odredite putanju do naše mape s gomilom kursora i odaberite onaj koji vam se sviđa. Kliknite direktno na kursor...


U vraćenom prozoru pogledajte pregled (gore, desno) novog kursora i ako vam odgovara kliknite na “Primijeni”. To je sve - kursor se promenio. Ova operacija se može uraditi najmanje stotinu puta. Da biste vratili indeks u njegov prvobitni izgled, kliknite - “Podrazumevano”.
Savjet - kursori sa rezolucijom (.ani) su živi, animirani, a sa (.cur) su “mrtvi”.
Dakle, uvjereni ste da je preuzimanje i zamjena kursora zaista vrlo jednostavno i lako. Također vam savjetujem da promijenite izgled dugmeta za pokretanje ili pravite fascikle u boji With originalna pozadina. Možete i čitati kako poboljšati vašeg miša.
Za nove korisne kompjuterske programe i.
KORISNI VIDEO
Samo pregledam programe! Sve reklamacije - njihovim proizvođačima!
Mnogi ljudi vole raznolikost i originalnost, a korisnici računara nisu izuzetak. S tim u vezi, neki korisnici nisu zadovoljni standardnim izgledom kursora miša. Hajde da shvatimo kako to promijeniti na Windows 7.
Možete promijeniti pokazivače kursora, kao i obavljanje većine drugih radnji na računaru, na dva načina: korištenjem programa trećih strana i korištenjem ugrađenih mogućnosti operativnog sistema. Razmotrimo detaljnije mogućnosti rješavanja problema.
Metoda 1: CursorFX
Prije svega, pogledajmo metode koje koriste aplikacije trećih strana. Pregled ćemo započeti s vjerovatno najpopularnijim programom za promjenu kursora – CursorFX.
- Nakon preuzimanja instalacione datoteke za ovaj program, trebali biste je instalirati. Aktivirajte instalater, u prozoru koji se otvori morat ćete prihvatiti ugovor sa programerom klikom na "slažem se".
- Zatim će se od vas tražiti da instalirate dodatni softverski proizvod. Pošto nam ovo ne treba, poništite kvadratić pored natpisa "da" i pritisnite "Sljedeći".
- Sada morate odrediti u koji direktorij želite instalirati aplikaciju. Po defaultu, instalacijski direktorij je standardni direktorij programa na disku C. Preporučujemo da ne mijenjate ovaj parametar i kliknete "Sljedeći".
- Nakon klika na navedeno dugme, izvršit će se postupak instalacije aplikacije.
- Nakon njegovog završetka, programski interfejs CursorFX će se automatski otvoriti. Idi na odjeljak "Moji kursori" koristeći levi vertikalni meni. U središnjem dijelu prozora odaberite oblik pokazivača koji želite da instalirate i kliknite "Primijeni".
- Ako vas jednostavna promjena oblika ne zadovoljava i želite preciznije prilagoditi kursor svojim željama, idite na odjeljak "Opcije". Ovdje povlačenjem klizača na kartici "Pogled" možete postaviti sljedeće postavke:
- Hue;
- Brightness;
- Kontrast;
- Transparentnost;
- Veličina.
- U kartici "Sjena" U istom odeljku, povlačenjem klizača, moguće je podesiti senku koju baca pokazivač.
- U kartici "Opcije" Možete podesiti glatkoću pokreta. Nakon podešavanja podešavanja, ne zaboravite da pritisnete dugme "Primijeni".
- Takođe u sekciji "Efekti" Možete odabrati dodatne scenarije za prikaz pokazivača prilikom izvođenja određene radnje. U tu svrhu u bloku "Trenutni efekti" odaberite akciju koja će izvršiti skriptu. Onda u bloku "Mogući efekti" sami izaberite scenario. Nakon odabira, kliknite "Primijeni".
- Osim toga, u odjeljku "Trag pokazivača" Možete odabrati trag koji će kursor ostaviti za sobom kada se kreće po ekranu. Nakon što odaberete najatraktivniju opciju, kliknite "Primijeni".










Ova metoda promjene pokazivača je vjerovatno najvarijabilnija od svih metoda za promjenu pokazivača koje su predstavljene u ovom članku.
Metoda 2: Kreirajte vlastiti indeks
Postoje i programi koji omogućavaju korisniku da nacrta kursor koji želi. Takve aplikacije uključuju, na primjer, RealWorld Cursor Editor. Ali, naravno, ovaj program je teže savladati od prethodnog.
- Nakon preuzimanja instalacione datoteke, pokrenite je. Otvoriće se prozor dobrodošlice. Kliknite "Sljedeći".
- Zatim morate potvrditi da prihvatate uslove licence. Postavite radio dugme na poziciju "Slažem se" i pritisnite "Sljedeći".
- U sljedećem prozoru označite polje pored "Podrška prijevodima putem jezičkih paketa". Ovo će vam omogućiti da instalirate skup jezičnih paketa zajedno sa instalacijom programa. Ako ne izvršite ovu operaciju, interfejs programa će biti na engleskom. Kliknite "Sljedeći".
- Sada se otvara prozor u kojem možete odabrati mapu za instaliranje programa. Savjetujemo vam da ne mijenjate osnovne postavke i samo kliknete "Sljedeći".
- U sljedećem prozoru ostaje samo da potvrdite početak postupka instalacije klikom "Sljedeći".
- Proces instalacije RealWorld Cursor Editor-a je u toku.
- Nakon što se završi, pojavit će se prozor koji označava uspješan završetak. Kliknite "Zatvori" ("Zatvori").
- Sada pokrenite aplikaciju na standardni način klikom na njenu prečicu na radnoj površini. Otvara se glavni prozor RealWorld Cursor Editor. Prije svega, trebali biste promijeniti sučelje aplikacije na engleskom jeziku u verziju na ruskom jeziku. U tu svrhu u bloku "jezik" kliknite "ruski".
- Nakon toga, sučelje će biti promijenjeno u rusku verziju. Da biste nastavili sa kreiranjem indeksa, kliknite na dugme "Stvoriti" u bočnom meniju.
- Otvara se prozor za kreiranje indeksa u kojem možete odabrati koju ćete ikonu kreirati: običnu ili iz gotove slike. Odaberimo, na primjer, prvu opciju. Odaberite stavku "Novi kursor". Na desnoj strani prozora možete odabrati veličinu platna i dubinu boje ikone koja se kreira. Sljedeći klik "Stvoriti".
- Sada, koristeći alate za uređivanje, crtate svoju ikonu, slijedeći ista pravila crtanja kao u običnom grafičkom uređivaču. Kada bude spreman, kliknite na ikonu diskete na traci sa alatkama da biste je sačuvali.
- Otvara se prozor za spremanje. Idite na direktorij u koji želite pohraniti rezultat. Za skladištenje možete koristiti standardni Windows folder sa pokazivačem. Ovo će olakšati pozicioniranje kursora u budućnosti. Ovaj katalog se nalazi na:
C:\Windows\Kursori
Na terenu "Ime dokumenta" Dajte svom pokazivaču nasumično ime. Sa liste "Vrsta fajla" odaberite opciju željenog formata datoteke:
- Statički kursori (cur);
- Višeslojni kursori;
- Animirani kursori itd.
Zatim se prijavite "UREDU".












Pokazivač će biti kreiran i sačuvan. O tome kako da ga instalirate na računar biće reči kada budete razmatrali sledeću metodu.
Metoda 3: Svojstva miša
Također možete promijeniti kursor koristeći mogućnosti sistema putem "Kontrolna tabla" u svojstvima miša.
- Kliknite "počni". Idi "Kontrolna tabla".
- Odaberite odjeljak "Oprema i zvuk".
- Idi po predmetu "miš" u bloku "Uređaji i štampači".
- Otvara se prozor sa svojstvima miša. Pređite na karticu "pokazivači".
- Da biste odabrali izgled pokazivača, kliknite na polje "šema".
- Otvara se lista različitih shema izgleda kursora. Odaberite željenu opciju.
- Nakon odabira opcije u bloku "Postavke" Izgled kursora odabrane šeme bit će prikazan u različitim situacijama:
- Glavni način rada;
- Odabir pomoći;
- Pozadinski način rada;
- Zauzet, itd.

Ako niste zadovoljni prikazanim izgledom kursora, promijenite šemu ponovo na drugu, kao što je prikazano iznad. Radite to dok ne pronađete opciju koja vas zadovoljava.
- Osim toga, možete promijeniti izgled pokazivača unutar odabranog dijagrama. Da biste to učinili, odaberite postavku ( "Osnovni način rada", "Odaberi pomoć" itd.) za koji želite da promenite kursor i kliknite na dugme "Pregledaj...".
- Otvara se prozor za odabir indeksa u folderu "Kursori" u imeniku "Windows". Odaberite opciju kursora koju želite da vidite na ekranu kada instalirate trenutnu šemu u navedenoj situaciji. Kliknite "otvoreno".
- Pokazivač će se promijeniti unutar šeme.

Na isti način možete dodati kursore sa ekstenzijom cur ili ani, preuzete sa interneta. Takođe možete instalirati pokazivače kreirane u specijalizovanim grafičkim uređivačima, kao što je RealWorld Cursor Editor, o kojem smo ranije govorili. Nakon što je indeks kreiran ili preuzet sa mreže, odgovarajuća ikona se mora postaviti u sistemski folder na sljedećoj adresi:
C:\Windows\Kursori

Zatim morate odabrati ovaj kursor, kao što je opisano u prethodnim paragrafima.
- Kada budete zadovoljni dobijenim izgledom pokazivača, da biste ga koristili, kliknite na dugmad "Primijeni" I "UREDU".










Kao što vidite, pokazivač miša u Windows 7 može se promijeniti bilo korištenjem ugrađenih OS alata ili pomoću programa trećih strana. Opcija korištenja softvera treće strane pruža više mogućnosti za promjene. Zasebni programi omogućavaju ne samo instalaciju, već i kreiranje kursora putem ugrađenih grafičkih uređivača. Istovremeno, mnogi korisnici su zadovoljni onim što se može uraditi pomoću internih OS alata za upravljanje pokazivačima.
Svaki dan koristimo miš dok radimo sa računarom. Uobičajena i neupadljiva strelica kursora odavno je dosadna, a mnogi bi je željeli zamijeniti zanimljivijim i atraktivnijim pokazivačem.
Sada se ovaj problem dosadnog dizajna može lako riješiti uz pomoć naše web stranice. Ovdje je dostupan širok raspon različitih kursora, koje možete preuzeti potpuno besplatno. Zanimljive figure, voće, povrće, minijaturne životinje, hi-tech kursori - ovo nije potpuna lista opcija predstavljenih na stranici.
Kursori za Windows su potpuno besplatni, tako da ne morate trošiti novac da bi vaš računar izgledao originalno i jedinstveno. Prije preuzimanja opcije koja vam se sviđa, prvo možete proučiti cijeli asortiman stranice i tek nakon toga odlučiti koji dizajn vam odgovara.
Instalacija kursora za Windows je vrlo jednostavna; sve što trebate učiniti je kliknuti gumb miša i uživati u rezultatu. Ovi neverovatno zanimljivi dizajni su pogodni za bilo koji Windows operativni sistem i učiniće rad na vašem računaru prijatnijim. Sa našim kursorima možete ugodno iznenaditi svoje najmilije i poznanike.

Falcon 6 Colors - set luksuznih kursora u boji
Falcon 6 Colors je skup luksuznih kursora (pokazivača miša), napravljenih u stilu futurističke fantazije iu šest jarkih boja. Takvi znakovi imaju mjesto u video igrama, ali će, na primjer, savršeno nadopuniti temu dizajna u sci-fi stilu. Svaki komplet je opremljen jednostavnim instalaterom za praktičniju instalaciju (INF datoteka).






D-Light je skup kursora dizajniranih na prilično čist način, svijetlih boja i klasičnih veličina. Pokazivači su savršeni za temu radne površine u tamnim bojama. Komplet je opremljen INF datotekom za jednostavnu instalaciju i uključuje 17 pokazivača, uključujući nekoliko animiranih.
Crystal Clear v3.0 je veliki set prozirnih kursora dizajniranih za ljubitelje staklenog efekta u dizajnu interfejsa operativnog sistema. Znakovi su iscrtani na visokom nivou, savršeno animirani, a nude se u dvije verzije koje se razlikuju po veličini. Svaka verzija je popraćena skupom od 21 bonus kursora, koji se pak razlikuju po boji i dizajnu pojedinih elemenata.
Komplet je opremljen jednostavnim instalaterom (inf fajl) i distribuira ga autor besplatno. Uz doplatu nudi kupovinu premium izdanja kompleta, za koje je implementirao kvalitetniju animaciju.
Noćni dijamantski safir plavi - svijetli animirani znakovi
Night Diamond v2.0 | Sapphire Blue je skup animiranih kursora srednje veličine koji kombinuju crne i plave boje u svom dizajnu. Pokazivači će se savršeno uklopiti sa podrazumevanom pozadinom radne površine koja se koristi u Windows 10, a zahvaljujući animaciji neće se izgubiti u pozadini.
Kursori za Windows 7/8/10: koje je najbolje preuzeti i kako ih instalirati?
Automatska i ručna instalacija na različitim operativnim sistemima
Zamjena standardnog bijelog kursora jednim nije najlakši zadatak, jer zahtijeva prilično kompliciranu instalaciju izvršne datoteke.
Međutim, neki korisnici zamjenjuju kursore, a na internetu postoji mnogo originalnih i lijepih opcija.
Koji su najbolji kursori za Windows 7/8/10, kako ih instalirati i zašto su potrebni?
Izvodljivost
Kursor je mala bijela strelica koju vidite na ekranu i koju koristite mišem.
U standardnim postavkama operativnog sistema, kursor ima ili crnu ili bijelu nijansu sa kontrastnim obrisom i nekoliko milimetara (ovisno o dijagonali ekrana) dužine.
Tokom čitave sesije rada sa resursima operativnog sistema, ne menja svoj izgled, iako je izuzetak i, za koji programeri daju drugačiju ikonu kursora.
Zašto trebate zamijeniti kursore, kakav je to značaj i kojoj funkciji služi?
Takav zahvat nema nikakav praktični značaj sa funkcionalne tačke gledišta, već samo sa estetske. To jest, jedini razlog zbog kojeg se kursori zamjenjuju je zbog ljepote.
Ovo posebno važi za one koji snimaju video zapise svog rada na računaru ili prave streamove. Takvi kursori izgledaju originalno, vidljiviji su gledateljima, pa ih vrijedi preuzeti i instalirati.
U rijetkim slučajevima, nekim korisnicima može biti zgodnije koristiti modificirane kursore. Mogu se napraviti u kontrastnijoj nijansi, uvećane i uočljivije. Iako možete napraviti osnovne postavke za veličinu i vidljivost kursora koristeći standardne Windows alate.
Sorte
Koje vrste kursora postoje i po čemu se razlikuju sa funkcionalne tačke gledišta?
Neki kursori mogu biti veći ili manji od standardnog, uvijek imaju drugu boju, a ponekad i drugačiji oblik strelice.
Kursori nisu uvijek napravljeni u obliku standardne strelice - često ih možete pronaći u obliku elegantne ikone (srce, latica itd.).
Drugi kriterijum razlikovanja je kako kursor radi.
U većini slučajeva - potpuno isto kao i standardni, ali su moguće i druge opcije. Na primjer, može nestati ili promijeniti oblik/boju/izgled kada se klikne.
Kursori koji prate radnje su takođe prilično zgodni za one koji snimaju razne vrste video instrukcija. U ovom slučaju, područja koja su prethodno kliknuta se vizualiziraju na ovaj ili onaj način. To se može učiniti na različite načine - bojanje zone klika, koja traje nekoliko sekundi, prisutnost "repa" kursora, što se može učiniti na ovaj ili onaj način (iako često ima čisto estetsku funkciju).

Instalacija
Operativni sistemi Windows 7, 8 i 10 imaju niz razlika u svom sistemu za rad sa kursorima, pa će stoga i uputstva za instalaciju novog preuzetog kursora biti drugačija.
Ispod su uputstva za rad sa preuzetom datotekom kursora za različite verzije operativnog sistema.
Windows 7
Za takav operativni sistem, izvršni fajl će imati format.inf i uvijek isti naziv – instaliraj.
Nakon što preuzmete datoteku kursora, postavite je na radnu površinu ili drugu mapu gdje je možete brzo pronaći.
- Kopirajte preuzetu datoteku u mapu kursora, koja se prema zadanim postavkama, ako nisu napravljena druga podešavanja, nalazi u C:/Windows/Kursori;
- Sada trebate zamijeniti standardni kursor sa preuzetim - da biste to učinili, slijedite put Start - Kontrolna tabla - Oprema i zvuk- Miš;


- Otvoriće se Explorer vašeg računara u kojem ćete morati da odete u fasciklu sa kursorima u koju ste kopirali svoju izvršnu datoteku;
- Pronađite potrebnu datoteku i dvaput kliknite na nju, a običan dvostruki klik neće biti dovoljan - potrebno je da kliknete desnim tasterom miša i iz padajućeg menija izaberete odeljak Instaliraj;

U većini slučajeva, promijenjeni kursor će se pojaviti odmah, ali ponekad ćete možda morati ponovo pokrenuti računar.
Windows 8
Proces instaliranja novog preuzetog kursora je približno sličan.
Da biste ga instalirali, preuzmite potrebnu datoteku, a zatim nastavite prema uputama:

- Sada idite na početnu putanju - Kontrolna tabla - Oprema i zvuk- Miš;
- Idite na karticu Indeksi;
- U polju Šeme proširite listu i izaberite temu koju želite da instalirate;

- Nakon toga kliknite na Apply i OK.
Ali ova metoda je prikladna samo ako ste preuzeli arhivu grafičkog dizajna koja ima inf format datoteke. Ali to možda nije slučaj - nemaju sve arhive kursor na ovoj rezoluciji.
U ovom slučaju morat ćete postupiti približno isto kao u slučaju, koji također ne podržava automatski format za instaliranje shema grafičkog dizajna.
Da postavite kursor na ovaj način, uradi sljedeće:

Nakon ponovnog pokretanja računara, promjene će stupiti na snagu.
Windows 10
U procesu instaliranja novog kursora nema bitnih razlika u samom procesu, već se sastoje u njegovom grafičkom dizajnu.
Da biste automatski instalirali kursor u sistem, ponovo će vam trebati preuzeta .inf datoteka.
Ako je dostupno, slijedite upute:

- Idite na odeljak Teme u meniju sa leve strane;
- Nakon toga, u polju glavnog menija idite na odeljak Opcije pokazivača miša;

- Otvara se prozor Svojstva: Miš u kojem ćete, kao iu svim prethodnim opcijama, trebati otići na karticu Pointers;
- Izaberite šemu instalacije u polju Šema, kao u slučaju Windows 8;
- Kliknite na Apply, zatim OK i zatvorite prozor;
- Ponovo pokrenite računar kako bi promjene stupile na snagu.
Nakon ponovnog pokretanja, vidjet ćete novi kursor, kao i druge promjene koje je grafički sistem napravio, ako ih ima.
Osim toga, možete ručno instalirati novi kursor u grafičku šemu Windows 10 tako što ćete ga pronaći u Exploreru.
Da biste to učinili, morate postupiti na isti način kao i prilikom ručne instalacije na starijim verzijama operativnog sistema.
Prekrasni kursori
Gdje mogu dobiti izvršne datoteke za instalaciju?
Potrebno ih je preuzeti na vaš PC - trenutno postoji mnogo različitih opcija za lijepe i/ili funkcionalne kursore na Internetu.
Na primjer, ima ih puno na ovoj stranici: https://winzoro.net/cursor/.
Skinuti
Da biste preuzeli grafički dizajn pokazivača miša koji vam je potreban, uradi sljedeće:

- Imajte na umu da nisu svi dizajnirani za Windows ili posebno za vašu verziju operativnog sistema, ali to je obično naznačeno u nazivu datoteke ili dijagrama;
- Kada pronađete opciju koja vam se sviđa - kliknite na ćeliju s njim;


Ovdje ćete pronaći kolekciju kursora, upute korak po korak za njihovu instalaciju i naše preporuke. Ne odustajte, dali smo sve od sebe!
Kursor je još jedan element grafičkog interfejsa operativnog sistema. Uz njegovu pomoć, možete vizualno vidjeti pokazivač virtualnog miša i kontrolirati njegovo kretanje. Podrazumevano, Windows 7 i XP imaju mali skup prilagođenih kursora. Ali predloženih opcija je prilično malo. Predlažemo da preuzmete nekoliko setova kursora za Windows, a zatim ih instalirate na sistem koristeći naša uputstva.
Prilagođeni setovi kursora
Odaberite onaj koji vam se sviđa i preuzmite ga. Nakon toga prelazimo direktno na instalaciju kursora.
Upute za instalaciju korak po korak nalaze se na kraju članka. -
Nakon što kliknete na dugme "Preuzmi odmah", bit ćete prebačeni na uslugu Google Drive. Da preuzmete arhivu sa kursorima, pritisnite Ctrl+S ili dugme "Datoteka", a zatim "Preuzmi".
PS. Sada je sve jednostavnije - prenijeli smo datoteke na stranicu. Preuzmite putem direktnih veza.
Instaliranje kursora
Pogledat ćemo proces koristeći Windows XP kao primjer - zauzvrat, u sedam sve je slično.
Napomena: pokazat ćemo vam kako pisati formule u Wordu. Nema ništa komplikovano u tome
Svi instalirani kursori se pohranjuju u direktorij C:\windows\Cursors - koristi se disk na kojem je instaliran operativni sistem. izgleda ovako:
Prvo, napravimo folder za nove kursore. Možete odabrati bilo koje ime za njega. Podsjećamo vas da za to pozovite kontekstni meni klikom na desnu tipku miša. Zatim Kreiraj -> Folder.
Biće vam korisno: takođe možete preuzeti fontove za Word od nas. Sastavili smo dobru kolekciju.
Nakon toga, morate kopirati nove kursore u njega. Možete ih besplatno preuzeti sa naše web stranice ili ih pronaći na mreži. Prenesite sve datoteke u setu u folder koji ste upravo kreirali.
Sada moramo ići na postavke miša: Start -> Kontrolna tabla -> Miš.
Vidjet ćemo dijalog postavki. Ovdje trebamo prijeći na karticu "Pokazivači". Pred vama će se pojaviti trenutni skup kursora. Sada morate odabrati novi stil za svaki način jedan po jedan: glavni način, pomoć, odabir grafike, itd.
Trebali biste redom označiti svaki način rada, zatim kliknuti na dugme "Pretraži" i odabrati željenu opciju iz pripremljenog skupa kursora.
Imajte na umu da nije potrebno koristiti kursore samo iz jednog skupa. Za svaki način rada možete odabrati bilo koji od dostupnih. Stoga kreirajte svoju vlastitu jedinstvenu temu kursora.
Video za članak:
Zaključak
Koristite ovu kolekciju fontova kako bi interfejs vašeg operativnog sistema izgledao šarenije. Uz naše upute, ne biste trebali imati problema s instaliranjem fontova.
U operativnom sistemu, za operacije kopiranja, .
Vodič za postavljanje lokalnih klijenata e-pošte - .
Zašto tražiti informacije na drugim stranicama ako se ovdje sve prikuplja?