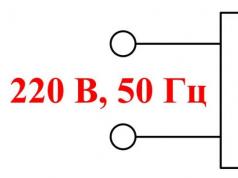Instaliranje audio uređaja uopće nije teško. Samo povežite njegove izlaze sa svojim računarom i možete početi sa radom. Ali kada nema zvuka, upiti za pretraživanje dolaze nakon psovki. Na kraju krajeva, postoji na desetine razloga za nedostatak zvuka koji zbunjuju čak i iskusnog korisnika.
Nedostatak zvuka rijetko je uzrokovan kvarom opreme. U većini situacija nedostaje zbog loše konfigurisanog sistema. Da biste riješili ovaj problem, provjerite jesu li vaše audio postavke ispravne. Prije svega provjerite status drajvera zvuka. Da biste to učinili, u Windows 7 otvorite:
- Kontrolna tabla>Uređaji i štampači. Sa liste opreme izaberite onu koja vam je potrebna i kliknite na nju. Zatim otvorite karticu Driver i kliknite na Ažuriraj. Odredite putanju do CD-a.
- Kliknite desnim tasterom miša na „Moj računar“, a zatim na „Upravljač uređajima“. Pronađite željeni uređaj na listi koja se pojavi. Zatim kliknite desnim tasterom miša na njega i "Ažuriraj drajvere...".
Ako uređaj nije na listi, onda morate instalirati drajver za zvučnu karticu. DriverGenius je pogodan za preuzimanje potrebnih komponenti. Hakovana verzija programa može se naći na Internetu. Osim ažuriranja, prikazat će informacije o vašem hardveru. Poznavajući model zvučne kartice, upravljačke programe možete preuzeti ručno - koristeći pretragu. Detaljniji savjeti za instalaciju opisani su u našem.

Provjerite postavke usluge Windows. Da biste to učinili, pritisnite “Win + R” i unesite “services.msc” u dijaloški okvir. Pronađite uslugu “” na listi i aktivirajte je. Tip pokretanja mora biti postavljen na "Auto". Obično se ova usluga isključuje nakon ponovne instalacije operativnog sistema.

Pogledajmo opcije konfiguracije drajvera. Idite na Control Panel > Sound. Zatim idite na svojstva opreme - na karticu "Nivoi". Podesite nivo jačine zvuka i omogućite zvuk. Proverite da li je zvuk isključen klikom na Realtek HD Manager u donjem desnom uglu monitora.

Zatim, koristeći metodu eliminacije, provjerite ispravnost opreme. Prije svega, provjerite je li uređaj povezan na ispravne konektore. Za mikrofon je ovo crveni izlaz, a za zvučnike zeleni. Pogledajte kako uređaj reaguje. Kada je povezan, računar javlja da je konektor povezan.

Ako ga povezujete na prednju stranu sistemske jedinice, a ne direktno na matičnu ploču, uverite se da kabl unutar računara nije isključen. Problem može nastati ako matična ploča ne odgovara tipu audio izlaza. Pokušajte promijeniti BIOS postavke iz "AC '97" u "HD Audio" i obrnuto. Da biste to učinili, idite na karticu "Napredno" i tamo pronađite "Vrsta prednje ploče". Hardver možete provjeriti na drugom računaru. Ovo će vam pomoći da shvatite razlog nedostatka zvuka.

Kao rezultat ažuriranja sistema, BIOS postavke mogu biti onemogućene. Za to je odgovoran parametar “High Definition Audio” koji bi trebao biti “Enabled”.

Zvučna kartica je možda neispravna. Koristeći čulo mirisa, provjerite ima li zapaljenog plastičnog mirisa. Uključite i slušalice za posao. Ako se zvuk i dalje ne pojavi, najvjerovatnije ćete morati zamijeniti stari dio. Ali nemojte to raditi bez isprobavanja svih mogućih opcija.

Ako nijedna od opcija nije riješila vaš problem, preporučujemo da pozovete stručnjaka u svoj dom. Ako želite, opišite svoju situaciju na nekom od kompjuterskih foruma. Takve pretrage će potrajati, ali postoji šansa da je sličan problem već riješen prije vas.
Danas ćemo shvatiti zašto audio izlazni uređaj nije instaliran u Windows 10, iako su upravljački programi za zvučnu karticu instalirani, a zvučnici ili audio sistem nedavno nisu bili isključeni.
- Fizičko oštećenje uređaja za reprodukciju zvuka.
- Često se greška javlja zbog nedostatka softvera za kontrolu rada zvučne kartice ili upotrebe verzije drajvera koja je prilično zastarjela ili namijenjena prethodnim izdanjima Windowsa.
- Neispravna konfiguracija zvučnika.
Pogledajmo šta učiniti u svakom pojedinom slučaju da riješimo problem i vratimo računar u uobičajeni radni način.
Provjera ozvučenja
Počnimo ispravljati situaciju od prvog uzroka greške. Sve što ovdje treba učiniti je provjeriti da li su zvučnici, slušalice ili akustika ispravno povezani i provjeriti da li uređaj za reprodukciju zvuka radi ispravno tako što ćete ga povezati na drugi PC ili pametni telefon.
Instaliranje drajvera
1. Pronađite proizvođača zvučne kartice (u Task Manageru, ako drajver treba samo da se ažurira, ili u uputstvu za upotrebu računara ili matične ploče/zvučne kartice).

2. Idite na službeni resurs za podršku uređaja.
Trebate instalirati samo drajver preuzet sa službene web stranice! Korištenje centra za ažuriranje ili paketa upravljačkih programa u takvim situacijama često je izvor problema.
3. Odatle preuzmite verziju programa za instalaciju drajvera zvuka namenjenu za Windows 10 odgovarajuće dubine bita (možete saznati preko stavke „Sistem“ u Win→X meniju).
4. Pokrenite instalater i instalirajte drajver.
5. Nakon završetka operacije, obavezno ponovo pokrenite računar.
Ako instaliranje ažuriranog softvera nije pomoglo, nastavite dalje.
1. Otvorite “Device Manager” koristeći Win→X.

2. Pronađite zvučni uređaj u zvučnim, igraćim i drugim uređajima.
3. Otvorite njegova “Svojstva”.
4. Kliknite na “Vrati upravljački program” i potvrdite operaciju.

5. Po završetku, restartujte.
Ispravno označavamo uređaj za reprodukciju
Posljednja opcija za rješavanje problema je odabir potrebne opreme za reprodukciju zvuka. Možda se pogrešan stereo sistem koristi podrazumevano u Windows 10 (ovo je važno kada je povezano nekoliko uređaja za reprodukciju ili postoje virtuelni zvučni uređaji).
1. Otvorite kontekstni meni ikone „Zvučnici“ u traci.
2. Kliknite na drugu stavku u padajućem meniju.

3. Odaberite trenutne zvučnike.
4. Pozovite kontekstni meni njihovih ikona i kliknite na „Koristi kao podrazumevano“ da biste zvučnike učinili uređajem za reprodukciju zvuka.

Možete koristiti i čarobnjaka za rješavanje problema (poziva se kroz kontekstni meni zvučnika).
![]()
Nakon ponovne instalacije operativnog sistema, često se javljaju problemi sa reprodukcijom zvuka. Ponekad se to dešava čak i kada su drajveri za zvuk, kako korisnik misli, na svom mestu. Kako popraviti situaciju? Šta učiniti ako zvuk ne radi na Windows-u.
Možda postoji nekoliko razloga zašto zvuk ne radi nakon ponovne instalacije Windowsa.
Zašto zvuk ne radi na Windows 7 i drugim verzijama sistema?
Koren ovog problema je zvuk. Neodgovarajući uređaji mogu biti instalirani greškom.
Referenca. Upravljački program je uslužni program koji je odgovoran za interakciju računala s različitim uređajima i opremom treće strane. Ako vašem operativnom sistemu nedostaje određeni upravljački program, posjetite web stranicu Windows Compatibility Center. Ovdje ćete pronaći informacije o stotinama uređaja i linkove za preuzimanje programa. Upravljački programi se također mogu naći na disku priloženom uz vaš uređaj.
Ponekad je rješenje problema mnogo jednostavnije nego što možemo zamisliti. Ako zvuk ne radi na Windows 10, nemojte zanemariti ove jednostavne korake.
- Provjerite da li su vaši zvučnici ili slušalice ispravno povezani. Možda uzrok problema sa zvukom leži u mačjoj samovolji. Vrijedno je osigurati da zvučnici budu u dobrom radnom stanju. Da biste to učinili, povežite ih kao slušalice sa svojim mobilnim telefonom.
- Provjerite je li sve u redu sa uređajima za reprodukciju. To se može učiniti otvaranjem istoimenog odjeljka koji se nalazi na kontrolnoj tabli. Da biste ušli u njega, kliknite na ikonu jačine zvuka. Zatim pažljivo proučite svojstva zvučnika.
- Ako je vaš računar opremljen posebnim programom koji podržava zvučnu karticu, otvorite ga i provjerite da li je zvuk onemogućen. Optički izlaz može stvoriti prepreke normalnoj reprodukciji zvuka, dok vaši zvučnici možda rade.
- Pritiskom na Win+R unesite devmgmt.msc u red koji se pojavi. Zatim idite na odjeljak "Zvuk, igre i video uređaji". Nakon što kliknete na naziv zvučne kartice, otvorite “Svojstva”. Ovdje trebate pogledati informacije o “Statusu uređaja”.
Onemogućavanje zvuka u BIOS-u
U nekim slučajevima, zvuk se može onemogućiti u BIOS-u. Stoga, odvojite vrijeme da provjerite postavke ovog seta firmvera. Da biste u njega ušli, nakon uključivanja računara pritisnite “Del”, “F2” ili “Esc”. Zatim bi se trebala pojaviti poruka “Pritisnite Del (?) da uđete u podešavanje”. Umjesto “Del” biće prikazan traženi ključ.
Zatim u izborniku koji se pojavi odaberite paragraf "Konfiguracija uređaja". Stavka “High Definition Audio” trebala bi se nalaziti ovdje. Ako je sve u redu, vrijednost će biti “Enabled”. Nije uvijek potrebno ponovo instalirati upravljački program za zvuk na Windows 7.
Šta da radim ako nema zvuka nakon instaliranja Windows 7?
Borbu protiv problema treba započeti od kontrolne ploče, odnosno od upravitelja uređaja. Dakle, vidjet ćete da li audio uređaji nedostaju ili su instalirani. Najčešće se ispostavi da nedostaje potreban drajver za zvuk ili zvučni uređaj nije instaliran.
Prije nego što tražite vozače na internetu, naoružajte se znanjem. Prvo saznajte proizvođača i model matične ploče. Račun koji označava kupovinu računara ili oznake na matičnoj ploči pomoći će vam da odredite model. Informacije o ovoj stavci mogu se prikazati kada uključite računar.
Ako imate potrebne informacije, idite na web stranicu proizvođača. Takvi resursi imaju odjeljak dizajniran za preuzimanje upravljačkih programa. U isto vrijeme, nemojte brkati resurs koji pripada proizvođaču matične ploče s web-stranicom zvučnog čipa (poznati Realtek). Još je bolje ako još uvijek imate instalacioni disk sa drajverima.
Hajde sada da razgovaramo detaljnije o tome kako da instalirate audio drajver na Windows 7. Moraćete da sledite sledeće korake da biste otišli na „Upravljač uređajima“.
- Kliknite desnim tasterom miša na ikonu "Moj računar" i idite na "Svojstva".
- Idite na odjeljak “Hardver” odabirom “Upravitelj uređaja”.
- Odaberite liniju sa, video i drugim uređajima (audio drajver će biti prvi).
- Koristeći kontekstni meni, kliknite na „Ažuriraj upravljački program“.
- Kliknite na opciju "Traži drajvere na ovom računaru".
- Odredite lokaciju na kojoj se nalazi upravljački program, nakon čega će sistem početi s ažuriranjem.
Na isti način možete instalirati zvučni uređaj na Windows XP. Ako službena web stranica nema potreban drajver, morat ćete potrošiti više vremena. Pomoć će pružati specijalizovani forumi na kojima korisnici dijele načine rješavanja novih problema.
POGLEDAJTE VIDEO
Brz način za vraćanje zvuka na Windows
Ako zvuk ne radi na Windows XP-u i nekoliko novijih verzija ovog operativnog sistema, paket drajvera sa veb resursa drp.su će rešiti problem. Uslužni program Driver Pack Solution može automatski otkriti vašu zvučnu karticu i zatim instalirati odgovarajuće upravljačke programe. To je skup različitih softverskih uređaja sa automatskim instalacionim sistemom. Uz njegovu pomoć možete instalirati zvučne uređaje na Windows 8 za nekoliko minuta.
Driver Pack Solution je efikasan alat za rješavanje raznih problema u radu desktop računara, za koje se ne može reći da su prevaziđeni.
Opisane metode za kontrolu zvuka u Windows 7 ne mogu se nazvati panacejom. Problem bi mogao biti mnogo ozbiljniji. Pored toga, gore navedene metode uključuju ponovnu instalaciju operativnog sistema. Stoga ne bi bilo suvišno izvršiti površnu provjeru ispravnosti zvučnih uređaja.
Zvuk ne radi na Windows 10: video rješenje
POGLEDAJTE VIDEO
Sada znate šta učiniti ako zvuk ne radi na Windows-u. Postavljajte pitanja stručnjacima.
Ponekad, bez ikakvog razloga, zvučni uređaji na vašem računaru prestanu da rade. Razlozi za kvar mogu biti različiti: od potpunog gašenja, do hardverskih problema i kvarova u zvuku određenih aplikacija.
Hardverske greške
Ako se prilikom prijave pojavi poruka „Nije instaliran nijedan zvučni uređaj“ i na traci zadataka se pojavi ikona zvučnika s križićem, onda mogu postojati sljedeći razlozi:
- Drajveri nisu imali vremena za učitavanje i u ovom slučaju će pomoći jednostavno ponovno pokretanje.
- Zvučni adapter je onemogućen u Windows upravitelju uređaja. I ovaj problem se lako rješava, samo ga uključite.
- Drajver za čipset matične ploče nije instaliran. Rešenje je da ga ubacite.
- Audio drajveri ne rade ili nisu instalirani. Da biste to popravili, morate ponovo instalirati drajvere.
- Audio adapter ili zvučna kartica su neispravni.
Ako niste stručnjak, onda je bolje da ne pokušavate sami riješiti ovaj problem, već kontaktirati stručnjake.
Nakon ponovne instalacije sistema
Funkcija zvuka može prestati da radi kao rezultat ponovne instalacije operativnog sistema Windows. Općenito, svi potrebni drajveri mogu se pronaći na web stranici proizvođača. Ali, na primjer, ako je hardver star i njegova podrška je ukinuta, traženje drajvera može potrajati mnogo vremena.
Da biste odabrali potreban softver, idite na Upravljač uređajima (Start-Kontrolna tabla-Uređaji i štampači) i potražite stavku „Uređaji za zvuk, video i igre“.
 Iako se uređaj normalno prikazuje, zvuk se neće pojaviti osim ako nije instaliran drajver. Da biste pronašli pravu, morate saznati koja se zvučna kartica nalazi na vašem računaru. Da biste to učinili, možete koristiti dvije metode: ili potražite u tražilici po ID-u ili koristite AIDA program ili njegov ekvivalent.
Iako se uređaj normalno prikazuje, zvuk se neće pojaviti osim ako nije instaliran drajver. Da biste pronašli pravu, morate saznati koja se zvučna kartica nalazi na vašem računaru. Da biste to učinili, možete koristiti dvije metode: ili potražite u tražilici po ID-u ili koristite AIDA program ili njegov ekvivalent.
Najprikladniji način je korištenje programa. Preuzmite ga, instalirajte i otvorite. Zatim u prozoru odaberite "Računar", a zatim "Sažete informacije". Na ekranu će se pojaviti sve što je instalirano na vašem računaru, uključujući povezani zvučni adapter.
 Nakon što ste saznali naziv i model, idite na službenu web stranicu Realtek-a i kliknite na Download u gornjem meniju. Među predstavljenim drajverima izaberite High Definition Audio Codecs (Softver). Ova verzija je najuniverzalnija, podržava sve nove audio formate i pogodna je za sve verzije Windowsa. Nakon preuzimanja pokrenite datoteku i pratite uputstva i nakon instalacije ponovo pokrenite računar, nakon čega će se pojaviti zvuk.
Nakon što ste saznali naziv i model, idite na službenu web stranicu Realtek-a i kliknite na Download u gornjem meniju. Među predstavljenim drajverima izaberite High Definition Audio Codecs (Softver). Ova verzija je najuniverzalnija, podržava sve nove audio formate i pogodna je za sve verzije Windowsa. Nakon preuzimanja pokrenite datoteku i pratite uputstva i nakon instalacije ponovo pokrenite računar, nakon čega će se pojaviti zvuk.
Ono što je lišeno multimedijalnih zasluga, ispostaviće se gotovo nemogućim testom mašte. Jer prvo što mi pada na pamet je besmislenost korištenja takve tehnike. Istovremeno, mnogi vlasnici modernog računarskog uređaja ne primjećuju koliko je ogroman i nezamislivo bogat kreativni potencijal svojstven ovoj mašini. Međutim, problem koji se često javlja “zvučni uređaji nisu instalirani” i dalje navodi korisnika na pomisao da je PC bez audio podrške vrlo dosadan uređaj.
Ne šutimo o problemu: za početnike neočekivani "bojkot" sistema često postaje svojevrsni test iz kojeg ne uspijeva svaki početnik izaći kao pobjednik. Ali ti, dragi čitaoče, imaš sreće! Za samo nekoliko minuta moći ćete da ispravite situaciju. Jednostavne, ali efikasne metode za vraćanje zvuka na računaru pomoći će vam da otkrijete i neutralizirate nepovoljan uzrok elektronske "tišine" koja se pojavila niotkuda. Uz vašu dozvolu, pređimo na proučavanje materijala.
Audio kontroler - uređaj u kojem se generira zvuk
Kao što ste shvatili iz svega gore navedenog, članak je posebno posvećen onim korisnicima koji ne znaju odakle tačno početi kada sistem dvosmisleno izvještava da zvučni uređaji nisu instalirani. Stoga, proučimo predmet naše rasprave detaljnije.
U zavisnosti od modifikacije računara, audio podsistem koji je u njemu implementiran može biti diskretnog ili integrisanog tipa.Najčešći je u pitanju potonji tip uređaja čija se funkcionalnost obezbeđuje koordinisanim radom dva osnovna elementa: host kontrolera, koji je dio čipseta južnog mosta, i mali čip koji se nalazi odvojeno na matičnoj ploči poznat kao audio kodek.
Međutim, u oba slučaja, proces rješavanja problema tipa "zvučni uređaji nisu instalirani" gotovo je identičan, osim nekih nijansi, kojih ćete također postati svjesni iz materijala u ovom članku.
Zašto računar šuti: glavni razlozi i metode za njihovo otkrivanje
Kao što pokazuje praksa, u većini slučajeva problemi sa zvukom nastaju krivnjom samog korisnika. Glavni faktor je ista nepažnja, kao i inherentna nevoljkost mnogih ljudi da se upoznaju sa tehničkom dokumentacijom računara. Često korisnik zaboravi uključiti zvučnike ili pogrešno koristi audio priključke. Teško je ne primijetiti precrtanu ikonu zvučnika u sistemskoj paleti, ali se mnogi ljudi trude da je ignorišu. Mogućnost mehaničkog oštećenja jednog od kablova za povezivanje često se takođe zanemaruje prilikom rešavanja problema sa zvukom. Kao rezultat takvih banalnih propusta i pogrešno procijenjene situacije, korisnik počinje ponovno instalirati audio drajvere, uređivati registar i, općenito, eksperimentirati. Takve nepromišljene radnje po pravilu dovode do prethodno navedenog problema. Stoga, za rješavanje pitanja: "Zašto nisu instalirani?" - potrebno je pristupiti, da tako kažem, sveobuhvatno i sistematski, kako ne biste gubili dragocjeno vrijeme i energiju na borbu protiv "vjetrenjača". Međutim, idemo dalje.
Šta učiniti ako se krećemo po sistemu na računaru
Postoje dvije vrste kvarova: hardverski i softverski. Međutim, najčešće je “krivac” šutnje drugi. Stoga, da biste se uvjerili u suprotno, prvo što trebate učiniti je provjeriti sistemske postavke zvučnog uređaja:
- Kliknite na dugme Start i idite na meni Control Panel.
- Zatim idite na odjeljak "Upravitelj uređaja".
- Obratite pažnju na stavku “Zvuk, video i...”. Ako vidite bilo kakve "atribute pažnje" u njemu, onda su najvjerovatnije problemi uzrokovani kvarom instaliranog drajvera.
- Kada korisnik ne uoči nikakva odstupanja u navedenom dijelu, vjerovatno je da se „tiha greška“ krije u nekoj od stavki postavki sistema.

Prinudno povlačenje
Naravno, servisna poruka: “Zvučni uređaji nisu instalirani” zahtijeva direktnu intervenciju korisnika. U osnovi, odsustvo ili neoperabilnost kritičnog drajvera rješava se instaliranjem trenutne verzije odgovarajućeg softvera. Ipak, nećemo prešutjeti da pri pridržavanju navedenih uputa mogu nastati komplikacije koje će postati svojevrsna prepreka za postizanje očekivanog rezultata. Malo kasnije ćemo svakako razmotriti tako višestruko pitanje u vezi sa ispravnim radom uključenog audio drajvera. Vratimo se na prethodnu diskusiju.
Provjera omogućenih parametara usluge Windows Audio
Kao rezultat korištenja softvera treće strane, kao iu slučajevima kada je OS „inficiran“ zlonamjernim strojnim kodom, mogu se promijeniti sistemske audio postavke. Kao rezultat toga, malo je vjerovatno da ćete moći uspješno instalirati zvučni uređaj: Windows 7 će i dalje biti „utišan“ (međutim, kao i svaka druga verzija Microsoftovog sistema) ako su operativni parametri multimedijske usluge OS deaktivirani .
- Koristite kombinaciju prečice Win+R.
- U okviru Pokreni unesite naredbu services.msc.
- Nakon što se otvori panel „Usluge“, potrebno je da izaberete „Audio Endpoint Builders“ sa prikazane liste.
- Nakon što dvaput kliknete na servisni prozor, obratite pažnju na potvrdni okvir „Tip pokretanja“: tu bi trebala biti prikazana vrijednost „Automatski“.
- Nakon što izvršite promjene, aktivirajte dugme “Run”.
Ako gornji koraci ne daju pozitivan rezultat, pređite na sljedeće upute.

BIOS rješenje
Ponekad, da biste instalirali audio uređaj na računar, morate koristiti neke parametre u osnovnom ulazno/izlaznom sistemu. Ovisno o proizvođaču, kao io verziji BIOS firmvera, dijelovi u kojima je audio komponenta konfigurisana mogu se razlikovati (i po imenu i po lokaciji u BSVV okruženju). Stoga je potrebno detaljnije proučiti operativni pasoš računara. Međutim, uvijek se možete fokusirati na općenito primjenjive riječi Audio, Zvuk ili Kontroler. Međutim, samo ako ste potpuno sigurni da se nalazite u određenom odjeljku, navedite parametar Enabled ili Auto.
Kako instalirati zvučni uređaj
Windows 7 ili kasnija osma verzija OS-a, prilikom instaliranja bilo kojeg drajvera, provjerava da li trenutni korisnik ima administratorska prava. Kao što razumijete, naknadni proces implementacije drajvera moguć je samo ako slijedite gornja uputstva. Prijeđimo na praktični dio našeg materijala.
- Prije svega, potrebno je ukloniti stari, pokvareni audio drajver. Štoviše, uz naknadnu upotrebu posebnog uslužnog programa (na primjer, CCleaner), čija funkcionalnost ima mogućnost ispravljanja grešaka u registru i deinstaliranja preostalih unosa u Windows sistemskom dnevniku.
- Tek nakon ponovnog pokretanja moći ćete ispravno instalirati audio uređaj na računar koristeći stabilnu verziju multimedijalnog drajvera.

Saznajte više o prijetnji virusa i efikasnoj metodi za vraćanje registra u prethodno stanje
Kao što znate, zlonamjerni softver može potpuno onemogućiti operativni sistem. U našem slučaju može se dogoditi da virus bez nadzora ošteti neke sistemske datoteke, što će na ovaj ili onaj način utjecati na punu funkcionalnost OS-a.
- Skenirajte svoj računar u potrazi za zlonamjernim kodom. Vrijedi napomenuti da je ponekad tradicionalni antivirusni program nemoćan u takvim situacijama. Stoga, nakon standardnog procesa skeniranja, pribjegavajte uslužnim programima za „dezinfekciju“ treće strane, kao što je Malwarebytes Anti-Malware.
Pažnja: vrlo često čest problem za mnoge, kada računar napiše: „Zvučni uređaji nisu instalirani,“ je destruktivni rezultat zlonamjernog koda ugrađenog u OS. Naknadne radnje korisnika koje imaju za cilj ponovno instaliranje oštećenog softvera su blokirane virusnim programom. Stoga gornju preporuku ne treba zanemariti. 
Ako se otkriju softverske nedoslednosti, morate ponovo pokrenuti računar. Ako uslužni program nije mogao riješiti neka problematična područja OS-a, trebali biste pribjeći procesu njihovog vraćanja. Odaberite prethodno kreiranu kontrolnu tačku i aktivirajte sistemsko vraćanje u nuždu.
Drugi problemi sa zvukom ili Šta još sprečava korisnika da instalira audio uređaj
Rad na laptopu nije samo udoban. Često se prijenosni uređaj koristi kao multimedijalni centar, posebno kada vlasnik laptopa sebe smatra nepopravljivim ljubiteljem muzike. Istovremeno, intenzivna upotreba u režimu kada zvučnici rade punom snagom će prije ili kasnije dovesti do prirodne neminovnosti – „odradili su svoju svrhu“. Stoga se ponekad problem izgubljenog zvuka rješava čisto tehnički - zamjenom stereo para. Ovo je, generalno, skupo zadovoljstvo. Vidjevši određenu općenitost u prijenosnim konfiguracijama, vrijedi napomenuti da je većina modernih prijenosnih računala (uključujući modifikacije desktopa) opremljena zvučnim krugom Audio HD standarda, što podrazumijeva korištenje posebnog audio kontrolera.
Zašto ne mogu da snimam?
"Zvučni uređaji nisu instalirani" u ovom slučaju nije problem. Rješenje je u ispravnom povezivanju uređaja za snimanje i u postavkama sistema! 
- Proverite da li je mikrofon umetnut u odgovarajući priključak.
- Otvorite meni Start.
- Idite na "Control Panel".
- Uđite u odjeljak "Zvuk".
- Sada kliknite na karticu "Snimanje".
- Ako se na listi aktivnih uređaja nalazi mikrofon, obratite pažnju na indikator koji se nalazi pored njega. Kada puštate zvukove, trebali biste vizualno promatrati kako grafički ekvilajzer oživljava.
- U suprotnom, morate biti sigurni da je uređaj tehnički ispravan.
- Ako mikrofon nije na gornjoj listi, kliknite jednom desnom tipkom miša u radnom području prozora usluge. Sa kontekstne liste odaberite "Prikaži nepovezano...".
- Zatim kliknite na tipku manipulatora na pronađenom elementu i aktivirajte stavku "Koristi kao zadano".
Sažimanje
Naravno, mnogo toga se nije uklapalo u okvir ovog članka, ali vi ste, dragi čitatelju, ipak uspjeli da se upoznate sa glavnim razlozima čestih situacija kada zvučni uređaji nisu instalirani i mikrofon ne radi. Ipak, nadajmo se da će vam gore navedene preporuke pomoći da savladate "zvučnu" poteškoću kao pobjednik. Zapamtite: kada nijedan od softverskih metoda za vraćanje audio performansi ne pomaže, to je hardverski kvar. Stoga budite oprezni i potražite pomoć od stručnjaka. Svaka čast i kvalitetne snimke!
Rješavanje problema sa zvukom
Problemi sa radom zvuka, kao i svaki drugi deo računara, podeljeni su na dva dela - softverski i hardverski. Softverski problemi uključuju probleme sa radom drajvera, njegovo odsustvo, oštećenje ili nametanje bilo kakvih "efekata" programi trećih strana; hardverski problemi direktno se odnose na pregorevanje zvučnog kodeka, oštećenje konektora ili drugih delova zvučne kartice.
Kako saznati postoji li problem sa softverom ili oštećena zvučna kartica
Ako zvuk nestane nakon ponovne instalacije operativnog sistema, drajvera ili drugih softverskih manipulacija, onda je problem softver; u drugim slučajevima moguće su različite opcije.
Mogući softverski problemi sa zvukom i njihova rješenja
Ako nema zvuka, prvo što treba da uradite je da pogledate u Device Manager-u da vidite da li su drajveri instalirani na zvučnoj kartici; uređaji bez drajvera se prikazuju sa upitnikom. Ako drajver nije instaliran, potrebno je da ga instalirate sa originalnog diska ili da ga preuzmete iz kancelarije. web stranicu proizvođača (za ugrađene zvučne kartice, morate preuzeti s web stranice proizvođača matične ploče ili instalirati s diska matične ploče).
Ako zvučna kartica uopće nije u upravitelju uređaja, ne sa drajverima, ne bez drajvera, onda za ugrađenu zvučnu karticu morate pogledati u BIOS-u da vidite da li je integrirana zvučna kartica onemogućena, ako ne Ako ne znate kako to učiniti, onda možete jednostavno resetirati BIOS postavke (u BIOS-u postoji funkcija LOAD SETUP DEFAULT ili slično, ili to možete učiniti na radikalniji način). Ako je zvučna kartica onemogućena (Disabled), onda mora biti omogućena (Enabled), a kada resetujete BIOS postavke, pozicija će se automatski prebaciti na Enabled, a zatim bi zvučna kartica trebala biti prikazana u Windows-u.
Ako se zvučna kartica nalazi u upravitelju uređaja i na njoj je instaliran drajver, ali nema zvuka, tada prvo morate biti sigurni da su upravljački programi „NATIVE“ instalirani na zvučnoj kartici, a zatim se uvjerite da u sistemu ne postoje drugi uređaji za reprodukciju zvuka, a ako jesu, onda je bolje da ih isključimo i restartujemo računar ili jednostavno dodelite podrazumevani uređaj za reprodukciju zvuka onome što nam treba (kontrolna tabla => zvuk) . ATI video kartice (i ne samo), počevši od serije 2000, imaju integrirani audio kodek, koji često šalje zvuk prema zadanim postavkama; najlakši i najbrži način je da ga jednostavno onemogućite u upravitelju uređaja.
Ako je reprodukcija zvuka ubrzana ili usporena, tada prvo trebate postaviti sve postavke drajvera na zadane vrijednosti, jer drajver ima funkciju usporavanja i ubrzavanja reprodukcije. Uvjerite se da je reprodukcija ovakva na svim plejerima, a ne samo na jednom (inače pogledajte postavke plejera). Ako ne pomogne, samo trebate ukloniti drajver i ponovo ga instalirati. Takve manipulacije će 100% riješiti problem ubrzane reprodukcije zvuka, ali možda neće pomoći kod usporene reprodukcije zvuka, tada je najvjerovatnije problem hardver, ali ne i kvar, pokušajte ukloniti sve RAM stickove i ostaviti samo jedan, a ako se to dogodi 'ne pomoći, a zatim instalirajte još jedan, u drugi slot i provjerite, pa, općenito, kombinirajte na različite načine - trebalo bi pomoći.
Ako svira samo jedan zvučnik, potrebno je provjeriti balans zvuka u postavkama, i dalje provjeriti i, ako je potrebno, ponovo instalirati upravljački program za zvuk.
Ako je zvuk izobličen, uz kucanje ili šištanje tokom reprodukcije, pokušajte ponovo instalirati drajver, ali najvjerovatnije je audio kodek oštećen, možda čak i softverom, prilikom reprodukcije zvuka visoke frekvencije (na primjer, 9 kHz) na jeftina zvučna kartica koristeći Windows media player.
Ako sve gore navedene metode nisu pomogle u rješavanju problema, najvjerovatnije ćete ga morati potražiti na samoj ploči - oštećeni konektori, neispravni čipovi, ali najlakši i najbrži način za rješavanje problema je kupovina nove zvučne kartice , pogotovo jer ne košta puno (Pa naravno, ovisno o kojoj vrsti).
|
Ne zaboravi da odeš |
Najčešći razlog zašto nema zvuka je isključivanje ili podešavanje jačine zvuka na minimum. Ako se na računaru ne reprodukuje zvuk, zadržite pokazivač iznad ikone zvučnika u traci (desni ugao trake zadataka). Alat će pokazati trenutnu vrijednost volumena. Ako se zvuk ne reproducira u zasebnoj aplikaciji, provjerite njena podešavanja. Ako je omogućeno u postavkama, reprodukcija zvuka u određenom programu može biti ograničena u mikseru. Da biste provjerili, kliknite desnim tasterom miša na ikonu zvučnika i odaberite "Otvori mikser jačine zvuka". Tamo možete uključiti zvuk i podesiti jačinu zvuka za svaki program koji se pokreće na računaru.
Provjerite jačinu zvuka na samim uređajima za reprodukciju: slušalicama ili zvučnicima. Kada koristite zvučnike, također provjerite da li su povezani na napajanje i da je gumb za napajanje u aktivnom položaju. Provjera zvučnika ili slušalica je prilično jednostavna. Da biste to učinili, samo spojite bilo koji drugi uređaj na audio izlaz umjesto računara: pametni telefon, plejer.
Bitan! Također provjerite postavke zvučnika. Da biste to učinili, idite na "Uređaji za reprodukciju" i u kontekstnom meniju zvučnika ili slušalica kliknite na "Svojstva".
Neispravan rad audio drajvera
Još jedan uobičajeni razlog zašto možda nema zvuka na računaru je nedostatak ili oštećenje audio drajvera. Da biste identificirali ovaj problem, zadržite pokazivač miša iznad ikone zvuka u traci. Ako se pojavi poruka “Nije instaliran audio izlazni uređaj”, problem su uzrokovali audio drajveri.

Da biste riješili ove poteškoće, kliknite desnim tasterom miša na istu ikonu i izaberite „Otkrij probleme sa zvukom“ iz kontekstnog menija.

Ovo će otvoriti prozor za rješavanje problema. Pričekajte dok se audio dijagnostika pokrene na vašem računaru. Ovisno o brzini uređaja, proces može trajati od nekoliko sekundi do nekoliko minuta. Ako se utvrđivanje uzroka kvara zaustavi na jednom mjestu, kliknite na “Otkaži”.

Kada se završi dijagnostika zvuka, sistem će vam ponuditi izbor na kom uređaju želite da rešite problem. U ovom slučaju, morate zabilježiti uređaj koji se koristi ne na osnovu njegovog tipa, već na osnovu lokacije audio ulaza. Na primjer, ako su vaši zvučnici povezani preko audio ulaza na prednjoj strani računara, označite drugi okvir iako piše slušalice.

Ako postoji hardverska greška, dijagnostički rezultat će biti sljedeći prozor. Može ukazivati na oštećenje zvučnika ili slušalica, ali najčešće su uzrok poteškoća u radu audio uređaja pokvareni ili oštećeni spojni kablovi.

U posljednjem koraku zvučne dijagnostike, bit će prikazan rezultat njenog izvršenja. Ako su problemi riješeni, zatvorite alat za rješavanje problema. Ako dijagnostika nije pomogla, kliknite na "Prikaži dodatne opcije". Također možete pronaći informacije za pomoć o uzrocima kvarova klikom na vezu "Prikaži dodatne informacije".

Neispravno povezivanje ili instalacija uređaja
Zvuk možda neće raditi zbog nepravilnog povezivanja ili instalacije audio uređaja. Da biste riješili ovaj problem, provjerite je li odabran ispravan ulaz za povezivanje uređaja sa računarom. Zvučnici ili slušalice mogu biti spojeni na ulaz mikrofona, zbog čega neće raditi.
Idite na “Control Panel -> Device Manager” i provjerite status u meniju “Sound, Game and Video Devices”. Ako se pored naziva prikazuje žuti znak sa uskličnikom, uzrok problema je nepravilna instalacija ili kvar uređaja

Bilješka! Ako se vaš audio hardver uopće ne prikazuje u upravitelju, ažurirajte konfiguraciju u meniju Akcije.
Kliknite desnim tasterom miša na audio hardver i izaberite Svojstva, a zatim idite na karticu Driver u prozoru koji se otvori. Da biste ažurirali konfiguraciju, kliknite na dugme "Ažuriraj". Ovdje možete ukloniti drajver da biste ga kasnije ponovo instalirali.

U sljedećem koraku odaberite gdje želite tražiti upravljačke programe za zvuk. Nude se dvije opcije: automatska pretraga, koja uključuje pretragu na vašem računaru i Internetu, kao i jednostavnu pretragu upravljačkih programa. Preporučuje se da odaberete prvu opciju za otkrivanje drajvera.

Bitan! Ako je zvučna kartica zastarjela i njen drajver se nalazi na zasebnom disku, prvo je kopirajte na računar.
Skeniranje će trajati oko 20-30 sekundi, nakon čega će se u prozoru za pretragu prikazati poruka koja ukazuje na uspješnu instalaciju novih audio drajvera. Ako uređaj već ima instaliran najnoviji dostupni drajver, konfiguracija se neće ažurirati.

Ako ažuriranje upravljačkih programa nije donijelo željeni rezultat, a uređaj i dalje ne radi, preporučuje se da ga uklonite iz sistema. Da biste to učinili, kliknite desnim tasterom miša na ime i odaberite "Izbriši". Potvrdite brisanje u dijaloškom okviru klikom na "OK".

Nakon toga, potrebno je ažurirati listu opreme u meniju „Akcija“. Izvršiće se pretraga uređaja povezanih na računar. Ako se željeni uređaj ne pojavi nakon pretraživanja, ponovo pokrenite upravitelja.

Kada se zvučnici pronađu, njihova instalacija će početi automatski. Ovaj proces može potrajati nekoliko minuta. Kada završite, prikazat će se poruka koja pokazuje da su zvučnici uspješno povezani i spremni za upotrebu.

Oštećenje priključnih kablova
Standardni konektori od 3,5 mm mogu otkazati kao rezultat mehaničkog oštećenja. Tipično, kvar se javlja na dnu konektora - na spoju sa audio kablom. Prekid može biti i u samom kablu. Uzrok oštećenja najčešće je priklješten namještajem (noge stola, točkovi stolica). Kućni ljubimci također mogu žvakati kabel. Možete dijagnosticirati kvar vizualno ili spajanjem drugog kabela na zvučnike.

Fizički kvar audio opreme
Možda neće biti zvuka na vašem računaru ako zvučnici ili slušalice koje koristite pokvare. Ovo nije teško odrediti - samo povežite drugi audio uređaj na isti audio ulaz. Ako radi, razlog su pokvareni zvučnici, a ne postavke računara.

Windows Audio usluga je onemogućena
Još jedan uobičajeni razlog zašto nema zvuka je taj što je usluga Windows Audio onemogućena. Ovaj pozadinski proces je odgovoran za obradu audio podataka i uvijek je pokrenut prema zadanim postavkama na računaru koji radi. Ali ako izvršite promjene u sistemskim postavkama, Windows Audio postavke mogu biti netačne. Uslugu također može onemogućiti zlonamjerni softver.
Svaki korisnik treba da zna kako da se nosi sa određenim problemima na računaru. Pogotovo ako se problemi odnose na glavne komponente: ulazno/izlazne uređaje, internet i zvuk. Šta ako na računaru nema audio uređaja? Šta bi mogao biti uzrok ove pojave? Kako bi se korisnik trebao ponašati da bi se nosio sa problemom koji je nastao? Postoji mnogo opcija za razvoj događaja. Stoga biste trebali ili odmah kontaktirati profesionalce u servisnim centrima, ili samostalno, prolazeći kroz moguće situacije, shvatiti o čemu se radi.
Vozači
Ovaj scenario se najčešće dešava. Da li na vašem računaru nema audio uređaja? Windows XP ili bilo koji drugi operativni sistem - nije toliko važno koji osoba koristi. Uostalom, problem ne ovisi o tome.
Zašto? Sve je o vozačima. Ovaj softver je instaliran na svim postojećim operativnim sistemima tako da računar vidi povezani uređaj za reprodukciju zvuka. Ako ih nema (ili su zastarjeli), audio uređaji će ili raditi neispravno ili će potpuno odbiti obavljati svoje funkcije.
Nema konekcije
Ali takođe se dešava da čak i nakon ponovne instalacije softvera nedostaju audio uređaji. Dakle, to uopšte nije problem. Iz kojih drugih razloga može doći do problema koji se proučava?
Na primjer, ako uopće ne postoji uređaj za reprodukciju zvuka. Najčešće se ova tačka odnosi na desktop računare. Drugim rečima, kada zvučnici nisu povezani sa računarom. U ovoj situaciji, operativni sistem će, čak i nakon instaliranja ili ažuriranja drajvera, pokazati da zvučna komponenta nije pronađena.
Sta da radim? Vrlo je jednostavno: predviđeni uređaj za reprodukciju zvuka mora biti povezan sa računarom. A ako drajveri nisu ranije instalirani, instalirajte ih. Ako postoji veza, ali problem nije riješen, morat ćete potražiti drugi razlog za ovu pojavu.
Nema Windows Audio
Da li na vašem računaru nema audio uređaja? Windows XP, kao i drugi operativni sistemi, ponekad pati od ovog problema. Vrijeme je da ne paničite i provjerite da li je servis odgovoran za zvuk u operativnom sistemu inicijalno povezan. Ako je isključen, čak i sa pravilno povezanim zvučnicima ili slušalicama, zvuk se neće reproducirati.
Nije najčešća pojava, ali tjera korisnike na ozbiljno razmišljanje. Uostalom, obično malo ljudi obraća pažnju na onemogućenu funkciju Windows Audio. Jednostavno zaborave na nju.
Kako provjeriti da li je omogućena opcija "Windows Audio"? Da biste to učinili, idite na "Kontrolna tabla" - "Administracija" - "Usluge". U ovom prozoru ćete morati pronaći funkciju koju proučavate. Sada morate kliknuti na “Akcije” - “Svojstva”. U prozoru koji se otvori, na kartici "Lokalno računalo", u parametru "Tip pokretanja" potrebno je pokazati na "Auto" i sačuvati promjene. Ovaj algoritam radnji prikladan je za Windows XP. U ovom operativnom sistemu Windows Audio je najčešće onemogućen iz ovog ili onog razloga. Sve je spremno, ali OS kaže "Nema audio uređaja"? 
Kvar
Virusi su glavni neprijatelji performansi računara. I mogu dovesti do neočekivanih situacija. Na primjer, onemogućite I/O uređaje. Ili potpuno blokirajte zvuk. Srećom, ovo se ne dešava često. Ali takvi se slučajevi ne mogu nazvati rijetkim.
Stoga, ako na računaru nema zvuka ili iznenada nestane, preporučuje se da provjerite operativni sistem na viruse. Dezinfekcija vašeg računara, kao i brisanje svih potencijalno opasnih datoteka, pomoći će u rješavanju problema.
Nakon čišćenja i tretmana, moraćete ponovo pokrenuti operativni sistem. Zatim se proverava usluga Windows Audio. I ako je sve u redu, zvuk se uključuje. Trebao bi se pojaviti.

Konektori
Nedostaju audio uređaji? Možda se sve radi o konektorima i utičnicama za povezivanje opreme. Poenta je da ako ne govorimo o ugrađenom uređaju za reprodukciju zvuka, onda je najvjerovatnije oštećena priključna utičnica komponente. Vjerovatnoća za ovaj fenomen je posebno velika na starijim računarima.
Preporučuje se da pobliže pogledate utičnicu na koju su priključeni zvučnici ili slušalice. I pokušajte da povežete komponentu za audio reprodukciju na drugi konektor. Zatim ćete morati ažurirati upravljačke programe. Možete provjeriti rezultat. Ako je problem ležao u oštećenim konektorima, onda će nakon ponovnog povezivanja zvučnika na drugu utičnicu nestati.
Nekompatibilnost
Da li na vašem računaru nema audio uređaja? Ako govorimo o novim operativnim sistemima, vjerovatno je da je problem možda zbog nekompatibilnosti povezanog uređaja. To se dešava i na ugrađenim komponentama, ali mnogo rjeđe.
Sada čak i zvučnici i slušalice imaju takozvane minimalne sistemske zahtjeve. Računar na koji su spojene komponente mora ispunjavati zahtjeve. U suprotnom, nema načina da se uređaj natjera da radi.

Posebnu pažnju treba obratiti na operativni sistem. Često se vlasnici starijih audio uređaja žale da nemaju zvuk na Windows 10. Ovo je normalno. Ovaj OS ima mnogo nekompatibilnih uređaja. I stare komponente neće raditi s njim. Preporučljivo je kupiti novi audio uređaj ili ponovo instalirati operativni sistem.
Audio kartica je uređaj za obradu zvuka na računaru. Dolaze u dva tipa: integrisani (zalemljeni na matičnu ploču) i diskretni (instalirani zasebno). Prvi su najčešći i predstavljaju dva osnovna elementa - mikrokolo i host kontroler.
Često se dešava da računar ne vidi zvučnu karticu ili ona ne radi kako treba. Ovaj problem se najčešće otkriva prilikom komunikacije putem Skype-a i uobičajen je i za prijenosne i prijenosne računare. Pogledajmo uzroke ovog problema i pokušamo pronaći najbolje rješenje koje je prikladno za sve verzije OS-a, uključujući Windows 7, 8 i 10.
Neispravnosti zvučne kartice i njihovo otklanjanje:
Vozači
Nevjerovatno je uobičajeno imati problema sa drajverima zvučne kartice. Na osnovu toga, prvi korak za obnavljanje zvuka je pažljivo provjeriti dostupnost i relevantnost drva za ogrjev.
Da biste saznali njihov status, trebate otići na "". Da biste to učinili, prvo idite na "Start", zatim "Kontrolna tabla" i otvorite "Hardver i zvuk". Nakon toga će se pojaviti prozor u kojem možete pronaći potrebnu stavku. Ovo je najlakši i najbrži način.
Zatim nam je potreban odjeljak "Zvučni i video uređaji", a ako vaš PC ima instaliranu audio karticu, onda bi ona trebala biti prikazana ovdje. Na osnovu toga postoji nekoliko opcija za dalji razvoj situacije:

Takođe je neverovatno važan redosled kojim su drajveri instalirani. To je kako slijedi:

Nakon što se operativni sistem učita, nastavljamo sa instaliranjem prethodno preuzetog softvera.
Nema kodeka za audio
Ako se čuje zvuk kada pokrenete laptop ili PC, ali nema zvuka kada uključite audio ili video, onda je problem najvjerovatnije u kodecima. U ovoj situaciji preporučuje se da uradite 2 stvari:

Takođe imajte na umu da je potrebno ne samo da ih instalirate, već i da to uradite ispravno, odnosno kompletan set. Da biste preuzeli, odaberite cijeli set i odaberite režim “Puno stvari” tokom instalacije.

Ovi kodeci su kompatibilni sa svim verzijama OS-a, uključujući Windows 10.
Neispravna postavka BIOS-a
Ako ugrađena zvučna kartica ne radi, obavezno provjerite BIOS i njegove postavke. Ako je uređaj za reprodukciju zvuka onemogućen, bez obzira koliko želite, nećete moći natjerati da radi u Windowsu. Međutim, ovaj problem je izuzetno rijedak jer je ovaj uređaj uključen po defaultu.

Kvar matične ploče
Još jedan razlog zašto vaš računar možda ne vidi zvučnu karticu instaliranu u njemu. Da biste to provjerili, spojite komponentu na drugi PC; ako audio kartica radi, onda je problem neispravna matična ploča.

Prilično je teško popraviti ga sami bez posebnog znanja o radiotehnici, pa se preporučuje da ga odmah odnesete na popravak.
Ništa ne pomaže?
Ako vam nijedna od gore navedenih metoda nije pomogla, pokušajte sljedeće:
- Ako je ranije bilo zvuka, ali sada nema zvuka, onda je vjerovatno da ste instalirali neke drajvere ili programe koji uzrokuju sukobe. U ovom slučaju, vrijedi pokušati vratiti sistem.
- Ako postoji druga kartica, onda je povežite sa računarom i instalirajte nove drajvere na njih, pazeći da uklonite stare.
- Kartica je možda loše instalirana na matičnoj ploči ili je pogrešno povezana. Preporučljivo je to provjeriti za svaki slučaj.
- Ako ništa drugo ne uspije, iskoristite priliku i ponovo instalirajte Windows. Nakon toga instalirajte novi softver, a ako se pojavi zvuk, pratite ga prilikom instaliranja bilo kojeg programa. U ovom slučaju, odmah ćete shvatiti šta nije u redu i pronaći krivca.
To su, međutim, ekstremne mjere, koje mogu biti korisne i riješiti problem.
Zamjena ili popravka zvučne kartice
Posljednje što možete učiniti, a ono što je uvijek ispravno, je da popravite ili zamijenite audio karticu. Ako njegov izlaz jednostavno šišti ili je potpuno pokvaren, onda je jasno da jedinica neće raditi ispravno i reproducirati dobar zvuk.
Većina laptopa sadrži ugrađenu zvučnu karticu koja emituje različite zvukove, muziku i upozorenja kroz zvučnike uređaja.
Različiti faktori mogu spriječiti sistem da otkrije ugrađene ili povezane vanjske audio uređaje, uključujući nepravilnu instalaciju i zastarjele upravljačke programe zvučne kartice.
Unutrašnji uređaji
Drajveri za internu zvučnu karticu se instaliraju zajedno sa operativnim sistemom.
Ponekad nove verzije drajvera zvučne kartice mogu pomoći u rješavanju bilo kakvih problema.
Ako vaš laptop ne prepoznaje svoju internu zvučnu karticu, upravljački programi su možda oštećeni ili zastarjeli.
Ponovo instalirajte drajvere sa instalacionog diska ili posetite veb lokaciju proizvođača laptopa za ažuriranja.
Vanjski uređaji
Prilikom povezivanja vanjskog audio uređaja, kao što je set zvučnika, pogledajte upute za instalaciju koje ste dobili uz njega.
Neki zahtijevaju da instalirate drajvere prije povezivanja na laptop, dok vam drugi omogućavaju automatsko povezivanje uređaja.
Isprobajte uređaj na drugom računaru ili laptopu da vidite šta ne radi.
Fajlovi
Datoteke operativnog sistema mogu biti zastarjele, što može uzrokovati sukobe i greške kada se laptop pokuša povezati sa audio aplikacijom.
Provjerite na Microsoft web-stranici važne sistemske ispravke i instalirajte ih po potrebi.
Ponovo pokrenite računar kada se instaliraju sva važna ažuriranja i proverite svoje aplikacije.
Upravljački programi su možda zastarjeli, pa provjerite ima li novijih verzija za vaš operativni sistem.
Odbijanje kartice
Vaš laptop neće otkriti audio uređaj ako je interna zvučna kartica neispravna.
Postoji nekoliko razloga i izvora za ovu poruku. Može doći ili iz samog Windows 7 kada pokušavate da prikažete audio pozdrav tokom pokretanja, ili iz raznih aplikacija koje koriste audio uređaje u svom radu (audio i video plejeri, povezani programi kao što je Skype, itd.). A razlozi za poruku da zvučni uređaji nisu instalirani kada rade u Windows 7 mogu biti softverski i hardverski problemi sa ovim uređajima.
Softverski i hardverski kvarovi
Evo liste razloga koji mogu dovesti do pojave ovakve poruke. Oni su poređani po težini njihovog eliminisanja:
- Prilikom učitavanja, iz nekog razloga nije imao vremena za učitavanje. Ovo je najčešći razlog i može se eliminisati jednostavnim ponovnim pokretanjem računara;
- Audio adapter je onemogućen u Windows upravitelju uređaja. Ovo se lako može popraviti tako što ćete otići u Device Manager i omogućiti ga;
- Čipset matične ploče nema instaliran odgovarajući softver. Uzrok se može eliminisati instaliranjem ili ponovnom instalacijom drajvera za čipset matične ploče;
- Audio drajver nedostaje ili ne radi. Riješen slično kao i prethodni problem;
- Kvar hardvera ugrađenog audio adaptera ili eksterne zvučne kartice. Za vanjsku karticu, to često može biti uzrokovano nedovoljnim kontaktom u PCI slotu, koji se lako može vratiti brisanjem alkoholom. Ako je adapter ugrađen u matičnu ploču, onda ne biste trebali sami popraviti njegov kvar, bolje je to učiniti u servisnom centru.
U svim takvim slučajevima, ikona zvučnika sa crvenim križem pojavljuje se u području obavijesti Windows 7:
A kada zadržite pokazivač miša preko njega, pojavljuje se poruka "nije instaliran audio izlazni uređaj". Često se ova pojava dešava kada sledeći put pokrenete Windows 7, kada se iz nekih ne jasnih razloga Windows Audio servis ne pokrene. Ovaj problem možete riješiti čak i bez ponovnog pokretanja Windowsa - samo kliknite na ikonu zvučnika i promijenite položaj kontrole jačine zvuka.
Ali ako je zvučni adapter onemogućen, tada će se klikom na zvučnik u traci pojaviti sljedeći prozor:

Da biste riješili ovaj problem, jednostavno kliknite na "Primijeni ovaj popravak" i Windows će sam omogućiti adapter.
Rješavanje drugih problema
Dva slučaja ostaju neopisana - instaliranje ili ponovno instaliranje drajvera za čipset matične ploče i samog zvučnog adaptera. Glavna stvar za rješavanje takvih problema je instaliranje modela uređaja i preuzimanje njihovih upravljačkih programa s web stranice proizvođača. Najbolji pristup u takvim slučajevima, po mišljenju autora članka, je instaliranje aplikacije AIDA64 (bivši EVEREST). Uz njegovu pomoć možete dobiti sveobuhvatne informacije o softveru i hardveru vašeg računara. Glavni prozor ove aplikacije izgleda ovako:

Ažuriranje softvera čipseta
Sa gornje fotografije možete vidjeti da matična ploča nosi naziv Asus P8H61-M LX. Da biste ažurirali softver svojih skupova čipova (a oni se mogu vidjeti klikom na “Chipset” u lijevoj koloni), trebali biste otići na web stranicu Asus.com u odjeljku proizvoda i navesti model matične ploče. Kompanija će ponuditi preuzimanje najnovijih verzija softverskih proizvoda za čipsetove ove matične ploče. Treba ih preuzeti i instalirati.
Instaliranje drajvera audio adaptera
Kako biste bili sigurni da je audio drajver instaliran (ili nije instaliran, ili instaliran, ali neispravan ili oštećen), potrebno je da odete u upravitelj uređaja i kliknete na “Uređaji za zvuk, video i igre”. Ako je drajver ispravno instaliran, pojavit će se linija s imenom adaptera i njegovim drajverom. Na primjer, ovako:

Ako ova linija nedostaje ili postoji znak “!” u nazivu uređaja, to znači da nedostaje upravljački program ili se ne podudara s uređajem. U svakom slučaju, potrebno je da instalirate (reinstalirate) drajver. Ako je model zvučnog adaptera nepoznat, trebali biste se ponovo obratiti na AIDA64 i otići na odjeljak "Multimedija" (pododjeljak "Audio PCI/PnP"). Za zvučni adapter prikazan na posljednjoj slici, ovo će biti njegovo ime: Realtek ALC887 @ Intel Cougar Point PCH - High Definition Audio Controller. To znači da upravljački program mora biti preuzet sa Realtek web stranice za ALC887 uređaj. Inače, većina zvučnih adaptera ugrađenih u matičnu ploču koristi ALC adaptere s različitim digitalnim indeksima.