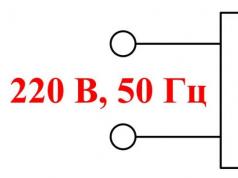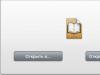Kada pokrenete računar, obično čujete Windows zvuk dobrodošlice. Ova pozdravna muzika se može promijeniti ili potpuno isključiti.
Kako ukloniti Windows pozdrav
Otvorite Control Panel i idite na kategoriju "Hardver i zvuk".
Kontrolna tabla otvara kategoriju Hardver i zvuk  Zadana muzika za glasovne pozdrave je onemogućena
Zadana muzika za glasovne pozdrave je onemogućena
U ovom prozoru morate otići na karticu "Zvukovi". Da biste onemogućili standardne Windows zvukove dobrodošlice, potrebno je da poništite izbor u polju za potvrdu „Reproduciraj Windows zvono za pokretanje“ na ovoj kartici i kliknite na dugme „U redu“.
Kako promijeniti Windows 7 pozdrav
Zvuk pozdrava u Windows 7 možete promijeniti u neki nestandardni pozdrav, na primjer, pozdrav u stihu ili glasovni pozdrav na engleskom ili ruskom, a možete napraviti i muzički pozdrav od svoje omiljene muzičke numere. Da biste to učinili, u prozoru "Zvuk", na kartici "Zvukovi", pronađite programski događaj "Prijava na Windows" i kliknite na njega.
 Prozor pod nazivom Zvuk
Prozor pod nazivom Zvuk Nakon toga se aktivira dugme „Pretraži“. Kliknite na njega i otvoriće vam se prozor u kojem morate pronaći datoteku koja vam je potrebna.
 Ovaj folder sadrži standardnu melodiju dobrodošlice za Windows 7
Ovaj folder sadrži standardnu melodiju dobrodošlice za Windows 7 Ovaj fajl mora imati ekstenziju .WAV. Možete napraviti datoteku sa ekstenzijom .WAV u zvučnu datoteku. Nakon što pronađete datoteku koja vam je potrebna, potrebno je da kliknete na nju i kliknete na dugme „Otvori“, a u prozoru „Zvuk“ treba da kliknete na dugme „OK“. Vaš pozdrav će se sada reprodukovati kada se Windows pokrene.
Kako promijeniti pozdrav u Windows 8
Pozdrav Windows 8 se može promijeniti na potpuno isti način kao što se mijenja pozdrav Windows 7. Jedina razlika je u tome što u Windows 8 u prozoru “Zvuk” na kartici “Zvukovi” po defaultu nema programskih događaja “Prijavite se na Windows”, “Izađi iz Windowsa” “ i “Isključi Windows.” Stoga prvo morate omogućiti softverski događaj za prijavu na Windows da bi se pojavio. Možete ga omogućiti u uređivaču registra. Pokrećemo naredbu Run istovremenim pritiskom na tipke WIN + R na tastaturi. Otvara se prozor Run.
 Pokrenite naredbu regedit
Pokrenite naredbu regedit U ovom prozoru treba da unesete komandu “regedit” bez navodnika i kliknete na dugme “OK”. Otvoriće se Registry Editor.
 Pronađite granu WindowsLogon u uređivaču registra
Pronađite granu WindowsLogon u uređivaču registra U ovom uređivaču registra trebate slijediti putanju HKEY_CURRENT_USER - AppEvents - EventLabels - WindowsLogon.
 Pronađite parametar ExcludeFromCPL i promijenite ga
Pronađite parametar ExcludeFromCPL i promijenite ga Klikom na WindowsLogon u desnom prozoru, potrebno je da kliknete desnim tasterom miša na stavku ExcludeFromCPL i izaberete „Promeni“ iz menija koji se pojavi. Otvorit će se mali prozor u kojem trebate postaviti vrijednost na 0 i kliknuti “OK”.
 Promijenite vrijednost parametra ExcludeFromCPL na 0
Promijenite vrijednost parametra ExcludeFromCPL na 0 Nakon toga možete zatvoriti uređivač registra i programski događaj "Prijava na Windows" pojavit će se u prozoru "Zvuk" na kartici "Zvukovi". Sada možete bezbedno da promenite svoj pozdrav.
Dragi prijatelji, sutra nam dolazi 9. maj što znači da će cijela zemlja slaviti Dan pobjede.Čestitam vam svima Dan pobjede i želim vam dobro zdravlje i blagostanje u svemu! A danas vas pozivam da pročitate sljedeći članak na blogu “Tehnički problemi Windowsa”.
U ovom vodiču ćemo pogledati kako možete promijeniti sliku ekrana dobrodošlice. Kada uključite računar, operativni sistem se učitava, a zatim se pojavljuje uhdobrodošli tapProzors7 sa natpisom "Dobrodošli" na plavoj pozadini, ova pozadina je standardni dizajn od instalacije Windows 7. Općenito, da biste promijenili sliku (pozadinu) pozdrava, postoje dva načina:
1. Promijenite sliku koristeći registar.
2. Promenite sliku pomoću dodatnog programa.
Predlažem da se upoznate s dvije metode zamjene pozdravne slike. Dakle, počnimo s prvom metodom.
Prije svega, morat ćemo se odlučiti za sliku koju želimo postaviti kao ekran dobrodošlice. Da biste spriječili da se vaša slika rastegne, potrebno je da slika odgovara rezoluciji vašeg monitora. Da biste koristili sliku kao pozadinu pozdrava, potrebna vam je ekstenzija .jpg.
Dakle, da biste promijenili sliku dobrodošlice pomoću registra, potrebno je da otvorite Windows 7 Explorer (pročitajte u čemu je Windows 7 Explorer), zatim ćete morati otići na ovu adresu: C:\Windows\System32\oobe\info \pozadine.
Treba napomenuti da posljednja dva foldera (info i background) možda ne postoje, u tom slučaju ćemo ih sami kreirati.

Nakon toga, morat ćete premjestiti odabranu sliku u folder pozadine, nakon što ste je nazvali backgroundDefault jpg.
Onda otvori registar, da biste to učinili, kliknite na Start, zatim idite na karticu "Run" i unesite naredbu "regedit" i kliknite na nju. Također možete koristiti prečicu na tipkovnici “Win + R” i upisati “regedit” u traku za pretraživanje i kliknuti “OK”.

Ovo će otvoriti prozor Registry Editor. Sada ćemo morati da odemo na ovu adresu:
HKEY_LOCAL_MACHINE\SOFTWARE\Microsoft\Windows\CurentVersion
\Authentication\LogonUI\Background

Nakon što smo otišli na adresu, dvaput kliknite na parametar “OEMBackground” i u liniji vrijednosti zamjenjujemo broj “0” sa “1”.

U slučaju da iznenada nemate ovaj parametar, potrebno je da ga kreirate; da biste to učinili, kliknite desnim tasterom miša na slobodan deo prozora i izaberite naredbu „Kreiraj parametar DWORD“.

Zatim kreiranom parametru dodijelite naziv “OEMBackground”.
Druga metoda je promjena pozdravne slike pomoću programa Win7LogonBackgroundChanger.
Nakon što preuzmete ovaj program, morat ćete raspakirati arhivu i pokrenuti program koristeći kondukterWindows 7 .
Kao rezultat, otvoriće se glavni prozor programa koji prikazuje ekran dobrodošlice Windows 7 u upotrebi.

Malo ispod su standardne slike koje se koriste u Windows 7. Koristeći miš, kliknite na bilo koju sliku i kliknite na “Primijeni” da biste je sačuvali. Zatim će se otvoriti dodatni prozor, kliknite "Da". Nakon toga, pozadina ekrana dobrodošlice će imati drugačiji izgled. Kao što vidite, takve se radnje izvode sa slikama koje se nalaze u sistemskoj mapi Windows 7.
Zatim, pogledajmo kako koristiti svoje crteže kao pozdrav. Da biste to učinili, slike koje ste odabrali morat ćete premjestiti, na primjer, u mapu sa slikama. Napravio sam fasciklu “Ekran dobrodošlice” na “Local Disk C”. Nakon toga otvorite program "Win7LogonBackgroundChanger", kliknite na karticu "Odaberite mapu", zatim odredite putanju za sliku i kliknite "U redu".
Obično, kada uključite računar, pušta se standardna Windows pozdravna muzika, ali možete isključiti ovaj pozdrav i postaviti drugi pozdrav.
Kako napraviti glasovni pozdrav
Da biste napravili glasovni pozdrav na engleskom ili ruskom jeziku, potrebno je da kreirate tekstualni dokument sa tekstom i instalirate ga u folder za pokretanje. Prvo kreirajte tekstualni dokument na radnoj površini; da biste to učinili, pomaknite pokazivač miša na bilo koji prazan prostor na ekranu i pritisnite desnu tipku miša. U kontekstnom izborniku koji se pojavi prvo morate odabrati “Kreiraj”, a zatim “Tekstualni dokument”. Nakon toga, tekstualni dokument će se pojaviti na radnoj površini.
Kreiranje tekstualnog dokumenta sa ekstenzijom .txt
Otvorite ovaj dokument i tamo zalijepite sljedeći kod:
Dim govori, govori
govori=”vaš pozdrav na engleskom”
Postavi govor=CreateObject("sapi.spvoice")
govor. Govori govori
U ovom kodu navodnici se moraju unijeti ručno s tastature, a fraza "vaš pozdrav na engleskom" mora biti zamijenjena, na primjer, sa "preevet dima". Nakon korekcije trebalo bi da izgleda kao na slici.
 Napišite bilo koji pozdravni tekst
Napišite bilo koji pozdravni tekst Nakon toga kliknite na “File” i odaberite “Save As”. Otvorit će se prozor u kojem trebate upisati bilo koje ime datoteke u polje "Ime datoteke" i obavezno zamijeniti ekstenziju sa vbs. Trebalo bi da izgleda kao "Greetings.vbs".
 Sačuvajte glasovni pozdrav na računar u vbs
Sačuvajte glasovni pozdrav na računar u vbs Sada sačuvajte datoteku klikom na dugme „Sačuvaj“. Da bi ovo snimanje glasovnih pozdrava započelo kada se Windows pokrene, potrebno je da otvorite direktorijum za pokretanje i tamo postavite kreirani fajl. Da biste to uradili, pokrenite naredbu Run pritiskom na dva WIN+R tastera na tastaturi odjednom. U prozoru Pokreni unesite komandnu ljusku: Startup i kliknite na OK.
 Pokreni naredbu
Pokreni naredbu Otvoriće se folder za pokretanje. U ovaj folder morate zalijepiti ili prenijeti prethodno kreirani tekstualni dokument i nakon toga će pozdrav kada uključite računar zvučati "Zdravo Dima"
Unusual Greetings
Možete da naterate računar da pusti muzički pozdrav ili pozdrav u poeziji kada je uključen. Da biste to učinili, morat ćete preuzeti Adobe Audition CC6 na svoj računar i instalirati ga. Sa ovim programom morate ili otvoriti gotovu datoteku na svom računaru pomoću ovog programa i sačuvati je u .wav formatu. Nakon toga morate pokrenuti Control Panel. U kontrolnoj tabli idite na kategoriju "Hardver i zvuk" i kliknite na stavku "Zvuk".
 U kontrolnoj tabli nalazimo stavku zvuka
U kontrolnoj tabli nalazimo stavku zvuka Otvoriće se prozor pod nazivom “Zvuk”. U ovom prozoru morate otići na karticu "Zvukovi".
 Ovdje možete slušati Windows pozdravne zvukove
Ovdje možete slušati Windows pozdravne zvukove Na ovoj kartici morate pronaći stavku "Prijava na Windows" na listi programskih događaja. Klikom na “Prijava na Windows” aktivira se dugme “Pretraži”. Kliknite na nju i u prozoru koji se otvori pronađite prethodno pripremljenu datoteku u .WAV formatu, odaberite je i kliknite na dugme “Otvori”.
Već nekoliko godina kompjuterska oprema i razni uređaji su iz kategorije luksuznih predmeta reklasifikovani u standardne uređaje poznate ljudima, koji se svakodnevno koriste. Tehnološka modernizacija uređaja omogućila je potrošačima da prilagode uređaje individualnim potrebama, instaliraju uslužne programe od interesa, sigurnosne programe i još mnogo toga.
U ovom članku ćemo govoriti o ekranu dobrodošlice na računarskoj opremi, koji je klasifikovan kao screensaver. Ako se ikone pozadine predloška moderniziraju jednostavnim učitavanjem zanimljive slike, pozadine, raznih pozadina, tada je navedeni element teže promijeniti, međutim, često klasična verzija iritira osobu, što autorizira potrebu za donošenjem drastičnih odluka. Zatim ćemo vam reći kako promijeniti ili onemogućiti element dobrodošlice na računarskim uređajima koji koriste Windows. Za izvođenje ovih postupaka postoji nekoliko metoda, od kojih je svaka efikasna i jednostavna, pod uslovom da poznajete pravila implementacije. Pogledajmo detaljnije svaku od opcija.
Promjena stila grafike za pokretanje osobnog računala uređivanjem uređivača registra jedan je od najtežih, ali najefikasnijih načina za rješavanje nastalog problema. Proces uključuje intervenciju u postavkama operativnog sistema, stoga je za nesigurne korisnike PC-a bolje odbiti samostalno izvođenje postupka ovom metodom ili striktno slijediti naredna uputstva.
Razmotrimo prvo kako promijeniti pozdravni ekran Windows 7, budući da postupak koji se izvodi u narednim modifikacijama softvera ima neke fundamentalne razlike. Procedura za promjenu pozdravnog ekrana Windows 7 je sljedeća:

Ako je krajnji cilj bio uklanjanje čuvara zaslona, tada se u ovoj fazi posao može smatrati završenim, u suprotnom, da biste instalirali drugu pozadinu, morat ćete izvršiti još nekoliko manipulacija:

Ostaje samo da ponovo pokrenete laptop. Ako se radnje izvrši ispravno, tada će korisnik moći uživati u instaliranoj slici tokom probnog preuzimanja, umjesto u standardnoj pozadini.
Verzije koje slijede nakon sedam također zahtijevaju intervenciju u radu OS-a kako bi se uklonila pozadinska grafika iz pokretanja softvera, međutim, proces je malo drugačiji. Pogledajmo kako postaviti pozdrav koristeći Windows 10 kao primjer:
- Slično prethodnim uputstvima, idite na informacijski čvor HKEY_LOCAL_MACHINE. Da biste uklonili pozdravnu poruku, potrebno je da izaberete fasciklu SOFTVER, sa uzastopnim prelaskom u sekciju Policies, gde označite Microsoft stavku, nakon čega će potrošač moći da uđe u Windows registar.
- U uslovnom arhivatoru, koristeći manipulator, u slobodnom polju morate odabrati direktivu „Kreiraj parametar DWORD 32“, dajući mu ime NoLockScreen.
- Ostaje samo da proširite preimenovani parametar kako biste detaljizirali sadržaj, u njega unesite nazivnik, potvrdite radnju i provjerite rezultat pritiskom na kombinaciju Win i L naredbi.
Pod uslovom da korisnik želi istovremeno da izbriše, pored grafike dobrodošlice, i postojeće lozinke, biće neophodno ukloniti naredbu za blokiranje. Da biste to učinili, morat ćete pronaći “Opcije prijave” u postavkama vašeg računarskog uređaja i ukloniti blokirajuće elemente ili onemogućiti automatsku prijavu, ako želite ukloniti samo čuvare ekrana koji ometaju, uz potrebu da ostavite PIN.
Instaliranje aplikacije treće strane kao opcije za promjenu screensaver-a
Potreba za proceduralnom zamjenom grafičke pozadine za prijavu često se javlja ne samo među profesionalcima ili sigurnim korisnicima računara, već i među početnicima. Za posljednju kategoriju ljudi prethodna opcija nije ispravno rješenje problema, jer uključuje izvršavanje zadataka čija bi nepravilna implementacija mogla utjecati na funkcionalnost uređaja. Pitanje kako promijeniti ekran dobrodošlice također podrazumijeva manje komplikovano rješenje, instaliranjem uslužnog programa treće strane. U ovom slučaju, nema potrebe da intervenišete u operativnom sistemu računarskog uređaja: možete promeniti ekran dobrodošlice sistema koji radi na Windows 7 tako što ćete navesti subjektivne preferencije u preuzetom i instaliranom uslužnom programu.
Program Logon Background Changer je najpopularniji uslužni program među aplikacijama uslovnih klasa. Da biste ga koristili, samo preuzmite aplikaciju i možete početi raditi direktno s njom, bez potrebe za posebnom instalacijom uslužnog programa ili izmjenama u radu sistema. Aplikacija ima zanimljiv i istovremeno koncizan interfejs, gde su dostupne sledeće opcije za implementaciju:
- Mogućnost pregleda slike postavljene kao pozadine za unos.
- Dostupne slike za promjenu ekrana.
- Uslužne postavke u kojima korisnik može odrediti parametre od interesa, stil dizajna ekrana, ton i indikatore kvaliteta slike.
- Odaberite direktorij u kojem određujete elektronsku putanju do mape iz koje će se koristiti slike.
- Tipka za potvrdu izvršenih promjena.
- Primjena formata punog moda.

Kao pozadinu, možete postaviti i grafičke slike dostupne programu i koristiti sliku ili fotografiju treće strane preuzetu u određenu mapu na vašem računalu, navodeći put do nje, koristeći opcije uslužnog programa Odaberi mapu. Nakon što korisnik odabere sliku koja mu se sviđa, sve što treba da uradi je da potvrdi radnju i ponovo pokrene laptop kako bi proverio da li je operacija završena.
Instaliranjem uslovne aplikacije možete riješiti ne samo pitanje kako promijeniti sliku dobrodošlice na Windows 7, već i zamijeniti pozadinsko izvršavanje na kasnijim verzijama OS-a, uključujući 8, 8.1, pa čak i 10, na kojima po defaultu postoji nije audio pratnja za uključivanje računarskog uređaja.
Na sedmoj, također možete zamijeniti pozadinsku sliku određene kategorije pomoću aplikacija kao što su Tweakslogon Changer, Logon Screen Rotator, međutim, ovi uslužni programi ne dozvoljavaju uvijek mogućnost promjene grafičke podrške za učitavanje laptopa u narednim, moderniziranim verzijama softvera.
Pitanje kako promijeniti zvuk pozdrava često se rješava paralelno sa promjenom pozadinske slike koja se pojavljuje kada se računar pokrene. Da biste promijenili audio pratnju procesa uključivanja uređaja, također ćete morati preuzeti posebnu aplikaciju pod nazivom Startup Sound Changer. Ovo je glomazan uslužni program uske specijalizacije, koji se koristi za zamjenu zvuka pokretanja računala i na Windows 7 sistemima i na kasnijim verzijama. Uslužni program vam omogućava da postavite bilo koju datoteku učitanu u program kao melodiju zvona, pod uslovom da je format audio datoteke WAV.
Takođe možete promijeniti ulaznu muziku pomoću postavki sistema. Da biste to učinili, morat ćete proći kroz postavke "Zvuk", do stavke "Zadano", gdje u odjeljku "Šema zvuka" odaberite za svaki od načina rada, odnosno pokretanje računara, gašenje i druge procese, melodiju od onih dostupnih u sistemu. Možete provjeriti melodiju zvona za proizvod koji nije sa liste standardnih u redu „Zvukovi“, koji se nalazi na dnu prozora koji se otvara: unesite preuzetu datoteku, WAV format i potvrdite naredbu pritiskom na „ Primijeni”. U istom prozoru možete potpuno ukloniti zvuk sa trake zadataka kada pokrenete računar tako što ćete ukloniti potvrdni okvir pored stavke „Reproduciraj Windows zvono za pokretanje“.
Onemogućavanje putem uređivača pravila grupe lokalne kategorije
Najčešće postavljano pitanje je dilema kako ukloniti ekran dobrodošlice na Windows 10, koji po defaultu prikazuje lične podatke vlasnika pri pokretanju. To se može učiniti ili korištenjem prethodnih metoda ili korištenjem metode uređivanja mrežne politike računala. Da biste uklonili ekran dobrodošlice, trebate upotrijebiti naredbu “Run” ili pritisnuti kombinaciju Win + R da biste otišli na “Local Group Policy Editor”, gdje ćete otići na listu kataloga “Administrative Templates”. Prozor koji se otvori sadržat će registar mapa, među kojima trebate odabrati "Kontrolna tabla" i otići na meni "Personalizacija". Na listi naredbi koje se otvaraju morate odabrati opciju „Zabrani prikaz zaključanog ekrana“, onemogućiti zadatak naizmjenično označavanjem okvira pored stavke „Omogućeno“ i potvrđivanjem direktive tipkom „OK“. Ako ispravno onemogućite stil prijave na Windows 10, sljedeći put kada pokrenete laptop, korisniku će se odmah prikazati prozor za unos lozinke, bez prisustva preliminarnih, ometajućih grafičkih modova.
Paralelno sa onemogućavanjem pozdrava u Windows 10, operativni sistem vam omogućava da promenite grafički dizajn ekrana i da mu dodate zvukove. Da biste to učinili, u kategoriji administrativnih ili upravljačkih predložaka morat ćete odabrati odjeljak „Sistem“, a zatim ići na stavku liste kataloga pod naslovom „Prijava“, gdje će se otvoriti prozor, na listi naredbi u koju morate odabrati "Uvijek koristi prilagođenu pozadinu za prijavu", potvrdite naredbu i postavite postavke politike dobrodošlice za Windows 10. Zatim ćete morati odabrati datoteke na uređaju računara koje su poželjnije za reprodukciju grafike i zvuka i postaviti ih kao one koje proizvodi softver. Da biste provjerili rezultat, samo ponovo pokrenite PC, koristeći ovu metodu za provjeru učinkovitosti izvršenih operacija. Navedeni propisi vam omogućavaju da promijenite pozdrav na obje verzije OS 8, 10 i Windows 7.
Rezimirajući
Standardni ekran za pokretanje računara često, tokom vremena, dosadi vlasniku uređaja i izaziva neku vrstu iritacije koja utiče na kasnije performanse osobe. Vrijedi napomenuti da je takva izjava dokazana, naučna metoda, činjenica: znanstvenici su potvrdili vezu između ometajućih elemenata na ekranu kompjutera i nepovoljnog emocionalnog i psihičkog stanja osobe.
Savremena tehnološka rješenja omogućavaju vam da eliminišete ili modifikujete početni ekran računara, kako ometanjem operativnog sistema računara tako i instaliranjem aplikacija trećih strana, što omogućava korisniku bilo koje kategorije da promeni dosadnu pozadinu pokretanja na monitoru.