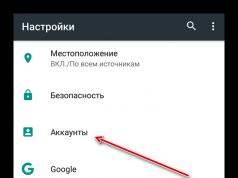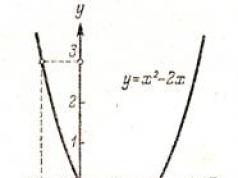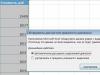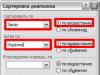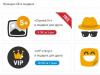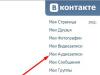Laptop, računar ili tablet sa Windows 10 može se koristiti kao Wi-Fi ruter koji distribuira internet na druge bežične uređaje. Takva softverska Wi-Fi pristupna tačka može se koristiti za organiziranje lokalne bežične mreže ili dijeljenje internetske veze (žičane ili mobilne 3G/4G veze) dostupne na Windows računaru s nekoliko uređaja (telefona, tableta i drugih uređaja). U prvim izdanjima Windows 10 bilo je moguće kreirati i upravljati takvom pristupnom tačkom samo iz komandne linije. Windows 10 1607 uveo je jednostavan grafički interfejs za kreiranje pristupne tačke - „Mobile Hotspot“.
Dakle, danas ćemo pogledati kako kreirati virtuelnu pristupnu tačku baziranu na Windows 10 bez upotrebe dodatnih programa trećih strana. Pretpostavljamo da vaš računar ima dva mrežna adaptera: žičani Ethernet adapter (povezan na mrežu provajdera preko kojeg pristupate Internetu) i bežični Wi-Fi adapter. Želimo da računar sa Wi-Fi mrežnom karticom može da ga koriste drugi uređaji kao Wi-Fi hotspot i da deli svoju internet vezu.
Savjet. Umjesto žične veze, za pristup Internetu može se koristiti 3G / 4G veza putem USB modema ili telefona.
Provjera podrške za Ad-Hoc način rada od strane upravljačkog programa Wi-Fi adaptera
Pre nego što počnete da kreirate pristupnu tačku, morate se uveriti da upravljački program vašeg Wi-FI adaptera može da radi u režimu virtuelne pristupne tačke (Ad-Hoc). Da biste to učinili, pokrenite naredbu na komandnoj liniji:
drajveri za netsh wlan show
Komandna linija će prikazati informacije o korištenom drajveru Wi-Fi adaptera i podržanim tehnologijama (više informacija o podržanim standardima Wi-Fi drajvera u članku). Dostupnost linije Hostedmrežepodržano: Da ( Podrška hostovane mreže – Da ) , označava da ovaj drajver podržava rad u režimu pristupne tačke. U suprotnom, pokušajte ažurirati verziju upravljačkog programa ili instalirati drugi Wi-FI adapter.
Mobilna pristupna tačka u Windows 10
Window 10 1607 (Creators Update) i noviji uveo je jednostavan grafički alat za distribuciju Interneta putem Wi-Fi mreže. Ova funkcija se zove " Mobilna pristupna tačka"(Mobilna pristupna tačka). Funkcija se nalazi u posebnom dijelu Opcije -> Mreža i Internet -> Mobilna pristupna tačka. Na ovoj kartici, sa samo nekoliko klikova, možete pokrenuti pristupnu tačku na svom Windows 10. Sve što trebate učiniti za ovo je da uključite prekidač “ Dozvoli korištenje moje internetske veze na drugim uređajima" Naziv nove Wi-Fi mreže i lozinka će se automatski generirati (možete ih promijeniti) i odabrati internetsku vezu kojoj ćete omogućiti pristup drugim uređajima (lista Dijeljenje internetske veze). Ako vaš računar ima samo jednu internet vezu, ona će biti odabrana automatski.

Ograničenje. Na ovaj način možda nećete moći dijeliti sve vrste veza. Na primjer, PPPoE veza se ne može distribuirati na ovaj način.
Isti prozor će prikazati listu uređaja koji su trenutno povezani na vašu pristupnu tačku. Prikazuju se naziv uređaja i MAC adresa, kao i IP adresa koja mu je dodeljena. Kao što vidite, do 8 uređaja može biti povezano na pristupnu tačku na Windows 10 istovremeno.

Uobičajene greške Windows 10 prilikom kreiranja mobilne pristupne tačke
U slučaju da se pojavi greška prilikom pokušaja kreiranja pristupne točke ‘ Nije moguće konfigurirati mobilnu pristupnu tačku. UključiWi-Fi“, pokušajte ažurirati upravljački program vašeg Wi-Fi adaptera i/ili ukloniti Microsoft Wi-Fi Direct Virtual Adapter u skladu s (preko ovog virtuelnog adaptera se distribuira Internet). Nakon toga, ponovo pokrenite računar i pokušajte ponovo da uključite mobilnu pristupnu tačku.

Još jedna uobičajena greška je ''. Pokušajte jednostavno ponovo pokrenuti internetsku vezu.

Još jedna greška: ‘ Nije moguće postaviti mobilnu pristupnu tačku jer računar nije povezanEthernet,Wi-Fiili povezivanje na mobilnu mrežu‘. Najvjerovatnije postoje problemi sa vašom internet vezom (nema mreže). Provjerite vezu. Ova greška se pojavljuje i ako ste povezani sa svojim provajderom putem PPPoE; ovaj tip veze ne podržava mobilna pristupna tačka.

Kreirajte virtuelnu Wi-Fi mrežu iz komandne linije
Pogledajmo kako kreirati virtuelnu Wi-Fi pristupnu tačku iz komandne linije.
Recimo da želimo da kreiramo bežičnu mrežu pod nazivom Hotspot(ovo je mrežni SSID) i lozinka za povezivanje 3 i3iPass. Otvorite komandnu liniju (sa administratorskim pravima) i pokrenite sljedeću naredbu:
 Ako je sve ispravno, naredba će vratiti sljedeći tekst:
Ako je sve ispravno, naredba će vratiti sljedeći tekst:
Režim hostirane mreže je omogućen u usluzi bežične mreže.
SSID hostirane mreže je uspješno promijenjen.
Pristupna fraza ključa hostovane mreže uspješno je promijenjena.
Ova komanda će kreirati novi virtuelni Wi-FI adapter u sistemu, Microsoft Wi-Fi Direct Virtual Adapter, koji će drugi bežični uređaji koristiti kao pristupnu tačku. Sada omogućimo kreirani virtuelni adapter:

Linija Thehostedmrežepočeo(Host Network Started) označava da je softverska Wi-Fi pristupna tačka uspešno pokrenuta.
Nova bežična veza pod nazivom Hotspot.

Drugi Wi-Fi uređaji sada mogu vidjeti i povezati se na kreiranu pristupnu tačku. Unutar takve mreže uređaji mogu koristiti zajedničke dokumente i periferne uređaje, ali pristup Internetu preko takve pristupne točke još nije moguć.
Dozvolite povezanim uređajima da koriste internetsku vezu
Sada dozvolimo svim uređajima povezanim na našu virtuelnu Wi-FI pristupnu tačku da koriste žičanu mrežnu vezu za pristup internetu. Da biste to učinili, u Centru za mrežu i kontrolu kliknite na naziv mrežnog adaptera preko kojeg možete pristupiti Internetu. U našem primjeru, ovo je veza pod nazivom Ethernet.
 U prozoru statistike mrežnog adaptera kliknite na dugme Svojstva.
U prozoru statistike mrežnog adaptera kliknite na dugme Svojstva.

U prozoru sa svojstvima mrežnog adaptera morate dozvoliti opći pristup Internetu putem ove veze. Da biste to učinili, idite na karticu Dijeljenje(pristup). Označite kvadratić pored " Dopustitiostalomrežekorisnikatopovezatikrozovokompjuter'sInternetveza» (Dozvolite drugim korisnicima mreže da koriste internetsku vezu ovog računara) i na padajućoj listi izaberite naziv virtuelnog adaptera koji smo ranije kreirali.

Sačuvajte promjene. U prozoru Centar za mrežu i dijeljenje, tip mreže Hotspot će se promijeniti u Internet, što znači da ova mreža (i svi uređaji povezani na nju) sada imaju pristup internetu.

Sada svi uređaji koji se povezuju na pristupnu tačku baziranu na Windows 10 koju smo kreirali dobijaju pristup Internetu preko eksternog mrežnog interfejsa računara. Pokušajte se povezati na kreiranu pristupnu tačku sa svog telefona, tableta ili drugog laptopa.
Pogledajte trenutna podešavanja virtuelne pristupne tačke
Možete pogledati trenutna podešavanja pristupne tačke koju ste kreirali pomoću naredbe.
Netsh wlan show hostednetwork

Naredba će prikazati naziv (SSID) mreže, podržane tipove autentifikacije i enkripcije, maksimalan broj uređaja koji mogu istovremeno koristiti ovu pristupnu tačku (Maksimalni broj klijenata) i trenutni broj povezanih klijenata (Broj klijenata) .
Sljedeća naredba prikazuje različite sigurnosne postavke i ključeve za povezivanje vaše Wi-Fi pristupne tačke:
Netsh wlan show hostednetwork setting=security

Pristupna tačka na Windows 10 ne može raditi u skrivenom SSID načinu.
Moguće greške i rješenja s Wi-Fi pristupnom tačkom na Windows 10
Pitanje. Nakon ponovnog pokretanja Windowsa, Wi-Fi pristupna tačka se ne uključuje.
Odgovori. Da biste vratili bežičnu mrežu, morate pokrenuti hostovanu mrežu pomoću naredbe
netsh wlan start hostednetwork
Nema potrebe za ponovnim unosom mrežnog imena i lozinke.
Pitanje. Kada pokušavate da pokrenete hostovanu mrežu, greška „Usluga bežične automatske konfiguracije (wlansvc) ne radi. Hostovana mreža se nije mogla pokrenuti.”
Odgovori. Pokrenite uslugu WLANAutoConfig(Wlan AutoConfig Service) sa konzole services.msc ili iz komandne linije:
net start WlanSvc
i ponovo pokrenite virtuelnu pristupnu tačku
Pitanje. Prilikom pokretanja Wi-Fi mreže, greška „Hostovana mreža nije mogla biti pokrenuta. Grupa ili resurs nije u ispravnom stanju."
Odgovori. Provjerite je li vaš Wi-Fi adapter uključen. Onda otvori Menadžer uređaja, na meniju Pogled odaberite stavku Prikaži skrivene uređaje. U odjeljku mrežni adapteri pronađite MicrosoftHostedMrežaVirtuelnoAdapter i uključite ga (Engage). Ako ne pomogne, pokrenite naredbe uzastopno:
netsh wlan set hostednetwork mode=allow
Zatim ponovo kreirajte pristupnu tačku:
netsh wlan postavi hostednetwork mode=dopusti ssid=ključ za hotspot=3i3iPass
netsh wlan start hostednetwork
Pitanje. Kako mogu vidjeti status i postavke pristupne tačke?
Odgovori
netsh wlan show hostednetwork
Odgovori. Pristupnu tačku možete zaustaviti naredbom:
netsh wlan zaustavi hostednetwork
Pristupna tačka se briše (brišu se SSID i mrežna lozinka) na sledeći način:
netsh wlan set hostednetwork mode=disallow
Pitanje. Uređaj se povezao na Wi-Fi pristupnu tačku, ali internet na njemu ne radi.
odgovor: Provjerite je li vaš uređaj primio postavke DNS servera (pokušajte ručno navesti adresu Google javnog DNS servera - 8.8.8.8 u postavkama klijenta. Također pokušajte ponovo pokrenuti Internet Sharing Service (ICS) ili onemogućiti i ponovo omogućiti dijeljenje za adapter preko kojeg je vaš računar / laptop sa Windows 10 povezan na Internet.
Još nekoliko uobičajenih problema zbog kojih vaša pristupna tačka možda neće raditi na Windows 10:

Danas je Wi-Fi tehnologija veoma popularna među korisnicima World Wide Weba. Besplatne pristupne tačke bežične mreže instalirane su na aerodromima, željezničkim stanicama, kafićima i trgovačkim centrima. Ponekad je potrebno napraviti takvu mrežu u kancelariji ili kući. Ovo je relevantno ako imate nekoliko radnih uređaja - PC, laptop, pametni telefon, itd. U nastavku ćemo pogledati kako kreirati wifi pristup na laptopu sa Windows 7 za naknadnu distribuciju veze na gore navedene uređaje.
Prvo, poradimo sa komandnom linijom. Otvara se sa administratorskim pravima. Da biste to učinili, pozovite "Start" meni i unesite naredbu "cmd" u polje za pretragu. Zatim na prečici kliknite desnim tasterom miša i izaberite kolonu „Pokreni kao administrator“. Pojavljuje se prozor u koji trebate unijeti sljedeće komande: “netshwlansethostednetworkmode=allowssid=”EVRIKAK” key=”MYPASSWORD”keyusage=persistent”. Ovdje je “EVRIKAK” naziv mreže, a “MYPASSWORD” je lozinka.Nakon pritiska na “Enter” prikazuje se poruka koja označava uspješno kreiranje mreže. Sada bi trebalo da ga pokrenete. U istom prozoru pišemo naredbu “netshwlanstarthostednetwork”. To je to, prvi korak kreiranja wifi pristupne tačke je gotov, idemo dalje.








Klikom na “OK” naša kreirana mreža će biti povezana na Internet. Posao je, kao što vidite, jednostavan i može ga obaviti čak i početnik. Sretno surfanje webom!
Danas su moderni uređaji postali vrlo pristupačni i tehnološki napredni. Imaju nekoliko modula za prijenos podataka, uključujući Wi-Fi. Takav modul vam omogućava povezivanje na svjetsku mrežu, pa čak i povezivanje nekoliko modula u isto vrijeme.
Kreiranje pristupne tačke pomoću standardnih Windows alata
Ova opcija je moguća zahvaljujući standardnim Windows funkcijama. Procedura je gotovo ista, pa pogledajmo upute koristeći "sedam" kao primjer.
Kliknite na ikonu Win+R, upišite cmd u pretragu i otvorite poseban prozor u koji pažljivo ulazimo
netsh wlan set hostednetwork mode=allow ssid=”New Name” key=”New Pass” keyUsage=persistent.
Latinskim pismom unesite naziv naše mreže (umjesto New Name) i lozinku (umjesto New Pass). Na kraju potvrđujemo i čekamo poruku da je postupak uspješan. Za pokretanje koristimo tekstualnu frazu
i potvrdite ponovo.

Kao odgovor, pojavit će se tekst koji označava uspješan završetak procesa. Sada idite na Centar za mrežne veze i pronađite ikonu za povezivanje na kućnu mrežu ili “Ethernet”. Uključite kontekstni meni miša i odaberite “Svojstva”. Sada dozvoljavamo drugim korisnicima da koriste pristup Internetu odabirom nove mrežne veze “Wireless Network 2” na drugoj kartici i potvrdite klikom na “OK”.

Sada je sve spremno, idemo provjeriti rad.
*Napomene za novije verzije Windows 8, 10
Komandna linija se pokreće desnim klikom na ikonu Windows u odgovarajućoj stavci. Odaberite pokretanje u admin modu.
U mrežnim vezama, mreža koju ste kreirali prikazuje se kao “Local Area Connection* 2”. Umjesto broja 2 može biti još jedan.
Kada koristimo komandnu liniju, nakon ponovnog pokretanja laptopa treba da uradimo iste operacije. Možete olakšati svoj život tako što ćete sačuvati potrebna podešavanja za pokretanje.
Otvorite notepad i kopirajte tekstualnu frazu
netsh wlan set hostednetwork mode=allow ssid=” New Name ” key=”New Pass” keyUsage=persistent
netsh wlan start hostednetwork
i uredite ime i lozinku prema gornjim uputstvima. Sačuvajte tekstualnu datoteku i napišite “.cmd” na kraju imena.
Idite kroz Start do Startup i tamo kopirajte kreiranu datoteku.
*Napomene za novije verzije OS-a
Startup se otvara pritiskom na tipke “Win” + “R” i unosom tekstualne ljuske: Startup. Nakon toga, pritisnite “Enter”.
Također obratite pažnju na netsh wlan start hostednetwork kontrolnu naredbu - pokrenite distribuciju. Zamjena riječi start sa stop će zaustaviti distribuciju. netsh wlan set hostednetwork mode=disallow – uništi distribuciju (da biste je ponovo omogućili, morate ponovo kreirati pristupnu tačku)
Kreiranje pristupne tačke pomoću programa
Problem povezivanja je riješen potrebnim softverom. Preuzmite jedan od posebnih uslužnih programa.
Postavljanje pristupne tačke u Windows 7
— Switch Virtual Router je savršen za Windows 7. Njegova karakteristika je niska potrošnja sistemskih resursa i mogućnost konfigurisanja automatskog isključivanja računara. Ovaj program od vas traži da unesete naziv virtuelnog rutera i lozinku u posebna polja.Kada ste sve uneli, samo kliknite na “OK” i program će kreirati novu pristupnu tačku sa navedenim imenom.
Preuzmite Switch Virtual Router— https://yadi.sk/d/lfp2ynkTg3jr2


Postavljanje pristupne tačke u Windows 8
— Na istom principu radi i program sa intuitivnim interfejsom MyPublicWiFi, koji je pogodan za Windows 8. Nakon što ga instalirate, potrebno je da restartujete laptop i otvorite ga kao administrator. Na kartici Postavke aktivirajte potvrdni okvir Automatska konfiguracija HotSpota. U redove Ime mreže i Mrežni ključ unesite naziv nove veze i lozinku. Posljednji korak je odabir dozvole za Internet distribuciju i označavanje mrežne veze za distribuciju. Kliknite na “Set up and Start Hotspot”, virtuelni ruter je kreiran.
Preuzmite MyPublicWiFi - http://www.softportal.com/get-38317-mypublicwifi.html

Postavljanje pristupne tačke u Windows 10
— Virtual Router Plus je dobra alternativa prethodnim programima, lako se i brzo postavlja, i što je najvažnije, pogodan je za verzije 7,8,10 Windows-a. Da bi pristupna tačka radila, potrebno vam je njeno ime, lozinka za povezivanje i odabir standardne mrežne veze za Internet distribuciju. Program se lako minimizira i vrlo zgodno nadzire na panelu za obavijesti.
Preuzmite Virtual Router Plus - http://awesoft.ru/virtualrouter-plus.html

Razmotrili smo mnoge opcije za distribuciju putem Wi-Fi mreže. Nadam se da ćete pronaći optimalnu i najudobniju metodu za sebe, jer i ručna metoda i softverska metoda imaju svoje prednosti.
Kako kreirati WiFi pristupnu tačku koristeći Windows 7. Upute, korak po korak sa ilustracijama. Iako ljude najviše zanima pitanje kako od laptopa napraviti wifi pristupnu tačku, nije bitno da li se radi o laptopu ili običnom desktop računaru. Kreiranje wifi pristupne tačke je isto u oba slučaja.
Slični članci za druge operativne sisteme:
Kako kreirati WiFi pristupnu tačku na Windows 7
Moramo da napravimo softverski wifi ruter baziran na Windows 7 koji će na neki način primati internet i moći da distribuira ovaj internet preko wifi-a.
Šta nam treba?
- Windows 7 Basic ili noviji. Windows 7 Starter (početni) neće raditi. Preciznije, na Windows 7 Starteru morat ćete riješiti problem s usmjeravanjem pomoću programa treće strane ( za Windows 7 Starterposebna napomena na kraju članka).
- Stari wifi adapter. Na primjer, TP-Link TL-WN722NC USB wifi adapter je korišten za ovaj članak.
- Priključak za internet. Za ovaj članak je korištena GSM veza preko MTS operatera (MTS USB modem). Ali to može biti bilo koja veza - PPPoE, VPN, Dail-Up, Ethernet, WiFi.
Prvi korak je da instalirate wifi adapter, ako već nije instaliran, i provjerite da li je uključen i radi.
Nakon toga, potrebno je provjeriti da li je pokrenuta usluga “WLAN AutoConfiguration Service”. Obično je način pokretanja „Ručno“, što znači da se može zaustaviti. Ako planirate stalno koristiti kreiranu pristupnu točku, onda je bolje prebaciti ovu uslugu u "Automatski" način pokretanja.
Takođe morate da proverite da li usluga deljenja internet veze (ICS) takođe ima režim automatskog pokretanja.
Ove provjere se vrše preko "Kontrolna tabla - Administracija - Usluge".
Nakon toga, potrebno je da otvorite Windows konzolu (cmd.exe) sa administratorskim pravima. To se može uraditi preko menija "Start - Programi - Pribor - Komandna linija", zatim desnim klikom i "Pokreni kao administrator".
U konzoli otkucajte i izvršite naredbu:
netsh wlan set hostednetwork mode=allow ssid="winap" key="123456789" keyusage=persistent.
Umjesto winap I 123456789 unesite ime svoje pristupne tačke i lozinku:
Bilješka. Bitan! Lozinka mora biti duga najmanje 8 znakova, ovo je uslov za tip sigurnosti WPA2 koji se koristi u Windowsu prilikom kreiranja pristupne tačke. Bolje je da ne koristite ćirilično pismo u lozinki. Velika slova su važna - A I A Ovo su različiti simboli!
Zatim provjerite da li je uspostavljena veza za pristupnu tačku. Otvorite "Start - Run - ncpa.cpl" i nakon otvaranja prozora "Mrežne veze", u ovom prozoru pronađite bežičnu vezu za koju fizički adapter nije naveden:

Kliknite desnim tasterom miša, zatim "Properties" i pogledajte tamo - trebalo bi da bude "MicroSoft Virtual Miniport Adapter":

Istovremeno, možete ukloniti nepotrebne veze i protokole.
Odmah preimenujte ovu vezu u ncpa.cpl - na primjer, u “winAP”:

Zatim, ovdje, u ncpa.cpl, trebate podijeliti (omogućiti Windows ICS) internetsku vezu. Odaberite ovu vezu, desni gumb - “Svojstva”, kartica “Pristup”. Omogućite ICS i odredite vezu na koju će se distribuirati internet - na wifi konekciju pristupne tačke ("winAP"):

Sada se trebate povezati na Internet. Ili se ponovo povežite ako je veza prethodno uspostavljena.
Nakon toga unesite i izvršite naredbu u konzoli:
netsh wlan start hostednetwork.
To je to, pristupna tačka bi već trebala raditi. Sada možete povezati klijenta na ovu pristupnu tačku (ova ilustracija je sa klijentovog računara):

Kako povezati WiFi klijenta na:
- Laptop (ili računar) pod Windowsom - Podešavanje WiFi-a u Windows 7.
- Laptop (ili računar) koji koristi Linux - Laptop (ili računar) koji koristi Ubuntu.
Klijent povezan:

Na računaru na kojem je pokrenuta pristupna tačka, možete provjeriti njen status. Da biste to učinili, unesite naredbu u konzolu:
netsh wlan show hostednetwork

Vidi se da je jedan klijent povezan.
Zaustavljanje pristupne tačke naredbom netsh wlan zaustavi hostednetwork
Potpuno uništenje pristupne tačke naredbom netsh wlan set hostednetwork mode=disallow
Ako želite da se pristupna tačka automatski uključuje kada se Windows pokrene, tada je potrebno dodati naredbu start u automatsko pokretanje. Radi se o timu netsh wlan start hostednetwork. Naredba se može napisati u cmd skriptu; morate navesti “Pokreni kao administrator” u svojstvima ove skripte. Zatim uključite skriptu u autorun.
Neophodno je da se veza sa Internetom uspostavi i kada se Windows pokrene. U suprotnom ćete imati pristupnu tačku, ali preko nje neće biti interneta.
Naravno, ovo je vrlo jednostavna pristupna tačka. Ali sve je pri ruci. Nisu potrebni programi trećih strana. Samo Windows 7. I sve se može konfigurisati za nekoliko minuta. Da, postoje programi kao što su Connectify i Virtual Router. Međutim, morate shvatiti da oni rade samo posao koji obavljaju dvije komande u Windows konzoli. Ovo su samo dodaci za funkcionalnost Windows 7. Lakše je napisati dvije komande u konzolu nego preuzeti i instalirati neke gadgete.
Neki bi mogli reći da ova opcija nema mnogo mogućnosti koje bi pristupna tačka trebala imati. Pa da, to je istina. Samo ovo je opcija kada trebate napraviti wifi ruter vrlo brzo i bez problema. A Windows 7 pruža upravo takvu priliku - uz minimalno kretanje tijela, što se zove "na koljenu", za stvaranje pristupne točke.
A ako su vaše potrebe šire i dublje, ako vam je potrebna pristupna točka za svaki dan, ili u složenim konfiguracijama, onda ne morate koristiti Windows, već kupiti pristojan, ili čak dobar WiFi ruter. Pristojan WiFi ruter sada košta manje od hiljadu rubalja. I u takvoj situaciji, oblikovati dizajn na bazi kompjutera i Windowsa je nekako apsurdno.
Druga je stvar da li vam treba pristupna tačka jednom mjesečno, na dan ili na par dana. Ili na poslovnom putu. Ili na odmoru. Tu nam Windows pomaže. Internet možete brzo distribuirati putem WiFi-a sa laptopa na tablet, pametni telefon ili drugi laptop.
Ali ako postoji potreba da se napravi stalna pristupna tačka na računaru, onda je bolje to učiniti pod Linuxom. Ovako je to zapravo implementirano u WiFi ruterima. Na primjer, kao u ovom članku - Pristupna tačka na Ubuntu.
Hotspot na Windows 7 ne radi
Nema potrebe da se psujete u Microsoft, u Windows - općenito, tražite krivce sa strane. Problem u takvim slučajevima Uvijek na vlastitom računaru (ili laptopu). To može biti:
- Upravljački programi za WiFi adapter na kojem kreirate pristupnu tačku.
- Sam WiFi adapter.
- Uradio si nešto pogrešno.
- Svi "lijevi" servisi ili drajveri/programi koji koriste WiFi adapter ili USB port (ako je vaš adapter povezan preko USB-a).
- Imate Windows 7 Starter.
- Jedna od potrebnih usluga je zaustavljena, na primjer, pogledajte članak „Zaustavlja se usluga rutiranja i daljinskog pristupa Windows 7“.
Na primjer, tokom pokretanja Windowsa, upravljački program WiFi adaptera može staviti adapter u stanje pripravnosti. I kada Windows pokrene uslugu hostednetwork adapter se ne budi.
Uz normalan WiFi adapter i ako niste zabrljali svoj Windows sa pogrešnim programima i drajverima, sve će raditi u redu.
Općenito, uvijek tražite izvor problema na svom računaru.
Zaštita WiFi mreže
Pristupna tačka na Windows 7 Starter (početna)
Microsoft je uradio nešto čudno s tim. ICS je blokiran na njemu, ali možete kreirati pristupnu tačku kao takvu. Paradoks. Zašto vam treba mehanizam hostednetwork ako nema rutiranja? Bilo kako bilo, možete napraviti wifi pristupnu tačku na Windows 7 Starter. Vi samo trebate pronaći program s kojim ćete izvršiti rutiranje između interneta i winAP interfejsa. Ovdje postoji mnogo opcija, na primjer možete koristiti proxy server, npr 3proxy.
Ivan Suhov, 2013, 2014
Danas, Wi-Fi bežične mreže podržava veliki broj uređaja, od ručnih satova do televizora. Obično takvi uređaji koriste Wi-Fi ruter. Ali, ako nemate takav ruter, onda se možete snaći sa običnim laptopom ili računarom sa Wi-Fi adapterom. U ovom članku ćete naučiti kako da kreirate Wi-Fi pristupnu tačku na računaru ili laptopu koji koristi Windows 7 ili Windows 10.
Kreiranje Wi-Fi pristupne tačke na Windows 7
Prvo, pogledajmo složeniji način stvaranja Wi-Fi pristupne točke. Ova metoda se zasniva na korištenju komandne linije, tako da savršeno radi i u Windows 7 iu Windowsu 10. Iako je u slučaju Windows 10 bolje koristiti drugu metodu, koja je opisana na kraju članka.
Dakle, da biste kreirali Wi-Fi pristupnu tačku na Windows 7 računaru, potrebno je da otvorite komandnu liniju sa administratorskim pravima. Da biste to učinili, otvorite izbornik "Start", unesite frazu "Command Prompt" u pretragu, kliknite desnim tasterom miša na pronađeni program i odaberite "Pokreni kao administrator". Ovo je ipak najjednostavnija opcija.
Kada se pokrene komandna linija, možete započeti kreiranje Wi-Fi pristupne tačke. Da biste to učinili potrebno je da pokrenete sljedeću naredbu:
Netsh wlan set hostednetwork mode=allow ssid="wifi_name" key="wifi_password" keyUsage=persistent
Imajte na umu da ova komanda sadrži parametre “wifi_name” i “wifi_password”. Ovo je naziv Wi-Fi pristupne tačke koju treba kreirati i lozinka za povezivanje sa njom. Da biste kreirali sigurnu pristupnu tačku, bolje je promijeniti ove parametre.
Nakon pokretanja gornje naredbe, na komandnoj liniji bi se trebala pojaviti poruka za omogućavanje hostovanog mrežnog načina i promjenu SSID-a i šifre.

Sada morate pokrenuti naredbu koja će pokrenuti samo prethodno kreiranu Wi-Fi pristupnu tačku:
Netsh wlan pokrenite hostednetwork
Nakon što pokrenete ovu naredbu, trebali biste dobiti poruku "Hostovana mreža radi." Ako dobijete poruku „Hostovana mreža nije mogla da se pokrene“, onda imate problema sa svojim Wi-Fi adapterom. Možda je onemogućen ili ne radi zbog problema s upravljačkim programom. Riješite problem s Wi-Fi adapterom i ponovo pokrenite naredbu “netsh wlan start hostednetwork”.

U ovoj fazi, Wi-Fi pristupna tačka je već kreirana i radi. Možete se čak i povezati na njega, ali neće biti pristupa internetu. Da biste omogućili Internet distribuciju, potrebno je da otvorite prozor “Mrežne veze”. Da biste to učinili, možete pritisnuti Windows-R i pokrenuti naredbu “ncpa.cpl”.

U prozoru “Mrežne veze” morate pronaći vezu preko koje se povezujete sa svojim internet provajderom. Kliknite desnim tasterom miša na ovu vezu i idite na "Svojstva".

Zatim morate otići na karticu "Pristup" i tamo omogućiti funkciju "Dozvoli drugim korisnicima mreže da koriste internetsku vezu ovog računala". Također ovdje trebate otvoriti padajuću listu i odabrati Wi-Fi vezu koja je ranije stvorena izvršavanjem naredbi. Na slici ispod ova veza se zove „Local Area Connection 13“, ali u vašem slučaju ime će biti drugačije.

Ovim je dovršeno kreiranje Wi-Fi pristupne tačke na Windows 7. Zatvorite prozor pomoću dugmeta „Ok“ i proverite kako funkcioniše Wi-Fi. Da biste se povezali na kreiranu pristupnu tačku, koristite lozinku koju ste ranije naveli.
Treba napomenuti da se naredba “netsh wlan start hostednetwork” mora izvršiti nakon svakog pokretanja Windows 7. Da biste zaustavili pristupnu tačku, koristite naredbu “netsh wlan stop hostednetwork”.
Kreiranje Wi-Fi pristupne tačke na Windows 10
Ako imate Windows 10, onda imate sreće; u ovom operativnom sistemu proces kreiranja Wi-Fi pristupne tačke je znatno pojednostavljen. Ovdje ne morate izvršavati nikakve naredbe, sve se radi u par klikova mišem.
Dakle, da biste kreirali Wi-Fi pristupnu tačku na Windows 10 računaru, morate otvoriti prozor postavki. Da biste to učinili, možete otvoriti Start meni i kliknuti na ikonu zupčanika. Takođe možete kliknuti desnim tasterom miša na dugme “Start” i izabrati “Opcije” iz menija koji se pojavi.

U prozoru "Postavke" odmah idite na odjeljak "Mreža i Internet".

Zatim otvaramo pododjeljak "Mobilna pristupna tačka". Ovdje na samom vrhu prozora bit će dostupna funkcija „Mobilna pristupna tačka“. Omogućite ovu funkciju i Wi-Fi pristupna tačka će se automatski kreirati.

Odmah ispod možete odabrati vezu koja će se dijeliti preko Wi-Fi pristupne tačke, kao i pogledati ili promijeniti naziv pristupne točke i lozinku.