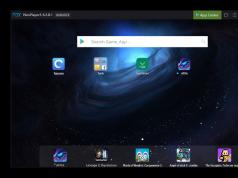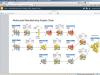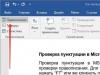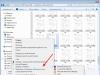Budući da većina verzija Windowsa ne uključuje metodu za zaštitu vaših datoteka i mapa lozinkom, ova stranica pruža korake za šifriranje vaših datoteka i mapa. Da biste lozinkom zaštitili svoje datoteke i fascikle na Windows-u, morate koristiti program treće strane.
Savjet. Prije zaštite bilo kojeg dokumenta lozinkom, možete napraviti sigurnosnu kopiju svojih datoteka i mapa zaštićenih lozinkom u slučaju da zaboravite lozinku u budućnosti.
Korisnici Microsoft Windows Vista, 7, 8 i 10
Nažalost, Windows Vista, Windows 7, Windows 8 i Windows 10 ne pružaju nikakve funkcije za zaštitu lozinki datoteka ili fascikli. Da biste to učinili, morate koristiti program treće strane.
Ako želite šifrirati datoteku ili mapu, to možete učiniti slijedeći ove korake:
Bilješka. Ako opcija Šifriranje sadržaja radi zaštite podataka nije odabrana ili prikazana ili je uopće ne vidite, vjerovatno imate Home izdanje Windowsa koje ne podržava ovu funkciju. Takođe je moguće da čvrsti disk na kojem se nalaze datoteke nije formatiran kao NTFS, jer je to uslov za funkciju šifrovanja.
Korisnici Microsoft Windows XP Professional
Sledeći koraci za šifrovanje datoteka u operativnom sistemu Windows XP Professional primenjuju se na korisnike koji koriste računar sa dva ili više naloga. Ako koristite jedan nalog, pogledajte Drugi sigurnosni odjeljci.
- Svojstva" .
- Na kartici Opšte kliknite na dugme Osim toga" .
- Označite okvir " Šifrirajte sadržaj za zaštitu podataka ».
- kliknite na " Prijavite se", i onda " UREDU" .
Bilješka. Kada šifrirate fasciklu u operativnom sistemu Windows XP Pro, od vas se neće tražiti lozinka. Međutim, drugi korisnički nalozi na vašem računaru neće imati pristup datotekama koje se nalaze u šifrovanoj fascikli.
Šifriranje sadržaja za zaštićene podatke je zasivljeno
Prikaži "Šifriranje" u kontekstualnom meniju
Nova verzija TweakUI vam takođe omogućava da prikažete opciju Šifrovanje u kontekstualnom meniju. Da biste to učinili, slijedite ove korake:
- Otvorite TweakUI .
- U prozoru TweakUI odaberite " dirigent" .
- Na desnoj strani prozora, pod Postavke, pronađite " Prikaži" u kontekstualnom meniju i označite polje. Ovaj parametar bi trebao biti ispod "Shortcut to Prefix" za nove prečice i više. Prikaži "Prikaži računare radne grupe" u NetPlaces .
Korisnici Microsoft Windows XP Home
- Odaberite datoteku ili mapu koju želite šifrirati.
- Desnom tipkom miša kliknite datoteku ili mapu i odaberite " Svojstva" .
- Idi Kartica za dijeljenje .
- Označite polje Neka ovaj folder bude privatan .
- kliknite na " Prijavite se", i onda " UREDU" .
Učinite ovaj privatni folder nedostupnim
Da bi ova opcija radila na Microsoft Windows XP Home Edition, morate ispuniti sljedeće zahtjeve.
- Čvrsti disk mora biti formatiran sa NTFS, a ne sa FAT32 sistemom datoteka.
- Fascikla koju pokušavate šifrirati je vaš lični folder. Na primjer, ako se zovete Bean, trebali biste šifrirati sljedeći folder ili folder unutar njega: C:\Documents and Settings\Bob\
Druga rješenja za zaštitu vaših datoteka i mapa na Windows-u
Fajlovi i folderi se ne koriste često. Jednostavan način za zaštitu datoteka lozinkom je kreiranje arhive datoteka pomoću alata za kompresiju. Kada se arhiva kreira, možete šifrirati sadržaj tako što ćete navesti lozinku.
Korisnici Windows ME i Windows XP- Windows ME i Windows XP dolaze sa sopstvenim uslužnim programom za kompresiju. Ovaj uslužni program se također može koristiti za komprimiranje i zaštitu datoteka lozinkom.
Korisnici Windows Vista i Windows 7- Windows Vista i Windows 7 takođe uključuju uslužni program za kompresiju. Međutim, zaštita lozinkom za komprimirane datoteke nije moguća bez korištenja programa treće strane.
Savjet. Kada je datoteka komprimirana, korisnici i dalje mogu vidjeti listu datoteka u komprimiranoj datoteci. Ako želite da i nazivi vaših datoteka i sadržaj budu skriveni, premjestite sve svoje datoteke u jednu mapu i lozinka će zaštititi tu mapu.
Fajlovi i fascikle koje se često koriste ili kojima se pristupa
Ako trebate zaštititi lozinkom ili šifrirati podatke koje često koristite, morate instalirati program treće strane koji vam omogućava da zaštitite svoje datoteke i mape. Ispod su neka besplatna i komercijalna rješenja.
- 7-Zip je besplatni uslužni program za raspakivanje datoteka i mapa, koji također uključuje mogućnost zaštite lozinki za šifrirane datoteke i mape.
- AxCrypt je odličan besplatni uslužni program za šifriranje koji korisnicima omogućava šifriranje svih datoteka u mapi i sprječavanje pregleda tih datoteka osim ako je lozinka (lozinka) poznata.
- Folder Guard je komercijalna verzija softvera za zaštitu lozinkom koji vam omogućava da zaštitite datoteke, mape i druge Windows resurse pomoću lozinki.
- Zaštićeni folder- za malu naknadu, ovo je odličan program koji vam omogućava da zaštitite svoje lozinke.
Stvari koje treba zapamtiti prilikom šifriranja ili zaštite datoteka i mapa lozinkom
- Ne postoji takva stvar kao 100% siguran fajl. Postoji mnogo alata, uslužnih programa i uputstava o tome kako razbiti enkripciju i lozinke na datotekama. Međutim, gore navedene sigurnosne metode će zaštititi vaše datoteke od većine korisnika koji bi ih mogli naići. Ako radite sa zaista osjetljivim podacima, nudimo komercijalni proizvod za zaštitu vaših datoteka i podataka.
- Iako je datoteka ili mapa možda zaštićena lozinkom, ipak se može izbrisati (osim ako program podržava mogućnost zaštite datoteka od brisanja). Uvijek zapamtite da napravite sigurnosnu kopiju svih vaših datoteka, čak i onih zaštićenih lozinkama.
- Ako zaboravite svoju lozinku, osim ako niste voljni odvojiti vrijeme da je razbijete ili platite nekom drugom da razbije lozinku, svi podaci u datoteci ili folderu će biti izgubljeni. Stoga je važno napraviti sigurnosnu kopiju datoteka ili foldera zaštićenih lozinkom, za svaki slučaj.
Programi za postavljanje lozinke za folder
Easy File Locker
Easy File Locker je besplatan XOSLAB uslužni program. Korisnici dodaju datoteke i fascikle koje žele zaštititi na listu koristeći " Dodaj fajl" i gledanje kroz njihov sistem.
Postavke kao što su vidljivost i pristup mogu se mijenjati u hodu iz čistog korisničkog interfejsa alata - ovo je posebno korisno ako imate mnogo datoteka ili foldera na vašem sistemu koje treba zaštititi.
Privacyroot
Razvijen od strane PrivacyRoot, Secret Disk radi stvaranjem virtuelne disk jedinice koja može biti zaštićena lozinkom ili jednostavno nevidljiva znatiželjnim očima.
SecretFolder
Umjesto primjene zaštite lozinkom na pojedinačne datoteke, SecretFolder ih jednostavno čini nevidljivima ako se korisnik ne može prijaviti u aplikaciju koristeći navedenu lozinku.
Ovo je dobro rješenje ako skrivate rođendanski poklon ili lični dnevnik, ali nije dovoljno strogo da vodite evidenciju o zaista važnim stvarima. Smatrajte da se ovaj alat najbolje koristi za privatnost na zajedničkom računaru, a ne za sigurnost.
Moj zamak
My Lockbox je alat koji najbolje funkcionira kada korisnik namjerava pohraniti sav svoj sadržaj zaštićen lozinkom na jednom mjestu. Umjesto odabira i odabira pojedinačnih datoteka i mapa koje treba zaštititi, uslužni program dodjeljuje jednu specifičnu mapu kao "bravu" gdje će biti pohranjen osjetljivi sadržaj, slično procesu zaključavanja mape na početku ovog članka.
Ovo je odlična alternativa ručnom podnošenju za sve koji nemaju povjerenja da urade ovu proceduru. Međutim, njegov fokus na jednu mapu, za razliku od fleksibilnosti nečega poput Easy File Lockera, čini ga manje korisnim u radnom okruženju. Takođe, po ceni od 29,95 dolara, profesionalno izdanje ne nudi veliku vrednost za novac.
Pozdrav dragi čitaoci, ponekad se postavlja pitanje kako staviti lozinku u folder. U ovom članku ću vam pokazati kako to učiniti brzo i jednostavno, a što je najvažnije besplatno, koristeći 2 jednostavna programa koji stavljaju lozinku na mapu i sprječavaju njeno brisanje. Ažurirao sam članak, sada sve sigurno radi i svježe!
Kako staviti lozinku na folder Windows 7, 8, 10?
1 Program za zaštitu lozinkom
Instaliramo ga, rusifikacija je uključena u komplet, također ga instaliramo. Možete postaviti lozinku za fasciklu ili u programu ili klikom na bilo koju fasciklu. U programu kliknite jednostavno blokirajte.

Odaberite folder za blokiranje.

Postavite lozinku za folder.

Svi folderi su zaključani.

Da biste ga otključali, morate učiniti iste korake.

Unesite lozinku za folder.

Kliknite na otključaj i uklonit ćete lozinku iz mape. Također možete blokirati folder bez ulaska u program. Kliknite desnim tasterom miša na njega i izaberite USB Protect Password.

A unošenjem lozinke pristup folderu će biti blokiran. Ako pokušate da uđete u fasciklu, pojaviće se sledeća greška.

2 Program zaštićene mape
Tokom instalacije, od vas će se tražiti da unesete lozinku za program (password i hint). Radimo to radi sigurnosti. Kliknite na Opcije da postavite jezik na ruski.

Idite na korisnički interfejs i izaberite ruski jezik.

Također možete poništiti izbor u polju za skrivanje foldera. Želimo samo da na njega stavimo lozinku, a ne da je sakrijemo.


Pozdrav svim čitaocima bloga. Ako većinu svog posla obavljate na računaru na kojem ne radite samo vi, onda je u nekim slučajevima bolje zaštititi lične podatke od neželjenog pregleda.
Kako staviti lozinku u folder ili datoteka je tema našeg današnjeg članka. Nažalost, Windows programeri nisu se pobrinuli za tako jednostavnu funkciju kao što je mogućnost postavljanja lozinke za pristup podacima. Maksimalno što vam mogu ponuditi je ograničenje pristupa podacima određenim korisnicima. Ali pošto smo navikli da za računarom radimo preko jednog korisnika, ova metoda nam neće dati ništa. Kako staviti lozinku na folder?
2 Stavite lozinku u folder 2. metod
Preuzmite program Zaštita lozinkom.
Kako postaviti lozinku na folder koristeći - Zaštita lozinkom. Raspakujte arhivu i pokrenite program. Ovo je prenosiva verzija, tako da nije potrebna instalacija.
Raspakujte jedan od arhiva 600kb. Idite u raspakovani folder i pokrenite program Zaštita lozinkom Pred nama će se otvoriti sljedeći prozor:

Kliknite zaključati foldere. I sa liste izaberite onaj za koji želite da postavite lozinku.

Unesite istu lozinku dvaput i po želji ostavite savjet u slučaju da zaboravite lozinku.

Sve lozinke su postavljene. Sada, kada pristupate fascikli, moraćete da unesete lozinku. Na ovaj način možete postaviti lozinke za sve foldere. Pa, da biste sakrili datoteke od znatiželjnih očiju, stavite ih u mapu sa lozinkom.
3 Lozinka foldera - 3. metod
Postavljamo lozinku pomoću popularnog programa za arhiviranje WinRar. Budući da mnogi podaci imaju instaliran arhiver, neću dati link do programa. Ako iznenada nemate ovaj program, samo unesite preuzimanje u bilo koju tražilicu WinRar i preuzmite program sa prvog linka.
Na taj način stavljamo lozinku na arhivu u koju možete zajedno pohranjivati datoteke i druge podatke. Dodavanje podataka u arhivu

Otvoriće se prozor za kreiranje arhive.

Idite na naprednu karticu i kliknite Postavite lozinku. Otvoriće se prozor za postavljanje lozinke.
Unesite lozinku dvaput. Ne zaboravite označiti kućicu - Šifrirajte nazive datoteka i pritisnite uredu.
Pravimo arhivu. Sada, da biste otvorili kreiranu arhivu, morat ćete unijeti lozinku.
Jedan od pobjednika takmičenje u križaljci vodi vlastiti blog novčanice — Preporučujem da ga pogledate 😉
Pa, to je sve, sada znate kako staviti lozinku u mapu ili je sakriti. Sretan praznik svima. Sretno!
Nažalost, Windows ne pruža mogućnost zaštite fascikle lozinkom. U mnogim slučajevima, fascikla sa lozinkom bi pomogla u zaštiti važnih podataka od stranaca bez ikakvih problema. Razgovarat ću o tome kako to implementirati na laptop ili računar u ovom članku. Uputstva su prikladna za sisteme sa Windows 7, 8 i 10
Govorit ćemo o besplatnim programima i njihovim plaćenim analozima, kao i o nekim drugim metodama ( bez pomoćnih programa treće strane) pomoću koje možete zaštititi fascikle i vrijedne podatke u njima lozinkom.
Besplatni uslužni programi i programi za postavljanje lozinke za mapu
Malo je takvih programa, ali postoje oni koji vam lako mogu pomoći da stavite lozinku u mapu. Napravit ću mini recenziju onih najvrednijih, a vi ćete sami odabrati koji je najbolji za vas. Trebali bi biti kompatibilni s popularnim verzijama Windows OS-a. Svi linkovi će odmah biti navedeni u članku.
Važno je znati da za takve svrhe nije potrebno instalirati više od 1 programa. Mogu se međusobno sukobiti.
Anvide Seal Folder
Vjerojatno najpopularniji besplatni program koji vam omogućava da kreirate fasciklu sa lozinkom. Postoji podrška za ruski jezik. Preuzmite arhivu i pokrenite je. Dodajte na listu 1 ili više foldera koje je potrebno zaštititi lozinkom. Samo ih prevucite u radni prozor. Zatvorite pristup iz menija ( ili pritisnite F5). Uradite ovo za sve potrebne datoteke.
Postavke vam omogućavaju ne samo šifriranje fascikle lozinkom, već i podataka pohranjenih u njemu ( naziv, veličina datoteke). Svi neuspješni pokušaji autorizacije se pamte i prikazuju ako su ispravno uneseni.

Preostale karakteristike možete lako provjeriti sami. Autor programa uvijek pomaže ako se pojave problemi.
WinMend fascikla je skrivena
Program sa vrlo atraktivnim interfejsom koji vam omogućava da pristupite fasciklama pomoću lozinke. Postoji ruska lokalizacija ( nakon instalacije i pokretanja). Preuzmite i koristite besplatno.

Samo nekoliko kontrolnih dugmadi. Osim šeme boja i jezika, nema podešavanja. Prevucite fasciklu u prozor i ona će automatski postati skrivena. Može se pristupiti samo iz programa.

Nedostaci uključuju nedostatak enkripcije bez skrivanja foldera.
SecretFolder
Jednako jednostavan program na engleskom, ali ima vrlo prijateljski interfejs koji čak i neiskusan korisnik može razumjeti. Preuzmite ga i instalirajte. Unesite lozinku pri prvom startu. Bit će potrebno unijeti program u kojem će se nalaziti zaštićeni folderi.
Ova lozinka je takođe potrebna prilikom brisanja ( Za pouzdanost možete koristiti oporavak putem adrese e-pošte).

Jednom u radnom prozoru, potrebno je samo povući mapu u nju mišem ili je odabrati u direktoriju kroz meni ( Dodati). Obratite pažnju na status. Brava - zaštićena. Otključavanje - nema zaštite. Da biste ponovo dobili pristup datotekama, morat ćete ući u program i otključati direktorij odavde. Prozor ispod prikazuje upute koje najvjerovatnije neće biti korisne.

Ovim jednostavnim koracima možete pouzdano blokirati neovlašteni pristup fascikli s vrijednim datotekama.
DirLock
Program koji je najlakši za korištenje, instaliranjem možete zaštititi folder odmah iz kontekstnog menija Windows Explorer ( pojaviće se nova linija za zaključavanje/otključavanje). U tome nema ničeg suvišnog. Preuzmite ga i zaključajte folder unošenjem lozinke 2 puta. Ovo se mora učiniti svaki put nakon pregleda zaštićenih datoteka.

Sve zaštićene fascikle su prikazane u glavnom prozoru programa. Odavde se također mogu otključati.

Pogodno i sigurno rješenje.
Plaćeni programi za zaštitu foldera
Ako besplatne opcije nisu prikladne, možete koristiti one koje se plaćaju. Naravno da su kvalitetnije i funkcionalnije, ali za to morate platiti. Ja ću razmotriti najbolje programe po mom mišljenju, a vi odlučite koji je najbolji za vas.
Folder Guard
Ovaj program ima besplatan probni period od 30 dana. Ruski jezik je dostupan. Odmah nakon instalacije, od vas će se tražiti da unesete lozinku za ulazak u program. Da biste postavili lozinku za fasciklu, samo je prevucite u prozor. Svaki korak podešavanja je detaljno opisan i ne bi trebalo nastati poteškoće. Preuzmite ga i instalirajte.

Možete jednostavno sakriti fasciklu, uobičajenu i mrežnu, ili možete postaviti lozinku. Moguće je ograničiti pristup različitim korisnicima. Postoji funkcija hitnog oporavka u slučaju zaboravljanja lozinke.

Postoji čak i zaštita u sigurnom načinu rada. Program se skriva pomoću atributa “Hidden”. Podržano je pozivanje prečicama. Sve se može fino podesiti prema vašim potrebama. Od minusa bih napomenuo da je sertifikat na engleskom jeziku.

Općenito, vrlo je zgodan za korištenje; osim postavljanja lozinke, postoji mnogo različitih opcija. Oni zaista mogu biti korisni u raznim situacijama.
IObit zaštićena fascikla
Najjednostavniji od svih plaćenih programa za zaštitu mapa na vašem maternjem jeziku ( izbor u podešavanjima). 20 probnih vožnji. Podržava sve trenutne verzije Windows-a. Sa donje slike možete vidjeti da neće uzrokovati poteškoće u korištenju.

Postoji nekoliko dodatnih opcija u opcijama. Ovaj program mi se dopao više od svih ostalih. Povoljno, brzo, sigurno i nema ništa suvišno. Preuzmite ga i isprobajte sami.
My Lockbox
Još jedan program ruskog programera koji će vam omogućiti da lako zaštitite svoje važne podatke. U njemu nema zvona i zviždaljki. Prilikom prvog pokretanja, od vas će se tražiti da unesete lozinku. Pristup svim folderima će se otvoriti nakon ulaska u njega. Postoji usluga oporavka putem e-pošte ( nije potrebno). Preuzmite i testirajte.

Interfejs ima samo nekoliko glavnih dugmadi. Moguće je postaviti filter za pouzdane procese. Mnogo tema. Funkcionalnost je slična ostalim programima.
- Instaliraj—dodaje zaštitu fascikli.
- Obriši - briše.

Moguće je besplatno koristiti sa samo 1 folderom. Plaćena verzija uklanja ovo ograničenje i dodaje korisničku podršku.
Zaključavanje foldera lozinkom unutar arhive

Možete šifrirati svoj virtuelni hard disk ili fleš diskove. Ako zaboravite lozinku, biće gotovo nemoguće povratiti vaše podatke. Pouzdan način zaštite koristeći Windows bez programa trećih strana.
Microsoft skripta za postavljanje lozinke za folder
Nepouzdana metoda, čija se zaštita vrlo lako može zaobići jednostavnim uključivanjem prikaza skrivenih Windows sistemskih datoteka. Međutim, to je slučaj iu ovom članku, jer se inače mapi pristupa pomoću lozinke koja je prethodno postavljena. Prednost ove metode je u tome što ne morate preuzimati aplikacije trećih strana.
Šta drugo možete učiniti
U Windowsu, iako ne postoji ugrađena funkcija za postavljanje lozinki za mape, možete proći jednostavnim kreiranjem drugog korisnika i postavljanjem lozinke za račun. Osim toga, ograničite prava. Prilično jednostavan i efikasan metod zaštite podataka. Međutim, i iskusan korisnik se može nositi s tim.
Također bih preporučio da ga šifrirate. To se može učiniti pomoću istog uslužnog programa Bitlocker ili sličnih. Ovdje postoji i nedostatak u tome što se odjeljak može jednostavno izbrisati i podaci će biti izgubljeni.
Od svega navedenog, najpouzdaniji način zaštite mape je šifriranje. Ali ovdje, ako zaboravite lozinku, sami gubite pristup podacima. Dodajem fasciklu u arhivu i šifrujem je. Mislim da je ovo mnogo praktičnije i sigurnije od svega ostalog. Sve zavisi od toga ko treba da sakrije informacije. Ne postoji 100% zaštita od svih.
Nadam se da ste pronašli rješenje za svoj problem. Odgovoriću na sva pitanja u komentarima.
Koju metodu ste koristili?
U nekim slučajevima, korisnik će možda morati postaviti lozinku za particiju ili datoteku bez blokiranja pristupa cijelom sistemu. Kako staviti lozinku na folder? Problem se može riješiti pomoću standardnih alata operativnog sistema ili eksternog softvera.
Čemu služe lozinke?
Najčešće je potrebna posebna zaštita mape u sljedećim slučajevima:
- Dijeljenje uređaja. U ovom slučaju korisnici žele da zaštite lične podatke (fotografije, video zapise, dokumente) od pregleda i kopiranja.
- Zabrana instalacije. Blokiranjem pristupa sistemskim datotekama, administrator može ograničiti instalaciju novih aplikacija i korištenje starih.
- Zaštita od modifikacije fajla. Zatvaranjem pristupa mrežnom folderu, na primjer, na kraju radnog dana, možete biti sigurni da niko neće dodati ništa nepotrebno u gotov izvještaj.
Nažalost, uprkos odličnoj zaštiti k3CfJyNY$3pZRj ili *q3y#GwuZvTpd@, prosječan korisnik nikada ne bi koristio nešto poput ovoga.
Osnovna pravila za stvaranje sigurnog izgleda ovako:
- koristiti najmanje šest znakova;
- uključivanje brojeva, razmaka i specijalnih znakova će otežati napadačima grubu silu;
- ne koristite najčešće korištene riječi, imena ili lične podatke;
- ne koristite jednu lozinku za nekoliko važnih usluga;
- Nemojte koristiti prečice na tastaturi kao što je qwerty kao lozinku.
Važno je da lozinke za ključne usluge (glavna pošta, webmoney račun, radni CMS) budu jedinstvene i da se ne ponavljaju. Razmislite koliko vam je važan sadržaj pohrane. Ako postoje smiješne slike s interneta, uobičajeni zxcvbn će biti dovoljan. Spremate li rezultate višegodišnjeg istraživanja u fasciklu zaštićenu lozinkom? Pokušajte zapamtiti desetocifreni skup znakova i ne zaboravite jednom sedmično ažurirati svoju sigurnosnu kopiju na fleš disku zaštićenom lozinkom.
Da biste brzo smislili i zapamtili složene lozinke, možete koristiti vlastite algoritme, na primjer, dodavanjem prefiksa ili postfiksa imenu usluge. Ako sve vaše lozinke počinju sa 232Kj i završavaju sa 16A, onda će lozinka za Gmail izgledati kao 232Kjgmail16A. Sigurnost se lako može ugroziti gubljenjem dvije ili tri lozinke, tako da je ova jednostavna metoda prikladna samo za zadatke male vrijednosti.
Kako zaštititi fasciklu na računaru ili laptopu sa Windows 10, 8, 7, XP
Za računare koji koriste Windows, ugrađeni BitLocker softver je odgovoran za šifrovanje. Strogo govoreći, ne štiti određene particije, već radi s cijelim tvrdim diskom. Metoda je pogodna za Pro, Enterprise i Ultimate sisteme; za druge verzije Windowsa, Bitlocker je onemogućen.
Zašto Windows podrazumevano ne podržava sistemske lozinke? Problem je u američkim zakonima koji ne dozvoljavaju izvoz algoritama otpornih na hakovanje sa dužinom ključa većom od 40 bita. Pružanje zaštite koja se lako hakuje zajedno sa operativnim sistemom štetno je za reputaciju kompanije, tako da za rešavanje specifičnih problema morate se zadovoljiti rešenjima trećih strana.
Koristeći standardne alate
Ne postoji direktan način da se lozinkom zaštiti pristup željenoj fascikli u OS Windows. Međutim, postoji rješenje pomoću upravljanja diskovima i ugrađene enkripcije.
- Pritisnite Win+R i idite na upravljanje sistemom upisivanjem diskmgmt.msc (ili uđite desnim klikom na meni Start - Upravljanje diskom).
Da biste postavili lozinku u fasciklu koristeći standardne Windows alate, moraćete da kreirate virtuelni čvrsti disk - Kreirajte virtuelni disk potrebne veličine prateći uputstva programa.
 Da bismo to učinili, morat ćemo dodijeliti određenu količinu prostora na disku za virtualni disk
Da bismo to učinili, morat ćemo dodijeliti određenu količinu prostora na disku za virtualni disk - Inicijalizirajte ga i formatirajte klikom na „Kreiraj jednostavan volumen” u praznom prostoru. Kada završite, trebali biste imati novi disk.
 Nakon kreiranja, naš virtuelni disk treba formatirati
Nakon kreiranja, naš virtuelni disk treba formatirati - U Windows Exploreru, kliknite desnim tasterom miša na disk jedinicu i izaberite Uključi BitLocker.
 Ali već možemo zaštititi lozinkom cijeli disk, čak i ako je virtualan, koristeći standardni Windows BitLocker čarobnjak za šifriranje
Ali već možemo zaštititi lozinkom cijeli disk, čak i ako je virtualan, koristeći standardni Windows BitLocker čarobnjak za šifriranje - Čarobnjak koji se pojavi tražit će od vas da navedete lozinku i odaberete metodu oporavka i šifriranja.
 Od predloženih metoda otključavanja odaberite otključavanje pomoću lozinke
Od predloženih metoda otključavanja odaberite otključavanje pomoću lozinke - Spreman. Sada, da bi dobio pristup disku, korisnik će morati da unese postavljenu lozinku svaki put nakon gašenja ili uklanjanja diska iz sistema.
 Ovako će izgledati krajnji rezultat
Ovako će izgledati krajnji rezultat
Zapamtite da se skladište podataka fizički nalazi na jednom od tvrdih diskova. Brisanje sefa će izbrisati sav sadržaj.
Na ovaj način možete šifrirati ne samo virtuelne, već i stvarne hard diskove i eksterne diskove. Nedostatak je što je lozinka zapravo postavljena na poseban cijeli disk umjesto na samo jednu mapu. U većini slučajeva, ovo je samo zanimljiv trik umjesto stvarnog rješavanja problema.
Korištenje dodatnih programa
Takođe možete koristiti softver treće strane da zaštitite određenu fasciklu na disku. Preporučeni programi su odabrani radi lakšeg korištenja i sigurnosti.
Anvide Seal Folder
Jasni lider među besplatnim programima. ASF (ranije Anvide Lock Folder) je prozor u kojem možete dodati i isključiti fascikle kojima je potrebna zaštita pomoću menija interfejsa na vrhu.
 ASF ne samo da vam omogućava da instalirate zaštitu na željene mape, već ih i skriva
ASF ne samo da vam omogućava da instalirate zaštitu na željene mape, već ih i skriva Zanimljivo svojstvo programa je da u budućnosti možete otvarati mape samo preko njega - šifrirani folderi postaju skriveni za sve korisnike.
Nisu pronađeni nikakvi problemi u instalaciji i konfiguraciji na najnovijoj verziji Windows 10 u maju 2018. Distribucijski komplet možete preuzeti na službenoj web stranici.
Video: Korištenje Anvide Seal Folder
Folder Guard
Nešto složeniji plaćeni program koji se razvija od 1997. godine. Ako funkcionalnost ASF-a nije dovoljna, Folder Guard pruža niz funkcija pored zaštite fascikli i datoteka.
 Folder Guard je napredniji alat sa više dostupnih funkcija
Folder Guard je napredniji alat sa više dostupnih funkcija FG se može koristiti za zaštitu pristupa USB-u, disk drajvu i drugim uređajima, kontroliše Windows kontrolnu tablu i nudi diferencijaciju prava pristupa za različite korisnike.
 Značajan nedostatak je što se aplikacija plaća
Značajan nedostatak je što se aplikacija plaća Možete isprobati probnu verziju Folder Guard-a besplatno; puna verzija će koštati od 40 do 80 dolara.
Ostali programi
Još jedan jednostavan, a istovremeno i pogrešan način zaštite fascikle lozinkom je arhiviranje. Popularni arhivatori 7zip i WinRar omogućavaju vam da zaštitite novu arhivu lozinkom, blokirajući pristup svima ostalima.
 Postoje i druge aplikacije za instaliranje zaštite
Postoje i druge aplikacije za instaliranje zaštite Video: postavljanje lozinke pomoću WinRar-a
Ovaj materijal o korištenju CCleaner-a također može biti koristan:.
Kako instalirati zaštitu na Apple uređaje
Apple gadgeti imaju ugrađene alate za instaliranje zaštite.
Kreirajte lozinku za folder na MacBook-u
MacOS i MacOSX nude svoje vlastite ugrađene metode za zaštitu informacija. Sistem radi sa šifrovanom kopijom ili “slikom” fascikle, koja je zaštićena lozinkom. Da kreirate sliku, uradite sledeće:

Kako lozinkom zaštititi folder na iPhoneu (iOS)
Koristeći sistem, lozinka se postavlja u nekoliko koraka:

Za ozbiljnija ograničenja pristupa bez jailbreak-a, preuzmite aplikaciju Lockdown, Appcontrol ili iAppLock sa AppStore-a,
Instaliranje zaštite na foldere na Android mobilnim uređajima
Android OS je dizajniran na bazi Linuxa, naslijeđujući njegovu strukturu. Rad sa datotekama i fasciklama moguć je i korišćenjem standardnih alata i pomoću File Commander-a. Da biste zaštitili foldere na Androidu, trebate koristiti aplikacije trećih strana.
Applock alat
 Najveći plus ove aplikacije je višestruki načini zaštite vaših podataka
Najveći plus ove aplikacije je višestruki načini zaštite vaših podataka Video: detaljne upute za korištenje aplikacije AppLock
Popularna višeplatformska aplikacija za kontrolu pristupa i sigurnost sistema. Može da radi i sa pojedinačnim fasciklama/datotekama i sa aplikacijama. Postoji nekoliko vrsta zaštite, od grafičke lozinke do otisaka prstiju.
Aplikacija LOCKit
 Vrlo jednostavna za korištenje aplikacija s puno funkcija
Vrlo jednostavna za korištenje aplikacija s puno funkcija Jednostavan i lijep program za zaštitu aplikacija i datoteka od neovlaštenog pristupa. Mnogo funkcija, jednostavno podešavanje i kontrola društvenih mreža.
Interfejs je maksimalno pojednostavljen. Korisniku se nudi izbor između dvije vrste zaštite: tradicionalna digitalna lozinka ili grafički ključ.
Nakon što odaberete način zaštite, glavni ekran će biti podijeljen u dvije kolone, od kojih će u jednoj biti prikazane blokirane aplikacije i mape, a u drugoj aplikacije i mape sa slobodnim pristupom. Da biste datoteku ili aplikaciju postavili na zaštićenu listu, jednostavno kliknite na odgovarajuću ikonu.
Zaključavanje galerije
 Ova aplikacija će prvenstveno zanimati one korisnike koji su zabrinuti za sadržaj njihove foto galerije
Ova aplikacija će prvenstveno zanimati one korisnike koji su zabrinuti za sadržaj njihove foto galerije Zaštitite slike u galeriji od gledanja. Široka funkcionalnost i korisničko sučelje bit će korisni za one kojima je stalo samo do pristupa fotografijama od svih sadržaja telefona.
- Kada prvi put pokrenete aplikaciju, moraćete da unesete PIN kod. Podrazumevano je 7777.
- Zatim ćete vidjeti grupu albuma, također kreiranih prema zadanim postavkama.
- Na dnu ekrana kliknite na ikonu "Dodaj fasciklu", dajte joj ime i kliknite na "OK".
- Idite u folder. Na dnu ekrana kliknite na ikonu “Dodaj fotografiju/video”.
- Odaberite slike i video zapise koje želite da sakrijete, kliknite na zeleni znak plus u gornjem desnom uglu ekrana.
- Odabrane fotografije i video zapisi će postati nevidljivi bez unosa lozinke.
Video: Kako koristiti aplikaciju za zaključavanje galerije
Postavljanje lozinke za folder na USB disku
I standardni Windows BitLocker i MacOS sistem slika mogu se nositi sa zadatkom potpune zaštite fleš diska lozinkom. Međutim, obje metode imaju svoje nedostatke, pa je bolje koristiti eksterne aplikacije za zaštitu USB diska.
Uz već spomenute PC programe, TrueCrypt pruža najbolju zaštitu. Aplikacija vam omogućava da odaberete bilo koji od otvorenih algoritama šifriranja i blokirate pristup kako jednom folderu ili datoteci, tako i cijelom disku. Nedostatak je što sučelje nije najprikladnije za korištenje i što su podešavanja komplikovana.
 Nije najprikladnija aplikacija, ali se "odlično" nosi sa svojim zadacima
Nije najprikladnija aplikacija, ali se "odlično" nosi sa svojim zadacima Za starije 32-bitne sisteme možemo preporučiti projekat MyFolder koji vam omogućava rad i sa podacima na računaru i sa eksternim uređajima. Najveći i, možda, jedini plus je brzina šifriranja na bilo kojem hardveru; nedostaci su slab algoritam šifriranja i nemogućnost korištenja na modernim računalima.
 Ako nemate najnoviji računar, ova aplikacija je ono što vam treba.
Ako nemate najnoviji računar, ova aplikacija je ono što vam treba. Šta učiniti ako je vaša lozinka zaboravljena
Oporavak lozinke ovisi o metodi šifriranja i platformi. Dobre aplikacije vam ne dozvoljavaju da otvorite fasciklu - na kraju krajeva, zato ste ih instalirali.
Neke aplikacije kreiraju posebnu datoteku za oporavak ili vam omogućavaju da registrujete e-poštu za slanje poruke. Imajte na umu da su takve datoteke direktan ekvivalent rezervnom paru ključeva vašeg sefa, tako da ih ne biste trebali stavljati u mapu “SVE LOZINKE OVDJE” ili nešto slično. U idealnom slučaju, sačuvajte sve važne pristupe na nekoliko medija (list papira, mali fleš disk) i pohranite ih na sigurno mjesto.
Zaboravljena lozinka u većini slučajeva nije prepreka za brisanje podataka, tako da uvijek možete formatirati disk ili izbrisati pohranu bez ponavljanja grešaka u budućnosti.
U kojim slučajevima je nemoguće postaviti lozinku?
Najčešće se lozinka za folder ili disk ne može postaviti ako pripada drugom korisniku sa jednakim ili nadređenim pravima. Ovaj problem se javlja i pri ponovnoj instalaciji sistema - stare datoteke je kreirao drugi korisnik.
Da biste riješili problem u Windowsu, postavite sebi pristup fascikli.
 Ako je folder ili disk kreirao drugi korisnik, morate se dodati na listu korisnika s pristupom
Ako je folder ili disk kreirao drugi korisnik, morate se dodati na listu korisnika s pristupom U slučajevima kada ovo ne pomogne, napravite kopiju fascikle ili datoteke, a zatim izbrišite original koristeći IObit Unlocker ili njegov ekvivalent.
 Morate izbrisati originalni folder zaštićen lozinkom pomoću ove aplikacije
Morate izbrisati originalni folder zaštićen lozinkom pomoću ove aplikacije Čuvanje velikog broja fascikli na vašem računaru često dovodi do pretrpanog čvrstog diska. Saznajte kako provjeriti i optimizirati performanse HDD-a pomoću programa HDDScan u našem članku:.
U većini slučajeva, standardni programi za postavljanje lozinke za fasciklu ili datoteku su nesavršeni. Koristite dodatni softver za posao ili pokušajte da zaobiđete problem s druge strane, na primjer, različiti korisnici na istom računaru mogu biti razdvojeni standardnim OS alatima tako da neće ni znati jedni za druge, kao i za napadača koji je ukrao telefon se može zaustaviti u fazi unosa lozinke.
Ako odlučite koristiti šifriranje i zaštitu lozinkom, zapamtite da sve dobre sigurnosne metode nisu bez troškova - to je smisao instaliranja sigurnosti. Ako zaboravite lozinku, izgubit ćete sve u skladištu, stoga unaprijed razmislite o načinu oporavka.