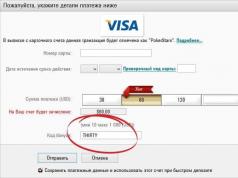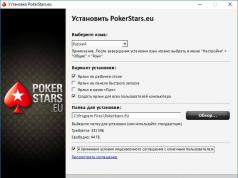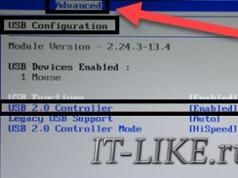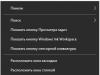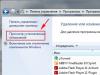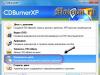Praktično se ne razlikuje od onoga što je bilo u ranijim verzijama operativnih sistema. Operativni sistem, kao i ranije, učitava samo najosnovnije drajvere i servise. Jedina razlika je što je minimalna rezolucija ekrana u Safe Modu povećana sa 800x600 piksela na 1024x768 piksela.
Za pokretanje alata Konfiguracija sistema pritisnite prečicu na tastaturi + R u prozoru koji se otvori Izvrši unesite komandu msconfig i pritisnite tipku Enter↵

U prozoru koji se otvori Konfiguracija sistema idite na karticu, odaberite operativni sistem koji želite da pokrenete u sigurnom načinu rada (ako ih imate nekoliko), označite polje Siguran način i pritisnite dugme uredu

Zatim će se pojaviti prozor sa porukom koji vas obavještava da morate ponovo pokrenuti računar. Kliknite ili Izađite bez ponovnog pokretanja- u zavisnosti od toga da li želite da se računar ponovo pokrene sada ili kasnije.

Sljedeći put kada pokrenete Windows 8, Windows 8.1 će se pokrenuti u sigurnom načinu rada.
Pritisnite dugme za napajanje na ekranu za prijavu na Windows ili na panelu Opcije (Postavke Charm). Zatim pritisnite i držite dugme ⇑ Shift na tastaturi i pritisnite


Nakon ponovnog pokretanja u prozoru Odabir akcije izaberite opciju Dijagnostika

U prozoru Dijagnostika izabrati Dodatne opcije


U prozoru Opcije pokretanja vidjet ćete listu sa nekoliko opcija, uključujući Omogući Safe Mode.
Kliknite Ponovo pokreni

Kada se računar ponovo pokrene, na ekranu će se pojaviti lista od 9 opcija, uključujući tri vrste sigurnog režima.

Pritisnite tipku na tastaturi F4 da omogućite siguran način rada.
F5 da omogućite siguran način rada s podrškom za mrežni drajver.
Pritisnite tipku na tastaturi F6 da omogućite siguran način rada s podrškom komandne linije.
Nakon toga, Windows 8, Windows 8.1 će se preuzeti prema vašem izboru.
U Windows 8, ali ne i u Windowsu 8.1, možete kreirati disk za popravku sistema i pokrenuti sistem sa njega.
Nakon pokretanja s diska za oporavak, od vas će biti zatraženo da odaberete raspored tastature. Odaberite onu koju želite koristiti. Tada ćete vidjeti ekran sa opcijama. Svi daljnji koraci bit će identični onima opisanim u gornjoj metodi.
Windows 8, Windows 8.1 vam omogućavaju da kreirate disk za popravku sistema na USB disku. Detaljna uputstva možete pročitati. Koristeći takav disk također možete pokrenuti operativni sistem u sigurnom načinu rada. Da biste to uradili, pokrenite sistem sa USB diska za oporavak sistema i pratite uputstva iz prethodne metode.
(ne radi kada koristite UEFI BIOS i SSD)
U Windows 7, bilo je dovoljno pritisnuti F8 neposredno pre pokretanja operativnog sistema da biste došli do menija sa dodatnim opcijama pokretanja, odakle možete pokrenuti operativni sistem u bezbednom režimu.
Za Windows 8 i Windows 8.1, neki izvori savetuju korišćenje prečice na tastaturi ⇑ Shift + F8, koja pokreće režim oporavka, omogućavajući vam da pokrenete sistem u bezbednom režimu. Međutim, problem je što ni jedno ni drugo ⇑ Shift + F8, ne samo F8često ne rade.
Na svom službenom blogu, Microsoft objašnjava da je ovakvo ponašanje posljedica vrlo brzog procesa pokretanja. Steve Sinofsky je rekao: Postoji problem u operativnom sistemu Windows 8. Učitava se prebrzo, tako brzo da zapravo nemate vremena da ga prekinete kada uključite računar. Operativni sistem jednostavno nema vremena da detektuje pritiskanje tastera F2 ili F8.
Ako imate moderan računar sa UEFI BIOS I SSD, malo je vjerovatno da ćete moći prekinuti proces pokretanja pritiskom na tipke. Na starijim računarima sa klasičnim BIOS-om i bez SSD-a, pritiskanje ovih tastera i dalje radi.
Dakle, računar ili laptop sa instaliranim operativnim sistemom Windows 8 se ne pokreće. Mogu postojati različiti razlozi. Hajde da shvatimo na koje načine možete vratiti računar u radno stanje.
Da biste dovršili sve naredne radnje, vi trebat će vam fleš disk ili disk za pokretanje, sa kojeg ste instalirali sistem, ili disk za oporavak sistema.
Ako ni jedno ni drugo nije dostupno, tražimo radni računar prijatelja i kreiramo USB fleš disk za pokretanje sa Windows 8 na njemu, ili će vam trebati računar sa instaliranim operativnim sistemom Windows 8 za kreiranje diska za oporavak sistema.
Ubacimo fleš disk u računar i kada se sistem pokrene, idite na Bios, pritisnite F2 ili Del. Sada moramo da promenimo prioritet pokretanja uređaja tako da se računar pokreće sa USB fleš diska. Kako to učiniti, pročitajte članak o instaliranju Windows 8 s fleš diska.
Tada će se pojaviti poruka “Pritisnite bilo koji taster da pokrenete sa USB-a...”, pritisnite bilo koje dugme na tastaturi da počnete sa fleš diska. Sada bi se trebao pojaviti prozor za odabir jezika.

U prozoru "Odaberi akciju" idite na odjeljak "Dijagnostika".

Ovdje možete odabrati opciju „Vraćanje“ i neće utjecati na sve vaše lične datoteke: fotografije, muziku, video zapise i aplikacije iz Windows prodavnice. Postavke računara će biti vraćene na podrazumevane vrednosti, a instalirani programi će biti uklonjeni iz fascikle Program Files.
Ako odaberete "Povratak u prvobitno stanje", tada možete odabrati ili izbrisati datoteke samo sa sistemskog diska ili sa svih diskova. U drugom slučaju, to će biti jednako ponovnoj instalaciji operativnog sistema. Zatim ćete morati odabrati hoćete li jednostavno izbrisati datoteke ili potpuno očistiti disk. Ako odaberete drugu opciju, podatke na tvrdom disku će biti gotovo nemoguće oporaviti.

Sada idemo na odjeljak "Dodatne opcije". Ovdje možete učiniti sljedeće:
"Automatsko vraćanje sistema"– sistem će sam pokušati da reši problem koji sprečava normalno učitavanje Windowsa;
"Vraćanje sistema"– ovo je oporavak sa kontrolne tačke. U drugom slučaju, pojavit će se prozor u kojem ćete morati odabrati tačku vraćanja za sistem. Tako ćete ga vratiti na datum kada je sistem radio stabilno. O tome šta je tačka vraćanja i kako da vratite sistem u radno stanje možete pročitati prateći vezu.

Nastavi. Idi na odjeljak "Opcije pokretanja". Pojavit će se lista onoga što možemo učiniti. Ovdje će nas zanimati poenta "Omogući siguran način rada", pritisnite "ponovno pokretanje". Već sam pisao o tome kako ući u siguran način rada u Windows 8.

Sada pomoću tipki F4, F5 i F6 biramo koji ćemo siguran način rada omogućiti: normalan, sa učitavanjem mrežnih drajvera (postoji pristup Internetu) ili s podrškom za komandnu liniju.

U bezbednom režimu možete koristiti tačku vraćanja da vratite sistem u radno stanje; možete proveriti da li na vašem računaru ima virusa pomoću uslužnog programa Dr.Web CureIt, koji će vam pomoći da ih pronađete i uklonite. Ako su problemi sa vašim računarom počeli nakon instaliranja programa, nakon "Programi i funkcije" uklonite ga sa svog računara. Također možete vratiti instalirane drajvere koji su uzrokovali probleme u prethodno stanje ili ih čak ukloniti sa računara.
Nadam se da se problem: računar ili laptop sa instaliranim Windows 8 neće pokrenuti, nakon toga će biti riješen i tada ćete moći koristiti računar sa operativnim sistemom koji radi.
Ocijenite ovaj članak:Većina mogućnosti koje koristi prosječan vlasnik desktop računara i laptopa dostupna je ljudima zahvaljujući upotrebi posebnih operativnih sistema na opremi. Najpopularniji OS je proizvod kompanije Microsoft. Stoga, ako se Windows 7 ili neka od drugih varijanti OS-a ne pokrene, korisnik je u ozbiljnoj nevolji.
Postoji mnogo razloga zašto se Windows 10 (7, 8, XP) ne učitava. Često u ovom slučaju, neugodna situacija je popraćena određenom porukom o grešci. Ali šta učiniti ako se Windows 10 (7, 8, XP) ne pokrene na laptopu ili običnom računaru bez takvih poruka? Postoji nekoliko univerzalnih metoda liječenja koje mogu dovesti do izlaza iz ove situacije.
Odabir vrste preuzimanja
Ovo je najjednostavniji način popravljanja ako se Windows 7 ili drugi Microsoftov operativni sistem ne učitava. Šta treba da uradite:
- Počnite ponovo pokretati računar.
- Pritisnite dugme “F8”.
- Na predloženoj listi odaberite stavku pokretanja s najuspješnijom konfiguracijom.
U nekim slučajevima, ova radnja je sasvim dovoljna kada se Windows 7 (8, 10, XP) ne učitava.
Windows Recovery
Dakle, Windows se neće pokrenuti. Možete pokušati vratiti Windows na punu funkcionalnost pomoću menija za oporavak. Da biste to učinili, naravno, morat ćete imati pri ruci disk za pokretanje sa željenom opcijom OS-a. Koje radnje korisnik treba poduzeti u ovom slučaju ako se Windows 7, 8, 10 i XP ne učitaju:
- Umetnite izvor u drajv.
- Promijenite prioritet u BIOS-u. Odnosno, operativni sistem ne treba pokretati sa čvrstog diska, već sa DVD-ROM-a.
- Nakon što započnete proces, morat ćete pritisnuti dugme “R”.
- Odaberite opciju za vraćanje.
- Sačekajte rezultate. Ponovo pokrenite opremu još jednom.
Windows XP (7, 8, 10) se i dalje neće rano učitati? Sljedeća opcija.
Oporavak unutar samog OS-a
Ako su prethodne operacije izvršene, ali Windows 7 se i dalje ne pokreće, možete pokušati da ga vratite direktno pomoću alata samog operativnog sistema. Vrlo je jednostavno:
Naravno, na kraju ćete morati ponovo pokrenuti računar kako biste provjerili da li se Windows 10 (7.8, XP) ne pokreće ili je problem uspješno riješen?
Dezinfekcija datoteka za pokretanje
Ako se Windows 7 ne pokrene nakon ažuriranja, mogući uzrok problema leži u oštećenoj datoteci za pokretanje Boot.ini. Da biste riješili problem, morat ćete slijediti ove korake:
- Pokrenite računar koristeći isti eksterni izvor.
- U meniju za oporavak idite na komandnu liniju.
- Unesite frazu “Bootcfg/add”.
Sačekajte da se proces završi i započnite drugo ponovno pokretanje kako biste provjerili da li se Windows 8 ili njegov ekvivalent druge verzije ne pokreće, ili je tretman pomogao u ovoj nevolji?
Defekt u zapisu o pokretanju
Još jedna opcija za probleme sa Windowsom. Windows se ne učitava? Zapis o pokretanju je možda oštećen. U ovoj situaciji morat ćete ponoviti gotovo cijelu proceduru opisanu u prethodnom paragrafu, ali u komandnu liniju uneti potpuno drugu frazu. Naime: “Fixmbr\Device\HardDisk0”.
Možda će ova akcija biti sasvim dovoljna kada se Windows 7 ne učita i zamrzne na logotipu.
Oštećenje boot sektora na tvrdom disku
Ova smetnja može dovesti do situacije u kojoj se, na primjer, Windows 7 ne učitava dalje od "Dobrodošli". I ovdje je tretman prilično jednostavan - koraci se ponavljaju pokretanjem komandne linije od korisnika računala, u koju treba upisati “Fixboot”, a zatim i slovo koje je odgovorno za particiju tvrdog diska na kojoj se nalazi instalirana verzija OS-a.
Brza ponovna instalacija
Ponekad, ako se računar ne pokrene dalje od početnog ekrana Windows 7, samo ponovna instalacija može pomoći. Ali uopće nije potrebno pokrenuti punopravnu proceduru koja traje prilično dugo. Možete ubrzati ovaj proces. Ovo je vrlo moćan alat za liječenje jer se može nositi s većinom problema koji se pojave.
Šta se traži od osobe:
- Počnite ponovo sa diska za pokretanje.
- Pritisnite dugme “R”, a zatim taster “Esc”.
- Odaberite brzu reinstalaciju operativnog sistema.
Važno je shvatiti da ova procedura može funkcionirati samo ako se na disku i tvrdim diskovima nalaze identične verzije OS-a. To jest, ako se, na primjer, Windows 10 ne pokrene nakon ažuriranja, ne biste trebali pokušavati da ga brzo ponovo instalirate koristeći disk za pokretanje sa Windows 7 ili 8 u tu svrhu.
Zaključak
Poseban slučaj ove situacije može biti stalno automatsko ponovno pokretanje OS-a. Naravno, ova opcija isključuje mogućnost bilo kakvih terapijskih procesa. Da biste prekinuli ovu sekvencu, morat ćete pritisnuti dugme “F8” sljedeći put kada pokrenete sistem i otići na meni “Napredni parametri”. Nakon toga onemogućite proceduru ponovnog pokretanja OS-a i ako se otkriju kvarovi. Pa, onda možete koristiti jednu od gore opisanih opcija liječenja.
Sve opisane metode su univerzalne. Odnosno, preporučuje se da se koriste samo kada nije moguće precizno utvrditi osnovni uzrok kvara. Najčešće, korisnik može vidjeti poruku na ekranu monitora koja ukazuje na određeni kod greške. I svaki od njih ima svoj način ispravljanja neugodne situacije. Većina njih se lako može pronaći na ovom Internet resursu posvećenom odgovaranju na pitanja u vezi sa oštećenjem OS-a od Microsofta.
Prije ili kasnije to se desi svim korisnicima. Da, da, sviđalo se to nama ili ne, svi će morati da se pozabave pokretanjem operativnog sistema u bezbednom režimu, bez obzira da li je na računaru instalirana najnovija verzija Windows 8 ili stara Vista. Međutim, ako se čini da je sve jasno sa vremenski testiranim operativnim sistemima, onda se mnogi korisnici mogu popetljati sa potpuno novim poklonom od Microsofta. Pogledajmo kako je lako i u isto vrijeme brzo pokrenuti Windows 8 u sigurnom načinu rada na vašem računaru.
Metod #1: Pokrenite sa panela sa opcijama
Da biste koristili ovu metodu i ušli u siguran način rada, pritisnite dugme za napajanje na panelu „Opcije“, a zatim, dok držite SHIFT na tastaturi, izaberite opciju „Restart“ na ekranu:

Nakon toga, u prozoru "Odaberi opcije" pronađite i odaberite karticu "Dijagnostika" levim klikom miša, a zatim odaberite "Napredne opcije":

Naš sljedeći korak će biti odabir kartice “Opcije pokretanja” u novom prozoru sistema:

Kao rezultat toga, Windows 8 će ponuditi, posebno, pokretanje bezbednog režima na računaru. Iskorištavamo ovu ponudu i odmah kliknemo na dugme “Restart” na ekranu:

Kao rezultat, PC će se ponovo pokrenuti. Kada ga ponovo uključite, sistem će prikazati brojne opcije koje treba omogućiti, uključujući siguran način rada. Međutim, bit će predstavljen u 3 verzije:
- standardno (uključite pritiskom na dugme F4 na tastaturi);
- s pokretanjem mrežnih drajvera (aktivira se tipkom F5);
- sa radnom komandnom linijom (odaberite dugmetom F6).
Odaberemo parametar koji nam je potreban i pritisnemo odgovarajuće dugme na tastaturi. Kao rezultat toga, Windows 8 će se ponovo pokrenuti u sigurnom načinu rada.
Metod #2: Počnite iz komandne linije
Oni koji su barem jednom preuzeli za Windows 7 ili bilo koji drugi OS od Microsofta znaju da se ovaj zadatak može izvršiti putem komandne linije. Međutim, možete ga koristiti u Windows 8, uzimajući u obzir posebnosti njegovog rada.
Prva stvar koja vam je potrebna je, naravno. U ovom slučaju možete koristiti različite metode. U 8, to je najlakše postići pritiskom na prečice i X na tastaturi, a zatim odabirom opcije za prijavu u komandnu liniju sa administratorskim pravima u meniju koji se otvori. Nakon učitavanja komandne linije, u nju unesite vrijednost bcdedit /deletevalue (current) bootmenupolicy:

Imajte na umu da ako se parametar unese pogrešno, sistem će napisati odgovarajuću poruku na komandnoj liniji. Ako se ne pojavi, onda je sve u redu i možete ponovo pokrenuti računar. Kao rezultat toga, prilikom sljedećeg pokretanja Windows 8, pritisnite F8 i odaberite potrebnu opciju u poznatom prozoru sistema:

Imajte na umu da ako vam u budućnosti više ne bude potreban siguran način rada, ne zaboravite ga isključiti unošenjem standardnog parametra bcdedit /set (current) bootmenupolicy u komandnu liniju.
Metod #3: Pokrenite sistem koristeći postavku za konfiguraciju sistema
Da biste pokrenuli siguran način rada na Windows 8 računarima koristeći ovu metodu, prvo morate izvršiti jednu od sljedećih radnji za odabir:
Koristite program Run:
Da biste to učinili, pritisnite tipke i R na tastaturi. Zatim je mala stvar - unesite parametar msconfig u red "Otvori" i kliknite OK:

Koristite komandnu liniju:
Pokrećemo komandnu liniju (pogledajte metodu br. 2), u nju unesite parametar msconfig i pritisnite Enter na tastaturi:

Koju god opciju da odaberete, prozor sistema „Konfiguracija sistema“ bi se na kraju trebao otvoriti. U njemu, u odjeljku "Opcije pokretanja", odaberite "Safe Mode" i kliknite OK:

Kao rezultat toga, Windows 8 će od vas zatražiti da ponovo pokrenete sistem. Mi, naravno, ne odbijamo (zašto smo se toliko trudili) i šaljemo PC da se restartuje. Rezultat takvih radnji je jednostavan - OS će se pokrenuti u sigurnom načinu rada bez ikakvih nepotrebnih postavki. Imajte na umu da ako trebate normalno da pokrenete operativni sistem, morat ćete ponovo otići na “Konfiguracija sistema”. U tom slučaju će biti dovoljno da poništite opciju „Safe Mode“ i sačuvate postavku pomoću dugmeta OK.
Metoda br. 4: Počnite da koristite disk za pokretanje ili USB fleš karticu sa Windows 8
Ako iz nekog razloga niste uspjeli pokrenuti siguran način rada na svom računaru koristeći prethodne metode, ali još uvijek imate instalacioni CD/DVD ili fleš disk sa ovim OS-om, problem možete riješiti uz njihovu pomoć. Imajte na umu da ćete u oba slučaja morati postupiti na isti način. Na primjer, predlažemo da pokrenete Windows 8 na PC-u u sigurnom načinu rada koristeći disk za pokretanje.
Da biste to uradili, umetnite ga u drajv i ponovo pokrenite računar. Zatim idite na BIOS, izaberite pokretanje sa CD-a/DVD-a i pokrenite instalacioni program OS. Zatim unesite postavke (jezik, datum, vrijeme, itd.) i pričekajte dok se na ekranu ne pojavi sljedeći prozor:

Sada, da biste otvorili siguran način rada na svom računaru, kliknite na "Vraćanje sistema" i izvršite sljedeće korake jedan po jedan:
- U prozoru “Odaberi radnju” označite “Dijagnostika”;
- Odaberite “Napredne opcije”;
- Kliknite na karticu “Command Line”;
- Unesite bcdedit /set (globalsettings) advancedoptions true u komandnu liniju da biste izvršili, pritisnite Enter i zatvorite karticu;
- U novom prozoru kliknite na "Nastavi".
Kao rezultat, sistem će se ponovo pokrenuti u sigurnom načinu rada. Da vratite operativni sistem u prvobitno stanje, unesite vrijednost bcdedit /deletevalue (globalsettings) advancedoptions u komandnu liniju.
Metod #5: Pokrenite koristeći prečice
Zašto nismo počeli sa ovom metodom? Zato što ga nije moguće koristiti za učitavanje bezbednog režima na svim računarima sa Windows 8. Konkretno, ako računar ima instaliran UEFI BIOS ili SSD, neće raditi, ali u standardnom BIOS režimu ovaj metod radi bez prekida.
Ako je ovo vaša situacija, recimo da se siguran način rada može pokrenuti istovremeno s učitavanjem OS-a jednostavnim pritiskom na F8 na tipkovnici ili kombiniranjem ovog gumba s tipkom Shift. Ako ste to učinili na vrijeme, na ekranu će se pojaviti standardni prozor, kao u metodi br. 2, u kojem možete odabrati odgovarajuću opciju pokretanja sistema.
Kao što vidite, siguran način rada može se pokrenuti u Windows 8 na različite načine. Samo odaberite metodu koja vam se sviđa - i pređite iz snova u stvarnost!
Windows 8 se neće pokrenuti - veliki broj korisnika se suočava sa ovim problemom. U članku se razmatraju glavni uzroci kvara, kao i načini rješavanja.
Uzroci neuspjeha
Razloga može biti nekoliko: od kvara sistema do oštećenja bilo koje komponente personalnog računara. Vrijedi odmah napomenuti da sve dolje navedene upute treba slijediti samo ako imate barem minimalno iskustvo u ovoj oblasti.
Razlog 1: Hard disk
Možete provjeriti ima li kvarova na tvrdom disku samo povezivanjem na drugi PC. Ovdje se događaji mogu razvijati drugačije.

Opcija 1: Disk je otkriven i operativni sistem je pokrenut
To znači da tvrdi disk radi ispravno i da nije uzrok problema.
Opcija 2: Disk je otkriven, ali se operativni sistem nije pokrenuo
Bit će potrebno provjeriti tvrdi disk na prisustvo loših sektora. Za to postoji poseban potpuno besplatan uslužni program koji se zove Crystal Disk Info. Koristeći ga, možete izvršiti visokokvalitetnu dijagnostiku diska.
Vodič korak po korak:
- Nestabilni sektori.
- Ponovno dodijeljeni sektori.
- Neispravljive sektorske greške.


Opcija 3: Drugi računar nije otkrio disk
Ovakav razvoj događaja je najgori jer uključuje kupovinu novog hard diska. U svakom slučaju, trebate kontaktirati servisni centar, jer postoji šansa za vraćanje pokvarenog tvrdog diska.
Uzrok 2: Određene komponente nisu povezane
Da li tvrdi disk radi? Zatim prelazimo na provjeru sljedećeg:
- Nepropusnost fiksacije memorijskih modula u konektorima.
- Kabl za napajanje tvrdog diska.
- Komunikacijski kabel između matične ploče i tvrdog diska.

Razlog 3: Problemi sa matičnom pločom
Ako ste izvršili sve gore navedene provjere, onda je problem možda u matičnoj ploči. U tom slučaju morate kontaktirati servisni centar, jer nezavisne manipulacije mogu samo naštetiti.

Razlog 4: explorer.exe
Sada razgovarajmo o uzrocima kvara povezanih s bilo kojim kvarom softvera. Recimo da je OS pokrenut, ali na monitoru su vidljivi samo taman ekran i kursor. Najvjerovatnije je problem u procesu explorer.exe, odgovoran za pokretanje grafike.

Rješenje problema je da vratite sistem na tačku vraćanja ili sami pokrenete ovaj proces.
Razlog 5: Neuspjeh
U slučaju ozbiljnog kvara sistema, mora se izvršiti postupak oporavka. Vodič korak po korak:

Razlog 6: Problemi sa sistemskim datotekama
Ako vraćanje na tačku vraćanja nije dalo željene rezultate, onda možda problem leži u sistemskim datotekama koje ne dozvoljavaju pokretanje operativnog sistema. Opće upute korak po korak su sljedeće:
Uzrok nije utvrđen
Ako se uzrok ne može utvrditi, onda morate pribjeći posljednjoj instanci - ponovnoj instalaciji operativnog sistema. Ubacujemo medij za pokretanje, idemo u BIOS, postavljamo prioritet pokretanja, a zatim slijedimo upute na ekranu da instaliramo OS.
Sada znate šta učiniti ako se Windows 8 ne pokrene.