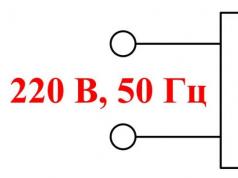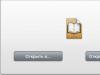Ako je proizvođač vašeg računara na njega snimio podatke o instalaciji Windows 7, potrebno je da postupite na sledeći način: otvorite Control Panel i idite na kategoriju „Sistem i bezbednost“.
U odjeljku “Backup and Restore” pronađite opciju “Vraćanje postavki sistema ili računara”. Zatim kliknite na “Napredne metode oporavka”, odaberite opciju “Vrati svoj računar na originalne postavke” i slijedite upute.
 Međutim, ako naiđete na opciju "Ponovo instalirajte Windows (potreban je instalacioni disk za Windows)", morate resetovati Windows 7 koristeći metode oporavka.
Međutim, ako naiđete na opciju "Ponovo instalirajte Windows (potreban je instalacioni disk za Windows)", morate resetovati Windows 7 koristeći metode oporavka.
 Kada se računar pokrene, tokom procesa pokretanja, primetite indikaciju na dnu ekrana da možete ući u režim oporavka pritiskom na funkcijski taster. U većini slučajeva ovi gumbi su ili , u suprotnom biste trebali isprobati druge funkcijske tipke.
Kada se računar pokrene, tokom procesa pokretanja, primetite indikaciju na dnu ekrana da možete ući u režim oporavka pritiskom na funkcijski taster. U većini slučajeva ovi gumbi su ili , u suprotnom biste trebali isprobati druge funkcijske tipke.
Na nekim laptop računarima morate pritisnuti taster u donjem levom uglu tastature da biste pristupili funkcijskim tasterima. Ako niste imali vremena da pritisnete željeni taster, morate ponoviti proces preuzimanja.
Kada se računar pokrene u režimu oporavka, koristite tastere sa strelicama da izaberete Recovery. Pošto ste već sačuvali podatke, možete preći na sledeći korak klikom na „Dalje“.
Windows će od vas sada tražiti da onemogućite sve ulazne uređaje kao što su tastatura i miš. Nakon potvrde tipkom „Dalje“, odspojite periferne uređaje. Proces resetovanja počinje i može potrajati nekoliko minuta.
foto: proizvodna kompanija
Članci i Lifehacks
Nije bitno da li imate pametni telefon ili samo mobilni telefon, ipak je vrijedno znati kako vratiti zadane postavke na svom telefonu. Ove informacije mogu dobro doći u najneočekivanijem trenutku (kao što se uvijek dešava).
Čini se da sami prilagođavate uređaj, ali sva ova operativna poboljšanja u stvari se često pokažu nepotrebnim. Kao rezultat toga, mobilni telefon počinje da postaje „glup“, zamrzava se, ne odgovara na komande ili ih pogrešno izvršava.
U ovoj situaciji, odlično rješenje bi bilo vraćanje na tvorničke postavke.
Upute za Android
Android telefoni svakim danom postaju sve popularniji.Ali čak i unatoč činjenici da proizvođač na sve moguće načine pokušava objaviti najjednostavnije, ali funkcionalne proizvode, gotovo svaki korisnik počinje nešto mijenjati u njemu.
Kada dođe vrijeme da se vratite na stabilan rad mobilnog uređaja, žrtvujući male promjene u parametrima telefona, možda će vam trebati upravo to znanje o tome kako vratiti standardna podešavanja na telefonu.
- Idemo, kao i uvijek, na “Postavke”. Iako se za neke modele ovaj odjeljak može zvati "Parametri".
- Pronađite "Backup". Uostalom, najčešće vraćanje na stare postavke podrazumijeva uništavanje dijela podataka (SMS, kontakti, fotografije itd.).
- U ovom odeljku trebalo bi da vidite sledeću stavku: „Resetovanje sa vraćanjem na fabrička podešavanja“. Biće vam ponuđen izbor radnji. Slažete se sa svime (međutim, ne zaboravite da pročitate na šta ste dali svoje „dobro“).
- Kao opciju, možete razmotriti i ovu kombinaciju: tipka za napajanje + tipka "Meni" + tipka odgovorna za smanjenje jačine zvuka (u nekim modelima, povećanje).
- Ali budite spremni da će takav povratak na standarde dovesti do neizbježnog gubitka podataka. Aplikacije koje ste instalirali također će biti uništene. I oni koje je instalirao proizvođač također će izgubiti sva podešavanja.
Stoga biste trebali pribjeći ovoj metodi samo kao posljednje sredstvo, ne zaboravite da prvo sve spremite na vanjski uređaj za pohranu. I izvadite memorijsku karticu.
Upute za mobilni telefon

Ako vaš telefon nije Android, posjetite službenu web stranicu proizvođača telefona.
- Pored činjenice da ćete u postavkama morati pronaći "Vrati zadane (ili tvorničke) postavke", morat ćete unijeti poseban sigurnosni kod.
- Na primer, za Nokia je 12345. Ali ako ste telefon kupili polovan, nema garancije da je lozinka ostala netaknuta. Mnogi ljudi to vole mijenjati, kao da se „štite“, ali time samo pogoršavaju.
- Često vam nova lozinka izmiče iz glave jer je nepotrebna. A ako prodate ovaj telefon, onda vam sigurno neće pasti na pamet da novom vlasniku kažete za ovu lozinku ili je sami promijenite u standardnu.
- Alternativno, možete pokušati ukloniti svoju SIM karticu i uključiti telefon bez nje. Zatim unesite digitalnu kombinaciju (opet, različita je za različite modele, za istu Nokiju je ili *#7730# ili *#7780#).
- A onda će se možda provući opcija sa sigurnosnim ključem koji je dao proizvođač. Ako ovo ne uspije, trebate kontaktirati servisne centre za pomoć, gdje mogu zaobići ovaj sigurnosni ključ.
Ako pametni telefon ili tablet koji koristi Android počne da radi pogrešno ili je zaključan, korisnik može otići u meni Recovery i resetirati gadget na tvorničke postavke, čime će vratiti njegovu funkcionalnost. Šta je sa Windows laptopima, da li je moguće da ih oživimo na sličan način? U principu, da, ali za to mora postojati posebna particija na tvrdom disku laptopa. Šta je ovo odeljak i koje prednosti pruža njegovo prisustvo na računaru biće reči u nastavku, ali za sada da kažem nekoliko reči o vraćanju fabričkih podešavanja na samom laptopu.
Šta znači vratiti fabrička podešavanja na laptopu?
Resetovanje laptopa na fabrička podešavanja je potpuno automatska reinstalacija Windows-a sa svim sistemskim aplikacijama i drajverima koje obezbeđuje proizvođač. Tokom procesa resetiranja, sistemska logička particija se formatira, svi korisnički podaci i postavke na njoj se brišu, nakon čega slijedi Windows implementacija iz sigurnosne kopije koja se nalazi na posebnoj skrivenoj particiji za oporavak ili HDD Recovery.
Kada se resetovanje završi, dobit ćete laptop u istom stanju u kojem je bio u trenutku kupovine. Izuzetak je napravljen samo za disk D - podaci na njemu se ne brišu tokom procesa oporavka. Takođe nećete morati ponovo da unosite svoj Windows aktivacioni ključ. Važno je, međutim, napomenuti da vraćanje laptopa na fabrička podešavanja utiče samo na softverski deo; ova procedura ne rešava hardverske probleme.
Kada može biti potrebno vraćanje na fabrička podešavanja
Vraćanje na tvorničke postavke bit će relevantno u slučaju ozbiljnih poremećaja u radu operativnog sistema, čestih kritičnih kvarova uzrokovanih problemima i greškama u softveru, zaraze Windows virusima, kao i njegovog blokiranja. Reset se takođe može koristiti kao alternativa ručnom resetovanju iz drugih razloga.
U kojim slučajevima resetovanje nije moguće?
Ako kupite laptop bez operativnog sistema, ne biste trebali očekivati da će na njegovom disku biti particija za oporavak. Nije moguće vratiti fabrička podešavanja na takvom laptopu; u takvim slučajevima se koriste druge metode za resetovanje sistema u prvobitno stanje.
Biće nemoguće vratiti se na izvorne postavke čak i ako je postojala particija za oporavak, ali tokom ručne ponovne instalacije Windowsa, čarobnjak ili sam korisnik su je izbrisali, želeći dobiti više slobodnog prostora na tvrdom disku. Rješenje u ovom slučaju opet može biti ponovno instaliranje ili traženje slike sistemske particije za dati model laptopa na torentima ili na službenoj web stranici proizvođača.
Redoslijed vraćanja fabričkih postavki na laptopima
Redoslijed radnji prilikom resetiranja prijenosnog računala na originalne postavke može se razlikovati od modela do modela, ali, u pravilu, ove razlike su beznačajne. Kao primjer, pokazat ćemo kako vratiti fabrička podešavanja za Asus, Acer, HP, Samsung, Lenovo i Toshiba laptopove.
Za Asus
Za učitavanje ugrađenog mehanizma oporavka na Asus laptopima, obezbeđena je tipka F9 koju morate držati pritisnutu kada uključite laptop, ali prije toga morate biti sigurni da ste onemogućili funkciju brzog pokretanja. Možete ga deaktivirati (ako se računar ne pokreće) u BIOS-u na kartici Boot (Boot Master opcija).
U okruženju za oporavak odaberite , pristajete na brisanje ličnih datoteka i kliknite na “Dalje”.


Zatim kliknite Samo disk na kojem je sistem instaliran – Samo izbriši moje datoteke – Vrati u prvobitno stanje.



Nakon toga, pokrenut će se postupak oporavka, po završetku kojeg će od vas biti zatraženo da ponovo kreirate svoj nalog i podesite računar.
Za Acer
Procedura vraćanja na fabrička podešavanja za Acer laptopove je malo drugačija. Ako se sistem pokrene, možete resetovati postavke pomoću vlasničkog uslužnog programa Acer Recovery Management, pokrenut kroz Start meni (sve aplikacije). U prozoru uslužnog programa trebate odabrati opciju „Vrati tvorničke postavke“, nakon čega će se učitati okruženje za oporavak, u kojem morate ponoviti sve korake opisane u prethodnom paragrafu (za Asus laptopove).
Ako se Windows ne pokrene, koristite kombinaciju tipki da uđete u okruženje za oporavak Alt+F10, nakon što ste se prvo uverili da je opcija omogućena u BIOS-u na kartici Main D2D Recovery. Ako je onemogućen, obavezno ga omogućite, inače Alt + F10 neće raditi.

Za ostalo, nastavljamo prema prvom scenariju: odaberite na ekranu Dijagnostika – Povratak u prvobitno stanje i tako dalje.




Za HP
Kao i Acer, laptopovi marke HP dolaze sa ugrađenim vlasničkim uslužnim programom HP Recovery Manager, koji se može pokrenuti ili kroz Start meni ili pritiskom na dugme F11 prilikom uključivanja uređaja. Resetiranje laptopa na tvorničke postavke uz njegovu pomoć nije teško. Ako se računar ne pokrene, pritisnite F11 kada ga uključujete i izaberite radnje iz standardnog menija .



U sljedećem prozoru omogućite opciju „Oporavak bez kreiranja sigurnosne kopije datoteka“ i kliknite na „Dalje“ onoliko puta koliko čarobnjak zatraži.




Nakon kratke pripreme, sam proces resetovanja će započeti, nakon čega ćete morati samo da konfigurišete računar. Ako se operativni sistem i dalje može samostalno pokrenuti, pokrenite HP Recovery Manager preko sučelja, odaberite “Windows Recovery Environment”. Nakon ponovnog pokretanja, odaberite Dijagnostika – Recovery Manager i ponavljajte gore opisane korake dok ne postavite svoj račun.
Za Samsung
Samsung laptop računari takođe imaju sopstveni uslužni program za oporavak sistema. To se zove Samsung Recovery Solution i poziva se pritiskom na dugme F4 prilikom uključivanja računara. Procedura oporavka u njemu nije previše komplikovana, jedino što trebate učiniti prije nego što ga pokrenete je da kopirate datoteke koje su vam važne na prijenosni hard disk ili drugi prijenosni medij, jer postoji velika vjerovatnoća da će tokom procesa vraćanja fabričkih postavki, particije koje je kreirao korisnik će biti izbrisane sa svim njihovim sadržajem.
Dakle, pritisnite F4 prilikom učitavanja, prihvatite ugovor o licenci u prozoru dobrodošlice uslužnog programa, odbijte ponudu za kreiranje sigurnosne kopije sistema i kliknite na "Oporavak" u početnom prozoru.

U ovom trenutku od vas će biti zatraženo da postavite dodatne parametre. U principu, možete preskočiti ovaj korak, ali će biti bolje ako slijedite ova pravila:
- Morate odabrati najraniju tačku vraćanja.
- Bolje je onemogućiti brisanje podataka sa dodatnih particija, iako nije sigurno da će to pomoći.
- Omogućite opciju "Sačuvaj korisničke podatke".


Pripremivši se na ovaj način, kliknite na „Vrati“, potvrdite radnju i pričekajte da se postupak završi.

Procedura u peta verzija Samsung Recovery Solution malo drugačije. Ovdje također pritisnemo F4, u prozoru uslužnog programa biramo Oporavak – Potpuni oporavak.



Za Lenovo
Sledeći na našoj listi su Lenovo laptopovi. Pogledajmo kako vratiti laptop ove marke na tvorničke postavke. Ni tu nema ništa komplikovano, pošto Lenovo koristi sopstveni vlasnički uslužni program za resetovanje OneKey Rescue System. Za razliku od prethodnih modela, u okruženje za oporavak se ulazi ne pomoću standardnih tastera u gornjem redu, već pomoću posebnog dugmeta „Novo dugme“ koje se nalazi pored dugmeta za napajanje laptopa.

Kada je laptop isključen, pritisnite upravo ovo dugme i pomoću tastera sa strelicama izaberite opciju System Recovery.

U prozoru uslužnog programa koji se otvori, kliknite uzastopno Vraćanje iz originalne sigurnosne kopije – Sljedeće – Pokreni i potvrdite akciju klikom na dugme „Da“.




Procedura vraćanja na fabrička podešavanja će započeti, a o njenom završetku ćete biti obavešteni odgovarajućom porukom.


Za Toshibu
U slučaju Toshiba laptopa, sve je veoma slično, ali i ovde postoje neke nijanse. Vraćanje na originalne postavke se vrši pomoću vlasničkog softvera Toshiba HDD Recovery ili Toshiba čarobnjak za oporavak(kod starijih modela). Da biste otišli na uslužni interfejs na novim Toshiba modelima, potrebno je da držite pritisnut taster 0, a zatim da uključite laptop. Kada se oglasi zvučni signal, taster 0 mora biti otpušten. Tada je sve jednostavno, samo trebate slijediti upute čarobnjaka.
Stariji modeli koriste tradicionalnu tipku F8 za učitavanje alata za oporavak, koji otvara meni dodatnih opcija pokretanja. U ovom meniju treba da izaberete Rješavanje problema na vašem računaru - Toshiba čarobnjak za oporavak. Nakon što pročitate upozorenja, kliknite uzastopno Vraćanje fabrički zadanog softvera – Vratite se na stanje u trenutku kupovine – Dalje.



Nakon toga će početi sama procedura, nakon čega će se od vas tražiti da ponovo pokrenete računar i ponovo konfigurišete sistem.

Umjesto totala
Preporuke date u ovom članku su opšte prirode; detalji procesa vraćanja laptopa na fabrička podešavanja za Windows 7/10 mogu se razlikovati. Mogu postojati razlike u interfejsu vlasničkih uslužnih programa različitih verzija; takođe je moguće da će kod nekog modela laptopa ključ za pokretanje okruženja za oporavak biti drugačiji. Na primjer, dugme „Novo dugme“ u Lenovo-u se može nalaziti na drugoj lokaciji i tako dalje. Sve je to općenito nevažno, glavno je da na tvrdom disku postoji particija HDD Recovery i da fabrički backup fajlovi nisu oštećeni. U suprotnom, da biste vratili Windows funkcionalnost, trebat će vam barem instalacioni disk sa operativnim sistemom.
Ponekad se vlasnik računara suočava sa potrebom da očisti sistem od raznih grešaka koje ometaju normalan rad. To se može učiniti ponovnom instalacijom operativnog sistema ili korištenjem posebnih uslužnih programa. Ali postoji metoda koja ima nekoliko neospornih prednosti u odnosu na njih.
Vraćanje postavki na tvorničke postavke pomoći će da se uređaj vrati na funkcionalnost u većini slučajeva, čak i ako ne možete pokrenuti OS. Ova metoda je posebno relevantna za one koji ne žele gubiti vrijeme na ponovnu instalaciju OS-a.
Prilikom vraćanja fabričkih postavki, OS će se automatski ponovo instalirati. Nećete morati ponovo da unosite aktivacioni kod OS. Verzija Windowsa koja je isporučena uz laptop prilikom kupovine biće vraćena.
Vraćanjem BIOS-a eliminisaćete gore navedene probleme. U ovom članku ćemo pogledati kako vratiti laptop na tvorničke postavke i vratiti njegovu funkcionalnost. Postoji nekoliko metoda koje ćemo detaljnije razmotriti.

Opcija za resetiranje postavki može biti potrebna ako:

Koje su tvorničke postavke?
Fabričke postavke postavlja proizvođač za određeni model računara ili laptopa. Oni pohranjuju postavke BIOS-a i konfiguracijske parametre računala. Ove informacije se nalaze u dinamičkoj memoriji uređaja, koja se naziva CMOS.
Sva fabrička podešavanja zauzimaju vrlo malo prostora i napajaju se odvojeno - iz male baterije koja se nalazi na matičnoj ploči. Možete resetovati parametre laptopa bez pristupa BIOS-u. Da biste to učinili, jednostavno izvadite bateriju, pričekajte 30-40 sekundi i ponovo je umetnite.

Nakon što se završi proces resetovanja BIOS postavki i ponovo instalira OS, dobićete laptop u istom stanju u kojem ste ga kupili u prodavnici.
Vrijedi napomenuti da vam je za uspješno vraćanje uređaja na tvorničke postavke, osim CMOS-a, potrebna i particija za oporavak, koja pohranjuje instalacione datoteke i druge potrebne sistemske informacije.
Video: Fabričke postavke laptopa
Gdje se nalazi Recovery i njegova aktivacija
Skrivena particija na tvrdom disku na kojoj se pohranjuju sve datoteke potrebne za obnavljanje sistema naziva se Recovery. Kreira se prema zadanim postavkama na svim prijenosnim računalima, a u većini slučajeva se briše ili oštećuje kao rezultat pogrešnih radnji korisnika.
Možete vidjeti gdje se nalazi skriveni odjeljak:

Tamo možete vidjeti veličinu koju Recovery zauzima na HDD-u. Obično je to 20-25 GB sistemskih informacija i instalacionih datoteka.
Ako imate Toshiba laptop, onda ste verovatno već primetili da na disku D postoji sistemska fascikla pod nazivom HDD Recovery. Takođe pohranjuje informacije potrebne za resetiranje sistema, tako da se ne mogu izbrisati.

Aktiviranjem oporavka pokreće se proces resetiranja korisničkih promjena BIOS-a, vraćanja fabričkih postavki i ponovnog instaliranja OS i sistemskih programa i drajvera.
Da biste aktivirali oporavak, pritisnite određenu kombinaciju prečaca. Ovo će vam omogućiti da uđete u sistemski meni, gde možete izabrati nekoliko opcija za oporavak sistema. Treba imati na umu da svaki proizvođač ima svoju kombinaciju vrućih tipki; u nastavku ćemo pogledati najpopularnije.

Vraćanje postavki pomoću interventnih tipki
Da biste vratili laptop na tvorničke postavke, trebali biste zapamtiti nekoliko kombinacija prečaca. Kada se sistem pokrene, trebalo bi da pritisnete prečice da biste pristupili BIOS Setup meniju, odakle možete započeti proces vraćanja parametara.

U zavisnosti od proizvođača računara, prečice i njihove kombinacije se razlikuju:
- Toshiba - zavisno od modela F8, ili 0, ili Fn+0;
- Sony - F10;
- Acer – Alt i F10 istovremeno;
- HP, LG i Lenovo – F11;
- Samsung – F4;
- Fujitsu - F8;
- ASUS – F9;
- Dell - i Ctrl i F11, ali u nekim modelima F8;
- Packard Bell - F10. Ako imate instaliran Windows 8, možete koristiti dugme za napajanje kada se prijavite. Trebali biste držati pritisnut Shift i istovremeno odabrati stavku menija “Reboot”;
- MSI – F3, a na nekim modelima i F11.
Kako vratiti laptop na fabrička podešavanja putem BIOS-a
Koristeći prečice, možete vratiti prilagođene sistemske promjene i vratiti BIOS na fabrička podešavanja.
Na crnom ekranu koji se pojavi odaberite redom:
- opcija "Pokretanje centra za oporavak" za Sony, ili "Rješavanje problema na vašem računaru" za Toshiba, ili "Oporavak sistema" za HP;
- stavku menija "Učitaj zadane postavke BIOS-a".

Ovisno o proizvođaču, naziv opcije može varirati: "Učitaj zadane postavke BIOS-a", "Učitaj zadane postavke sigurnog neuspjeha“, ali riječi "Učitaj" i "Zadano" sigurno će biti prisutan.
Priprema
Pripremite se za vraćanje na tvorničke postavke:

Nakon što započnete proces resetiranja postavki, započinje proces prikupljanja informacija i pripreme sistemskih datoteka. Ovo može potrajati, pa ne brinite.
Proces oporavka
Kada pokrenete proces oporavka, sve radnje će se izvršiti automatski, bez vašeg učešća. Računar se može ponovo pokrenuti ako to zahtijeva instalirani softver. Tokom procesa resetovanja postavki, drajveri uređaja će biti vraćeni i standardni sistemski programi će biti instalirani.

Vrijedi napomenuti da nije uvijek moguće uspješno resetirati postavke na laptopu. Ovo je moguće ako:

- Dobar dan, hteo sam da vas pitam kako da vratite laptop na originalna fabrička podešavanja? Znam da se ove postavke nalaze na skrivenoj particiji hard diska, ali sam neoprezno obrisao ovu particiju i sada kada pokušam da se vratim na fabrička podešavanja dobijam grešku. Nisam kreirao DVD-ove za oporavak i generalno, nikada nisam imao priliku da vratim laptop na fabrička podešavanja. Koji je izlaz iz moje situacije?
- Zdravo admine, molim vas da mi objasnite šta da radim. Toshiba laptop, ima skrivenu particiju, takođe C: disk i D: disk. Nisam dirao skrivenu particiju, ali na drajvu D: sve sam obrisao i sad ne mogu da se vratim na fabrička podešavanja, kažu Toshiba laptopovi koriste skrivenu particiju i neki drugi folder HDD RECOVERY koji se nalazi na disk, za vraćanje fabričkih postavki D:. Šta da radim sada?
- Kupio sam Toshiba laptop, uputstvo za laptop kaže, ako želite da se vratite na fabrička podešavanja, pritisnite taster F8, program za oporavak će se pokrenuti. Pritisnuo sam, ali su se pokrenule dodatne opcije preuzimanja i to je to... I šta onda? I još jedno pitanje, kada ste ga prvi put pokrenuli, pojavila se poruka - Preporučujemo da kreirate medij za reanimaciju na USB fleš disku ili DVD-ovima, koristeći program Recovery, koji će vam pomoći da vratite sadržaj računara u originalno fabričko stanje , čak iu slučaju ozbiljnog oštećenja računara. Objasnite kako koristiti ovaj medij za reanimaciju u slučaju problema?
- Pozdrav, recite mi kako da vratim Hewlett-Packard (HP) laptop na fabrička podešavanja ako se laptop uopšte ne pokrene. Prilikom učitavanja Windowsa izlazi se s greškom.
- Administratore, odgovori na ovo pitanje. Svi proizvođači laptopa ih opremaju posebnim programom RECOVERY, koji se nalazi u skrivenom dijelu.Upotrebom ovog programa možete vratiti laptop na fabrička podešavanja u slučaju ozbiljnih problema sa operativnim sistemom. Pitanje – Postoji li alternativa ovom programu?
Kako vratiti laptop na fabrička podešavanja
Kada nam padne na pamet pomisao da vratimo laptop na fabrička podešavanja? Tako je, kada više ne razumemo šta se dešava sa njim, i što je najvažnije, sam laptop ne razume šta se dešava sa njim, zbog desetina nepotrebnih particija koje su kreirane na njemu, četiri instalirana operativna sistema, hiljade različitih programa i tri antivirusa.
- Napomena: Pre nego što izvršite vraćanje na fabrička podešavanja, možete kopirati sve podatke sa diska C: i radne površine koristeći .
Mnogi korisnici mogu primijetiti da u takvoj situaciji možete ponovo instalirati Windows sa svim programima, drajverima i svime. Ali ja ću, zauzvrat, primijetiti vrati laptop na fabrička podešavanja, za neiskusnog korisnika, mnogo lakše. Tada nećete morati da brinete o pronalaženju i instalaciji drajvera za sve uređaje; potrebno je samo da ponovo instalirate potrebne programe i to je to. Jedina stvar koja mnoge ljude zbunjuje u ovoj situaciji je to što mnogi nikada u životu nisu pokušali vratiti laptop na fabrička podešavanja. Svrha je našeg članka da vas upoznamo s ovom restauracijom; nadam se da ćete nakon čitanja imati bolju ideju kako se to može učiniti.
Moram dosta često da vraćam fabrička podešavanja na raznim laptopima i želim da kažem da je sam mehanizam oporavka skoro isti na svim laptopovima, ali naravno uvek postoje nijanse koje je bolje znati unapred.
Prvo pravilo. Tokom vraćanja na fabrička podešavanja, AC adapter mora stalno biti povezan na laptop.
Ponovo pokrenete laptop i pritisnete određeni taster na tastaturi prilikom učitavanja, zatim se pokreće program za resetovanje na fabrička podešavanja, tu treba da budete oprezni. Program za vraćanje na fabričke postavke može vam ponuditi opciju vraćanja samo C: diska ili vraćanja cijelog tvrdog diska. Ako odaberete pogon C:, tada će samo on biti vraćen na tvorničke postavke, a preostale particije s vašim podacima ostat će netaknute. Ako odaberete da vratite cijeli tvrdi disk na tvorničke postavke, tada će sve particije koje ste kreirali, sa svim vašim datotekama, biti izbrisane i vaš laptop će biti u istom stanju kao u trenutku kupovine.
Gdje se nalazi program za vraćanje fabričkih postavki laptopa?
Obično u skrivenom dijelu laptopa, koji se zove “Particija za oporavak”, volumen je do 20 i više gigabajta. Možete ga vidjeti ako odete u Computer Management->Disk Management. Preporučljivo je da ne brišete ovu particiju, inače nećete moći vratiti laptop na tvorničke postavke.
Vlasnici Toshiba laptopa moraju znati da pored skrivene RECOVERY particije imaju i folder HDD RECOVERY koji se nalazi na disku D:; ni to se ne može izbrisati.
Napomena: Prijatelji, ako skrivene particije na vašem laptopu nisu izbrisane, ali program za vraćanje na tvorničke postavke ne radi, pročitajte naš članak -.
Zašto kreirati DVD-ove za oporavak laptopa?
Čim smo kupili laptop i uključili ga, na ekranu, odmah nakon što se pojavi Windows desktop, pojavljuje se servisni prozor proizvođača laptopa sa prijedlogom za kreiranje DVD-ova za oporavak laptopa. Odnosno, kreiraćemo ovu istu skrivenu particiju sa fabričkim postavkama, ali na DVD-ovima. To se radi u slučaju da se skriveni dio laptopa, iz nekog razloga (obično zbog greške korisnika), ošteti ili potpuno izbriše.
Da biste kreirali DVD-ove za oporavak, obično su vam potrebna 3 prazna CD-a. Ako postoje ozbiljni problemi sa vašim laptopom, na primjer, ne možete uopće učitati operativni sistem, a vaša skrivena particija je obrisana, možemo vratiti laptop u fabričko stanje pomoću prethodno kreiranih DVD-ova za oporavak.
Prečice za vraćanje laptopa na fabrička podešavanja
ASUS – Kada se pojavi početni ekran ASUS-a, pritisnite F9
Acer - Alt+F10
HP paviljon - kada uključujete laptop, pritisnite tipku esc. Uđite u start meni, a zatim pritisnite taster F11
Samsung - F4
Sony vaio - F10. Novi Sony VAIO laptop računari koriste posebno dugme Asist, pokušajte ga pritisnuti prilikom učitavanja. Učitavanje VAIO Care, izaberite iz menija Započnite rješavanje problema (oporavak) -> Odaberite raspored tastature Ruski -> Dijagnostika -> VAIO alati za oporavak -> Windows 8 -> Pokrenite čarobnjaka za oporavak(Oporavak sistema u načinu rada korak po korak).

Toshiba - F8 ili na najnovijim modelima 0 ili čak ponekad trebate pritisnuti Fn+0
Packard Bell - F10
Dell inspiron - kada se pojavi početni ekran za dell, pritisnite Ctrl+F11
Fujitsu Siemens - F8
LG-F11
Lenovo-F11
Dakle, prvo vraćamo Toshiba laptop na fabrička podešavanja, pritisnemo F8 prilikom učitavanja (ako imate neki od najnovijih modela Toshiba laptopa, zatim odmah kada uključite laptop, pritisnite i držite 0), pojavljuje se prozor Dodatne opcije preuzimanja. Izaberi Rješavanje problema na vašem računaru i pritisnite Enter.

Odabir postavki jezika.


Odabiremo Toshiba HDD RECOVERY alat za oporavak ili se može nazvati Toshiba Recovery Wizard.

U sljedećem prozoru smo upozoreni da će disk C: biti vraćen u prvobitno stanje, odnosno sve će biti izbrisano sa njega i njegovo stanje će biti vraćeno u stanje u trenutku kupovine laptopa, disk D: ostaće netaknuta.


Ne možete prekinuti rad, stoga provjerite je li AC adapter povezan na laptop. Kliknite Da i pokrenite proces vraćanja laptopa u prvobitno fabričko stanje.

Proces vraćanja na fabrička podešavanja je u toku.


Softver i drajveri se instaliraju.


Odaberite korisničko ime i lozinku za svoj račun. Postavljamo datum i vrijeme, oni su obično tačni po defaultu. Ako želite, možete registrovati svoj laptop kako biste produžili garanciju.

Prvo pokretanje Windows-a. To je sve
Kako vratiti na fabrička podešavanja Sony laptop
Prilikom pokretanja, pritisnite tipku F10 i uđite u Windows Boot Manager, odaberite pomoću tastature Pokretanje VAIO Recovery Center.


Pred nama se pojavljuje prozor u kojem se možemo upoznati s opcijama oporavka.
Na primjer, mi biramo Oporavi disk C: a u sljedećem prozoru čitamo informacije o tome šta će biti obnovljeno.


Disk C: se vraća u fabričko stanje, sav softver je ponovo instaliran, ali ne i softver instaliran nakon kupovine računara, moraće da se ponovo instalira. Ovaj program briše sve datoteke na C: disku, ali ne utiče na datoteke na drugim particijama.

Ako ti i ja izaberemo Potpuno vratite sistem, tada će sve na C: disku i sve ostale particije biti izbrisane. Nakon oporavka, sav prostor na disku će biti zauzet pogonom C:


Kako vratiti HP laptop na fabrička podešavanja
Ako se laptop uopšte ne pokrene zbog sistemskih grešaka i želite da vratite njegove originalne postavke, onda, kako ne biste izgubili svoje podatke, možete ga pokrenuti sa bilo kojeg Live CD-a, a zatim prebaciti važne datoteke na prenosivi čvrsti disk, zatim vratite fabrička podešavanja, jer će Vraćanje fabričkih postavki izbrisati sve vaše podatke sa vašeg laptopa.
Pritisnite taster kada uključujete laptop itd.

Ulazimo u meni za pokretanje, kao što vidimo, tipka F11 je odgovorna za vraćanje fabričkih postavki - Oporavak sistema. Pritisnite taster F11.

Pojavljuje se prozor HP Recovery Manager. Ovdje nam treba stavka " Vraćanje sistema u prvobitno stanje kada se isporuči od proizvođača».

Kliknite na " Vratite bez kreiranja sigurnosne kopije datoteke" i kliknite na Next.

Sada morate isključiti sve vanjske uređaje: pisač, skener, miš, kliknuti na Next i proces vraćanja HP laptopa na tvorničke postavke će započeti.
Postoji li alternativa ugrađenom programu za vraćanje na fabrička podešavanja laptopa? Da postoje, ovo su programi i i imaju mnogo više mogućnosti.