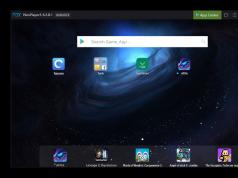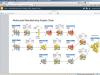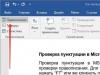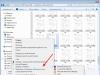Vremenom, Windows OS postaje sve manje brz i mnogi ljudi postavljaju pitanje "zašto se moj Windows 7 računar zamrzava?"
To je prvenstveno zbog gomilanja raznih datoteka u sistemu, uključujući i one nepotrebne. Ali ponekad uzrok smrzavanja može biti nešto ozbiljnije.
Sistemski problemi
Razmotrimo razloge koji su povezani s nepravilnim radom sistema ili njegovih pojedinačnih elemenata. Vrijedi napomenuti da su rješenje i snimci ekrana predstavljeni na primjeru Windows 10, ali su pogodni i za druge verzije OS-a.
Autoload je preopterećen
Problem je posebno akutan za starije računare koji imaju loše performanse. Kada se Windows pokrene, programi od pokretanja se automatski pokreću gotovo istovremeno i opterećuju računar. Dalje rješavanje problema je prikazano na primjeru Windows 10, ali je također pogodno za druge verzije OS-a.
Da biste riješili problem:
Sistem začepljen
Ovo se dešava ako sistem nije ponovo instaliran na vašem računaru ili laptopu duže vreme. Preostale datoteke i smeće se nakupljaju i začepljuju OS.
Ovaj problem možete riješiti koristeći CCleaner.

Nakon ovih koraka, sistem će raditi brže.
Virusi i firewall
Svi znaju da virusi štete sistemu i mogu ga usporiti ili oštetiti važne datoteke.
Da provjerite sistem:

Ali problem ne može biti samo u samom virusu, već iu firewall-u. Ovo je tehnologija koja sprečava zlonamerne radnje koje dolaze iz mreže protiv računara.
Standardni Windows zaštitni zid može značajno usporiti sistem, radeći istovremeno sa instaliranim antivirusom.
Da biste to onemogućili:

Bitan! Onemogućite zaštitni zid samo ako imate instaliran antivirusni program.
Nekompatibilnost drajvera
Ovo se prvenstveno odnosi na laptopove. Nakon ažuriranja sistema, drajveri često postaju nebitni. To dovodi do nestabilnog rada pojedinih komponenti, na primjer, video kartice ili čipseta. U skladu s tim, rad cijelog sistema se usporava.
Da ažurirate drajvere:

Pažnja! Problemi sa drajverima često rezultiraju velikim opterećenjem procesora. (Možete provjeriti u upravitelju zadataka)
Greška sistemskih datoteka
Kada dođe do kvarova OS-a, sistemske datoteke trpe. To dovodi do grešaka u sistemu, registru i disku. Da riješite problem:
- Preuzmite CCleaner sa web stranice i instalirajte.
- Pokrenite program.
- Otvorite karticu Registry i pokrenite pretragu za probleme.

- Kada završite, kliknite na "Popravi odabrano".

- Zatvorite program i idite na Explorer.

- Odaberite sistemski disk klikom na njega i otvorite “Svojstva”.

- “Alati” → “Provjeri”, a kada završite, kliknite na “Optimiziraj”.

- Ponovo pokrenite računar ili laptop.
U slučaju velikog broja grešaka, bolje je potpuno ponovo instalirati OS.
Problemi sa hardverom
Ako otklanjanje sistemskih problema nije pomoglo, onda to ukazuje na ozbiljniji problem.
Bitan! Samo stručnjak može izvršiti potpunu provjeru komponenti vašeg računara; sve radnje radite na vlastitu odgovornost i rizik.
Pogledajmo koji problemi postoje sa komponentama.
HDD
Glavni uzrok smrzavanja je gotovo uvijek HDD. Ovo je vrlo krhak element koji se može oštetiti čak i od blagog pada. Primarne znakove možete odrediti sami.
- Ako čujete pucketanje, isprekidane otkucaje ili kucanje, to ukazuje na kvar disk uređaja.
- Problem disk se otkriva činjenicom da kada se zamrzne, indikatorska lampica na sistemskoj jedinici koja pokazuje da je HDD stalno upaljena.
U takvim slučajevima potrebno je zamijeniti uređaj ili ga poslati stručnjaku na popravak. 
Gotovo niko ne obraća pažnju na to, ali to je i jedan od najpopularnijih problema sa smrzavanjem. To je zbog činjenice da s vremenom napajanje iscrpljuje svoj resurs. Kao rezultat toga, nije u mogućnosti da podrži deklarisanu snagu, a napon na dalekovodima ne zadovoljava standarde.
Procesor i ostale komponente ne dobijaju dovoljno energije, što dovodi do nestabilnog rada. Zamjena stare jedinice u takvim slučajevima može riješiti problem sa zamrzavanjem sistema. 
Memorija sa slučajnim pristupom (RAM)
Kočenje može biti zbog nedostatka RAM-a ili u slučajevima njegovog kvara.
Problem se može prepoznati po sljedećim znakovima:
- Zamrzava se tokom operacija kopiranja i lijepljenja.
- Zamrzava se prilikom premještanja datoteka, posebno velikih.
U takvim slučajevima možete pokušati da testirate sistem umetanjem RAM memorije sa drugog računara ili laptopa. 
procesor (CPU)
Ovaj problem je prvenstveno povezan s pregrijavanjem procesora ili nedovoljnom snagom. Tokom velikih preopterećenja, temperatura raste i uzrokuje usporavanje ili isključivanje računara.
Bitan! Svakih šest mjeseci trebate očistiti komponente od prašine i zamijeniti termalnu pastu - to sprječava pregrijavanje. Članak sadrži detaljna uputstva.

Savjet! Provjerite upute za vaš procesor da odredite koja se temperatura smatra optimalnom.

Windows je zamrznut - šta učiniti?
Da li ste radili na računaru i odjednom se Windows zamrznuo?
Prije svega, uzmite si vremena i pričekajte malo: vaš računar možda obrađuje neki složen proces.
Ako ne odgovara dugo vremena, razlozi mogu biti sljedeći:
- Postoji mnogo programa koji rade u isto vreme, ili se jedan „zamrzne“;
- Šteta zbog napada virusa;
- Disk (HDD/SSD medij) je istrošen;
- Pregrijavanje osobnog računala;
- Problemi sa RAM-om;
- Neispravne postavke BIOS/UEFI firmvera;
- Neispravnosti u radu Windows Explorera;
- Windows aplikacije su zamrznute i ne reaguju;
Pogledajmo sve probleme detaljnije.
Br. 1 Program se zamrznuo
Pročitajte također: [Upute] Testiranje performansi računara: korištenjem popularnih programa + recenzije
Ako ste sigurni da nije zamrznut sam računar, već samo pokrenuti program, onda morate otići u Task Manager (istovremeno pritisnite tipke Ctrl + Alt + Del).

Odaberite zamrznuti program i kliknite na "završi zadatak".
Na taj način nasilno prekidamo proces, dozvoljavajući sistemu da nastavi sa radom.

Postoje slučajevi kada ova metoda ne radi. Vidite, nemate instalirana dva programa odjednom.
Ponekad su potrebni posebni uslužni programi za uklanjanje antivirusnog programa.
Kada vam se, na primjer, računar zamrzne kada koristite dnevne programe, provjerite da li usluga učitava reklamne poruke ili vijesti za programere.
To je prilično lako učiniti: idite na postavke i kliknite na odjeljak kao što je prikazano na slici ispod.
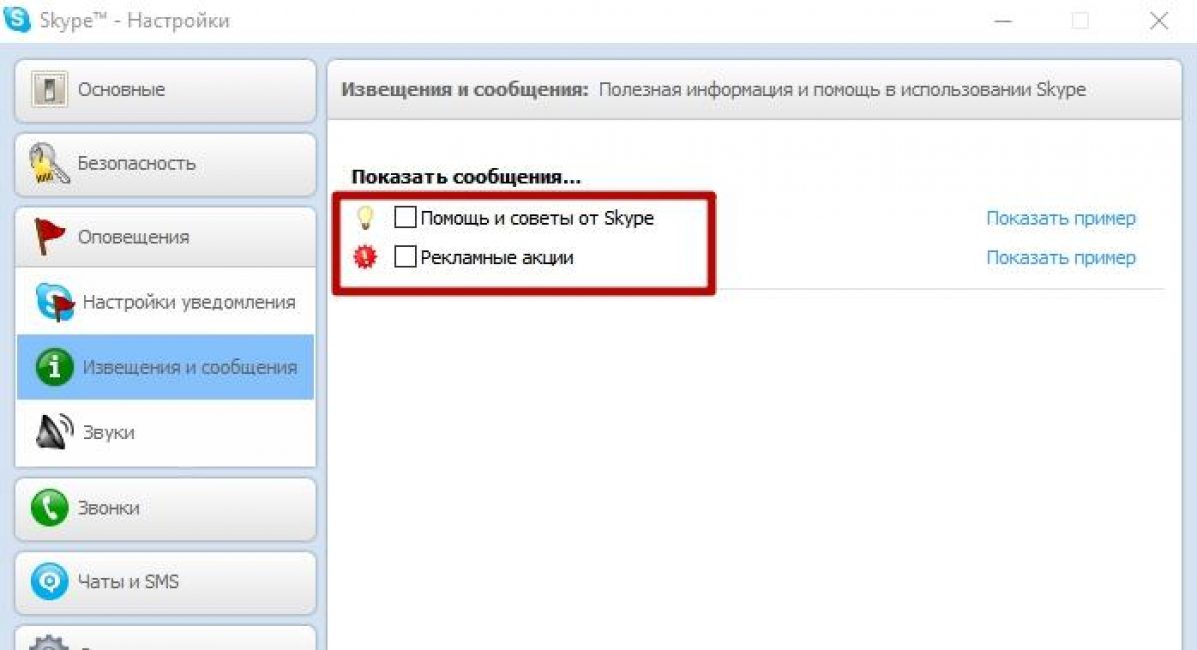
Poništavamo sva polja (kada su označena), jer program može učitati savjete o korištenju Skypea i ponuditi različite povoljne cijene.
Pogledajmo sada situaciju u kojoj je zlonamjerni virus napao neki program.
U ovoj opciji možete koristiti našu.
#3 Problem sa diskom
Pročitajte također: TOP 15 programa za provjeru hard diska na greške i loše sektore | Windows (7/8/10)
Sada razmotrimo situaciju u kojoj je napao neki zlonamjerni program.
Može pokrenuti formatiranje, procese brisanja, oštetiti važne podatke, smanjiti propusnost Interneta i još mnogo toga.
U ovom slučaju morate kontaktirati stručnjake.
Šta je nestabilnost HDD/drive?
I kao i svi mehanizmi, ima svoj vijek trajanja, što više pišemo na njemu i što ga više uklanjamo, brže se troši i sporije počinje da radi.
Možete vidjeti da se na uređaj upisuje, ali nećete moći da ga pročitate ili otvorite.
Kako popraviti takav "kvar"? Postoji nekoliko načina da to učinite:
- Popravka softvera.
- Zamjena pogona.
- "Rezanje" diska.
Ako ne razumijete što učiniti u vezi s tim, obratite se stručnjaku.
Da biste provjerili pogone, koristite HDDScan/Regenerator, Victoria i njihove analoge.
Ovi uslužni programi vrlo precizno pokazuju "loša" mjesta na disku.
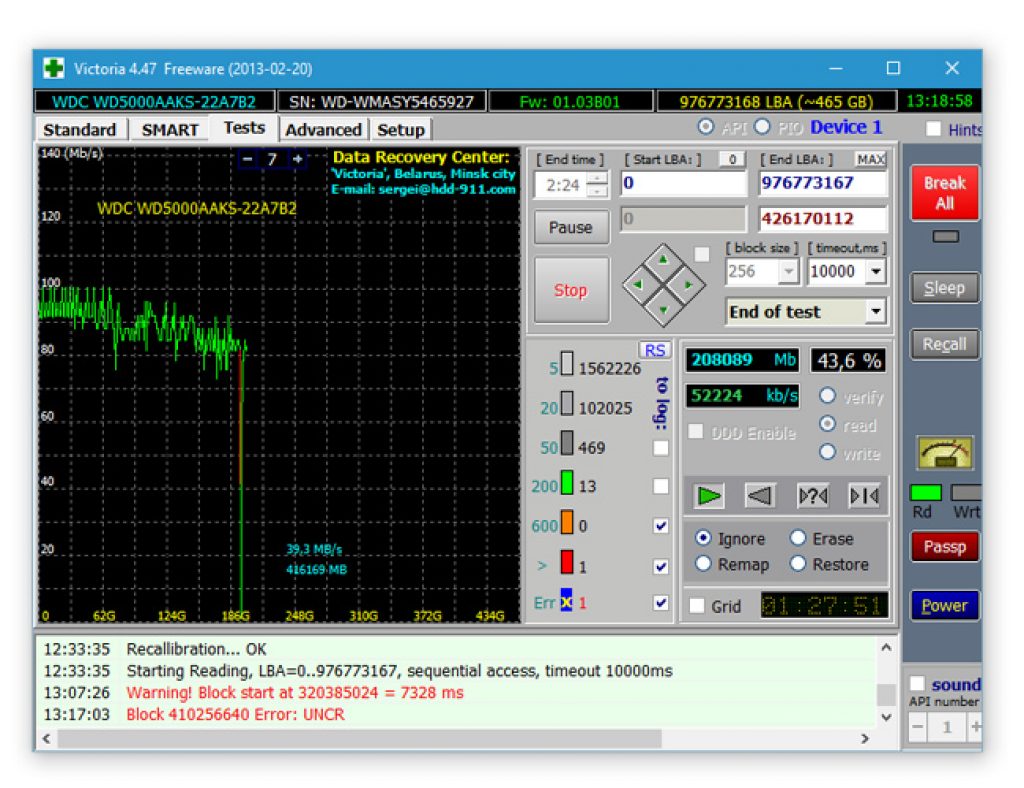
Možete pogledati i video o tome kako koristiti ovaj program:
VIDEO: Rad sa Victoria HDD x64 za Windows 7, 8, 10
Radimo sa Victoria HDD x64 za Windows 7, 8, 10
Br. 4 Pregrijavanje računara
Pročitajte također: TOP 15 programa za merenje temperature računara
Proizvođač je obezbedio sistem hlađenja u svakom računaru i laptopu, što se ne može reći za tablete. Ali dolazi do pregrijavanja.
Vrlo često čistimo svoje domove, vodimo računa o čistoći, ali iz nekog razloga u većini slučajeva zaboravljamo očistiti opremu s kojom radimo.
Kao rezultat, prašina se nakuplja unutra, poremećena je termička regulacija (ventilatori počinju da rade snažnije) i računar se sam isključuje.
Na taj način se aktivira sistem termičke zaštite, bez njega bi naši uređaji bili opasni od požara.

Možete ga sami odvrnuti, skinuti poklopac i pažljivo ga usisati.
Drugi razlog za pregrijavanje je nedovoljno napajanje iz napajanja i baterije.
U slučaju kada radi na granici, često će se zamrznuti i isključiti, a jednog dana sama zaštita računara možda neće raditi i vaše napajanje će pregorjeti.
#5 Problemi sa RAM-om
Pročitajte također: Provjera RAM-a: Osnovne metode za sve operativne sisteme | 2019
Pojavljuju se i zbog pregrijavanja i zbog kvara OS-a.
Ili kada se pojavi nekarakteristični ekran tokom pokretanja ili rada računara.
Ovo provjeravamo pomoću Memtest86+, a imajući na umu da ima kontinuirani ciklus testiranja koji možete prekinuti u bilo kojem trenutku.

Njegov interfejs je prilično jednostavan za korišćenje.
Da biste ga pokrenuli, izvršite sljedeće korake:
1 Preuzmite ga na disk ili fleš disk;
2 Isključite sistem i postavite prioritet pokretanja sa medija u BIOS-u;
3 Isključite računar, uklonite sve RAM stickove, ostavite samo jedan;
4 Uključite računar i sačekajte da se Memtest provera završi;
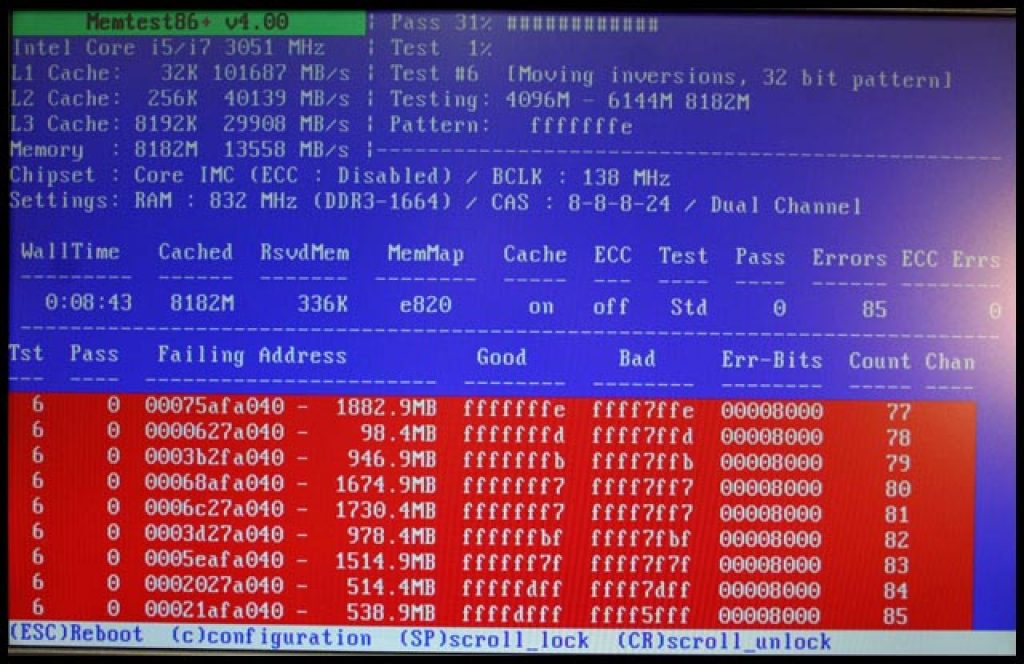
Jedan od uobičajenih problema s kojima se korisnik može suočiti je da se računar zamrzava dok radi, igra igrice, dok učitava ili instalira Windows. Međutim, nije uvijek lako utvrditi razlog ovakvog ponašanja.
Ovaj članak pruža detalje o tome zašto se računar ili laptop zamrzava (najčešće opcije) u odnosu na Windows 10, 8 i Windows 7 i šta učiniti ako imate takav problem. Sajt takođe sadrži poseban članak o jednom aspektu problema: (takođe pogodan za Windows 10, 8 na relativno starim računarima i laptopovima).
Većina korisnika zna (jer se često kaže) da ne možete instalirati više od jednog antivirusa na Windows (preinstalirani Windows Defender se ne računa). Međutim, još uvijek postoje slučajevi kada se dva (ili čak više) antivirusnih proizvoda pojavljuju na jednom sistemu odjednom. Ako je to vaš slučaj, onda je vrlo moguće da se zbog toga vaš računar zamrzava.
Nedostatak prostora na particiji sistemskog diska
Sljedeća uobičajena situacija kada računar počne da se zamrzava je nedostatak prostora na disku C (ili njegova mala količina). Ako vaš sistemski disk ima 1-2 GB slobodnog prostora, onda vrlo često to može dovesti do upravo ovakvog rada računara, sa zamrzavanjem u raznim trenucima.

Računar ili laptop se zamrzne neko vrijeme nakon uključivanja (i više ne reagira)
Ako se vaš računar uvijek, neko vrijeme nakon uključivanja, zamrzne bez razloga i treba ga isključiti ili ponovo pokrenuti da bi nastavio s radom (nakon čega se, nakon kratkog vremena, problem ponovo pojavljuje), onda su sljedeći mogući uzroci problema su moguće.
Prije svega, to je pregrijavanje komponenata računara. Da li je to razlog može se provjeriti pomoću posebnih programa za određivanje temperature procesora i video kartice, pogledajte na primjer:. Jedan od znakova da je to problem je da se računar zamrzava dok igrate (i to u različitim igrama, ne samo u jednoj) ili pokrećete „teške“ programe.
Ako je potrebno, provjerite da ventilacijski otvori na računaru nisu ničim začepljeni, očistite ga od prašine i eventualno zamijenite termalnu pastu.
Drugi mogući uzrok su problematični programi pri pokretanju (na primjer, nekompatibilni sa trenutnim OS) ili drajveri uređaja koji uzrokuju zamrzavanje, što se također dešava. U ovom scenariju može pomoći Windows siguran način rada i naknadno uklanjanje nepotrebnih (ili nedavno pojavilih) programa iz pokretanja, provjera drajvera uređaja, po mogućnosti instaliranje upravljačkih programa za čipset, mrežne i video kartice sa službenih web stranica proizvođača, a ne iz paketa drajvera.
Jedan od uobičajenih slučajeva koji se odnosi na upravo opisanu opciju je kada se računar zamrzne kada je povezan na Internet. Ako je to upravo ono što vam se dešava, onda preporučujem da počnete ažuriranjem upravljačkih programa vaše mrežne kartice ili Wi-Fi adaptera (pod ažuriranjem podrazumijevam instaliranje službenog drajvera od proizvođača, a ne ažuriranjem preko Windows Device Managera, gdje ćete gotovo uvijek vidite da drajveru nije potrebno ažuriranje) i nastavite s traženjem zlonamjernog softvera na računalu, što također može uzrokovati zamrzavanje u trenutku kada se pojavi pristup Internetu.
Računar se zamrzava zbog problema sa čvrstim diskom
I posljednji uobičajeni uzrok problema je tvrdi disk računara ili laptopa.
Tipično, simptomi su sljedeći:
- Tokom rada, računar se može potpuno zamrznuti, a pokazivač miša obično nastavlja da se kreće, ali se ništa (programi, fascikle) ne otvara. Ponekad nestane nakon određenog vremenskog perioda.
- Kada se čvrsti disk zamrzne, počinje da proizvodi čudne zvukove (u ovom slučaju, pogledajte).
- Nakon nekog vremena neaktivnosti (ili rada u jednom nezahtjevnom programu, kao što je Word) i pri pokretanju drugog programa, računar se na neko vrijeme zamrzne, ali nakon nekoliko sekundi „umre“ i sve radi kako treba.
Počeću s posljednjom od navedenih tačaka - to se u pravilu događa na prijenosnim računalima i ne ukazuje na probleme s računarom ili diskom: samo imate postavke napajanja postavljene na „isključivanje diskova“ nakon određene količine vrijeme mirovanja radi uštede energije (a vrijeme mirovanja se može uzeti u obzir i vrijeme rada bez pristupa HDD-u). Zatim, kada je disk potreban (pokretanje programa, otvaranje nečega), potrebno je vrijeme da se „okrene“, za korisnika to može izgledati kao zamrzavanje. Ova opcija je konfigurisana u postavkama plana napajanja ako želite da promenite ponašanje i onemogućite stanje mirovanja za HDD.
Ali prvu od navedenih opcija obično je teže dijagnosticirati i može biti uzrokovana raznim faktorima:
- Oštećenje podataka na tvrdom disku ili njegov fizički kvar - možete koristiti moćnije uslužne programe kao što je Victoria, a također pogledati S.M.A.R.T. informacije. disk.
- Problemi sa napajanjem tvrdog diska - moguća su zamrzavanja zbog nedostatka napajanja HDD-a zbog neispravnog napajanja računara, velikog broja potrošača (možete pokušati da isključite neki od opcionalnih uređaja da provjerite).
- Loša veza sa čvrstim diskom - provjerite veze svih kablova (podataka i napajanja) i na matičnoj ploči i na HDD strani, ponovo ih povežite.
Dodatne informacije
Ako ranije nije bilo problema sa vašim računarom, ali sada je počelo da se zamrzava, pokušajte da vratite redosled svojih radnji: možda ste instalirali neke nove uređaje, programe, izvršili neke radnje za "čišćenje" računara ili nešto drugo . Može biti korisno vratiti se na prethodno kreiranu tačku vraćanja Windowsa, ako je sačuvana.
Ako problem nije riješen, pokušajte u komentarima detaljno opisati kako je tačno došlo do zamrzavanja, što mu je prethodilo, na kojem uređaju se događa, a možda vam mogu pomoći.
Smrtonosno, Windows 7 prestaje da odgovara na bilo kakve komande, čak je nemoguće otvoriti upravitelj zadataka? Takvi se problemi javljaju prilično rijetko. Mora se reći da je računar prilično složen sistem, a njegove performanse zavise od ogromnog broja faktora. U članku će se raspravljati o glavnim. Nakon čitanja naučit ćete se sami nositi s većinom problema koji dovode do „zamrzavanja“.
Virusi
Prvi odgovor na pitanje zašto se računar zamrzava je najjednostavniji i najčešći. Sasvim je moguće da su se nepozvani gosti naselili na vašem računaru i dobro su kamuflirani. Obično virusi ne samo da ugrožavaju sigurnost sistema, već i značajno opterećuju računarske resurse. Ponekad ovo opterećenje dovodi do
Svi znaju kako se nositi s takvom pošasti. Dovoljno je samo instalirati bilo koji antivirusni program, ažurirati njegove baze podataka na najnovije i pokrenuti punu. Nije pomoglo - pozovite i provjerite procese da vidite ima li sumnjivih. Također bi bilo dobro pogledati pokretanje tako što ćete unijeti naziv uslužnog programa “msconfig” u prozor “Run”.
Međutim, ako se računar čvrsto zamrzne nakon uključivanja, neće biti moguće instalirati novi softver, a još manje provjeriti PC. U tom slučaju koristite bilo koju antivirusnu distribuciju koja može stvoriti USB fleš disk ili CD za pokretanje.

Pregrijati
Prilikom objavljivanja svakog novog modela uređaja, proizvođači se trude da ga učine sofisticiranijim od prethodnog. A ovo zahtijeva više snage. Potonji, pak. povećava proizvodnju toplote. Neko vrijeme standardni sistem hlađenja se nosi sa svojim poslom, ali nakon nekog vremena njegova efikasnost se smanjuje - kao rezultat toga, računar se potpuno zamrzava. Šta učiniti ako se dogodi takva katastrofa?
Prašina, koja se ne može ukloniti, začepljuje radijatore i ometa cirkulaciju zraka. Kako se prašina taloži na hladnjaku, ona usporava brzinu rotacije propelera. Ranije su takvi problemi dovodili do kvara uređaja. Danas su, srećom, računari postali pametniji, neće biti beskonačne ili video kartice. Moderni uređaji imaju mogućnost komunikacije s matičnom pločom, povjeravajući joj odgovornost za kontrolu temperature. Čim vrijednosti dosegnu kritičnu tačku, kontroler prvo pokušava odvrnuti vijak hladnjaka, ali ako to ne pomogne, sistem usporava uređaj, smanjujući napon. Ubrzo se kompjuter potpuno zamrzne.
Da biste spriječili takve probleme, zapamtite nekoliko jednostavnih pravila:

Vrlo često, zbog ovog problema, računar se zamrzava u igricama ili drugim grafičkim aplikacijama. Da biste provjerili koliko su komponente vašeg računara vruće, možete preuzeti program. Na sreću, na internetu postoji ogroman broj sličnih.
Problemi sa RAM-om
RAM je najvažniji element računara, koji ima veoma veliki uticaj na njegove performanse. Normalan rad RAM-a zavisi od kompatibilnosti sa matičnom pločom, BIOS-om i drugim instaliranim memorijskim karticama. Manji kvar, najmanji proizvodni nedostatak - i računar se čvrsto zamrzne kada se uključi, ne želi da radi čak ni pri niskim performansama.
Ako ćete povećati ili promijeniti RAM, u potpunosti proučite njegove karakteristike, idite unaprijed na web stranicu njegovog proizvođača i proizvođača matične ploče, proučite koje su brzine podržane, koji su testovi provedeni i da li se preporučuje korištenje uređaja zajedno.

Ako se računar zamrzne dok se konfiguracija ne promijeni, možete provjeriti da li je RAM neispravan koristeći Windows 7. Samo kliknite na dugme “Start” i upišite “memory checker” u kolonu za pretragu. Tokom postupka, program će prikazati sve greške ako ih je pronašla. Postoji samo jedna preporuka: ako postoje greške, promijenite memoriju.
HDD nestabilnost
Čvrsti disk je uređaj na kojem se pohranjuju apsolutno svi podaci (i korisnički i sistemski). Shodno tome, Windows mu pristupa cijelo vrijeme, čitanje i pisanje ne prestaju ni na minut. To znači da performanse sistema direktno zavise od brzine ove komponente. Vremenom se na njemu mogu pojaviti "razbijeni" klasteri i nečitljiva područja, što će dovesti do kvarova sistema. Često se zbog ovog problema računar zamrzava na Internetu, jer tokom surfanja pretraživač stalno snima i briše mnogo malih datoteka.
Popravka pokvarenog HDD-a
Ako je HDD istrošen, potrebno ga je provjeriti posebnim softverskim alatima koji će pronaći sve oštećene sektore i označiti ih kao neradne. OS će prestati koristiti "loše" i prestati se smrzavati. Da biste provjerili, pokrenite komandnu liniju unosom naziva programa u prozoru "Pokreni" - "cmd". U njemu pokrenite naredbu “chkdsk [slovo pogona]: /f /r” za svaku particiju.

Iskusni korisnici mogu odrediti status HDD-a po zvuku njegovog rada. Ako počne da škljoca ili zviždi, oprema je najvjerovatnije neispravna i treba je zamijeniti. Budite oprezni, često, ako tvrdi disk počne da se "ruši", uskoro će pokvariti, a vrlo je teško oporaviti podatke s takvog uređaja. Takođe, ako se računar zamrzne nakon uključivanja, postoji velika verovatnoća habanja čvrstog diska.
Neispravna postavka BIOS-a
Ako se računar zamrzne nakon uključivanja, vrlo često razlog ovakvog ponašanja sistema su netačne postavke BIOS-a. Neko može pomisliti da običan korisnik ne bi trebao ni pokušavati nešto popraviti, trebao bi se obratiti profesionalcu. Ali računar se i dalje čvrsto zamrzava - šta učiniti ako nema načina da pozovete stručnjaka?
Ako pažljivo pristupite konfiguraciji BIOS-a, čak i početnik može podnijeti ovu proceduru. Saznajte potpune informacije o svom računaru, a posebno o matičnoj ploči. Obično se takvi podaci lako mogu pronaći na službenoj web stranici proizvođača. Saznajte koji su parametri najvažniji i za šta su odgovorni. Kada koristite uslužni program za podešavanje BIOS-a, nikada ne mijenjajte više postavki odjednom. Prvo promijenite nekoliko, restartujte, provjerite računar. Tek tada nastavite sa uređivanjem. Posebno treba spomenuti stavku koja se nalazi u svakom BIOS-u – “Load Fail-Safe Defaults”. Sve parametre dovodi do optimalnog - po mišljenju programera.

Ponekad možete preuzeti i instalirati novu verziju BIOS-a na web stranici proizvođača matične ploče. Nikada nemojte odbijati takvu proceduru. Ažuriranja često popravljaju kritične greške i poboljšavaju stabilnost. Vjerovatno će nakon instaliranja nove verzije zamrzavanja nestati. Glavna stvar je unaprijed pročitati upute.
Windows usluge
Operativni sistem stalno pokreće veliki broj usluga, bilo omogućenih po defaultu ili dodanih tokom rada. Sistem može dobro raditi i bez većine njih. Ako neka usluga ne reaguje ili oduzima previše vremena procesoru, računar se zamrzava.
Da vidite koji su od njih u sistemu, a koji su pokrenuti, otvorite prozor administracije ("Start" - "Kontrolna tabla" - "Administrativni alati") i dvaput kliknite na prečicu "Usluge". Da biste dobili sveobuhvatne informacije o određenoj usluzi, dvaput kliknite na njen naziv.
Prije svega, obratite pažnju na one koji se automatski pokreću. Način učitavanja je naznačen u koloni „Tip pokretanja“. Postoji samo jedno pravilo za uređivanje - ako ne razumijete opis, nemojte onemogućiti komponentu, već saznajte više o njenom radu na Internetu. Pokušajte provjeriti stabilnost sistema nakon svake pojedinačne manipulacije.
Procesi i programi
Svaki program pokreće vlastiti proces (ponekad čak i više od jednog), ako uđe u beskrajnu petlju ili dođe do kvara, a računalo se ne zamrzne uvijek u potpunosti; Windows 7 i dalje pokušava samostalno odsjeći kisik komponentama koje ne reaguju. Vrlo je lako prepoznati zamrznuti element - obično zauzima lavovski dio RAM-a i gotovo svo vrijeme procesora.
Rješavanje problema pomoću upravitelja zadataka

Možete pogledati listu pokrenutih procesa u prozoru upravitelja zadataka. Pritisnite kombinaciju “CTRL+ALT+DEL” na tastaturi. Ako ste sigurni da neki program ne nosi opterećenje, ali istovremeno zauzima 90-100% vremena procesora, slobodno ga ukinite (pritiskom na “DEL” na tastaturi ili pozivanjem kontekstnog menija) . Odavde također možete otići na lokaciju na kojoj je program pohranjen. Ovo će biti korisno ako ne razumijete šta tačno prekidate.
Provjera procesa nije uvijek najbolje rješenje, ali ovaj postupak često može pomoći ako se računar povremeno zamrzava. Zapamtite da neki programi mogu opteretiti procesor sto posto u najaktivnijim fazama svog rada. Međutim, zamrznuti uslužni program neće prestati koristiti maksimalne resurse, a onaj koji obavlja svoje funkcije bez kvarova će nakon nekog vremena ponovo preći u pasivni način rada. Takođe, nemojte pokušavati da prekinete proces koji se zove Neaktivnost sistema. Koristi se za ispitivanje drugih programa i sistemskih resursa, a varijabla u njemu ne prikazuje opterećenje procesora, već samo preostalu slobodnu snagu.
Može biti mnogo razloga zašto se Windows operativni sistem zamrzava tokom pokretanja, pa želim da pričam o onima sa kojima sam se lično i često susreo. Ovi razlozi se uglavnom odnose na pogrešne postavke BIOS-a ili rad ulazno/izlaznih uređaja.
Govorimo o ovakvom zamrzavanju pokretanja Windowsa, kada vidimo ovu sliku:
Pokretanje Windowsa
Mnogi mogući kvarovi mogu se eliminisati pokušajem pokretanja Windows PE sa fleš diska. Ako se ne pokrene, onda je problem 100% u hardveru i prije svega morate provjeriti matičnu ploču i povezane uređaje.
Ako ne znate odakle početi provjeru, počnite s BIOS-om. Zato što nije teško i ne oduzima toliko vremena kao druge provjere.
BIOS postavke
Resetovanje postavki BIOS-a
Kada se računar pokrene, kliknite na "Delete" i uđite u BIOS postavke. Svaka verzija BIOS-a ima opciju resetovanja BIOS-a na optimalne postavke. Ova opcija se može drugačije zvati u zavisnosti od verzije BIOS-a: Učitaj optimizirane zadane postavke, Vrati zadane postavke ili Učitaj zadane postavke.

Onemogućite pokretanje putem LAN-a i CD/DVD pogona
Ako optička disk jedinica ili mrežni interfejs ne funkcionišu, Windows pokretanje se takođe može zamrznuti. Da biste provjerili ovu opciju, onemogućite mogućnost pokretanja OS-a sa ovih uređaja u BIOS-u

Disk se može isključiti sa matične ploče ili u postavkama BIOS-a.
Onemogućite AHCI način rada
Možete pokušati prebaciti SATA način rada iz AHCI u IDE način rada.
Po mom iskustvu, desilo se da je Windows odbio da se pokrene nakon snimanja slike koju je kreirao Acronis na HDD. Windows se bez problema pokrenuo tek nakon prebacivanja SATA u IDE režim rada u BIOS-u.

Ažuriranje BIOS-a
Ako resetiranje postavki ne pomogne, možete pokušati ažurirati BIOS.
Pažljivo! Možda ćete završiti sa mrtvom matičnom pločom. Ovu opciju je bolje koristiti kao krajnje sredstvo kada ništa drugo nije pomoglo.
Sam proces ažuriranja ne traje mnogo vremena.
Možete čitati o tome.
Kršenje Windows integriteta
Neispravnost Windowsa može nastati kao rezultat napada virusa ili nesposobnih radnji korisnika, zbog čega sistem neće moći pronaći i učitati potrebne datoteke.
Možete pokušati riješiti problem korištenjem Windows alata za pokretanje i oporavak ili možete potpuno ponovo instalirati Windows. Ali prije toga, bolje je provjeriti hard disk na loše sektore, jer sistem može izgubiti pristup datotekama zbog grešaka na tvrdom disku.
Greške tvrdog diska
Trebali biste provjeriti ima li loših sektora na tvrdom disku koristeći MHDD, Victoria ili HDD Regenerator. Opisao sam kako se koristi MHDD program. Victoria program je vrlo sličan MHDD-u, a sučelje HDD Regeneratora je vrlo jednostavno i ne bi trebalo stvarati poteškoće čak ni početniku.

Ako program nije pronašao loše sektore ili je pronašao i riješio problem, ponovno pokrenite sistem i provjerite.
Ako postoje loši sektori, ali program ih nije mogao popraviti, instalirajte Windows na drugi disk
Neispravan drajver HDD kontrolera
Windows se može zamrznuti pri pokretanju ako se matična ploča zamijeni bez prethodne pripreme operativnog sistema.
Ako zamijenite matičnu ploču, morate pripremiti operativni sistem za prijenos na novi hardver koristeći SYSPREP. Ili možete jednostavno ažurirati upravljački program IDE ATA/ATAPI kontrolera na standardni Windows drajver. Zatim isključite računar i zamenite matičnu ploču.

RAM greške
Budući da se proces pokretanja Windows-a, i bilo koji drugi računarski proces, učitava u RAM, njegov neuspjeh može uzrokovati zamrzavanje cijelog sistema. Za provjeru RAM-a koristit ćemo program Memtest86.
Memtest86 pokreće beskonačan broj ciklusa testiranja memorije. Vrijednost Pass pokazuje koliko je ciklusa prošlo. Dva ciklusa provjere su sasvim dovoljna i ako je vrijednost Errors = 0, onda je sve u redu sa RAM-om.
 RAM greške u Memtest86
RAM greške u Memtest86
Možda znate još neke razloge zašto se Windows zamrzava pri pokretanju koje nisam spomenuo? Pišite komentare.