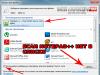Ako ne možete natjerati svoj pisač da radi s novim Windows 8, postoji nekoliko stvari koje možete isprobati. Kao i kod svih novih ažuriranja, štampači i Windows 8 mogu imati problema s kompatibilnošću. Ove probleme možete riješiti slijedeći korake u nastavku.
Prije nego što postanete previše tehnički, preporučio bih vam da prvo pogledate svoje veze. Svaki stručnjak će vam reći da su kablovi sigurni i da je sve ispravno priključeno. Ako to nije problem, rekao bih da možda imate problem sa drajverom.
Instaliranje drajvera štampača
Mnogi stariji štampači i Windows 8 u početku nisu kompatibilni. To je zato što štampač koristi upravljački program koji ne prepoznaje novi operativni sistem. Drajver bukvalno čini da vaš štampač radi sa vašim računarom. Prepoznaje Windows komande da bi obavio posao. Možda ćete morati da tražite ažuriranja pre nego što vaš štampač počne da radi.
Provjerite web stranicu proizvođača vašeg pisača za ažuriranja. Čak i ako je vaš štampač starija verzija, proizvođač može imati ažuriranje za vaš štampač i Windows 8. Trebaće vam broj modela vašeg štampača koji je vidljiv na prednjoj strani.
Lokacija upravljačkog programa HP štampača
Također možete pogledati na web stranici proizvođača vašeg računara za upravljačke programe za različite uređaje, uključujući vaš štampač. Da biste to učinili, trebat će vam broj modela vašeg računara, koji se obično nalazi na stražnjoj ili donjoj strani. Konačno, ažurirat će vaš stari, nefunkcionalni upravljački program pisača na najnoviju moguću verziju, koja često može uključivati kompatibilnost sa Windows 8.
Radi u načinu kompatibilnosti
Još jedan problem koji sam otkrio sa štampačima i Windows 8 je da čak i sa ispravnim drajverom, drajver odbija da se instalira. Da biste ga natjerali da radi, možda ćete morati da ga uvjerite da radi sa Windows 7. Da biste to učinili, morat ćete pokrenuti u režimu kompatibilnosti.
- Nakon što pronađete upravljački program koji vam je potreban, morat ćete kliknuti desnim tasterom miša na " Postavke" za vozača
- kliknite na " Svojstva" .
- Idite na karticu Kompatibilnost
- U drugom odjeljku vidjet ćete okvir koji kaže “Pokreni ovaj program u načinu kompatibilnosti za” s padajućom listom. Uvjerite se da u okviru piše Windows 7 čak i ako imate Windows 8
- Odaberite polje
- Kliknite Prijavite se

Radi na Windows 7 radi kompatibilnosti
Povezivanje na Windows 8 sistem
Možda imate više od jednog računara i trebate ih povezati zajedno. Ako je vaš štampač već povezan sa starijom mašinom, jednostavno ćete morati da ga povežete sa novim računarom sa operativnim sistemom Windows 8. Da biste to uradili, idite na kontrolnu tablu na svom Windows 8 računaru da kreirate kućnu grupu.
Pitanje korisnika
Dobar dan.
Možete li mi pomoći oko jednog problema... Imam 3 kompjutera kod kuće: jedan PC i 2 laptopa. Svi su povezani na Wi-Fi ruter. Štampač je povezan sa računarom.
Kako mogu da podesim svoje računare, laptopove i mrežu tako da mogu da šaljem dokumente na štampač sa svojih laptopova? Pokušao sam da ga konfigurišem, ali ništa... Sad upisujem fajlove na fleš disk, pa ih štampam sa računara, nezgodno je...
Dobar dan!
Zapravo, i kod kuće i u malim kancelarijama, obično je dovoljan jedan štampač (naravno, ako možete da štampate na njega sa bilo kog računara na lokalnoj mreži).
Općenito, postavljanje samog Windowsa tako da štampač bude dostupan javnosti za lokalnu mrežu nije posebno teško i svaki "prosječan" korisnik to može podnijeti. U ovom članku ću vam pokazati primjer kako se to radi...
Otvaramo pristup štampaču za lokalnu mrežu
Prije nego što opišem postavke, mislim bitan da prijavim nekoliko tačaka:
- morate uključiti PC, štampač i laptope (druge računare) koji će biti konfigurisani;
- Na računaru na koji je štampač direktno povezan (na USB port, na primer), moraju biti instalirani drajveri (odnosno, štampanje bi trebalo normalno da radi na samom računaru). Da biste pronašli i instalirali drajver za štampač -;
- Lokalna mreža mora biti konfigurirana: računari imaju iste radne grupe (možete vidjeti ako odete na svojstva mog računara ), i različita imena računara (općenito, ako vaša lokalna mreža radi, onda je to tako...).
Evo, inače, jedan relativno dobar (jer je moj) članak o postavljanju lokalne mreže, preporučujem da ga pročitate ako imate problema sa lokalnom mrežom. Link ispod.
Postavljanje lokalne mreže -
Napomena: prikazane su sve postavke ispod i relevantne su za Windows 7, 8, 10.
Sada počnimo sa postavljanjem. Prvo što treba da uradite je da podesite računar na koji je štampač direktno povezan (tj. „delite” štampač: dajemo pristup i dozvolu za korišćenje drugom računaru na lokalnoj mreži).
1) Prvo otvaramo Kontrolna tabla/Mreža i Internet/Centar za mrežu i deljenje . Zatim kliknite na link s lijeve strane - "Promijeni napredne postavke dijeljenja" .

2) Zatim ćemo imati tri kartice: privatni, gost ili javnost , And sve mreže. Sada ih morate otvarati jedan po jedan i označiti kućice na pravim mjestima. Više o tome u nastavku.
Napomena: u nekim slučajevima neće biti 3 kartice, već 2. Zatim otvorite te kartice koje postoje i uradite prema snimcima ekrana ispod.

3) Proširite karticu , i postavite klizače na sljedeće pozicije (prema snimku ekrana ispod):
- omogućite otkrivanje mreže (omogućite automatsku konfiguraciju na mrežnim uređajima);
- omogućiti deljenje datoteka i štampača;
- Dozvolite Windows-u da upravlja vezama kućne grupe.

4) Zatim otvorite sljedeću karticu - "Gost ili javnost" . Izlažemo:
- omogućiti otkrivanje mreže;
- omogućite deljenje datoteka i štampača.

5) Zadnja kartica , ovdje prikazujemo:
- onemogući dijeljenje;
- Koristite 128-bitnu enkripciju za osiguranje zajedničkih veza;
- onemogućite dijeljenje zaštićeno lozinkom.

Bitan!
Slično podešavanje u ove tri kartice (privatno, gost, sve mreže) mora se izvršiti na svim računarima u lokalnoj mreži (a ne samo na onom na koji je štampač povezan)! U suprotnom, kasnije nećete moći da se povežete na lokalni štampač.
Omogućavanje pristupa štampaču
Prvo morate otići na: kontrolna tabla/hardver i zvuk/uređaji i štampači . Ako imate instalirane drajvere i sve je u redu sa štampačem, ovde bi to trebalo da vidite na kartici "štampači" .
Kliknite desnim tasterom miša na štampač koji želite da učinite mrežnim (javnim) i idite na njega svojstva. U svojstvima otvorite karticu "pristup" i označite nekoliko kvadratića:
- Podijelite ovaj štampač;
- prikazivanje zadataka za štampanje na klijentskim računarima.
Sačuvajte postavke.

Dijeljenje štampača (može kliknuti!)
Da biste provjerili je li vaš pisač postao lokalni, otvorite običan Explorer (možete otvoriti bilo koju mapu). Na lijevoj strani menija trebali biste vidjeti ime vašeg računara . U mom slučaju - naziv računara je "Desktop-UGHM5R" - kliknite na njega i vidite da je naš prisutan u prozoru koji se otvori "dijeljeni" štampač.
Sada možete početi da podešavate druge računare kako biste im omogućili štampanje na štampaču.
Napomena: Imajte na umu da će pored imena vašeg računara biti prikazana imena računara koji su na istoj lokalnoj mreži sa vama.

Kako spojiti mrežni štampač i započeti štampanje
Bitan! Prije nego počnete povezivati pisač, morate konfigurirati tri mrežne kartice: privatne, gostujuće, sve mreže (pisao sam o tome maloprije). Ako ne date dozvolu za korištenje dijeljenih foldera, štampača itd., nećete vidjeti pisač niti ga povezati!
1) Uključujemo računar sa kojeg želimo da štampamo (napomena: računar je povezan na lokalnu mrežu u kojoj se nalazi računar sa povezanim štampačem).
Otvorite File Explorer i kliknite na karticu "Net"(na lijevoj strani u meniju). Sledeće, trebalo bi da vidite listu računara koji su na istoj lokalnoj mreži kao i vi: otvorite onaj koji ima javni štampač (koji smo napravili u mreži u prethodnom koraku).


3) 1-2 minuta (obično) će biti potrebno za instalaciju i konfiguraciju drajvera. U ovom trenutku, bolje je ne dirati računar ili zatvoriti ovaj prozor (primjer na slici ispod).

4) Zatim, ako je sve prošlo kako treba, štampač se pojavljuje na kartici "štampači" i može se koristiti. Pokušajte otvoriti Word dokument, pritisnite kombinaciju tipki Ctrl+P i pošaljite dokument na ispis (ne zaboravite odabrati pisač; zadani pisač obično nije onaj koji ste dodali).

Pisač povezan // zadatak završen
Zapravo, to je sve što je potrebno za postavljanje Windowsa za kreiranje javnog lokalnog pisača. Kao što vidite, u tom pogledu, u Windows-u (7, 8, 10) sve je organizirano prilično jednostavno - možete sami shvatiti.
Još praktičnija i svestranija opcija bila bi povezivanje štampača direktno na Wi-Fi ruter. Na ovaj način neće biti potrebe da računar bude povezan sa štampačem uključenim. U principu, ni tu nema ništa komplicirano - obično poseban ide na ruter. Softver koji izvodi slične postavke u automatskom načinu rada.
Windows 8.1 radi veoma uredno sa štampačima (i drugim mrežnim uređajima) na način na koji nijedna druga verzija Windows-a nije radila ranije. Ako ovi uređaji postoje i Windows 8.1 ih vidi na mreži, instalacija će se izvršiti automatski.
To znači da ćete prvi put kada pokušate da odštampate dokument, najverovatnije videti da je vaš mrežni štampač već na listi. Windows 8.1 koristi Windows Update za traženje potrebnih upravljačkih programa i instaliranje uređaja u pozadini. Obično jednostavno povežete svoj štampač, a Windows 8.1 sam se brine za instalaciju.
Međutim, Windows 8.1 neće moći da instalira štampač ako njegovi drajveri nisu uključeni u Windows 8.1 ili nisu dostupni preko Windows Update. U tom slučaju, moraćete da deinstalirate i ponovo instalirate štampač. U operativnom sistemu Windows 8.1 postoje dva glavna načina za podešavanje štampača i drugih uređaja, od kojih je najlakši putem postavki računara. Otvorite postavke računara i idite na PC i uređaji, a zatim na uređaji. Ovdje ćete vidjeti listu svih instaliranih uređaja, ali na vrhu prozora nalazi se dugme „Dodaj uređaj“. Klikom ili dodirom na ovo dugme Windows 8.1 automatski otkriva novi hardver.
Instaliranje novih štampača u postavkama računara.
Ako želite veću kontrolu nad instalacijom vašeg štampača ili ako vaš štampač nije otkriven u postavkama računara, možete otvoriti tablu Devices and Printers. Unesite "uređaje" na početnom ekranu i pogledajte sve pronađene uređaje i štampače u rezultatima pretrage.
Prozor Uređaji i štampači.
Pažnja. Da biste uklonili štampač ili drugi uređaj sa panela Uređaji i štampači (verovatno zato što drajver nije pravilno instaliran), kliknite desnim tasterom miša na uređaj i izaberite opciju Ukloni uređaj.
Postoje dva načina za dodavanje štampača u Windows 8.1, u panelu „Uređaji i štampači“. Kliknite na vezu "Dodaj uređaj" na traci sa alatkama na vrhu prozora ili odaberite "Dodaj štampač", oba načina rade.
U početku, ove opcije rade isto, iako izgledaju malo drugačije. Obje opcije pretraživanja mrežnih pisača i drugih uređaja će ih prikazati. Njihova glavna razlika je u instaliranju drajvera za hardver.
Okvir za dijalog za dodavanje uređaja i štampača u Windows 8.1.
Dodajte štampač koristeći "Dodaj štampač".
U okviru za dijalog Add Devices, Windows 8.1 instalira ono što veruje da je najbolji upravljački program koji je dostupan za taj hardver.
Pažnja. Ako je Windows 8.1 prethodno sam pronašao vaš štampač i instalirao ga sa pogrešnim drajverom, ponovo će instalirati isti pogrešan drajver.
Ako se pisač ne pronađe automatski, kliknite na link „Šta učiniti ako Windows ne otkrije uređaj“, otvorit će se prozor pomoći koji će vam reći kako riješiti ovaj problem.
Druga opcija, dijalog Add Printer, je možda najkorisniji metod za instaliranje svih osim najtežih štampača.
Ako štampač nije automatski pronađen, možete kliknuti na „Moj štampač nije na listi“ i aktivirati dodatne opcije instalacije uređaja.
Dodajte štampač ručno.
Prozor Dodaj štampač ima sledeće opcije:
- Možete dodati štampač prema njegovom nazivu mreže (obično ga obezbjeđuje IT odjel).
- Možete dodati štampač po njegovoj IP adresi (otkrivenoj za minut).
- Možete dodati štampač preko Bluetooth-a.
- Možete ručno konfigurirati pisač, ovisno o lokaciji porta.
Pažnja. Ako trebate pronaći IP adresu bežičnog štampača, to možete učiniti u postavkama samog štampača, na njegovom displeju. Za tačan način dobijanja IP adrese pogledajte uputstvo za upotrebu vašeg štampača.
Pod svim ostalim stvarima, najvjerovatnije ne znate IP adresu ili naziv mreže štampača. Najbrži način da riješite ovaj problem je da pogledate konfiguraciju štampača na drugom računaru. Ovo se može uraditi u "Uređaji i štampači" (u Windows 7 i Windows 8.1). Kliknite desnim tasterom miša na željeni štampač i izaberite "Svojstva štampača". Ispod kartice "Portovi" vidjet ćete adresu štampača.
Promjena adrese štampača.
Pažnja. Na primjer, želite paralelno dodati stariji uređaj. Odabirom "Dodavanje lokalnog pisača ili mrežnog pisača s ručnim postavkama" možete odabrati LPT port za njega.
Na kućnoj ili maloj poslovnoj mreži, pronalaženje IP adrese štampača je lakše, iako stvarna metoda zavisi od vašeg rutera. Sljedeći koraci opisuju opći pristup:
- Otvorite Internet Explorer.
- Pristupite login-u vašeg rutera tako što ćete uneti 192.168.0.1 (ponekad 192.168.1.1 ili 192.168.2.1) i pritisnuti "Enter".
- Prijavite se na svoj ruter sa svojim korisničkim imenom i lozinkom (ako su još uvijek fabrički, treba ih promijeniti!).
- Pronađite LAN postavke.
- Otvorite Ethernet postavke.
- Pronađite naziv vašeg mrežnog štampača; njegova IP adresa je prikazana kao što je prikazano na slici.
Pogledajte IP adresu štampača na mreži.
Pažnja. Recimo da trebate resetirati ruter. U tom slučaju, ponovo deinstalirajte i ponovo instalirajte štampač na svim vašim računarima, pošto Windows povezuje drajver za određenu IP adresu. Da biste zaobišli ovaj problem, možete podesiti štampač sa statičkom IP adresom u postavkama rutera.
U današnje vrijeme često možete primijetiti situaciju u kojoj neki od računara u kancelariji i dalje koriste Windows XP (jer njihov hardver nije dovoljno moćan za instaliranje novijih operativnih sistema), a neki su noviji računari koji koriste Windows 7 ili Windows 8 Samo zamislite : imamo 2 računara - jedan na Windows XP i jedan na Windows 7. Štampač je povezan sa svakim računarom preko USB-a. I potrebno nam je da bude moguće štampati sa svakog računara na bilo koji štampač. Da oba računara imaju identičan operativni sistem, povezivanje štampača bi bilo više nego jednostavno. Ali kada su operativni sistemi drugačiji, to je lako „poveži“ štampač Neće uvek biti moguće.
U ovom članku ću vas naučiti kako pravilno povezati štampač preko mreže kada lokalni računar i udaljeni računar sa željenim štampačem rade pod drugačije OS.
Dakle, imamo 2 računara: jedan sa Windows XP (comp1), drugi sa Windows 7 (comp2).
Po jedan štampač je povezan sa svakim računarom preko USB-a i instalirani su drajveri za lokalno štampanje. One. do sada svaki kompjuter Moždaštampa na svom štampaču, ali ne moguštampati na tuđem štampaču preko mreže.
Korak 1. Podešavanje računara br. 1. Kao i uvek, prvi korak je deljenje štampača za mrežu, tj. Dijeljenje štampača.
Za Windows XP: kliknite na Start -> Kontrolna tabla -> Štampači i faksovi-> kliknite desnim tasterom miša na željeni štampač -> izaberite Sharing -> ... i postavite naziv mreže za naš štampač.
(Za Windows 7(8), u ovom slučaju morate izvršiti sljedeće korake: kliknite na Start -> Kontrolna tabla -> Uređaji i štampači-> kliknite desnim tasterom miša na željeni štampač -> izaberite Svojstva štampača-> Kartica Pristup -> postavite naziv mreže za naš štampač.)

Takođe, za Windows 7 i 8, potrebno je da proverite da li je deljenje omogućeno na računaru.
Korak 2. Idemo na kompjuter br. 2. Sa njega prelazimo na računar broj 1 preko mreže i proveravamo da li je štampač otvoren na mreži vidljiv. Da biste to učinili, unesite \\comp1 u Explorer i pritisnite Enter.

Vidimo da je željeni štampač na računaru broj 1 otvoren za mrežu. Ali pošto naši računari rade na različitim operativnim sistemima, nećemo kliknuti na Poveži jer ćemo verovatno završiti sa rušenjem usluge štampanja (spooler.exe):

Ostavićemo ovaj prozor otvoren kako bismo mogli vidjeti naziv mreže štampača.
Korak 3. Preuzmite drajver za OS br. 2 računara sa službene web stranice proizvođača štampača. U našem slučaju, ovo je Windows 7 drajver za HP LaserJet 1020 štampač.
Kliknite desnim tasterom miša na preuzetu datoteku i izaberite Extract to folder hp-lj-1020-xp.

Trik je u tome što umjesto exe datoteke sada imamo folder sa raspakovanim drajverima, na koji možemo ukazati na čarobnjaka za instalaciju kako bi odatle mogao preuzeti drajvere za OS koji su nam potrebni.

Korak 4. Ručno dodajte mrežni štampač računaru br. 2. Da biste to učinili u prozoru Štampači i faksovi za (Windows XP) ili Uređaji i štampači(za Windows 7 (8)) kliknite:
Instaliranje štampača -> Lokalni štampač(u XP-u odmah poništite izbor Automatska detekcija PnP štampača) -> postavite birač u položaj Kreirajte novi port-> u padajućem meniju izaberite Lokalni port -> u prozoru Unesite naziv porta ručno unesite punu adresu štampača koji nam je potreban sa računara br. 1:
\\comp1\HP1020 (slovo po slovo, uključujući razmake, ako ih ima!)

i pritisnite uredu
Sistem kreira novi lokalni port.

-> kliknite OK -> sa liste izaberite drajver koji nam je potreban -> Dalje -> izaberite naziv mrežnog štampača pod kojim će biti prikazan na računaru br. 2 (npr. HP1020 ) -> Sljedeće -> odaberite Bez dijeljenja štampača (za Windows 7.8). -> Sljedeće -> ako je potrebno, označite ili poništite izbor... Zadano -> Gotovo.
Štampač je dodat!
Na isti način možete dodati štampač sa računara br. 2 na računar broj 1. U ovom slučaju, potrebno je da preuzmemo drajver za HP LaserJet 1005 MFP pod Windows XP i dodamo štampač na računar br. 1 preko lokalnog porta.