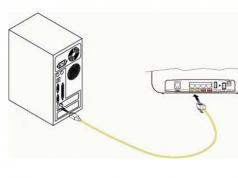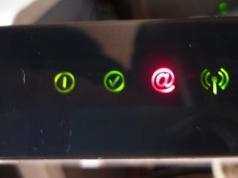Čak i nakon što instalirate Microsoft Edge na svoj računar, moći ćete da ga stvarno koristite tek nakon što na njega prenesete sve potrebne oznake. Međutim, u Edgeu, kao iu svakom pristojnom pretraživaču, ova procedura je maksimalno pojednostavljena. Činilo bi se da…
Međutim, ubrzo postaje jasno, prvo, da se oznake u Microsoft Edge-u mogu brzo i bez problema kopirati samo kada su lijepo uređene u nekom drugom pretraživaču koji je već instaliran u vašem novom Windows 10.
I drugo, oznake se mogu uvesti u Edge samo iz drugih pretraživača, a Edge ne podržava uvoz iz HTML datoteka u svom trenutnom obliku.
Dakle, kako uvoziti oznake u Microsoft Edge?
Opcija broj jedan - za sada nema alternative
Ako ste već koristili drugi pretraživač prije Edge-a u Windowsu 10, tada ćete najvjerovatnije moći lako uvesti oznake odatle u novi Edge. Za ovo:
1. pokrenite Edge, otvorite meni, pronađite i kliknite na “Postavke”
2. u “Postavke” jednostavno kliknite na liniju “Uvezi favorite iz drugog pretraživača”.
3. Zatim odaberite pretraživač ili pretraživače sa predložene liste kompatibilnih (Internet Explorer, Chrome i Firefox će sigurno biti tamo) i kliknite na “Uvezi”. Za nekoliko sekundi, vaše oznake će se pojaviti u programu Microsoft Edge.

Opcija br. Jedan i po - uvezite oznake iz HTML datoteke.
Opet, za razliku od drugih pretraživača, Edge trenutno ne podržava uvoz oznaka iz drugih datoteka. Drugim riječima, nećete moći staviti sve potrebne oznake iz drugih pretraživača (bilo na ovom ili na drugim računarima) u HTML datoteku, a zatim je jednostavno kopirati u Edge.
ALI!, ako želite uvesti oznake u Microsoft Edge iz postojeće HTML datoteke, prvo ih možete prepisati u bilo koji preglednik kompatibilan s Edge (isti IE, Chrome ili Firefox), a odatle prenijeti sve oznake u Edge koristeći metodu gore opisano.
Podrazumevano, sva izdanja Windows 10 uključuju Edge pretraživač. Može se koristiti, prilagoditi ili ukloniti sa vašeg računara.
Šta je novo u programu Microsoft Edge
U svim prethodnim verzijama Windowsa, pretraživač Internet Explorer različitih verzija je bio prisutan po defaultu. Ali u Windowsu 10 ga je zamijenio napredniji Microsoft Edge. Ima sljedeće prednosti, za razliku od svojih prethodnika:
- novi EdgeHTML engine i JS interpreter - Chakra;
- podrška za olovku, koja vam omogućava crtanje po ekranu i brzo dijeljenje rezultirajuće slike;
- podrška glasovnog asistenta (samo u zemljama u kojima je podržan sam glasovni asistent);
- mogućnost instaliranja ekstenzija koje povećavaju broj funkcija preglednika;
- podrška za autorizaciju korištenjem biometrijske autentifikacije;
- mogućnost pokretanja PDF datoteka direktno u pretraživaču;
- mod čitanja, uklanjajući sve nepotrebno sa stranice.
Edge je radikalno redizajniran. Pojednostavljen je i dizajniran prema savremenim standardima. Edge je zadržao i dodao karakteristike koje se mogu naći u svim popularnim pretraživačima: čuvanje obeleživača, prilagođavanje interfejsa, čuvanje lozinki, skaliranje itd.
Microsoft Edge izgleda drugačije od svojih prethodnika
Pokretanje pretraživača
Ako pretraživač nije obrisan ili oštećen, možete ga pokrenuti iz panela za brzi pristup klikom na ikonu E u donjem lijevom kutu.
Otvorite Microsoft Edge klikom na ikonu E na traci sa alatkama za brzi pristup
Pretraživač se takođe može pronaći preko sistemske trake za pretragu ako upišete reč Egde.
Takođe možete pokrenuti Microsoft Edge preko sistemske trake za pretragu
Pretraživač je prestao da se pokreće ili je spor
Edge može prestati da se pokreće u sljedećim slučajevima:
- Nema dovoljno RAM-a za pokretanje;
- programske datoteke su oštećene;
- Keš memorija pretraživača je puna.
Prvo zatvorite sve aplikacije, ili još bolje, odmah ponovo pokrenite uređaj kako biste oslobodili RAM. Drugo, da biste otklonili drugi i treći razlog, koristite upute u nastavku.
Ponovo pokrenite računar da oslobodite RAM
Preglednik se može zamrznuti iz istih razloga koji sprečavaju njegovo pokretanje. Ako naiđete na takav problem, ponovo pokrenite računar, a zatim koristite uputstva u nastavku. Ali prvo se uvjerite da kašnjenje nije posljedica nestabilne internetske veze.
Brisanje keša
Ova metoda je prikladna ako možete pokrenuti pretraživač. U suprotnom, prvo resetirajte datoteke vašeg pretraživača koristeći slijedeća uputstva.
- Otvorite Edge, proširite meni i idite na opcije pretraživača.
Otvorite svoj pretraživač i idite na njegova podešavanja
- Pronađite blok "Obriši podatke pregledavanja" i idite na odabir datoteke.
Kliknite na dugme "Odaberite šta želite da očistite"
- Provjerite sve odjeljke osim stavki “Lozinke” i “Podaci obrasca” ako ne želite ponovo unositi sve lične podatke za autorizacije na web stranicama. Ali ako želite, možete sve očistiti. Nakon što je proces završen, ponovo pokrenite pretraživač i provjerite je li problem nestao.
Odredite koje datoteke treba izbrisati
- Ako čišćenje standardnim metodama ne pomogne, preuzmite besplatni program CCleaner, pokrenite ga i idite na blok "Čišćenje". Pronađite Edge na listi aplikacija koje treba očistiti i označite sva polja, a zatim započnite proceduru deinstalacije.
Označite koje datoteke treba izbrisati i pokrenite proceduru
Video: Kako izbrisati i onemogućiti keš memoriju u Microsoft Edgeu
Resetiraj pretraživač
Koraci u nastavku će vam pomoći da vratite datoteke vašeg pretraživača na zadane vrijednosti i ovo će najvjerovatnije riješiti problem:
- Proširite File Explorer, idite na C:\Users\AccountName\AppData\Local\Packages i izbrišite fasciklu Microsoft.MicrosoftEdge_8wekyb3d8bbwe. Preporučuje se da ga prije brisanja kopirate negdje drugdje kako biste ga kasnije mogli vratiti.
Kopirajte mapu prije nego što je izbrišete kako bi se mogla vratiti
- Zatvorite Explorer i koristite sistemsku traku za pretragu da otvorite PowerShell kao administrator.
Pronađite Windows PowerShell u meniju Start i pokrenite ga kao administrator
- Izvršite dvije naredbe u nizu u prozoru koji se otvori:

Gore navedeni koraci će resetirati Egde na zadane postavke, tako da ne bi trebalo biti problema s njegovim radom.
Napravi novi račun
Drugi način da vratite pristup standardnom pretraživaču bez ponovnog instaliranja sistema je kreiranje novog naloga.
- Proširite postavke sistema.
Otvorite System Settings
- Odaberite odjeljak "Računi".
Otvorite odjeljak "Računi".
- Prođite kroz proces registracije novog naloga. Svi potrebni podaci se mogu prenijeti sa postojećeg računa na novi.
Prođite kroz proces registracije novog naloga
Video: kako kreirati novi nalog u Windows 10
Šta učiniti ako ništa ne pomaže
Ako nijedna od gore navedenih metoda nije pomogla u rješavanju problema s pretraživačem, preostale su dvije opcije: ponovo instalirati sistem ili pronaći alternativu. Druga opcija je mnogo bolja, jer postoji mnogo besplatnih pretraživača koji su na mnogo načina superiorniji od Edgea. Na primjer, počnite koristiti Google Chrome ili preglednik iz Yandexa.
Osnovna podešavanja i karakteristike
Ako odlučite da počnete da radite sa Microsoft Edge-om, onda pre svega morate da se upoznate sa njegovim osnovnim postavkama i funkcijama koje vam omogućavaju da personalizujete i promenite pretraživač za svakog korisnika pojedinačno.
Promjena skale
U meniju pretraživača postoji red sa procentima. Pokazuje u kojoj mjeri se prikazuje otvorena stranica. Skala se postavlja zasebno za svaku karticu. Ako trebate da vidite neki mali objekat na stranici, uvećajte; ako je monitor premali da sve stane, smanjite veličinu stranice.
Promenite razmeru stranice u programu Microsoft Edge po svom ukusu
Instaliranje dodataka
Edge sada ima mogućnost instaliranja dodataka koji će dodati nove funkcije pretraživaču.

Video: Kako dodati ekstenziju u Microsoft Edge
Rad sa obeleživačima i istorijom
Da biste označili u programu Microsoft Edge:

Video: Kako dodati web lokaciju u favorite i prikazati traku favorita u programu Microsoft Edge
Režim čitanja
Prebacivanje na i iz režima čitanja vrši se pomoću dugmeta u obliku otvorene knjige. Ako uđete u način čitanja, svi blokovi koji ne sadrže tekst će nestati sa stranice.
Režim čitanja u Microsoft Edge-u uklanja sve nepotrebno sa stranice, ostavljajući samo tekst
Brzo pošaljite link
Podijelite aplikaciju kako biste mogli poslati link na određenu web lokaciju
Kreirajte bilješku
Video: Kako kreirati web bilješku u programu Microsoft Edge
inPrivate funkcija
U meniju pretraživača možete pronaći funkciju “Novi inPrivate Window”.
Funkcija inPrivate otvara novu karticu u kojoj vaše radnje neće biti sačuvane. Odnosno, u memoriji pretraživača neće biti spominjanja da je korisnik posjetio stranicu otvorenu u ovom načinu rada. Keš memorija, historija i kolačići neće biti sačuvani.
Otvorite stranicu u inPrivate modu ako ne želite da bilo kakvo spominjanje činjenice da ste posjetili stranicu ostane u memoriji vašeg pretraživača
Prečice u programu Microsoft Edge
Prečice će vam omogućiti da efikasnije pretražujete stranice u Microsoft Edge pretraživaču.
Tabela: Prečice za Microsoft Edge
| Ključevi | Akcija |
|---|---|
| Alt+F4 | Zatvorite trenutno aktivni prozor |
| Alt+D | Idite na adresnu traku |
| Alt+J |
Microsoft Edge nema opciju za grupno brisanje obeleživača pretraživača, ali možete da obrišete sve obeleživače tako što ćete izbrisati datoteku spartan.edb u fascikli Edge lokacije u svom korisničkom profilu. Evo kako to učiniti.
Izbrišite sve favorite u Edgeu
Zatvorite Microsoft Edge, otvorite File Explorer i zalijepite sljedeću putanju mape u adresnu traku i pritisnite Enter:
%LocalAppData%\Packages\Microsoft.MicrosoftEdge_8wekyb3d8bbwe\AC\MicrosoftEdge\User\Default
U prozoru koji se otvori potrebno je da obrišete ili preimenujete dvije mape, tj "DataStore" I "Favoriti".
Mapa DataStore sadrži spartan.edb datoteka baze podataka koja pohranjuje sve vaše oznake. U folderu " Favorites" Pohranjuje zasebne .url datoteke za Edge traku favorita.
Osvježi keš memoriju
Sada otvorite Edge, nemojte se iznenaditi ako se vaše oznake i dalje pojavljuju na traci favorita. I dalje će se pojavljivati u vašim favoritima jer se mogu keširati, što ključ registra radi:
HKEY_CURRENT_USER\Software\Classes\Local Settings\Software\Microsoft\Windows\CurrentVersion\AppContainer\Storage\microsoft.microsoftedge_8wekyb3d8bbwe\MicrosoftEdge\FavOrder\FavBarCache

Sve što treba da uradite je da jednom kliknete na dugme Hub (Favoriti, Lista za čitanje, Istorija, Preuzimanja) i zatim zatvorite Edge pretraživač. Ponovo otvorite Edge i vidjet ćete praznu traku favorita.
U desetoj verziji Windowsa, Edge pretraživač je dobio posebnu pažnju. Microsoft pokušava napraviti sljedeći korak ka proizvodu koji će se ravnopravno takmičiti s Chromeom i Firefoxom.
Treba napomenuti da postoje određeni pomaci u ovom pravcu, na primjer, prednost u autonomiji (u odnosu na isti Chrome, Firefox i Opera). Osim toga, s izdavanjem najnovijeg ažuriranja za Windows 10 (Anniversary Update), u pretraživač je dodana podrška za ekstenzije.
Microsoft Edge eksperiment: vijek trajanja baterije.
Ako želite da isprobate novi pretraživač ili ga već koristite, možda ćete morati da uvezete ili izvezete markere pretraživača. U ovom članku ćemo pogledati kako to učiniti.
Uvezite oznake iz Chromea ili Firefoxa u Edge
Uvoz oznaka iz Chromea, Firefoxa ili Internet Explorera u Edge je prilično jednostavan.
1. Otvorite Edge pretraživač i kliknite na ikonu menija (tri horizontalne tačke) u gornjem desnom uglu.
![]()
2. Otvara se meni Edge. Kliknite ovdje "Opcije", koji se nalazi na dnu menija.
3. U panelu postavki, skrolujte dole do odeljka "Uvezi favorite i druge podatke", pritisnite dugme.

4. Odaberite pretraživač iz kojeg želite da uvezete i kliknite na dugme "uvoz". Kao što vidite, izabrao sam uvoz oznaka iz Chromea.

5. Sačekajte nekoliko sekundi da Edge završi operaciju. Uspješno ste uvezli svoje oznake.
Drugi način je uvoz oznaka iz HTML datoteke. Više o tome u nastavku.
Izvezite oznake iz Edgea
Počevši od Windowsa 10 (build 14926), korisnik ima mogućnost izvoza oznaka iz Edgea bez korištenja softvera treće strane.

Da biste izvezli (ili uvezli) oznake, pogledajte poznati odjeljak u postavkama Edge. Paragraf "Uvezi ili izvezi datoteku". Odaberite odredište i izvezite svoje oznake u posebnu datoteku ili uvezite HTML datoteku kreiranu ranije u drugom pretraživaču.
Microsoft Edge se postepeno pretvara u punopravni pretraživač, ali još uvijek mu nedostaju neke korisne funkcije, uključujući rad s oznakama. U potonjem slučaju, korisnici pretraživača mogu smatrati korisnim besplatni uslužni program Manage Edge Favorites.
Manage Edge Favorites vam omogućava da kreirate nove obeleživače i fascikle za njih, uređujete prethodno kreirane favorite, uvozite i izvozite obeleživače u HTML datoteku i prenosite ih u Internet Explorer i sa njega.

Kada uređujete obeleživače, Upravljanje Edge favoritima vam omogućava da promenite vezu, a ne samo ime, kao Edgeov sopstveni menadžer. Program automatski kreira rezervne kopije obeleživača prilikom uređivanja, ali ako je potrebno, možete napraviti rezervnu kopiju ručno.


U najnovijim verzijama pretraživača (Windows 10 1511), oznake se pohranjuju u vlastitu bazu podataka aplikacije. Ako korisnik ima takvu želju, može pogledati njegov sadržaj direktno iz ovog uslužnog programa. Podrazumevano, nudi se praktičniji prikaz stabla obeleživača.

Ruski jezik za sučelje nije podržan, ali je malo vjerovatno da će to uzrokovati ozbiljne poteškoće u korištenju programa. Programer Manage Edge Favorites nudi se potpuno besplatno, s dostupnom verzijom koja ne zahtijeva instalaciju, kao i izvorni kod uslužnog programa.