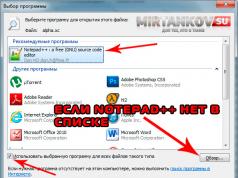U ovom članku opisat ću nekoliko načina da besplatno i bez puno truda napravite USB flash pogon za pokretanje:
Dozvolite mi da objasnim zašto sam odabrao ove tri opcije, dakle:
Prednosti kreiranja USB fleš diska za pokretanje pomoću programa UltraISO su u tome što će vam ovaj program čak i u probnom (besplatnom) režimu pomoći da kreirate USB fleš disk za pokretanje bez ikakvih problema, a takođe ima mnogo različitih funkcija. Nedostaci (ako se mogu smatrati takvima) su što ga je potrebno preuzeti i instalirati; sam proces instalacije sastoji se od pritiska na dugme Next 4 puta. Po mom mišljenju, idealno rešenje treće strane za kreiranje USB fleš diska za pokretanje za Windows XP, 7, 8.
Kreiranje USB fleš diska za pokretanje pomoću uslužnog programa kompanije Microsoft - USB/DVD Download Tool, prednost ove metode je što bez posebnih veština i sposobnosti, zahvaljujući nekoliko klikova mišem dobijate fleš disk za pokretanje. Minus - potrebna je zvanična (preuzeta sa Microsoftove web stranice) ISO slika operativnog sistema, inače uslužni program možda neće prihvatiti vašu ISO sliku i odbiti je zapisati na fleš disk ili će dati grešku prilikom kreiranja slike ( Ja sam se lično susreo sa ovakvim problemima, zbog čega smatram potrebnim da ih ukažem).
I na kraju, kreiranje USB fleš diska za pokretanje pomoću komandne linije Windows 7. Velika prednost ove metode je što ne morate ništa da instalirate, ali jednostavnim unošenjem nekoliko komandi, dobićete fleš disk za pokretanje sa Windowsom XP, 7, 8. Ne znam ni nedostatke ove metode...vjerovatno samo zato što nije atraktivna, pošto se sve komande izvršavaju na komandnoj liniji.
Dakle, da biste kreirali USB fleš disk za pokretanje, trebat će vam:
1 fleš disk kapaciteta najmanje 4 Gb (sve se mora ukloniti sa fleš diska jer će se formatirati)
2 ISO sistemska slika
3 BIOS, koji će vam omogućiti da pokrenete instalaciju sa fleš diska
4 Uslužni program za kreiranje slike (UltraISO, USB/DVD alat za preuzimanje)
Ako imate sve ovo, onda da počnemo:
Kreiranje USB fleš diska za pokretanje pomoću programa UltraISO.
Prije svega, preuzmite najnoviju verziju Ultra ISO .
Nakon toga pokrenite instalaciju programa, kliknite "Dalje"

Slažemo se sa licencnim ugovorom

Odaberite ili ostavite zadanu lokaciju za instalaciju programa


Nakon toga otvorit će se program UltraISO, kliknite "Otvori fajl"

Odaberite ISO sistemsku sliku, u ovom primjeru će se koristiti Windows 8

Nakon toga, kliknite "Pokretanje - narezivanje slike tvrdog diska..."

U sljedećem prozoru odaberite uređaj na kojem će slika biti upisana i kliknite "Rekord".

Nakon toga, pojavit će se prozor upozorenja koji pokazuje da će sve biti izbrisano sa fleš diska, kliknite "Da".

Tada će započeti proces snimanja koji će trajati nekoliko minuta.

Nakon što je proces pisanja na USB fleš disk završen, on postaje pokretan.
Pozdrav dragi čitaoci blog stranice. Danas želim razgovarati o tome kako kreirati Windows 7 USB fleš disk iz ISO slike. Pre neki dan sam naišao na grešku pri učitavanju operativnog sistema. Klijent je očigledno odlučio da smanji disk na kojem je instaliran operativni sistem kako bi uštedio prostor. Takve radnje su uzrokovale pojavu greške. Pošto ona ima Apple all-in-one, a nema CD drajv, jedino ispravno rješenje je bilo ovo
To me je navelo na razmišljanje da bi svaki korisnik trebao biti u mogućnosti da kreira USB fleš disk za pokretanje sistema za Windows 7. Zato sam odlučio da napišem kratak članak sa jednostavnim opisom koraka.
Prije nego što počnemo, želio bih napomenuti glavne tačke:
- Morate imati ISO sliku operativnog sistema. Možete ga dobiti na bilo kojem torrent trackeru koji koristite ;
- Kapacitet USB uređaja za skladištenje mora biti najmanje 4 gigabajta.
- Prije početka rada uvjerite se da na disku nema važnih podataka i datoteka. Morat ćemo ga kasnije formatirati.
- Ako vaš računar sadrži USB 2.0 i 3.0 portove, onda kada kreirate fleš disk za pokretanje sistema Windows 7, morate koristiti USB 2.0. Činjenica je da ovaj operativni sistem ne podržava USB 3.0
Pogledajmo nekoliko opcija koje su, po mom mišljenju, najjednostavnije i najefikasnije. Odlučite sami koju opciju preferirate.
Kako kreirati Windows 7 USB fleš disk za pokretanje koristeći UltraISO
Na internetu postoji mnogo softvera koji se može koristiti u naše svrhe. Lično mi je oko palo na UltraISO program. Možete ga preuzeti sa linka http://www.ezbsystems.com/ultraiso. Ovaj program je u potpunosti preveden na ruski i postoji mogućnost da ga besplatno koristimo tokom probnog perioda, što će nam biti sasvim dovoljno.
Zatim odaberite jezik koji vam je potreban i započnite proces preuzimanja. Nakon preuzimanja, nalazimo program u fascikli u koju smo ga preuzeli. Pokrenite i odaberite probni period.

Ako su sve radnje izvedene ispravno, pred vama će se otvoriti prozor programa UltraISO. U njemu ćemo kreirati fleš disk za pokretanje Windows 7 iz ISO slike.
Prvo morate zapamtiti gdje ste sačuvali sliku iz Windows 7 ili je kopirati s elektronskog medija u unaprijed odabranu mapu. Zatim u prozoru programa UltraISO na vrhu prozora, u meniju „Datoteka“, izaberite opciju Otvori ili pritisnite kombinaciju tastera Ctrl+O. Pronađemo sliku operativnog sistema na prethodno sačuvanoj lokaciji i kliknemo dugme za otvaranje, potvrđujući izbor.
Pre nego što napravite USB fleš disk za Windows 7 za pokretanje, preporučuje se da uklonite sve USB diskove sa računara (osim onog sa kojim ćemo raditi u budućnosti). Činjenica je da UltraISO program može pogrešno odrediti potrebnu.

U prozoru koji se otvori bit će vidljive informacije o našem fleš disku. Ako ih na vašem računaru trenutno ima nekoliko, lako možete odabrati onaj koji vam je potreban. Također možete vidjeti informacije o slici operativnog sistema koja se kreira. Prije nego što započnete proces snimanja, trebate formatirati elektronski medij. Da biste to uradili, kliknite na dugme za formatiranje i izaberite tip sistema datoteka. Ako ne dovršite ovaj korak, može doći do problema tokom preuzimanja.

Nakon što smo formatirali budući USB disk za pokretanje, prelazimo direktno na snimanje. Da biste to učinili, kliknite na dugme "Snimi" i pričekajte neko vrijeme do kraja procesa. Ako ste sve učinili ispravno, na kraju ćete vidjeti poruku o završetku.
Kako napraviti USB fleš disk za pokretanje pomoću Microsoft USB/DVD alata za preuzimanje
Pored softvera treće strane za kreiranje USB fleš diska za pokretanje, postoji i službeni uslužni program od Microsofta. Rad s njim je izuzetno jednostavan i ne zahtijeva posebne vještine ili znanja.
Prva stvar koju trebamo je da preuzmemo USB/DVD alat za preuzimanje . Zatim nastavljamo direktno s instaliranjem uslužnog programa. Pokrenite instalacijsku datoteku i slijedite jednostavne korake da dovršite proces instalacije.
USB/DVD alat za preuzimanje je u potpunosti na engleskom. Međutim, toliko je jednostavan za korištenje da nećete naići na probleme.
Nakon završetka procesa instalacije, pokrenite program dvostrukim klikom na prečicu kreiranu na radnoj površini.
U novom prozoru izaberite ISO sliku koju ste prethodno snimili na računar.

Sljedeći korak je odabir vrste medija. Pošto kreiramo USB fleš disk za pokretanje, biramo „USB uređaj“. Također je moguće odabrati DVD, ali to više nije relevantno za temu ovog članka.

U novom prozoru morate odabrati na koji USB disk ćemo upisati sliku i kliknuti na „Počni kopiranje“. Prije ove radnje, fleš disk mora već biti umetnut u vaš računar

Nakon što kliknete na dugme „Počni kopiranje“, uslužni program će vas pitati o mogućnosti formatiranja ovog diska. Obavezno provjerite da se na njemu ne nalaze potrebne informacije, a ako jesu, kopirajte ih u posebno kreiranu mapu. Činjenica je da je u većini slučajeva, nakon formatiranja bilo kojeg medija, jednostavno nemoguće vratiti informacije na njemu.
Kada potvrdite da ste spremni za formatiranje disk jedinice, uslužni program će izdati još jedno upozorenje. U ovom prozoru potvrđujemo i naš izbor.
Ako ste se složili sa svime i zadnja radnja je bila da potvrdite svoj izbor, tada će program započeti proces brisanja nakon čega slijedi snimanje. Ako je sve urađeno ispravno, onda možemo pretpostaviti da ste sami napravili USB fleš disk za Windows 7 za pokretanje.
Nadam se da će vam moj članak pomoći u ovom teškom zadatku i da će sve ići glatko. Međutim, u našem životu nije sve idealno kako bismo željeli i mogu se pojaviti poteškoće. Ostavite svoja pitanja u komentarima i pokušat ću vam pomoći.
U stvari, instaliranje Windows 7 sa fleš diska se u suštini ne razlikuje od instaliranja operativnog sistema sa DVD-a. Većina posla povezanog s ovom metodom uključuje pretvaranje fleš diska u uređaj za pokretanje s distribucijom OS-a na njemu. U nastavku ćemo pogledati nekoliko uslužnih programa koji će vam omogućiti da to jednostavno učinite i kopirate na kreirani fleš disk za pokretanje Windows 7 (njegov volumen mora biti najmanje 4 GB).
Da biste brzo i jednostavno postavili ISO sliku Windows 7 na fleš disk, možete koristiti besplatni Microsoft uslužni program pod nazivom Windows 7 USB/DVD Download Tool.
Za rad programa potreban je XP SP2 ili noviji Windows operativni sistem. Osim toga, ako koristite XP, trebat će vam paketi .NET Framework 2.0 i Microsoft Image Mastering API V2, koji se mogu preuzeti sa Microsoft web stranice.
Po našem mišljenju, uslužni program radi bolje ako formatirate fleš disk u NTFS pre upotrebe. Međutim, možda je to samo zbog našeg blica, a kod vas može biti sve drugačije.
Korištenje Windows 7 USB/DVD alata za preuzimanje je prilično jednostavno. Prvo pokažite program u kojem imate Windows 7 ISO sliku, a zatim kliknite na Next.

U drugom koraku odaberite USB-uređaj. Kao što vidite, program će također biti koristan ako trebate isjeći ISO sliku na DVD.


Sada samo pričekajte da se proces završi, tokom kojeg će se vaš fleš disk formatirati i na njega će se kopirati svi potrebni fajlovi za instalaciju Windows 7.

Kada se kopiranje završi, moći ćete vidjeti kreirane datoteke. Sada možete početi da instalirate Windows 7 na bilo koji računar koji podržava pokretanje sa USB fleš diska.

 Nema svaki korisnik DVD drajv, štoviše, nedavno su rijetki PC računari opremljeni njima. Ali i dalje morate instalirati sistem, a za to je najpogodnije koristiti USB fleš disk za pokretanje. Hajde da shvatimo kako instalirati Windows 7 sa fleš diska - na kraju krajeva, nećete kupiti DVD za ovu svrhu.
Nema svaki korisnik DVD drajv, štoviše, nedavno su rijetki PC računari opremljeni njima. Ali i dalje morate instalirati sistem, a za to je najpogodnije koristiti USB fleš disk za pokretanje. Hajde da shvatimo kako instalirati Windows 7 sa fleš diska - na kraju krajeva, nećete kupiti DVD za ovu svrhu.
Prije nego što nastavite s instalacijom, pažljivo proučite ovaj članak: tijekom procesa mogu se pojaviti razne poteškoće, koje se mogu riješiti pomoću jedne od metoda opisanih u nastavku.
Sam proces instalacije može se podijeliti u sljedeće faze:
- preuzimanje instalacijske slike;
- kompjuterska priprema;
- stvaranje fleš diska za pokretanje;
- podešavanje PC BIOS-a;
- Windows 7 instalacija.
Pogledajmo detaljnije svaku fazu.
Prije nego što snimite sliku na fleš disk i instalirate sistem sa njega, morate je preuzeti. Danas postoji ogroman broj gotovih verzija operativnog sistema, koji su opremljeni mnogim aplikacijama i funkcijama.
Vrlo često se u takvim distribucijama mijenja zadana tema ili zvučna shema. Ali ne svi korisnici vole takve inovacije. Potrebno je da preuzmete samo originalne slike koje je kreirao Microsoft. Ogromno sjedište vodećih svjetskih programera radi svoj posao bolje od nekog zanatskog modifikatora.
Malo niže ćete pronaći dugme gde možete preuzeti torrent fajl za preuzimanje ruske verzije Windows 7 sa 32 ili 64-bitnom arhitekturom. Datoteka je preuzeta sa službene Microsoft web stranice i potpuno je originalna. Nastavite sa preuzimanjem, a kada se preuzimanje završi, prijeđite na sljedeći korak.
Nakon što se datoteka preuzme, otvorite je pomoću torrent klijenta. Ako ne znate kako raditi s takvim programima, slijedite naše upute korak po korak.
- Prvo preuzmite sam torrent klijent. Ovo će biti qBittoorent aplikacija.
- Instalirajte program i koristite ga za otvaranje prethodno preuzete torrent datoteke.


- Odaberite verziju Windows 7 (u našem slučaju je to profesionalna 64-bitna) i kliknite "OK".


- Nakon toga, operativni sistem će početi da se učitava maksimalnom dostupnom brzinom.


Pripremamo se za instalaciju Windows 7
Prije svega, trebamo kopirati na sigurno mjesto sve informacije koje su nam važne, koje se nalaze na disku C. Svaki korisnik pohranjuje podatke na svoj način, tako da svaki korisnik ima svoj izbor foldera za backup. Najčešće su to folderi: “Preuzimanja”, “Desktop” itd.
Možete sačuvati datoteke na drugi logički disk (onaj na kojem sistem neće biti instaliran) ili na vanjski disk. Možete koristiti i pohranu u oblaku ako nema previše podataka. Na primjer, Mail.ru oblak pruža 100 GB slobodnog prostora.
Imajući u vidu budućnost, zapamtite: dok koristite svoj PC, morate pohraniti svoje podatke na disk koji nije onaj na kojem je sistem instaliran. Podijelite fizički disk na particije i pohranite svoje datoteke na bilo koju od njih osim na sistemsku. Za instaliranje Windows 7 bit će udoban volumen od 70–100 GB (u zavisnosti od vrste i količine softvera koji se koristi).
Još jedna važna stvar koju treba uzeti u obzir prije početka instalacije su drajveri za našu mrežnu karticu. Ako se nakon instaliranja Windows 7 ispostavi da nema upravljačkog programa za mrežnu karticu, pojavit će se dodatne poteškoće koje će se morati riješiti pomoću drugog računala prijenosom datoteka s njega putem fleš diska.
Ako ste upravo kupili računar, na njemu nema i ne može biti vrijednih podataka, slobodno prijeđite na sljedeći odjeljak, bez kopiranja podataka.
Kreirajte USB fleš disk za pokretanje
Da bismo kreirali medij za pokretanje i započeli proceduru instalacije operativnog sistema, trebat će nam:
- USB fleš disk kapaciteta 8 GB ili više. Umjesto USB fleš diska, možete koristiti jednostavnu memorijsku karticu sa čitačem kartica;
- "Sedam" instalacijska distribucija sa .iso ekstenzijom;
- uslužni program kojim ćemo zapisati sliku na fleš disk;
Pažnja! Prije nego počnete kreirati instalacijski medij, zapamtite da će svi podaci na njemu biti nepovratno uništeni.
Izrada instalacionog medija pomoću Ultra ISO-a
Dobro poznati program za snimanje diska može kreirati medij za pokretanje. Pogledajmo algoritam za snimanje Windows 7 na USB uređaj.
- Preuzmite i instalirajte Ultra ISO program sa linka.
- Pokrenite rezultujuću datoteku i potvrdite izbor u polju za potvrdu „Prihvatam ugovor o licenci“. Nastavite na sljedeći korak klikom na “Dalje”.


- Koristeći dugme „Pretraži“, izaberite instalacijsku putanju, a zatim kliknite „Dalje“.


- Ovdje ništa ne mijenjamo i idemo dalje.


- Program se instalira, čekamo da se završi.


Ultra ISO instalacija je završena, možete je pokrenuti i krenuti direktno na kreiranje fleš diska za instalaciju Windows 7.


- Ultra ISO program se može pokrenuti u probnom načinu rada, tako da njegova funkcionalnost neće nimalo štetiti. Kliknite na dugme označeno na slici.


- Idite na meni „Datoteka“ i kliknite na stavku „Otvori“.


- Odaberite sliku Windows 7 koju smo preuzeli, a zatim "Otvori".


- Idite na odjeljak „Pokretanje“ i kliknite na stavku koju smo označili na snimku ekrana.


- Uvjeravamo se da je medij koji nam je potreban prikazan u uređajima na vrhu prozora i kliknemo na dugme “Format”.
Pažnja! Ovo će uništiti sve vaše podatke bez mogućnosti oporavka. Ako na svom USB disku imate datoteke koje su vam potrebne, prvo ih sačuvajte.


- U sljedećem prozoru jednostavno kliknite na “Start”.


- Ultra ISO će nas još jednom upozoriti da će sve informacije sa fleš diska biti izbrisane. Kliknite na "OK".


- Nakon što je formatiranje završeno, kliknite na “Nareži”.


- Započeo je proces snimanja "Sedam" na fleš disk. To će trajati oko 5-10 minuta ovisno o brzini pogona i odabranoj verziji OS-a.


Snimanje je završeno, naš medij se može koristiti.


Pogledajmo još nekoliko opcija za kreiranje medija za pokretanje sa Windows 7.
Rufus
Ovo je još jedan program koji može kreirati USB fleš disk za pokretanje sa "Seven". Hajde da počnemo.
Aplikacija, za razliku od Ultra ISO-a, ne zahtijeva instalaciju, tako da možete pokrenuti preuzetu datoteku i odmah nastaviti s procesom snimanja OS-a na USB uređaj. Da bismo to uradili radimo sledeće:
- Odaberite uređaj za snimanje. Ovo će biti naš fleš disk, u ovom slučaju – 16 GB. Zatim kliknite na ikonu diska.


- Odaberite distribuciju koju smo preuzeli u PC folder.


- Započinjemo proces snimanja tipkom "Start".


- Rufus će nas obavijestiti da će svi fajlovi biti izbrisani sa fleš diska. Ako ste već napravili rezervnu kopiju ili na mediju nije bilo važnih informacija, kliknite na “OK”.


Kao rezultat toga, Windows 7 će početi snimati na USB fleš disk, nakon čega ćete imati na raspolaganju potpuni instalacioni medij.


Pažnja! Prije nego što započnete proces pisanja sistema na fleš disk, obavezno sačuvajte sve podatke na njemu - inače će biti nepovratno izgubljeni.
Kao što vidite, ova metoda se pokazala mnogo jednostavnijom od prethodne, ali se nećemo zadržavati na tome i razmotrit ćemo još nekoliko opcija za snimanje Windows 7 na USB disk.
Pravljenje USB fleš diska za pokretanje pomoću WinSetupFromUSB
Druga aplikacija fokusirana je isključivo na pisanje datoteka operativnog sistema na eksterni disk. Pogledajmo uslužni program i pogledajmo proces rada s njim.
- Odaberite putanju na kojoj će se program raspakirati (kliknite na dugme sa slikom tri tačke) i kliknite na “Extract”.


- Čekamo da se raspakuju svi potrebni fajlovi.


- Otvaramo direktorij u koji je izvršeno raspakivanje i pokrećemo program ovisno o arhitekturi na kojoj je izgrađen vaš operativni sistem. Za nas je to 64 bita, pa kliknemo na označeni fajl.


- Ubacimo naš fleš disk u USB port i uvjerimo se da se pojavljuje u WinSetupFromUSB. Zatim označite polje označeno brojem "2" na snimku ekrana. Kada je ptica postavljena, kliknite na ikonu sa slikom tri tačke, označene brojem “3”.


- Odaberite sliku našeg operativnog sistema i kliknite na “Otvori”.


- Ostaje samo da pritisnete tipku “GO” i Windows 7 snimanje će početi.


Windows 7 se upisuje na eksterni disk. Kada se proces završi, fleš disk se može koristiti za instaliranje sistema.



Nećemo se zaustaviti na WinSetupFromUSB i reći ćemo vam kako da narežete OS na medije putem Windows 7 USB/DVD alata za preuzimanje od Microsofta.
Windows 7 USB/DVD alat za preuzimanje
Ovo je zvanična Microsoft aplikacija, tako da bi, u teoriji, trebalo da uradi najbolji posao pisanja Windows 7 na fleš disk. Počnimo s programom.
- Prvo preuzmite uslužni program koristeći . Zatim ga pokrećemo i kliknemo na dugme „Dalje“.


- Čekamo da se program instalira.


- Proces instalacije završavamo klikom na dugme „Završi“.


- Pređimo na rad sa programom. U početku moramo odrediti datoteku koju ćemo snimiti. Da biste to učinili, kliknite na dugme "Pretraži".


- Nakon što je put do slikovne datoteke registriran, možete preći na sljedeći korak - kliknite na "Dalje".


- Ovdje bismo trebali odabrati vrstu medija na koji ćemo instalirati “Seven”. Pošto je ovo fleš disk, kliknemo na „USB uređaj“.


- Uvjeravamo se da je naš pogon prikazan u polju označenom brojem "1" i kliknemo na dugme "Počni kopiranje".


- Nakon toga ćemo biti upozoreni da će sve informacije sa medija biti izbrisane i, nakon potvrde, započinje proces prijenosa Windows 7 na USB disk.


Po završetku, dobićemo USB fleš disk za pokretanje, sa kojim je lako instalirati OS na računar.
Za program je potrebna Microsoft .NET Framework 2.0 biblioteka. Ako ga nemate, preuzmite program sa službene Microsoftove web stranice.
Koristimo program UNetBootin
Uslužni program UNetBootin je potpuno besplatan. možete ga preuzeti bez registracije ili slanja SMS-a. Program nije potrebno instalirati - radi odmah nakon preuzimanja. Kreirana je aplikacija ne samo za snimanje na Windows fleš disk, već i za druge operativne sisteme, kao što su Linux ili Mac OS.
Prijeđimo na upute za korištenje aplikacije.
- Prije svega, označite okvir “Slika diska” i kliknite na dugme sa trotočkom. U prozoru koji se otvori potrebna nam je Windows distribucija.


- Na padajućoj listi označenoj brojem "1", odaberite USB uređaj, naznačite naš fleš disk i kliknite "OK".


- Aplikacija će nas upozoriti da će svi podaci koji se već nalaze na fleš disku biti nepovratno izgubljeni. Ako nam ne trebaju, kliknite na „Da svima“.


Distribucijski paket se upisuje na USB uređaj. Kada se završi, fleš disk se može koristiti za instalaciju OS-a.


Komandna linija
Možete kreirati medij za pokretanje sa “Seven” bez korištenja programa koristeći sam sistem. Za ovo ćemo koristiti komandnu liniju.
Cijeli proces je opisan u obliku detaljnih uputa korak po korak, čija je svaka faza praćena snimkom ekrana radi jasnoće.
- Prvo pokrenite komandnu liniju. Ovo se mora raditi isključivo kao administrator. Napravit ćemo medij za pokretanje koristeći Windows 10 kao primjer, ali isti rezultat možete dobiti i na Windows 7 – 8. Pritisnite kombinaciju tipki Win + R i pritisnite tipku “Browse” u prozoru koji se pojavi.


- Pratimo putanju označenu na snimku ekrana sa brojem "1" i pronalazimo cmd aplikaciju. Svojim manipulatorom kliknemo desnim tasterom miša na njega i izaberemo „Pokreni kao administrator“.


- Napišite naredbu diskpart u komandnu liniju i pritisnite Enter.


- Da biste započeli snimanje na disk, prvo ga morate odabrati i odgovorno preuzeti ovaj izbor, jer će svi podaci s njega biti izbrisani. Možete pogledati listu diskova koristeći operatore: “list disk”, “list volume” ili “list partition”. Prva dva prikazuju listu diskova, treća prikazuje broj particija i njihova imena. Umetnite fleš disk u USB port i unesite komandu “list disk” u DISKPART. Zatim pritisnite Enter. Videćete listu svih drajvova koji su trenutno instalirani na računaru.


- Odaberite disk koji nam je potreban. Da biste to učinili, unesite odabir disk_broj diska. Broj diska možete pogledati u prethodnom koraku, za nas je to "1" jer je njegova veličina 14 GB, što odgovara našem fleš disku.


- Uklanjamo disk naredbom clean. Još jednom se uvjerite da ste napravili pravi izbor - svi podaci na mediju bit će potpuno izbrisani.


- Sada treba da kreiramo glavnu particiju za fleš disk, sa koje ćemo se u budućnosti podizati. Unesite naredbu kreiranje primarne particije i pritisnite Enter.


- Postavljamo slovo pogona koristeći operator assign letter=drive_letter. Uradimo to. Znamo da naš PC ima drajvove C, D i E - stoga, specificiramo F. Konačna komanda će izgledati ovako: dodijeli slovo=F.


- Također možete odrediti veličinu particije. Ako preskočite ovaj korak, on će zauzeti sav slobodan prostor. Možete postaviti veličinu logičkog diska koristeći naredbu create partition primary size=disk_size. Veličina mora biti navedena u megabajtima.


- Odaberite naš disk pomoću naredbe select partition 1 (navedite broj vašeg diska) i pritisnite Enter.


- Sada trebamo učiniti našu sekciju aktivnom. Da biste to učinili, koristite aktivni operator.


- Ostaje samo da formatirate fleš disk - napišite naredbu poput ove: format fs=fat32 quick.


- Izađite iz DISKPART koristeći naredbu za izlaz. Sada morate pripremiti datoteke za snimanje. Raspakiramo našu Windows 7 sliku pomoću bilo kojeg arhivatora (koristit ćemo uobičajeni WinRAR) i raspakirati sve datoteke na naš fleš disk.


Instalacijski medij je spreman i možete ga koristiti.
Koristimo program WinToFlash
Hajde da opišemo proces rada sa drugim programom za snimanje Windows 7 i drugih operativnih sistema na USB disk. Za početak preuzmite uslužni program s veze sa službene web stranice.
- Instalirajte i pokrenite ga. U prozoru koji se otvori odaberite stavku označenu crvenim okvirom.


- Na samom vrhu odaberite "Windows", zatim označite Windows 7 i pritisnite dugme naznačeno na snimku ekrana sa brojem "3".


- Naznačavamo put do slike Windows 7 koju smo preuzeli. Da biste to učinili, kliknite na dugme "Odaberi".


- Kliknite na “Dodaj”.


- Uvjeravamo se da je fleš disk koji nam je potreban označen kao cilj i kliknite na "Pokreni".


Nakon toga će započeti proces kreiranja medija za pokretanje sa Windows 7, nakon čega će uređaj biti spreman za upotrebu.
Snimite USB fleš disk za pokretanje pomoću WinToBootic-a
Ova aplikacija je jedan od najjednostavnijih alata za snimanje operativnih sistema na vanjski medij. Da biste radili sa uslužnim programom, ne morate ga instalirati, niti su vam potrebna administratorska prava. Možete raditi i sa Windows datotekama i sa njihovim slikama. Interfejs je jednostavan, a brzina programa je prijatna.
Da biste snimili Windows 7 na USB fleš disk preko WinToBootic, uradite sledeće:
- Prvo preuzmite program i pokrenite ga. Označite okvir pored "Brzo formatiranje" i kliknite na "Uradi to!"


- Na zahtjev za formatiranje odgovaramo potvrdno.


- Ponovo smo obavješteni da će svi podaci na fleš disku biti izbrisani. Ne zaboravite da sačuvate važne informacije sa medija, ako ih ima, i kliknite na „OK“.


- Priprema fleš diska je završena, kliknite na "Hvala!"


- Zatim odaberite datoteke koje će biti zapisane na naš fleš disk. Da biste to učinili, kliknite na ikonu prikazanu na snimku zaslona i odaberite sliku koja nam je potrebna.


- Kliknite na dugme da ponovo pokrenete proces.


Windows 7 će započeti snimanje na USB fleš disk. Kada se završi, uređaj se može koristiti za instalaciju sistema.


Kako pokrenuti sistem sa fleš diska
Da bismo uspješno instalirali Windows 7 sa fleš diska, nije nam dovoljno da samo zapišemo operativni sistem na medij, već moramo i naterati računar da se pokrene ne sa hard diska, već sa USB diska. To se može učiniti na dva načina: ili modifikacijom BIOS-a ili putem posebnog menija za pokretanje.
Što se tiče menija za pokretanje, možemo reći da se pokreće pomoću različitih tastera, u zavisnosti od modela računara ili laptopa. Koje dugme je odgovorno za to na vašem uređaju možete vidjeti u uputama za njega. Dajemo listu kombinacija za glavne marke računara i laptopa:
Pokretanje menija za pokretanje na računaru:


Pokretanje menija za pokretanje na laptopu:


Ispod je lista tastera koji pokreću BIOS na različitim računarima i laptopovima:


Radi jasnoće, prikazaćemo proces instaliranja fleš diska kao prvog uređaja za pokretanje koristeći primer našeg računara sa Asus matičnom pločom:
- Isključujemo ili restartujemo računar i nakon što se pokrene, pritisnemo dugme za ulazak u BIOS (za nas je to Del).


- Ovako izgleda sam BIOS.


- Idite na karticu Boot.


- Instaliramo naš USB disk kao prvi uređaj.


Proces je sličan na različitim računarima, iako se nazivi kartica i stavki mogu razlikovati. Da biste razumeli kako da uđete u BIOS vašeg računara, pročitajte uputstva za to.
Instalacija Windows 7 sa USB fleš diska
Nakon što je BIOS konfigurisan, možete nastaviti direktno sa instaliranjem Windows 7 sa fleš diska. Hajde da počnemo.
- Odmah nakon pokretanja sistema, videćete sledeći prozor (podaci za instalaciju Windows 7 se unapred učitavaju).


- Postavite regionalne parametre. Odaberite jezik vašeg sistema, regiju prebivališta i raspored tastature. Ako želite, svi ovi podaci se mogu specificirati nakon pokretanja Windows-a.Kada je podešavanje završeno, kliknite na “Dalje”.


- U sljedećoj fazi, jednostavno kliknite na "Instaliraj".


- Sve što trebate učiniti je prihvatiti ugovor o licenci i instalacija će početi. Označite okvir kao što je prikazano na snimku ekrana i kliknite na “Dalje”.


- Odabiremo način pune instalacije - ovo je takozvana opcija čišćenja, kada se brišu svi stari podaci na sistemskoj particiji.


- Nalazimo se u meniju postavki odjeljka. Kliknite na unos označen crvenom bojom.


- Ako vaš disk nije particioniran, to možete učiniti ovdje (za Windows 7, najbolje bi bilo koristiti oko 100 GB slobodnog prostora, ostatak će postati disk D). Ne zaboravite formatirati svoju sistemsku particiju prije nego što instalirate Windows na nju. Kada je operacija završena, kliknite na dugme „Dalje“.


- Konačno je počela instalacija Windowsa. Čekamo da se proces završi.


- Zatim će se sistem ponovo pokrenuti i dočekat će nas ekran za pokretanje Windowsa


- Početna optimizacija je u toku. Sistem priprema sve potrebne datoteke.


- Sistemske usluge počinju da se pokreću.


- Nakon toga nastavljamo sa dovršavanjem Windows instalacije


- Ponovo smo obaviješteni da moramo ponovo pokrenuti računar. Pre nego što to uradite, obavezno uklonite fleš disk prilikom ponovnog pokretanja računara.


- Sistem će provjeriti koliko je produktivna naša video kartica.


- Sada moramo dati naše detalje. Pišemo proizvoljno ime i naziv računara. Zatim kliknite na “Dalje”.


- Ako je potrebno, možete postaviti lozinku koju će sistem tražiti pri pokretanju. Preskačemo ovaj korak jer će računar biti kod kuće.


- Ako imate Windows 7 ključ, možete ga unijeti ovdje, međutim, to možete učiniti čak i nakon što se sistem pokrene. Preskačemo ovaj korak.


- Opciju zaštite sistema biramo u zavisnosti od naših ličnih preferencija. Instaliraćemo još jedan antivirus, tako da obični neće biti potreban.


- Unesite vrijeme i vremensku zonu. Zatim kliknite na “Dalje”.


- Odlučujemo o vrsti mreže. Ovo je prilično važan korak, jer ako odredimo kućnu mrežu, ali smo povezani na javnu, naša sigurnost će uvelike patiti.


- Postavke se primjenjuju i mreža se automatski konfigurira.


- Posljednja minuta optimizacije prije pokretanja našeg Windows 7.


Kao rezultat toga, instalirali smo Windows 7 sa fleš diska, čije je kreiranje opisano gore.

Umjesto pogovora
Pogledali smo mnogo različitih programa i Windows alata kako bismo odgovorili na pitanje: kako instalirati Windows 7 sa fleš diska. Međutim, to nisu sve opcije. Na internetu postoji mnogo ovakvih programa. Razlikuju se po svojoj praktičnosti i funkcionalnosti. Neki uslužni programi su prikladniji za obične korisnike, dok su drugi pogodniji za profesionalce.
Koju metodu odabrati i kako napisati Windows 7 na fleš disk treba odrediti na osnovu čisto ličnih preferencija. Koristite opciju koja vam se sviđa, a ako imate pitanja, pitajte nas u komentarima. Obavezujemo se da ćemo dati sveobuhvatan odgovor u najkraćem mogućem roku.
Windows je dugo zauzimao vodeću poziciju u oblasti kućne računarske tehnologije. Udio od 99% su slučajevi kada je Microsoft OS instaliran u kući u kojoj se nalazi računar. Ovaj članak ima za cilj da detaljno pokrije proceduru kreiranja USB fleš diska za pokretanje sistema za Windows 7, funkcionalna svojstva i poteškoće.
Zašto kreirati USB fleš disk za pokretanje sistema za Windows 7
Mobilne tehnologije također ne miruju. Prije samo 5-6 godina svi su imali obične mobilne telefone, ali danas skoro svako ima svoj pametni telefon. I velika većina koristi Android OS. Možete pročitati više o tome kako kreirati svoj račun na Androidu.
I naravno, svakim danom sve više i više ljudi pokušava zaraditi novac koristeći internet, postoji mnogo efikasnih načina, ali najefikasniji danas je prometna arbitraža. Ako želite pokušati steći finansijsku neovisnost i zaraditi novac na Internetu, detaljna uputstva korak po korak opisana su u članku.
Ali danas ćemo razgovarati o poznatijim stvarima, posebno o stvaranju fleš diska za pokretanje. Efikasno savladavanje teme može se postići samo potpunim pristupom sadržaju pitanja. Stoga, prvo morate razumjeti pitanje neophodnosti samog procesa. Tradicionalno, svi Microsoft proizvodi isporučuju se na diskovima. Ali često postoji potreba za USB fleš diskom za pokretanje, a evo glavnih razloga koji uzrokuju ovu potrebu:
- Proces razvoja tehnologije je kontinuiran. Pokušajte se sjetiti kada ste zadnji put koristili diskove na računaru? Za računar, diskovi postepeno postaju nepotreban dodatak. Neki proizvođači računara u potpunosti su napustili disk drajv na nekim uređajima. A stvaranje takvog fleš diska je jednostavna potreba.
- Velika brzina instalacije Windows 7. Prije 10-ak godina pojavio se USB 3.0 interfejs, koji značajno skraćuje vrijeme instalacije ako je svojstven određenom mediju. Dakle, instalacija sa Windows 7 diska će trajati oko 20-40 minuta, a sa fleš diska duplo brže. Kasnije ćemo detaljno otkriti proces stvaranja fleš diska koji podržava takvo sučelje.
- Ovo je jednostavno praktičnije od pohranjivanja svih potrebnih informacija na diskove. Jedan mali USB fleš disk za pokretanje može da stane u Windows 7, ostavljajući prostora za druge programe koji su potrebni vašem računaru.
Vrijedi napomenuti još jednu stvar: možete kreirati ne samo fleš disk, već i SD karticu, ali ih neće moći prihvatiti svi laptopi i računari; to u potpunosti ovisi o uređaju na kojem će sistem biti instaliran.
Jednostavan način za kreiranje USB fleš diska za pokretanje
Ovaj pododjeljak članka otkrit će suštinu dvije metode koje će vam pomoći da kreirate USB fleš disk za pokretanje za Windows 7. Obje su prilično jednostavne, ali prvu karakterizira veća stabilnost softvera. Šta je potrebno za ovo:
- Slika diska. Možete ga preuzeti putem interneta na bilo kojem torrent trackeru. Ako želite "čist" sistem, možete napraviti sliku sa diska, ali ćemo ovaj proces opisati malo kasnije u članku.
- UltraISO softver. Besplatna verzija vam ne dozvoljava rad sa slikama većim od 300 megabajta, tako da morate kupiti licenciranu verziju za 1.400 rubalja ili preuzeti hakovanu.
- Flash disk kapaciteta 8 gigabajta ili više. Preporučuje se da ga formatirate koristeći NTFS sistem datoteka prije početka rada. Ako sami ne izvršite ovu proceduru, UltraISO će automatski izvršiti ovu radnju umjesto vas. Stoga, prvo morate biti sigurni da na mediju nema važnih datoteka ili informacija.
Hajde da pogledamo korak po korak kako da kreirate USB fleš disk za pokretanje sistema za Windows 7:
- Pokrenite UltraISO program. Ovo se mora uraditi u ime administratora.

- Otvorite karticu datoteka koja se nalazi na lijevoj strani. Ovdje morate odrediti putanju do slike namijenjene prijenosu na USB fleš disk za pokretanje. Proces kreiranja slike bit će detaljnije opisan u nastavku.


- Slika je spremna. Sada ukazujemo na put do fleš diska namenjenog za kreiranje slike. Morate odabrati “Boot”, a zatim “Burn Hard Disk Image”. Zatim, u području Disk Drive, trebate odabrati potreban fleš disk.


- Kliknite na snimanje. Ovdje će vas sistem obavijestiti da su podaci izbrisani. Proces kreiranja fleš diska je započeo.
Ovako, u četiri jednostavna koraka, možete lako kreirati medij koji nam je potreban.
Napravite USB fleš disk za pokretanje sistema za Windows 7 pomoću zvaničnog Microsoft programa
Ako vas neki razlozi sprječavaju da koristite UltraISO, na primjer, ne volite da kupujete softver od državnih preduzeća, a možete koristiti samo licencirani softver, možete koristiti besplatni uslužni program - USB DVD Download Tool. Službena web stranica sadrži izvor gdje ga možete besplatno preuzeti. Ovaj program će vam omogućiti da kreirate medij za pokretanje ako je potrebno.
- Nakon dovršetka procesa preuzimanja potrebnog programa, trebate ga pokrenuti, u prozoru koji se otvori odaberite gotovu sliku sistema u ISO formatu, a zatim kliknite "Dalje".

- Nakon toga, od nas će biti zatraženo da napišemo sliku medijima. Od predstavljenih opcija biramo fleš disk.

- Zatim ćete morati odabrati medij na kojem će se slika kreirati. Kao što je slučaj sa UltraISO, sistem će tražiti vašu saglasnost za formatiranje fleš diska, a zatim će pokrenuti proces.

Kreiranje Windows 7 slike prije pisanja na USB fleš disk
Prilikom preuzimanja operativnog sistema sa Interneta postoji velika verovatnoća da će preuzeta gotova slika već biti u iso formatu. Ali ako imate disk sa sistemom, kao i potrebu da kreirate USB fleš disk za pokretanje sistema za Windows 7 sa ovim određenim sistemom, onda će vam u ovoj situaciji pomoći dokazani UltraISO program. Evo detaljnih uputstava:
Lijeva kolona bi trebala prikazati disk umetnut u drajv. Ovaj disk mora sadržavati potrebni operativni sistem. Kliknite na alate, a zatim je prva stavka u padajućem prozoru da napravite sliku
Nakon toga će program početi kreirati sliku diska. Po završetku, od vas će se tražiti da otvorite rezultirajuću sliku - odbijamo.
Zahvaljujući ovim jednostavnim uputstvima, možete kreirati sliku bilo kojeg diska koji vam je potreban. Windows 7 nije izuzetak.
Instaliranje Windows 7 sa USB 3.0 fleš diska za pokretanje je važan pripremni korak
Kreiranje USB fleš diska za pokretanje, kao što smo već saznali, prilično je jednostavno, ali tada mogu početi ozbiljni problemi. Jedan od njih je nedostatak podrške za potreban USB u Windows 7 bootloaderu. Problem se može riješiti na jednostavan način - uključivanjem fleš diska u USB 2.0 port. Međutim, ovaj potez neće uvijek pomoći u rješavanju problema na ovaj način. Ali prisutnost druge metode koja vam omogućava da riješite ovaj problem s potpuno drugačijim pristupom.

Za početak, vrijedi reći da su na medijima i na računalima USB 3.0 portovi označeni plavom ili svijetloplavom bojom, tako da ih nećete zamijeniti s drugima. Pogledajmo detaljna uputstva o tome kako instalirati Windows 7:
- Morate preuzeti drajvere za matičnu ploču vašeg uređaja koji su odgovorni za podršku takvog USB-a. Možete ih preuzeti sa web stranice proizvođača. Uvek su dostupni besplatno. Obavezno ih otkopčajte. Obavezno provjerite jesu li datoteke u .inf formatu.
- Sljedeći korak je kreiranje winpe foldera. Zatim morate kreirati usb3 folder i folder za montiranje unutar njega. Radi praktičnosti, to je najbolje uraditi u korijenskom direktoriju diska D, pošto ćemo tada neke od naredbi morati unijeti ručno.
- Postavite raspakirane drajvere u usb3 folder.
- Već ste trebali kreirati USB fleš disk za pokretanje prateći gornja uputstva. Zatim u njemu trebate otići u izvorni folder, gdje možete pronaći datoteku boot.wim. Treba ga duplirati u winpe folderu.
- Zatim pokrećemo komandnu liniju (kombinacija tipki Win+R pomoći će da se otvori prozor u koji treba da unesete cmd). U komandnoj liniji označavamo putanju do winpe foldera, to se radi ovako: upišemo cd /d putanju do foldera, u našem primjeru dobijemo cd /d D:\winpe, pritisnemo enter.
- Zatim morate napisati tri naredbe, pritiskom na enter nakon svake: Treba ih napisati u strogom redoslijedu. Tako upisujemo drajvere za potreban USB u bootloader.
- Nakon toga, kopirajte boot.wim iz winpe nazad u izvore. Kada se od vas zatraži da zamijenite, kliknite da.
Sada vaš fleš disk za pokretanje može da radi sa USB 3.0.
Zaključak
Danas smo detaljno pogledali kako da kreirate USB fleš disk za pokretanje sistema za Windows 7. Pogledali smo dve glavne metode i programe sa kojima morate da radite. Uz pomoć ovih uputa, čak i najneiskusniji korisnik može ne samo da kreira fleš disk, već ga i nauči da radi sa sve popularnijim USB3.0.