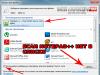Pozdrav dragi čitaoci.
Svi korisnici računara prije ili kasnije naiđu na problem kada oprema počne da kvari. Štaviše, glavni problem je skriven u operativnom sistemu. Posebno je neugodna situacija kada OS jednostavno prestane da se pokreće, jer proces čuvanja važnih podataka koji se nalaze na radnoj površini ili u mojim dokumentima postaje mnogo komplikovaniji. Osim toga, postoji potreba za vraćanjem funkcionalnosti uređaja. Kasnije u članku ću vam reći kako da vratite Windows 7 na tvorničke postavke na nekoliko načina kako biste izbjegli ponovnu instalaciju sistema.
Ova metoda se smatra najjednostavnijom i najbržom. Na maksimalnoj verziji Win ili bilo koje druge, trebate otići na " Siguran način" Da biste to učinili, ponovo pokrenite uređaj i pritisnite “ F8" Pojavit će se mali meni u kojem morate odrediti “ Zadnja poznata dobra konfiguracija».
Nakon toga, računar će automatski vratiti prethodne postavke kako bi nastavio postupak.
Bitan! Ponekad možete ući u “Safe Mode” na laptopima na drugi način:
- ASUS – F9;
- Lenovo, HP, LG – F11;
- Samsung - F4.
Ovo rješenje će vam omogućiti da vratite funkcionalnost na vaš uređaj u najkraćem mogućem roku. Moguće je vratiti upravljačke programe i zamijeniti važne elemente sistema koji su odgovorni za kvarove. Ova metoda vraća sve na svoje mjesto u slučaju manjih problema i zamrzava.
Nakon toga, korisnici mogu vratiti operativni sistem u prvobitno stanje. Istina, za to morate imati odgovarajuću tačku u području sistema.
Oporavak
Microsoftovi sistemi imaju mnogo korisnih alata. Jedan od njih samostalno kreira točke vraćanja u različito vrijeme tijekom korištenja uređaja. Ovo vam omogućava da popravite radnu poziciju ne samo Windows 7, već i svih instaliranih softvera, uključujući drajvere, programe itd. Naravno, sve je to moguće ako funkcija nije onemogućena.


Dakle, kako biste uvijek mogli vratiti svoj računar u prvobitno stanje, nakon instaliranja operativnog sistema i glavnih aplikacija, potrebno je da kreirate tačku u memoriji. Da bismo to učinili, izvodimo nekoliko radnji:
- Zatvorite sve aktivne aplikacije.
- idemo na " Počni" i " Kontrolna tabla».
- Zanima nas ikona " Sistem" Ovdje vidimo “Home Basic” ili bilo koji drugi. Odaberite " Zaštita…».
- Otvoriće se novi prozor. Zainteresovani smo za " Kreiranje tačke vraćanja».
- Unesite ime i kliknite na start.
- Čekamo poruku o uspješnom završetku.


Oporavak se također odvija u nekoliko jednostavnih koraka. Gdje je pravi alat? pogledajmo:
- otvori " Počni" i " Kontrolna tabla».
- Odaberite " Oporavak", i onda " Pokreni…».
- Pojavit će se novi prozor u kojem označavamo prvu kreiranu tačku.
- Pritiskom na " Pronalaženje pogođenih stavki“, korisnici će vidjeti listu programa koji će se promijeniti.
Postoji i mogućnost vraćanja funkcionalnosti uređaja putem slike na disku. Istina, za to ga je potrebno unaprijed spremiti u odgovarajuću prijenosnu memoriju.


Bitan! Ako je baza podataka kreirana sa nekim greškama ili je medij sa slikom oštećen, tada će pokretanje sistema najvjerovatnije biti prekinuto.
Disk za pokretanje
U nekim slučajevima, korisnicima će možda trebati poseban disk za pokretanje da bi vratili svoj uređaj. Uz njegovu pomoć možete se vratiti na radnu ili čak prikladnu verziju na piratskoj ili službenoj verziji.
Da biste to učinili, potrebno je izvršiti nekoliko koraka:

Skrivena sistemska particija
Neki laptopi i računari (posebno ako su kupljeni sa već instaliranim operativnim sistemom) imaju posebnu particiju na kojoj su pohranjeni svi potrebni alati za vraćanje OS u prvobitno stanje.


Bitan! Ako ste prethodno ponovo instalirali Win x64 ili 32 i korišteno formatiranje, najvjerovatnije odgovarajuće područje više ne postoji.


Proizvođači uređaja korisnicima nude posebne programe kroz koje se proces odvija. Postoji posebno dugme za pokretanje. Ili postoji opcija da pronađete odgovarajuću prečicu u “ Siguran način».
Nakon pokretanja odgovarajućeg rješenja, naznačite “ Vratite uređaj na vrijeme kupovine».


Bitan! Tokom postupka, svi fajlovi koji se nalaze na čvrstom disku biće izbrisani. Drugim riječima, uređaj će se vratiti u stanje u trenutku kupovine.
Preko komandne linije možete postići željeni rezultat. Da biste to učinili, u odgovarajućem alatu označavamo: “ man Restore-Computer –Detaljno" I potvrdite pritiskom na “ Enter».
Kao i uvijek, tematski video:
Nadam se da će vam ovaj članak pomoći da vratite svoj uređaj na funkcionalnost.
Automatsko resetovanje Windowsa u stanje „kao iz prodavnice“ (Factory Reset) je dobra alternativa instaliranju operativnog sistema od nule. Ovo u mnogim slučajevima olakšava život korisniku, jer eliminiše potrebu da ga ponovo instalirate ručno. I šteta je što ova funkcija nije dostupna na svim uređajima, već samo na onima na kojima je sistem instaliran od strane proizvođača. Ovo je skoro 90% svih laptopa, sve-u-jednom računara i brendiranih desktop računara.
U kojim slučajevima je korisno vratiti Windows 7 na tvorničke postavke:
- ako odlučite da prodate svoj računar, stanje hard diska, kao da je upravo došao iz prodavnice, samo će koristiti kupcu;
- u preduzećima - u slučaju prenosa računara na korišćenje drugom zaposlenom;
- ako je operativni sistem pretrpio ozbiljan kvar koji se ne može popraviti ničim drugim osim potpunom ponovnom instalacijom;
- nakon dugog korištenja i ponovljene instalacije i ponovne instalacije programa, sistem je počeo sporo raditi - zbog smeća u registru i sistemskim direktorijima;
- Windows 7 je prestao da se učitava nakon instaliranja novog drajvera - vraćanje na fabrička podešavanja će vratiti poznate upravljačke programe koji su prvobitno instalirani.
- Windows 7 se srušio iz nepoznatih razloga - funkcija resetovanja će pomoći u rješavanju problema ako problem nije povezan s kvarom tvrdog diska.
Skrivena particija za oporavak: gdje je?
Zašto funkcija vraćanja na fabrička podešavanja nije dostupna svima? Činjenica je da je na računarima koji ga imaju, čvrsti disk označen na poseban način: ima skrivenu particiju za oporavak (inače nazvanu servisna particija), na kojoj je pohranjena kopija Windows 7 sa svim drajverima i vlasničkim softverom. Ovu particiju kreira proizvođač računara i njoj je dodijeljeno oko 15-20 GB prostora na disku (tu ide slobodan prostor!). Ne pojavljuje se u Exploreru, ali je vidljiv kroz upravljanje diskovima. Da vidimo da li imate ovaj odeljak.
- Otvorite Control Panel >> Administrativni alati >> Aplet za upravljanje računarom.

Ili u kontekstnom meniju fascikle „Računar“ kliknite na „Upravljanje“.

- Na desnoj strani prozora, na listi opcija administracije, nalazi se stavka „Upravljanje diskovima“. Kliknite na njega.

Između ostalih volumena, vidimo istu skrivenu particiju pod imenom Samsung_REC (prikazano na primjeru laptopa ove marke). Ona nema slovo i nije dostupna korisniku sa pokrenutog sistema. Da biste to ispitali (ali ne savjetujemo vam da to radite osim ako je potrebno), trebate pokrenuti računar sa eksternog diska koji je baziran na Windows-u ili drugom OS-u, idite na „Upravljanje diskovima“ i dodijelite mu slovo. Tada će on, kao i ostali, biti vidljiv u istraživaču.
Ako postoji takva particija na vašem sistemskom disku, imate priliku da vratite Windows 7 u prvobitno stanje. Ako ne, onda ne.
Kako resetovati sistem
Neki proizvođači opremaju svoju opremu vlasničkim uslužnim programima koji vam omogućavaju da pokrenete proces resetovanja direktno iz Windowsa. Ali to neće koristiti onima čiji se sistem ne pokreće. Stoga je skoro svaki laptop, sve-u-jednom ili brendirani desktop opremljen alatom za vraćanje, koji se može pokrenuti iz okruženja za oporavak ili pritiskom na određeni taster pri pokretanju.
Evo liste nekih od njih za uređaje najčešćih marki:
ASUS-F9
Acer – Alt+F10 (ali prvo morate ući u BIOS i aktivirati opciju D2D Recovery (Disk-to-Disk Recovery) u njemu)
Dell Inspiron – Ctrl+F11
Dell XPS-F8
Lenovo ThinkPad – F11
Lenovo IdeaPad – specijalni ključ “OneKey Rescue”
Fujitsu Siemens – F8
Toshiba – F8 ili 0
Sony VAIO – F10 ili taster „ASSIST“.
Packard Bell-F10
HP Paviljon - F11
LG-F11
Rover – Alt (zadržite)
Samsung - F4.
Priprema
Bitan! Prije resetovanja Windows 7, prenesite sve važne podatke koji su pohranjeni na vašem tvrdom disku na drugi disk. I to ne samo sa sistemske particije, već sa svih njih. Na nekim uređajima, na primjer, marke Toshiba, postupak vraćanja na tvorničke postavke prati ponovno particioniranje diska i brisanje informacija na svim particijama. Vratiti ga nakon ovoga bit će vrlo teško, ako ne i potpuno nemoguće.
Također pazite da baterija laptopa nije ispražnjena, inače iznenadni nestanak struje može uzrokovati mnogo problema. Za to vrijeme povežite svoj desktop računar i višenamjenski računar na neprekidno napajanje.
Vraćanje sa interventnih tastera
Pritiskom na gornji taster pokreće se čarobnjak za oporavak. U nekim slučajevima (budite oprezni, ne u svim!) od vas će biti zatraženo da napravite rezervnu kopiju vaših podataka. Prije nego što preskočite ovaj korak, uvjerite se da ste ga već kreirali.

Upute čarobnjaka su prevedene na ruski, tako da ne bi trebalo biti nikakvih poteškoća pri korištenju. Samo zapamtite da kada je proces oporavka počeo, nemoguće ga je otkazati i da ćete ga sigurno morati dovršiti. U prosjeku traje 10-15 minuta.
Nakon što je procedura završena, videćete ekran za početno podešavanje za Windows 7. Ostalo - kreiranje prvog naloga, aktivacija itd., radi se na isti način kao i nakon normalne instalacije sistema.
Vraćanje nazad koristeći Windows uslužni program
Razmislite o pokretanju uslužnog programa za oporavak na laptopu Packard Bell, gdje je ugrađen direktno u Windows ljusku.
- Otvorite Control Panel i pokrenite aplet Backup and Restore.

- Kliknite na "Vrati sistemske postavke ili računar".

- Kliknite na "Napredne metode oporavka".

- Odaberite "Vratite svoj računar na fabrički zadano stanje."

Vraćanje iz okruženja za oporavak
Drugi način za resetovanje Windowsa je pokretanje čarobnjaka za vraćanje iz okruženja za oporavak (Windows RE). Da biste ušli u njega, pritisnite F8 nakon pokretanja računara i izaberite „Troubleshoot computer problems“ iz menija koji se otvori.

Nakon učitavanja RE okruženja, izaberite jezik interfejsa,

korisnički račun (možda će biti potrebna lozinka),
Uskoro je prvi septembar drugi, a za neke i prva i glavna polazna tačka nove godine. A običaj je da se u novu godinu uđe osvježen. Vrijeme je da dodate novine stvarima oko vas. Na primjer, onaj stari laptop sa Windowsom koji je postao lijen - da ga uzmem i vratim na fabrička podešavanja, da izgleda kao da je upravo došao iz prodavnice.
Vraćanje u prvobitno stanje eliminiše sve probleme sa operativnim sistemom odjednom, ali je puno zamki, koje su najbolje poznate unapred. Dakle, kako vratiti tvorničke postavke na laptop bez pretvaranja u "ciglu" i bez gubitka vrijednih podataka.
Šta uključuje vraćanje sistema u prvobitno stanje?
Kada vratite laptop, kao i drugi uređaj, u fabričko stanje, sljedeće se briše sa tvrdog diska:
- Korisnički nalozi.
- Fajlovi, programi, postavke i sekcije koje kreira korisnik.
- Hardverski drajveri koji nisu uključeni u distribuciju.
- Ažuriranja sistema.
I obnavlja se:
- Softver integrisan u sistem od strane proizvođača uređaja.
- Postavke koje je napravio proizvođač.
Kada je moguće vratiti nazad, a kada ne?
Možete vratiti fabrička podešavanja samo ako laptop ima instaliranu istu verziju operativnog sistema kao što je prvobitno instaliran. Na primjer, ako ste ažurirali Windows 7 na osam ili deset, vraćanje je moguće samo tokom probnog perioda novog OS-a, dok je moguć povratak na prethodnu verziju. Nakon ovog vremena, povratak je moguć samo u prvobitno stanje novoinstaliranog sistema.
Takođe je važno da particija za oporavak (Windows RE) bude sačuvana na disku, gde se nalazi originalna kopija Windows-a i uslužni program za postavljanje sistema.
U nekim slučajevima je nemoguće vratiti tvorničke postavke:
- Kada je sistemski pogon laptopa ozbiljno oštećen ili zamijenjen.
- Ako je Windows ponovo instaliran sa punim formatiranjem diska i ponovnim kreiranjem particija, čak i kada je novi OS apsolutno identičan starom.
- Ako proizvođač uređaja ne nudi funkciju oporavka. Nalazi se na jeftinim laptopima i netbook računarima sa malom količinom memorije i RAM-a.
Priprema vašeg računara za resetovanje sistema
Prije nego što započnete postupak oporavka, važno je:
- Kopirajte vrijedne informacije sa laptopa na drugi fizički medij, jer će biti obrisani sa svih particija diska.
- Popravite probleme sa hardverom za pokretanje, ako ih ima. Ako se mašina zaista ne uključi, ili pokretanje postupka vraćanja nazad može dovesti do još većih problema, na primjer, oštećenja datoteka sigurnosne kopije ili potpunog kvara instaliranog OS-a.
- Napunite bateriju. Ni iznenadni nestanak struje tokom resetovanja se ne završava dobro.
Procedura za prikazivanje na laptopima različitih marki
Univerzalni metod vraćanja unatrag koji koristi Windows
Ova metoda je pogodna za uređaje svih marki i modela s unaprijed instaliranim operativnim sistemom Windows 8.1 ili 10. Koristi funkciju vraćanja na originalna podešavanja ugrađenu u sam OS.
Da biste pokrenuli proceduru, uradite sljedeće:
- Pokrenite Windows u normalnom načinu rada.
- Otvorite uslužni program " Opcije", kliknite na odjeljak " Ažuriranja i sigurnost" U lijevoj koloni odaberite " Oporavak».
- U gornjem desnom uglu prozora nalazi se stavka “ Vratite svoj računar u prvobitno stanje", a ispod njega se nalazi dugme " Počni" To je ono što nam treba.

- Nakon klika na dugme, otvoriće se prozor za izbor opcije, tačnije opcije vraćanja nazad. Da biste se potpuno vratili u prvobitno stanje, odaberite " obriši sve».

- Zatim određujemo područje čišćenja: samo sistemski disk (implicirani, particijski) ili svi diskovi. Druga opcija nam više odgovara.

- Pretposljednji korak pripreme je odabir jedne od dvije metode vraćanja: sa ili bez formatiranja diska. Ponovo odaberite drugu: kliknite na “ Izbrišite datoteke i formatirajte disk».

- Konačno, potvrđujemo naš pristanak za vraćanje računara u prvobitno stanje klikom na “ Fabrika».

Za otprilike 30-60 minuta dobićete laptop u svoj svojoj iskonskoj čistoći.
Vraćanje sa Windows RE
U slučaju problema sa pokretanjem operativnog sistema (naime, ne hardvera) ili u slučaju bilo kojih drugih sistemskih problema, možete se vratiti na fabrička podešavanja iz okruženja za oporavak.
Okruženje za oporavak služi istoj svrsi kada dođe do kvarova pri pokretanju iz različitih razloga. Kada instalirate Windows 10, on se instalira u zasebnom, zaključanom području na vašem tvrdom disku. Posjeduje vlastiti bootloader, koji ne ovisi o funkcionalnosti glavnog sistemskog pokretača.
Win RE uključuje različite Windows alate za rješavanje problema. Jedan od njih je način vraćanja računara u prvobitno stanje.
Procedura povratka:
- Preuzmite okruženje za oporavak.
Iz operativnog sistema: otvorite " Opcije» -> « Ažuriranja i sigurnost» -> « Oporavak» – > « Posebne opcije preuzimanja" i kliknite " Ponovo pokreni sada"ili, držeći prstom pritisnut taster Shift, kliknite na dugme za ponovno pokretanje u meniju Start.
Ako se Windows ne pokrene: Ponovo pokrenite laptop dvaput pritiskom na dugme za napajanje. Prilikom trećeg neuspješnog pokušaja pokretanja glavnog sistema, okruženje za oporavak će se automatski učitati.
- Prilikom otvaranja ekrana " Automatski oporavak" ili " Oporavak pri pokretanju» klikni « Dodatne opcije».

- Sljedeći ekran (i kada prelazite sa operativnog operativnog sistema, prvi koji vidite) će od vas zatražiti da to učinite izbor dalje akcije. Kliknite na ikonu "odvijač i ključ".

- Sljedeći odabir vraćanje računara u prvobitno stanje.

- Na sljedećem ekranu kliknite na " Obriši sve“, odnosno sve korisničke podatke, datoteke, programe i postavke.

- Ako postoji više od jedne particije na disku (ne računajući servisne particije), alat za oporavak će od vas zatražiti da odaberete područje za čišćenje - sistemski disk ili sve diskove. Ponovo odaberite sve.
- Prije posljednjeg koraka podešavanja, na ekranu će se pojaviti uobičajeni početni ekran za Windows 10 sa riječima “ Pripreme su u toku" Može da visi nekoliko minuta. Ne preduzimajte ništa u ovom trenutku, nemojte ponovo pokretati računar, inače ćete morati da počnete iznova.

- Skoro ste stigli. Kada alat za vraćanje zatraži da ponovo resetujete računar i pita da li se slažete sa čišćenjem diska, kliknite na " Potpuno očistite disk».

- I kao zadnji akord, pritisnite “ Vratite se na original».

Dalji proces će se odvijati bez vašeg učešća. Nakon nekog vremena laptop će se vratiti u stanje kao nakon kupovine.
Iskusni korisnici znaju da se okruženje za oporavak takođe pokreće sa Windows instalacionog medija (fleš diskovi, DVD-ovi). Nažalost, neće raditi za nas, jer nema sredstva za vraćanje sistema u prvobitno stanje. Može biti prisutan samo na diskovima posebno sastavljenih brendiranih distributivnih kompleta proizvođača računara.
Vratite se na tvorničke postavke pomoću uslužnih programa proizvođača
Gotovo svi proizvođači mobilnih računara zastupljeni na ruskom tržištu opremaju svoje proizvode vlasničkim uslužnim programima za vraćanje u prvobitno stanje. U eri Windowsa 7, takvi su uslužni programi bili jedini alat koji vam je omogućio da izvršite potpuno vraćanje sistema, ako ne uzmete u obzir funkciju vraćanja iz rezervnih kopija (što, naravno, gotovo niko nije učinio).
Sljedeća generacija Windowsa - "osam" i "deset", dobila je priliku da se "resetuje na nulu" bez dodatnih uslužnih programa, tako da potonji više nisu relevantni i nezamjenjivi kao prije. Moderni alati za oporavak od proizvođača laptopa samo olakšavaju ovu proceduru.
HP
HP-ov vlasnički uslužni program se zove HP System Recovery. Pokreće se iz Win RE okruženja, koje se, pored univerzalnih metoda, može otvoriti nekoliko pritisaka na tipku F11 prije početka učitavanja OS-a. Paragraf OporavakMenadžer, koji pokreće uslužni program, nalazi se u " Rješavanje problema"(Rješavanje problema).

Lenovo
Mnogi modeli laptopa Lenovo opremljeni su dugmetom za resetovanje hardverskog sistema OneKey Rescue System. Ako želite da se vratite na fabrička podešavanja, trebalo bi da ga pritisnete umesto dugmeta za napajanje kada je uređaj isključen. Ovo pokreće uslužni program istog imena u WinPE okruženju. U prozoru uslužnog programa odaberite “ Vratite iz originalne sigurnosne kopije».
Dell
Poziva se uslužni program za ispravljanje grešaka i resetovanje sistema na Dell laptopovima Dell SupportAssist OS Recovery. Automatski se pokreće u okruženju za oporavak ako se računar ne pokrene 3 puta zaredom. dugme " Vraćanje fabričke slike" se nalazi u glavnom prozoru.
Asus
Za one koji žele da vrate originalna podešavanja Asus laptopa, proizvođač, ASUSTeK Computer, predlaže da pritisnu taster F9 pre pokretanja sistema. Ovo će pokrenuti ugrađeni uslužni program za oporavak. Tada samo trebate slijediti upute na ekranu.
Samsung
Da biste pokrenuli alatku za oporavak i resetovanje na Samsungu odmah nakon uključivanja uređaja, pritisnite F4. Dugme "povratak" odgovorno je za funkciju vraćanja. Vrati» u glavnom prozoru uslužnog programa Samsung Recovery Solution. Potpuni povratak je " Complete Restore».

Acer
Na Acer laptop računarima, radi veće sigurnosti, pokretanje uslužnog programa za resetovanje zaštićeno je lozinkom. Da biste mu pristupili, pritisnite kombinaciju tipki Alt + F10 prije pokretanja Windowsa (zadnje dugme se mora pritisnuti i otpustiti nekoliko puta). Zatim unesite svoju lozinku. Podrazumevano se sastoji od šest nula.
Osim toga, u programu postoji funkcija resetiranja Acer Recovery Management, koji se može instalirati na operativni sistem.
Vjerovatno ste primijetili da su metode vraćanja na tvorničke postavke na prijenosnim računalima različitih marki vrlo slične, jedine razlike su u načinu ulaska u okruženje za oporavak i sučelje markiranih uslužnih programa. Stoga, kada shvatite kako to učiniti na jednoj mašini, lako možete to ponoviti na drugoj.
Ako je proizvođač vašeg računara na njega snimio podatke o instalaciji Windows 7, potrebno je da postupite na sledeći način: otvorite Control Panel i idite na kategoriju „Sistem i bezbednost“.
U odjeljku “Backup and Restore” pronađite opciju “Vraćanje postavki sistema ili računara”. Zatim kliknite na “Napredne metode oporavka”, odaberite opciju “Vrati svoj računar na originalne postavke” i slijedite upute.
 Međutim, ako naiđete na opciju "Ponovo instalirajte Windows (potreban je instalacioni disk za Windows)", morate resetovati Windows 7 koristeći metode oporavka.
Međutim, ako naiđete na opciju "Ponovo instalirajte Windows (potreban je instalacioni disk za Windows)", morate resetovati Windows 7 koristeći metode oporavka.
 Nakon pokretanja računara, tokom procesa pokretanja, uočite indikaciju na dnu ekrana da možete ući u režim oporavka pritiskom na funkcijski taster. U većini slučajeva ovi gumbi su ili , u suprotnom biste trebali isprobati druge funkcijske tipke.
Nakon pokretanja računara, tokom procesa pokretanja, uočite indikaciju na dnu ekrana da možete ući u režim oporavka pritiskom na funkcijski taster. U većini slučajeva ovi gumbi su ili , u suprotnom biste trebali isprobati druge funkcijske tipke.
Na nekim laptop računarima morate pritisnuti taster u donjem levom uglu tastature da biste pristupili funkcijskim tasterima. Ako niste imali vremena da pritisnete željeni taster, morate ponoviti proces preuzimanja.
Kada se računar pokrene u režimu oporavka, koristite tastere sa strelicama da izaberete Recovery. Pošto ste već sačuvali podatke, možete preći na sledeći korak klikom na „Dalje“.
Windows će od vas sada tražiti da onemogućite sve ulazne uređaje kao što su tastatura i miš. Nakon potvrde tipkom „Dalje“, odspojite periferne uređaje. Proces resetovanja počinje i može potrajati nekoliko minuta.
foto: proizvodna kompanija
Nije tajna da kada se Windows koristi duže vrijeme, sistem počinje raditi sporije, pa čak i potpuno zaostaje. To može biti zbog začepljenja sistemskih direktorija i registra "smećem", aktivnosti virusa i mnogih drugih faktora. U ovom slučaju, ima smisla resetirati sistemske parametre u prvobitno stanje. Pogledajmo kako vratiti tvorničke postavke na Windows 7.
Postoji nekoliko metoda za vraćanje Windowsa na fabrička podešavanja. Prije svega, morate odlučiti kako točno želite resetirati: vratiti originalne postavke samo na operativni sistem ili, osim toga, potpuno očistiti računalo od svih instaliranih programa. U potonjem slučaju, svi podaci sa računara će biti potpuno izbrisani.
Metoda 1: "Kontrolna tabla"
Možete resetovati Windows postavke pokretanjem alata koji je potreban za ovu proceduru putem "Kontrolna tabla". Prije aktiviranja ovog procesa, obavezno napravite sigurnosnu kopiju vašeg sistema.
- Kliknite "počni". Idi "Kontrolna tabla".
- U bloku "Sistem i sigurnost" odaberite opciju "Arhiviranje kompjuterskih podataka".
- U prozoru koji se pojavi odaberite najnižu stavku "Vrati sistemske parametre".
- Zatim slijedite natpis "Napredne tehnike oporavka".
- Otvara se prozor koji sadrži dva parametra:
- "Koristite sliku sistema";
- "Ponovo instalirajte Windows" ili .

Odaberite posljednju stavku. Kao što vidite, može imati različit naziv na različitim računarima, u zavisnosti od parametara koje je odredio proizvođač računara. Ako je prikazan vaš naslov “Vratite računar u stanje koje je odredio proizvođač”(najčešće se ova opcija javlja na prijenosnim računalima), tada samo trebate kliknuti na ovaj natpis. Ako korisnik vidi predmet "Ponovo instalirajte Windows", zatim prije nego što kliknete na njega, trebate ubaciti instalacioni disk OS u drajv. Vrijedi napomenuti da ovo mora biti samo kopija Windows-a koja je trenutno instalirana na računaru.
- Bez obzira na naziv gornje stavke, nakon klika na nju, računar se ponovo pokreće i sistem se vraća na fabrička podešavanja. Nemojte se uznemiravati ako se vaš računar nekoliko puta ponovo pokrene. Nakon završetka navedenog procesa, sistemski parametri će biti vraćeni na originalne postavke, a svi instalirani programi će biti uklonjeni. Ali ako želite, i dalje možete vratiti prethodne postavke, jer će datoteke izbrisane iz sistema biti prebačene u zasebnu mapu.




Metoda 2: Tačka vraćanja
Druga metoda uključuje korištenje tačke vraćanja sistema. U tom slučaju će se promijeniti samo postavke sistema, a preuzete datoteke i programi će ostati netaknuti. Ali glavni problem je u tome što ako želite da resetujete postavke tačno na fabričke postavke, da biste to učinili, morate kreirati tačku vraćanja čim ste kupili laptop ili instalirali OS na računar. Ali to ne rade svi korisnici.
- Dakle, ako imate tačku vraćanja kreiranu pre nego što ste počeli da koristite računar, idite na meni "počni". Izaberi "Svi programi".
- Zatim idite na katalog "Standard".
- Idite u folder "Usluga".
- U imeniku koji se pojavi potražite poziciju "Vraćanje sistema" i kliknite na njega.
- Pokreće se odabrani sistemski uslužni program. Otvara se prozor za oporavak OS-a. Samo kliknite ovdje "Dalje".
- Zatim se otvara lista tačaka vraćanja. Obavezno označite polje pored "Prikaži druge tačke vraćanja". Ako postoji više od jedne opcije, a ne znate koju da odaberete, iako ste čvrsto uvjereni da ste kreirali tačku s tvorničkim postavkama, tada u ovom slučaju odaberite najraniji datum. Njegova vrijednost je prikazana u koloni "Datum i vrijeme". Nakon što ste označili odgovarajuću stavku, pritisnite "Dalje".
- U sljedećem prozoru, sve što trebate učiniti je potvrditi da želite vratiti OS na odabranu tačku oporavka. Ako ste sigurni u svoje postupke, pritisnite "spreman".
- Nakon toga, sistem se ponovo pokreće. Vjerovatno će se dogoditi nekoliko puta. Nakon što završite proceduru, dobit ćete operativni OS na svom računaru sa fabričkim postavkama.







Kao što vidite, postoje dvije opcije za resetovanje operativnog sistema na fabrička podešavanja: ponovnom instalacijom OS-a i vraćanjem postavki na prethodno kreiranu tačku vraćanja. U prvom slučaju će se ukloniti svi instalirani programi, au drugom će se promijeniti samo sistemski parametri. Koju metodu koristiti zavisi od više razloga. Na primjer, ako niste kreirali tačku vraćanja odmah nakon instaliranja OS-a, tada imate samo opciju koja je opisana u prvoj metodi ovog vodiča. Osim toga, ako želite očistiti svoje računalo od virusa, onda će to učiniti samo ova metoda. Ako korisnik ne želi ponovo instalirati sve programe koji se nalaze na PC-u, onda morate koristiti drugu metodu.