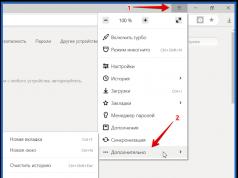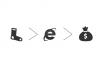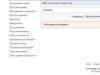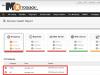Danas mnogi korisnici nadograđuju svoje personalne računare i laptope tako što na njih instaliraju SSD diskove – SSD uređaje. U poređenju sa već poznatim HDD-ovima, SSD uređaji zapravo imaju značajnu prednost u brzini rada u operativnim sistemima i radu sa podacima.
Mnogi ljudi imaju sasvim logično pitanje: da li je potrebno vršiti bilo kakva dodatna podešavanja na personalnim računarima i laptopima prilikom instaliranja novog SSD-a? U našem članku pokušat ćemo detaljno razmotriti kako raditi sa SSD-ovima u dva najpopularnija operativna sistema - Windows 7 i Windows 10 (radnje koje ćemo izvoditi u "deset najboljih" mogu se koristiti i na Windows 8) .
U bilješkama bilježimo neke karakteristike proizvođača SSD-a, kao i neke nijanse za rad sa SSD-ovima u prijenosnim računalima. Dakle, kako da konfigurišemo SSD da izvučemo maksimum iz modernog hardvera koji kupujemo i instaliramo?
Microsoft je prilikom kreiranja operativnog sistema Windows 7 prvobitno nameravao da ovaj sistem bude kompatibilan sa SSD SSD diskovima, a kada se takvi diskovi otkriju, podešavanja sistema će se pojaviti automatski. Međutim, najbolje je ručno provjeriti sve postavke vašeg računala kako biste maksimalno iskoristili svoj SSD.
AHCI mod
Za obavljanje svojih funkcija, sistem zahtijeva da SATA kontroler radi u AHCI modu. Da biste to uradili, potrebno je da pronađete meni SATA konfiguracije u BIOS-u (Cohfigure SATA As). Obično se ove konfiguracije nalaze u glavnom dijelu i prebacuju ih u AHCI način rada. Sistem se može provjeriti na jednostavan način: “Start Menu” – “Control Panel” – “System” stavka. Odaberite “Device Manager” i tamo pronađite stavku IDE ATA/ATAPI kontroleri. Ako je ova stavka prisutna, proširite je i pronađite kontrolere sa AHCI u imenima na listama. Ako tamo pronađemo AHCI imena, onda naš sistem radi u načinu rada koji nam je potreban. Ako takvih imena nema, onda se sistem ne prebacuje na rad u AHCI modu. Naravno, neophodno je da sam BIOS podržava rad u ovom režimu.
TRIM komanda
Nakon što smo se uvjerili da je sistem prebačen u AHCI način rada, moramo provjeriti da li je komanda TRIM omogućena. TRIM poboljšava performanse sistema na SSD uređajima govoreći operativnim sistemima koji blokovi prethodno zapisanih podataka više nisu potrebni jer su podaci u njima izbrisani ili formatirani. Jednostavno rečeno, naredba TRIM „uklanja smeće“ i značajno ubrzava rad SSD diska, kao zamjena za defragmentaciju na konvencionalnim HDD-ovima.
napomene:
* Za rad SSD-a u operativnom sistemu Windows 7, najbolje je kombinovati SSD i HDD na računarima. Ovo će nam omogućiti da kombinujemo poboljšane performanse brzine sa pouzdanošću HDD-a.
* Naravno, poželjno je instalirati operativni sistem na SSD, kao i svi glavni programi
* Preporučljivo je da oko 20 posto ukupne zapremine SSD uređaja ostavite neraspoređeno prilikom instaliranja operativnog sistema. Uz prirodno habanje i habanje, SSD će preuzeti klastere odatle za svoj rad.
Optimizacija u Windows 7 za rad sa SSD-om
Onemogućavanje zaštite sistema
Da biste ograničili nepotrebne operacije pisanja i vratili raspoloživi prostor na SSD, onemogućite funkciju “Zaštita sistema” na sljedeći način: desnim klikom na ikonu “My Computer” i odaberite “Properties” iz padajućeg izbornika. U prozoru koji se otvori pronađite karticu "Zaštita sistema" i idite na nju. Kliknite na dugme „Konfiguriši“ i izaberite „Onemogući zaštitu sistema“.
Neki stručnjaci upozoravaju da zaštita sistema može vremenom pogoršati performanse SSD-a i negativno uticati na TRIM funkciju zbog njegove prirode snimanja podataka.
Onemogućite indeksiranje diska
Zbog visokih performansi SSD-a, funkcija indeksiranja diska nam nije korisna, jer Indeksiranje diska je dizajnirano posebno da ubrza rad na HDD-ovima. Da biste to uradili, na ikoni „Moj računar“ pozovite padajući meni desnim tasterom miša i ponovo izaberite „Svojstva“. U odeljku „Općenito“ poništite izbor u polju za potvrdu pored „Dozvoli indeksiranje sadržaja datoteka na ovom disku pored svojstava datoteke“.
Onemogućavanje datoteke stranice
Ako imate instaliran 64-bitni operativni sistem i količina RAM-a prelazi 8 gigabajta, bilo bi preporučljivo da onemogućite funkciju stranične datoteke. Da biste to uradili, ponovo pozovite padajući meni tako što ćete desnim tasterom miša kliknuti na ikonu „Moj računar“ i izabrati „Svojstva“. U prozoru "Svojstva" pronađite karticu "Napredne postavke", zatim stavku "Performanse", zatim stavku "Opcije", odaberite stavku "Napredno" i pronađite odjeljak "Virtuelna memorija". Označite opciju “Nema datoteke za paging” i kliknite na “Postavi”. Kada radite sa datotekom stranice, imajte na umu da neke aplikacije koje koriste veliku količinu RAM resursa mogu imati poteškoća kada je korištenje datoteke stranice isključeno.
Onemogućavanje hibernacije
Hibernacija je kreirana tako da se posao koji ste obavljali na svom računaru može nastaviti gotovo trenutno. Dakle, kada je funkcija hibernacije omogućena, ceo sadržaj RAM memorije se resetuje na čvrsti disk, a zatim se, nakon buđenja, odmah čita. Kada radite sa SSD-om, ova funkcija nije potrebna, jer je nastavak rada već prilično brz. Na ovaj način štedimo dragocjeni prostor na našem SSD-u.
Funkciju deaktiviramo ovako: u traci za pretragu u Start meniju ukucajte cmd i pozovite uslužni program komandne linije. Zatim u komandnu liniju ukucamo naredbu: powercfg –h off i pritisnemo tipku “Enter”.
Vrijedi napomenuti da nije uvijek preporučljivo onemogućiti hibernaciju. Na primjer, na prijenosnim računalima, onemogućavanje hibernacije će dovesti do toga da će se računar morati ponovo pokrenuti svaki put kada se zatvori.
Onemogućavanje upravljanja memorijom
Kada je omogućeno, Superfetch kešira često korištene podatke, dok Prefetch unaprijed učitava često korištene aplikacije. U slučaju rada na SSD disku, zbog velike brzine pristupa podacima, ove funkcije nam više neće biti potrebne i moći ćemo osloboditi memoriju i pustiti naš disk da radi samo kada je to potrebno. Da biste onemogućili, izvršite sljedeće korake: u "Start Menu" u traci za pretraživanje unesite naredbu regedit, čime se otvara prozor za rad s registrom. Dosljedno tražimo i biramo stavke registratora: HKEY_LOCAL_MACHINE\SYSTEM\CurrentControlSet\Control\SessionManager\Memory Management\PrefetchParameters. Zatim, desnim dugmetom miša, pozovite jedan po jedan podmeni na stavkama EnableSuperfetch i EnablePrefetcher. Odaberite stavku "Promijeni" i promijenite vrijednosti na nulu.
Na isti način mijenjamo vrijednosti na nulu u parametrima ClearPageFileAtShutdown i LargeSystemCache. Postavka LargeSystemCache specificira veličinu i učestalost ispiranja keširane stranice na disk, a postavka ClearPageFileAtShutdown briše datoteku stranice kada se računar isključi, što rezultira dodatnim zapisima koji nam više nisu potrebni. Put do parametara: HKEY_LOCAL_MACHINE\SYSTEM\CurrentControlSet\Control\SessionManager\Memory Management. Odaberite stavke ClearPageFileAtShutdown i LargeSystemCache, desnom tipkom miša idite na njihov izbornik i odabirom "Promijeni" u svakoj stavci postavite parametar na nulu.
Nakon toga, ponovo pokrenite računar.
Onemogućite Windows keširanje pisanja
Budući da su SSD-ovi mnogo brži od tradicionalnih HDD-ova, omogućena funkcija keširanja pisanja nam ne daje nikakve posebne prednosti u brzini, tako da je možete deaktivirati. Ali, zauzvrat, proizvođač SSD-a Intel upozorava da će odbijanje ove funkcije negativno uticati na rad SSD uređaja koje proizvode. Funkciju Windows keširanja pisanja možemo onemogućiti na sljedeći način: u korijenskom folderu Explorera “My Computer” desnim klikom na stavku “Properties” i odaberite “Device Manager”. Odaberite stavku "Disk uređaji" i kliknite desnim tasterom miša na naš SSD, čime ćete pozvati podmeni. U podizborniku odaberite odjeljak “Svojstva” i u prozoru svojstava na kartici “Politike” poništite izbor u polju za potvrdu “Dozvoli keširanje zapisa za ovaj uređaj”. Zatim pritisnite dugme OK.
Onemogućite Windows pretragu
Windows pretraga kreira indekse pojedinačnih datoteka, dokumenata i fascikli na vašem čvrstom disku. Indeks se pohranjuje u poseban folder za pretraživanje na disku C i zauzima do 10% volumena indeksiranih dokumenata, tako da se prilikom pretraživanja dio indeksa učitava u memoriju i značajno ubrzava. U slučaju SSD-a, opet, ova funkcija nam neće dati primjetno povećanje brzine. Ali indeksi zauzimaju prostor na SSD uređaju, a omogućavanje ove funkcije može zaista negativno uticati na rad SSD-a. Stoga deaktiviramo funkciju Windows Search na sljedeći način: u traku za pretraživanje u izborniku Start ukucajte naredbu services.msc i pritisnite Enter da biste otvorili meni sa listom lokalnih usluga. Pronađite Superfetch na listi i kliknite desnim tasterom miša na njega da biste otvorili servisni meni. U padajućem izborniku Startup Type odaberite Disabled i kliknite OK. Zatim pronađite uslugu Windows Search i ponovo kliknite desnim tasterom miša na nju, izaberite „Svojstva“ i kliknite na dugme „Stop“, a zatim u meniju „Tip pokretanja“ takođe izaberite opciju „Onemogućeno“ i kliknite na OK.
Prijenos TEMP foldera
Kako bismo oslobodili dodatni prostor na SSD-u i izbjegli nepotrebno prepisivanje, premeštamo fascikle s privremenim datotekama na drugi disk. Da biste to uradili, idite na „Kontrolna tabla“, izaberite ikonu „Moj računar“, zatim odeljak „Napredne sistemske postavke“ i na kartici „Napredno“ idite na meni „Varijable okruženja“, gde kliknemo dugme za promenu , i promijenite konačne adrese foldera sa podacima za privremenu memoriju za nove.
Prijenos korisničkih foldera
Da biste izvršili isti zadatak kao u prethodnom paragrafu, prenesite sve korisničke fascikle na drugu disk jedinicu (uključujući fascikle "Video", "Audio", "Preuzimanja", "Favorites" i druge). Na drugom disku kreiramo zasebnu korisničku fasciklu iu „Opcije fascikle“, koju pozivamo desnim klikom na izabranu fasciklu, na kartici „Lokacija“, kliknemo dugme premesti i postavimo novu lokaciju za fascikle koje treba premestiti. .
Onemogućite NTFS dnevnik
Također možete onemogućiti NTFS sistemsko vođenje dnevnika. Da biste to uradili, u meniju Start, u traci za pretragu, otkucajte cmd i otvorite komandnu liniju. U komandnu liniju otkucajte naredbu: fsutil usn deletejournal /D C: i pritisnite “Enter”.
Onemogućite redovnu defragmentaciju
Kao što je gore spomenuto, funkcija defragmentacije je namijenjena za rad s HDD-ovima i nije nam potrebna kada radimo sa SSD-ovima. Stoga ga onemogućavamo na sljedeći način: u izborniku "Start" u traci za pretraživanje upišite riječ "defragmentacija", odaberite pronađeni program za defragmentaciju diska, pronađite karticu "Raspored" i poništite potvrdni okvir "Pokreni po rasporedu" .
Podešavanje potrošnje energije
Da biste postigli najbolje performanse vašeg SSD-a, morate ručno konfigurirati njegov dizajn napajanja. Da biste to učinili, pozovite “Control Panel”, tamo pronađite “Opcije napajanja” i postavite sljedeće parametre: u “Postavljanje plana napajanja” u parametrima odaberite “Visoke performanse” i kliknite “Primijeni”. Idite na “Podešavanje plana napajanja” i u stavci “Promjena dodatnih postavki napajanja” odaberite stavku “Hard disk”, podtačku “Isključi čvrsti disk nakon” i postavite opciju “Nikad”, tj. “00 minuta”.
Optimizacija u Windows 10 (8) za rad sa SSD-om
Kada radite sa Windows 10 (8) operativnim sistemom, najbolje je završiti sve tačke vezane za Windows 7. Činjenica je da „Ten“ samostalno pravi neke izmene kada otkrije SSD uređaj. Evo liste standardnih automatskih optimizacija sistema:
- Onemogući defragmentaciju;
- Povezivanje funkcije TRIM;
- Onemogućite funkciju ReadyBoost;
- Optimizacija snage SSD-a;
- Omogućite opciju Superfetch.
Sve ostale stavke optimizacije će se morati izvršiti ručno. Možete nastaviti prema šemi s operativnim sistemom Windows 7 koji smo gore predložili.
Postoji još jedna opcija. Možete preuzeti besplatni SSD Mini Tweaker uslužni program, pokrenuti ga, označiti kvadratiće potrebne da biste ga dovršili i primijeniti promjene. Preporučuje se da provjerite sve opcije menija za optimizaciju koje nudi SSD Mini Tweaker program.
napomene:
*Za maksimalne performanse kada koristite SSD, preporučuje se da ga povežete na SATA 3 portove koji rade na 6 Gigabita u sekundi.
* Ne zaboravite povremeno provjeriti web stranicu proizvođača vašeg SSD-a za ažuriranja firmvera i instalirati ih.
Kao što možemo vidjeti iz članka, optimizacija sistema za rad sa SSD uređajem zahtijeva određena podešavanja. A ako će Windows 7 morati da se pažljivo konfiguriše ručno, onda se u operativnim sistemima Windows 10 i 8 neke postavke automatski primenjuju kada sistem otkrije SSD uređaj tokom instalacije, a podešavanje za rad sa SSD diskom u sistemu može možete obaviti korištenjem besplatnog uslužnog programa posebno dizajniranog za ovaj SSD Mini Tweaker.
Sada SSD-ovi aktivno preuzimaju tržište i zamjenjuju dobre stare HDD diskove. Postupno padaju u cijeni, a njihov obim se stalno povećava. Ali to nije tako jednostavno. Ovi pogoni imaju svoje nedostatke. Činjenica je da je vijek trajanja memorijskih ćelija ograničen, a na njega uvelike utječe broj prepisivanja. Zato ispravna konfiguracija SSD diska pod Windows 7 direktno utječe na vijek trajanja ovog uređaja. Pogledajmo sve ovo detaljnije.
Životni vijek SSD-a
Ovaj disk je obična fleš memorija, odnosno mikro kola. Nema mehaničkih, pokretnih dijelova. Ova fleš memorija se sastoji od ćelija i one imaju tendenciju da se istroše. Što više informacija upišete na disk, to se više istroši. Stoga je postavljanje SSD diska vrlo važno. Ako se disk čita, to ne utiče na njegovo trošenje.
Postoje različiti uslužni programi koji se mogu koristiti za dobivanje informacija o radu i statusu pogona. Jedan od njih je CrystalDiskInfo. Uz njegovu pomoć možete saznati mnoge karakteristike i pokazatelje performansi diska. Na primjer, firmware, serijski broj, ukupan broj radnih sati, broj pokretanja, brzina rotacije (ako govorimo o HDD-u) itd. Interesiraće nas polje koje prikazuje broj host zapisa. Disk kontroler broji ukupnu količinu podataka upisanih u memoriju tokom čitave operacije. To je zbog načina rada fleš memorije. Stoga će broj prikazan ovdje u gigabajtima premašiti kapacitet vašeg diska.
Postavljanje SSD-a pod Windows 7
Moderna fleš memorija (MLC) dizajnirana je za prilično veliki broj ciklusa prepisivanja, na primjer 1000, 2000, itd. To znači da možete potpuno prepisati disk, na primjer, hiljadu puta. Ako imate 128 GB, onda pomnožite ovu vrijednost sa hiljadu i dobijete konačan rezultat - ukupnu količinu podataka koju možete zapisati na disk tijekom cijelog radnog vijeka. Ovaj indikator se pojavljuje u koloni “Ukupni zapisi hosta”. Označava količinu podataka upisanih na disk od početka rada. Poređenja radi, mora se reći da su SSD diskovi od 128 GB dizajnirani za snimanje 40-70 TB informacija. Uz vrlo aktivnu upotrebu diska, u prosjeku se akumulira oko 10 TB informacija godišnje. Dakle, njegov vijek trajanja će biti oko 4-7 godina.
Uz umjerenu upotrebu SSD diska, količina podataka upisanih na disk bit će dva ili čak tri puta manja, a shodno tome i duži vijek trajanja. Zato se preporučuju za Ali prvo morate postići ispravne SSD postavke. Instalacija i konfiguracija SSD-a pod Windows 7 neće oduzeti mnogo vremena. Ali to nije sve. Da bi se postigli najbolji rezultati, izvodi se još jedan proces. Ovo je Windows 7 postavka za optimalne performanse sa SSD diskom.
Kako je sistem konfigurisan
Iznad smo naučili kako radi flash memorija i koji je njen resurs. Sada pogledajmo kako konfigurirati i optimizirati Windows 7 za pravilan rad SSD diska. Ne zahteva duboko poznavanje računarstva ili duboko poznavanje sistema. Čak i početnik može to učiniti. Morat ćete dovršiti osam koraka kako biste optimizirali Windows za korištenje SSD diska. Mitovi i stvarnost su usko povezani jedni s drugima, a neki se mogu malo zbuniti. Reći ćemo vam korak po korak gdje kliknuti i koje komande postaviti.
Onemogućavanje oporavka sistema
Moramo onemogućiti Dalje - "Sistem i sigurnost", zatim - "Sistem". Zatim morate otvoriti "Napredne postavke sistema". Na kartici "Zaštita sistema" kliknite na "Konfiguriši". Ovdje postoji nekoliko opcija: “Omogući zaštitu” i “Onemogući zaštitu”. Također možemo konfigurirati broj gigabajta koje dodjeljujemo za zaštitu sistema.
Ovo se odnosi na automatsko kreiranje kopije sistema, takozvane tačke oporavka, i koliko je prostora na disku dodijeljeno za to. Zadana vrijednost je od 2,5 GB do 10 GB. Shodno tome, ako onemogućimo oporavak sistema, navedeni broj gigabajta će se osloboditi na disku. Ova postavka ima smisla za povećanje slobodnog prostora na SSD disku i istovremeno smanjenje količine podataka upisanih na SSD. Međutim, zaštita sistema je vrlo korisna funkcija, a na vama je da li ćete je onemogućiti ili ne. Ako je vaš SSD kapacitet dovoljno velik, onda možete ostaviti sve kako jeste. Ako nije, ili ne koristite zaštitu, možete je onemogućiti.
Isključivanje indeksiranja podataka
Ova tačka ima praktičnije značenje, što direktno utiče na brzinu vašeg SSD diska i njegovu izdržljivost. Na kartici "Moj računar" pronađite "Sistemski disk" i idite na "Svojstva".
Ispod je podrazumevano omogućena opcija za omogućavanje indeksiranja datoteka na disku. Ova funkcija je razvijena za optimizaciju performansi HDD medija. To je bilo zbog specifičnog rada njihovih magnetnih ploča i glava. Ne postoji takva potreba za SSD diskovima, pa poništavamo ovu funkciju. Ovo će eliminirati nepotrebno upisivanje na SSD disk. Ako se iznenada dogodi greška, ona će biti povezana sa swap datotekom. Morat ćete ga onemogućiti, ponovo pokrenuti sistem i ponoviti ponovno onemogućavanje gornje opcije.
Onemogućavanje datoteke stranice
Podrazumevano, Windows kreira posebnu datoteku na sistemskom disku - ovo je datoteka stranične memorije. Koristi se za pisanje nekih informacija iz RAM-a u područje na sistemskom disku. Ovo se koristi u aplikacijama koje zahtijevaju velike resurse kao što je Photoshop. Neke informacije se učitavaju iz RAM-a na čvrsti disk, a kada je potrebno, učitavaju se nazad. Ako imate dovoljno RAM-a (8 GB ili više), onda ovu datoteku stranice možete bezbedno onemogućiti. Ovo će smanjiti broj upisivanja na sistemski disk. Ako je vaša RAM memorija mala, a aplikacije koje koristite prilično moćne, onemogućavanje ove datoteke može uzrokovati nestabilnost sistema. Ovdje morate pogledati pojedinačno.
Da biste onemogućili datoteku, slijedite sljedeću putanju: "Kontrolna tabla", zatim "Sistem i sigurnost", zatim "Sistem", zatim "Napredne postavke", zatim "Napredno", zatim "Performanse sistema", "Postavke", zatim " Napredno” , „Promijeni”. Podrazumevano je omogućeno, potrebno je da poništite izbor u polju za potvrdu, a zatim kliknite na „Nema datoteke stranične memorije“.
Isključivanje hibernacije
Hibernacija je poseban režim mirovanja sa novom funkcijom. Razvijen je za Windows Vista. U ovom režimu, podaci iz RAM-a se prepisuju na sistemsku particiju i možemo isključiti računar iz mreže. Nakon uključivanja, sve informacije se vraćaju, automatski se čitaju sa sistemskog medija u RAM. Na ovaj način se svi otvoreni programi vraćaju na radnu površinu. Podaci se neće vratiti u normalnom stanju mirovanja. Ako ne koristite hibernaciju, možete je onemogućiti. Ovo će smanjiti broj upisivanja na SSD i osloboditi dodatni prostor.

Idite na komandnu liniju: Start meni, unesite “cmd” u pretragu, pokrenite ga kao administrator. Tamo unesite sljedeću frazu: “powercfg-hoff”, a zatim pritisnite Enter. Nakon toga, ponovo pokrenite računar. Ako u budućnosti želite da vratite sve nazad, moraćete da unesete “powercfg-hon” u komandnu liniju, a zatim ponovo pokrenete računar.
Onemogućavanje prethodnog preuzimanja (fajlovi u RAM-u)
Ova funkcija učitava neke podatke u RAM ako im često pristupate. Sam operativni sistem nadgleda ove datoteke i predviđa ovu mogućnost. Na primjer, često koristite Word uređivač teksta. Neke datoteke su već učitane u RAM i ovaj program se brže pokreće.

Za SSD disk nećete dobiti nikakvo primjetno povećanje brzine, jer radi brže od običnog HDD-a, tako da možete isključiti ovu funkciju. Najčešće, sam operativni sistem onemogućuje ovu funkciju kada instalirate Windows na SSD disk.
Kako možete provjeriti da li je ova opcija omogućena i kako je možete onemogućiti? Ovo se radi pomoću sistemskog registra. Morate otvoriti uređivač sistemskog registra. Idite na meni “Start”, unesite “Run” u traku za pretraživanje i otvorite prozor “Run” u rezultatima. Unesite riječ regedit tamo i kliknite OK. Otvara se prozor uređivača sistemskog registra. Ovdje idemo u direktorij HKEY_LOCAL_MACHINE, zatim na karticu SYSTEM, zatim CurrentControlSet, zatim Control, zatim SessionManager, MemoryManagement i PrefetchParameters. Kliknite na EnablePrefetcher, odaberite “Change” i zamijenite broj 3 sa 0. Kliknite OK, restartujte i funkcija će biti onemogućena.
Onemogućite SuperFetch (onemogućeno prema zadanim postavkama) i Windows Search
Ova funkcija se može lakše onemogućiti bez sistemskog registra. Idite na: “Control Panel”, zatim “System and Security”, zatim “Administration”, pa “Services” i potražite Superfetch u njima. Kliknite mišem i odaberite "Svojstva". Zatim kliknite na "Tip pokretanja", a zatim na "Onemogućeno". Zatim kliknite na "Primijeni", OK. Nakon ponovnog pokretanja, promjene će stupiti na snagu.
Ako želite, možete isključiti uslugu Windows Search. Pomaže vam da tražite datoteke na vašem računaru. Shodno tome, isključivanje će biti po vašem nahođenju. Ako se ipak odlučite za to, tada u gore opisanim "Uslugama" trebate pronaći Windows Search, zatim "Svojstva", zatim "Tip pokretanja", zatim "Onemogućeno", OK. U principu, to nije neophodno.
Isključite brisanje Windows keša
Ovaj korak neće imati pozitivan utjecaj na performanse za sve diskove. Na primjer, na Intel SSD diskovima, sama kompanija ne preporučuje onemogućavanje ove opcije.
Odaberite: “Moj računar”, “Sistemski disk”, “Svojstva”, “Hardver”, željeni SSD, “Svojstva”, “Općenito”, “Promijeni postavke”, “Politika”. Označite polje "Onemogući brisanje međumemorije keša...". Ako nakon ovih koraka performanse vašeg diska padnu, preporučujemo da poništite ovaj okvir.
Onemogućavanje ClearPageFileAtShutdown i LargeSystemCache (onemogućeno prema zadanim postavkama)
Opcija ClearPageFileAtShutdown vam omogućava da obrišete datoteku stranice kada se računar pokrene, a opcija LargeSystemCache je veličina keš memorije sistema datoteka. Podrazumevano, kada instalirate operativni sistem na SSD, ove opcije treba da budu onemogućene. Windows 7 ih sam onemogućuje. Da biste to provjerili, morate ući u sistemski registar.
Također idemo na uređivač sistemskog registra (pogledajte kako to učiniti gore). U grani idite u sljedeću mapu: "HKEY_LOCAL_MACHINE/SYSTEM/CurrentControlSet/Control/SessionManager/MemoryManagement". U desnom polju nalazimo datoteku LargeSystemCache. Kliknite na "Promijeni". Ako je polje 0, onda je onemogućeno. Odmah pronalazimo i također provjeravamo datoteku ClearPageFileAtShutdown. Ako je polje 3, onda ga trebate promijeniti na 0, zatim kliknite OK i ponovo pokrenite računar. Naučit ćete dalje kako postaviti SSD disk za Windows.
zaključci
To je u osnovi to. Ovdje smo dotaknuli osnovne postavke. Definitivno je potrebno onemogućiti ClearPageFileAtShutdown i LargeSystemCache, SuperFetch i Prefetch, opcije indeksiranja podataka. Ako želite, ako RAM dozvoljava, možete isključiti datoteku stranične memorije. Oporavak sistema i Windows pretraga su takođe onemogućeni po želji. Da biste obrisali keš memoriju, morate pogledati performanse vašeg diska.
Postavljanje SSD diska za Windows 7
Sada razgovarajmo o tome kako konfigurirati SSD disk tako da optimalno koristi resurs pohranjen u njemu. Koje korake i tačke morate slijediti kako bi disk radio što je brže moguće i njegove memorijske ćelije ostale operativne dovoljno dugo? Postavljanje SSD-a pod Windows 7 ne zahtijeva puno vremena i prilično je jednostavno.

Postoje dva načina rada SATA kontrolera. Prvi je IDE, i obično je podrazumevano omogućen u BIOS-u. Drugi način rada je AHCI. Upravo to će nam omogućiti da koristimo NCQ i TRIM tehnologije, što će povećati brzinu nasumičnog pisanja i čitanja sa SSD diska. Naredbu TRIM šalje sistem i omogućava da se ćelije diska oslobode fizički izbrisanih podataka, čime se povećavaju njegove performanse.
Omogućavanje režima AHCI kontrolera
Ako još niste instalirali Windows, onda možete promijeniti način rada iz IDE u AHCI bez ikakvih problema u BIOS-u. Nakon ovoga, Windows 7 se instalira i konfiguriše na SSD disku i sve radi. Ako ste već instalirali sistem, postupak će biti opisan u nastavku.

Moramo otići do uređivača registra i pronaći datoteku regedit.exe. O tome kako se to radi govorilo se gore. U uređivaču sistemskog registra trebate otvoriti granu prema sljedećoj šemi. SSD konfiguracija pod Windows 7 se javlja u direktoriju HKEY_LOCAL_MACHINE\SYSTEM\CurrentControlSet\services\msahci. Ovdje trebamo pronaći parametar ErrorControl. Kliknite i odaberite "Promijeni". Zadana vrijednost će biti 3. Morate je zamijeniti sa 0, a zatim OK. Odmah ispod nalazimo parametar Start. Također mijenjamo vrijednost sa 3 na 0 i kliknemo OK. Zatim ponovo pokrenite računar i uđite u BIOS. Sada mijenjamo režim kontrolera iz SATA u AHCI, čuvamo BIOS i učitavamo operativni sistem.

Sada moramo provjeriti da li je došlo do promjena u sistemu. Da biste to uradili, idite na „Moj računar“, zatim na „Svojstva“, pa na „Upravljač uređajima“ i pronađite IDEATA stavku ovde. Treba ga otvoriti, a ako imate liniju "Standard PCIIDE kontroler", onda se ništa nije promijenilo. Ako imate AHCI na ovom mjestu, onda je sve u redu, postavljanje SSD-a pod Windows 7 je bilo uspješno. Ovi koraci se mogu izvršiti prije promjene registra i BIOS-a. Možda već imate omogućen AHCI način rada.

Sada imamo naredbu TRIM, koja će omogućiti da disk radi brže kada je zatrpan podacima, a dostupna je i NCQ tehnologija koja vam omogućava da povećate brzinu nasumičnog čitanja i pisanja informacija.
Stoga je optimizacija rada SSD-a pod Windowsom 7 bila uspješna. Gore navedeni savjeti bi vam trebali pomoći pri postavljanju sistema za SSD. Sve ovo će učiniti da vaš računar radi što efikasnije.
Da bi SSD radio punim potencijalom, mora biti konfigurisan. Osim toga, ispravne postavke ne samo da će osigurati brz i stabilan rad diska, već će i produžiti njegov vijek trajanja. A danas ćemo razgovarati o tome kako i koja podešavanja trebate napraviti za SSD.
Detaljno ćemo razmotriti optimizaciju SSD-a na primjeru operativnog sistema Windows 7. Prije nego što pređemo na postavke, recimo nekoliko riječi o tome koje metode postoje za to. Zapravo, ovdje ćete morati birati između automatskog (pomoću posebnih uslužnih programa) i ručnog.
Metoda 1: Korištenje SSD Mini Tweaker-a

Koristeći SSD Mini Tweaker uslužni program, SSD optimizacija je gotovo potpuno automatska, s izuzetkom posebnih radnji. Ova metoda podešavanja ne samo da će uštedjeti vrijeme, već će i sigurnije izvršiti sve potrebne radnje.
Dakle, da biste optimizirali korištenjem SSD Mini Tweaker-a, trebate pokrenuti program i označiti okvire za potrebne radnje. Da bismo razumjeli koje radnje treba izvršiti, prođimo kroz svaku tačku.
- Omogući TRIM
- Onemogući Superfetch
- Onemogući Prefetcher
- Čuvajte kernel sistema u memoriji
- Povećajte veličinu keša sistema datoteka
- Uklonite ograničenje sa NTFS-a u smislu upotrebe memorije
- Onemogućite defragmentaciju sistemskih datoteka pri pokretanju
- Onemogućite kreiranje datoteke Layout.ini
- Onemogućite kreiranje imena u MS-DOS formatu
- Onemogućite Windows sistem indeksiranja
- Onemogućite režim hibernacije
- Onemogućite funkciju zaštite sistema
- Onemogućite uslugu defragmentacije
- Nemojte brisati datoteku stranice

TRIM je komanda operativnog sistema koja vam omogućava da obrišete ćelije diska od fizički izbrisanih podataka, čime značajno povećavate njegove performanse. Pošto je ova komanda veoma važna za SSD, moramo je omogućiti.
Superfetch je usluga koja vam omogućava da ubrzate svoj sistem prikupljanjem informacija o često korištenim programima i prethodnom dodjelom potrebnih modula u RAM. Međutim, kada se koriste SSD uređaji, nema potrebe za ovom uslugom, jer se brzina čitanja podataka povećava deset puta, što znači da sistem može brzo pročitati i pokrenuti potreban modul.
Prefetcher je još jedna usluga koja vam omogućava da povećate brzinu vašeg operativnog sistema. Princip njegovog rada sličan je prethodnoj usluzi, tako da se za SSD može sigurno onemogućiti.
Ako vaš računar ima instalirano 4 ili više gigabajta RAM-a, možete sigurno označiti polje pored ove opcije. Štaviše, postavljanjem kernela u RAM produžit ćete život diska i možete povećati brzinu operativnog sistema.

Ova opcija će smanjiti broj pristupa disku i samim tim produžiti njegov vijek trajanja. Najčešće korišćena područja diska biće pohranjena u RAM-u kao keš memorija, što će smanjiti broj poziva direktno u sistem datoteka. Međutim, postoji i loša strana - ovo je povećanje količine korištene memorije. Stoga, ako vaš računar ima instalirano manje od 2 gigabajta RAM-a, bolje je da ne provjeravate ovu opciju.
Omogućavanje ove opcije će uzrokovati keširanje više operacija čitanja/pisanja, što će zahtijevati dodatni RAM. U pravilu se ova opcija može omogućiti ako koristi 2 ili više gigabajta.
Budući da SSD ima drugačiji princip snimanja podataka u odnosu na magnetne diskove, što čini potrebu za defragmentacijom datoteke apsolutno nepotrebnom, može se onemogućiti.
Kada je sistem u stanju mirovanja, u folderu Prefetch kreira se posebna datoteka Layout.ini, koja pohranjuje listu direktorija i datoteka koje se koriste prilikom učitavanja operativnog sistema. Ovu listu koristi usluga defragmentacije. Međutim, za SSD to apsolutno nije potrebno, pa označavamo ovu opciju.

Ova opcija će vam omogućiti da onemogućite kreiranje imena u formatu “8.3” (8 znakova za naziv datoteke i 3 za ekstenziju). Uglavnom, ovo je neophodno za ispravan rad 16-bitnih aplikacija kreiranih za rad na MS-DOS operativnom sistemu. Ako ne koristite takav softver, bolje je da onemogućite ovu opciju.
Sistem indeksiranja je dizajniran da omogući brzu pretragu potrebnih datoteka i fascikli. Međutim, ako ne koristite standardnu pretragu, možete je onemogućiti. Osim toga, ako je operativni sistem instaliran na SSD, to će smanjiti broj pristupa disku i osloboditi dodatni prostor.
Režim hibernacije se obično koristi za brzo pokretanje sistema. U ovom slučaju, trenutno stanje sistema se čuva u sistemskoj datoteci, koja je obično jednaka veličini RAM-a. Ovo vam omogućava da pokrenete operativni sistem za nekoliko sekundi. Međutim, ovaj način rada je relevantan ako koristite magnetni pogon. U slučaju SSD-a, samo učitavanje se događa za nekoliko sekundi, tako da ovaj način rada može biti onemogućen. Osim toga, to će uštedjeti nekoliko gigabajta prostora i produžiti vijek trajanja.

Onemogućavanjem funkcije zaštite sistema ne samo da ćete uštedjeti prostor, već ćete i značajno produžiti vijek trajanja diska. Činjenica je da se zaštita sistema sastoji od kreiranja kontrolnih tačaka, čija zapremina može biti do 15% ukupne zapremine diska. Ovo će također smanjiti broj operacija čitanja/pisanja. Stoga je bolje onemogućiti ovu funkciju za SSD diskove.
Kao što je gore pomenuto, SSD diskovima nije potrebna defragmentacija zbog prirode skladištenja podataka, tako da se ova usluga može onemogućiti.
Ako koristite datoteku stranice, možete "reći" sistemu da je ne treba brisati svaki put kada isključite računar. To će smanjiti broj operacija sa SSD-om i produžiti njegov vijek trajanja.
Sada kada smo označili sve potrebne okvire, pritisnite dugme "Primijeni promjene" i ponovo pokrenite računar. Ovim se završava podešavanje SSD-a pomoću aplikacije SSD Mini Tweaker.

Metoda 2: Korištenje SSD Tweaker-a
SSD Tweaker je još jedan pomoćnik u pravilnom konfiguriranju SSD-a. Za razliku od prvog programa koji je potpuno besplatan, ovaj ima i plaćenu i besplatnu verziju. Ove verzije se razlikuju, prije svega, po skupu postavki.

Ako prvi put pokrenete uslužni program, tada će vas po defaultu dočekati engleski interfejs. Stoga ćemo u donjem desnom kutu odabrati ruski. Nažalost, neki elementi će i dalje ostati na engleskom, ali će većina teksta i dalje biti prevedena na ruski.

Sada se vratimo na prvu karticu “SSD Tweaker”. Ovdje, u sredini prozora, nalazi se dugme koje će vam omogućiti da automatski odaberete postavke diska.
Međutim, ovdje postoji jedno "ali" - neka podešavanja će biti dostupna u plaćenoj verziji. Na kraju procedure, program će od vas zatražiti da ponovo pokrenete računar.

Ako niste zadovoljni automatskim podešavanjem diska, možete prijeći na ručno. Da bi to učinili, korisnici aplikacije SSD Tweaker imaju na raspolaganju dvije kartice I "Napredne postavke". Potonji sadrži one opcije koje će biti dostupne nakon kupovine licence.

Na kartici Možete omogućiti ili onemogućiti usluge Prefetcher i Superfetch. Ovi servisi služe za ubrzavanje rada operativnog sistema, ali pri korištenju SSD-a gube smisao, pa ih je bolje onemogućiti. Ostali parametri koji su opisani u prvoj metodi podešavanja pogona su također dostupni ovdje. Stoga se nećemo detaljnije zadržavati na njima. Ako imate bilo kakvih pitanja o opcijama, onda prelaskom kursora preko željene linije možete dobiti detaljan savjet.

Tab "Napredne postavke" sadrži dodatne opcije koje vam omogućavaju da upravljate nekim uslugama, kao i da koristite neke funkcije Windows operativnih sistema. Neka od postavki (na primjer, npr "Enable Tablet PC Input Service" I "Omogući Aero temu") imaju veći uticaj na performanse sistema i ni na koji način ne utiču na rad SSD uređaja.

Metoda 3: Ručno podešavanje SSD-a
Osim korištenja posebnih uslužnih programa, SSD možete sami konfigurirati. Međutim, u ovom slučaju postoji rizik da nešto učinite pogrešno, posebno ako još niste iskusan korisnik. Stoga, prije nego što preduzmete akciju, napravite tačku vraćanja.
Za većinu postavki koristit ćemo standardni uređivač registra. Da biste ga otvorili, potrebno je da pritisnete tastere "Pobjeda + R" i u prozoru "trčati" unesite komandu "regedit".

- Omogućavamo naredbu TRIM.
- Onemogućite indeksiranje podataka.
- Isključite swap datoteku.
Prije svega, omogućimo komandu TRIM, koja će osigurati brz rad SSD uređaja. Da biste to učinili, u uređivaču registra idite na sljedeću stazu:
HKEY_LOCAL_MACHINE\SYSTEM\CurrentControlSet\services\msahci
Ovdje nalazimo parametar "ErrorControl" i promijeniti njegovu vrijednost u «0» . Dalje, u parametru "počni" također postavite vrijednost «0» . Sada ostaje samo da ponovo pokrenete računar.

Bitan! Pre nego što izvršite promene u registratoru, morate da podesite BIOS na režim AHCI kontrolera umesto na SATA.
Da biste provjerili da li su promjene stupile na snagu ili ne, potrebno je da otvorite upravitelj uređaja iu poslovnici IDEATA vidi da li je vredno toga AHCI. Ako jeste, to znači da su promjene stupile na snagu.
Da biste onemogućili indeksiranje podataka, idite na svojstva sistemskog diska i poništite izbor u polju "Dozvoli da se sadržaj datoteka na ovom disku indeksira uz svojstva datoteke".

Ako tokom procesa onemogućavanja indeksiranja podataka sistem prijavi grešku, to se najvjerovatnije odnosi na datoteku stranične memorije. U tom slučaju morate ponovo pokrenuti sistem i ponoviti radnju.
Ako vaš računar ima instalirano manje od 4 gigabajta RAM-a, možete preskočiti ovu stavku.
Da biste onemogućili datoteku stranične memorije, morate otići na postavke performansi sistema iu dodatnim parametrima morate poništiti i omogućiti način rada "bez swap fajla".

Solid state diskovi, kao što mnogi znaju, znatno su brži od mehaničkih tvrdih diskova. Međutim, koštaju i znatno više. Svaki gigabajt kapaciteta na SSD uređaju košta prilično peni. Iako su SSD-ovi vrlo brzi, mnogi korisnici tvrde da se SSD-ovi mogu još više ubrzati jednostavnim optimizacijama. U našem članku ćemo pogledati devet popularnih optimizacija za rad SSD-a pod Windowsom, a također ćemo procijeniti njihov utjecaj na performanse.
Uvod
Solid state diskovi, kao što mnogi znaju, znatno su brži od mehaničkih tvrdih diskova. Međutim, koštaju i znatno više. Svaki gigabajt kapaciteta na SSD uređaju košta prilično peni. Iako su SSD-ovi vrlo brzi, mnogi korisnici tvrde da se SSD-ovi mogu još više ubrzati jednostavnim optimizacijama.
Ovaj članak je nastao iz naših vlastitih napora da maksimalno povećamo raspoloživi prostor koji možete iscijediti iz svog dragocjenog SSD-a. Takođe smo želeli da vidimo da li su tvrdnje korisnika o poboljšanim performansama tačne testiranjem nekoliko modela. Zanimalo nas je hoće li optimizacije dovesti do povećanja performansi, da li su specifične za modele određenog proizvođača ili se mogu nazvati univerzalnim. Ili su možda sve ove optimizacije potpuno besmislene i ne poboljšavaju performanse SSD-a.
Za početak ćemo pogledati devet najpreporučenijih optimizacija SSD-a koje se savjetuje mnogim korisnicima nakon instaliranja operativnog sistema Microsoft Windows 7 na SSD.
* Onemogućite zaštitu sistema (Oporavak sistema)
* Onemogućite indeksiranje diska
* Onemogućite swap fajl (PageFile)
* Onemogućite hibernaciju
* Onemogućite prethodno dohvat i superdohvat
* Onemogućite Windows keš memoriju za pisanje
* Onemogućite Superfetch i Windows pretragu
* Onemogućite ClearPageFileAtShutdown i LargeSystemCache
* Podesite postavke napajanja
Prije nego što pređemo na optimizacije, ne škodi provjeriti da li vaš SATA kontroler radi u AHCI modu i da je TRIM funkcija pod Microsoft Windows 7 aktivna.
Omogućavanje AHCI i TRIM
Provjerite je li SATA kontroler u AHCI modu.
Tokom procesa instalacije, treba da se uverite da je BIOS podešen na AHCI režim za SATA kontroler. AHCI način rada je potreban za izvornu TRIM podršku na SSD-u.
Provjerite je li SATA kontroler postavljen na AHCI način rada.
* Iz menija Start izaberite „Kontrolna tabla“.
* Odaberite "Sistem" u "Classic View" modu (ili u načinu male ili velike ikone pod Microsoft Windows 7).
* U upravitelju uređaja pronađite stavku “IDE ATA/ATAPI kontroleri/IDE ATA/ATAPI kontroleri”.
Ako je stavka prisutna, proširite je i pronađite kontrolere pod nazivom AHCI na listi. Ako postoje kontroleri sa imenom AHCI, onda sistem radi u AHCI modu. Ako takvi kontroleri nisu prikazani, vaš sistem nije u AHCI modu.
Ako ste instalirali operativni sistem u IDE režimu, preporučujemo da pređete na AHCI režim nakon što dovršite korake na http://support.microsoft.com/kb/922976. Naravno, ako vaš BIOS podržava AHCI.
Bolje je omogućiti AHCI podršku, jer samo u tom slučaju možete aktivirati TRIM i „nativni“ red naredbi (NCQ). SSD-ovi su veoma brzi, ali postižu svoj potencijal performansi samo kada obrađuju više komandi istovremeno (zbog toga SSD-ovi rade bolje kada koriste dubinu reda do 32 u poređenju sa QD=1).
Provjerite da li je TRIM podrška omogućena
Provjerite TRIM da biste bili sigurni da Windows operativni sistem šalje TRIM komande na SSD. Možete provjeriti da li je TRIM podrška aktivna na sljedeći način.
* U komandnu liniju upišite “fsutil behavior query DisableDeleteNotify”
Ako je DisableDeleteNotify = 0, tada je aktivna funkcija TRIM. Ako je DisableDeleteNotify = 1, funkcija TRIM je onemogućena.

Kada kucate naredbu, nemojte stavljati navodnike.
TRIM je naredba SATA protokola koja govori operativnom sistemu koji blokovi prethodno zapisanih podataka na SSD-u više nisu potrebni zbog brisanja ili formatiranja datoteka. Ovo omogućava SSD-u da izvrši sakupljanje smeća, inače bi upisivanje na SSD bilo znatno sporije.
Pa, da vidimo koliko su opravdane optimizacije koje preporučuju mnogi korisnici!
Optimizacija 1. Onemogućite zaštitu sistema
Proces isključenja:
* Kliknite desnim tasterom miša na “My Computer” i izaberite “Properties”.
* Odaberite stavku na lijevoj strani “Zaštita sistema”.
* Kliknite na dugme „Konfiguriši“.
* Odaberite "Isključi vraćanje sistema".

Funkciju System Restore trebalo bi onemogućiti da biste ograničili broj nepotrebnih upisa na SSD, ali i da biste vratili raspoloživi prostor nazad na SSD (o tome koliko prostora ćete dobiti malo kasnije). Osim toga, danas je vrlo popularno gledište da će “Oporavak sistema/Zaštita sistema” uzrokovati degradaciju performansi SSD-a tokom vremena zbog njegove prirode pisanja na SSD-u i njegovog efekta na TRIM. Možemo preporučiti sljedeći članak za više informacija (na engleskom): Oporavak sistema i vaš SSD.
Optimizacija 2: Onemogućite indeksiranje diska
Proces isključenja:
* Otvorite “My Computer”;
* Desni klik na SSD i odaberite “Svojstva”;
* Poništite izbor u polju za potvrdu „Dozvoli da datoteke imaju indeksiran sadržaj pored svojstava datoteke“.
* Može se pojaviti iskačući meni koji ukazuje na grešku u primjeni atributa. Ovo je sasvim normalno, odaberite opciju “Ignore All” i nastavite.

Poenta onemogućavanja indeksiranja diska je kako slijedi. 1) Indeksiranje je dizajnirano za mehaničke čvrste diskove kako bi se omogućio brži pristup datotekama. Budući da je vrijeme odziva SSD-a oko 0,1 ms, nema potrebe za omogućavanjem ove tehnologije. 2) Uklonite nepotrebno pisanje na SSD. Učinak je minimalan, ali sve što možete učiniti da ograničite cikluse pisanja na vašem SSD-u pomoći će dugoročno.
Optimizacija 3: Onemogućavanje datoteke stranice
* Kliknite desnim tasterom miša na ikonu „Moj računar“.
* Odaberite "Svojstva".
* Odaberite karticu "Napredno".
* U stavci “Performanse” kliknite na dugme “Postavke”.
* Izaberite karticu "Napredno" i kliknite na dugme "Promeni" za virtuelnu memoriju.
* Poništite izbor "Automatski upravljaj veličinom datoteke stranice za sve diskove"
* Navedite “Da” i potvrdite da ponovo pokrenete sistem. Zatim onemogućite datoteku stranice za SSD disk.

Datoteka stranične memorije (PageFile) je funkcija operativnog sistema koja je dizajnirana da pomogne fizičkoj memoriji vašeg računara u slučaju njenog nedostatka. Omogućava vam da premjestite neke informacije iz memorije na tvrdi disk kako biste oslobodili dostupnu RAM memoriju. Onemogućavanje PageFile oslobađa prostor rezervisan za datoteku stranične memorije na vašem čvrstom disku, ali možete naići na probleme sa resursima ako sistem zahteva više memorije nego što je fizički dostupno.
Optimizacija 4. Onemogućavanje hibernacije
Onemogućavanje hibernacije će povratiti 2 GB (ili više, ovisno o količini RAM-a) dragocjenog prostora na vašem SSD-u. A funkcija hibernacije ne pruža nikakve posebne prednosti u slučaju SSD-a zbog brzog vremena pokretanja.
Proces isključenja:
* U meniju Start search, otkucajte “cmd” da biste potražili uslužni program Windows komandne linije;
* Kliknite desnim tasterom miša na cmd program i izaberite „Pokreni kao administrator“
* Na komandnoj liniji otkucajte “powercfg -h off”. Kada kucate naredbu, nemojte stavljati navodnike.

Funkcija hibernacije je dizajnirana za čvrste diskove kako bi omogućila sistemu da se oporavi što je brže moguće nakon neaktivnosti (sadržaj RAM-a, kada je hibernacija aktivirana, ispire se na čvrsti disk, a zatim čita nakon buđenja). U slučaju malog vremena pristupa SSD-u, nema smisla koristiti hibernaciju. Ako onemogućite hibernaciju, oslobodit ćete dragocjeni prostor na SSD-u.
Optimizacija 5. Onemogućavanje prethodnog preuzimanja i superfetcha
Proces isključenja:
* Otkucajte Regedit u meniju Pokreni.

* Odaberite stavku; "HKEY_LOCAL_MACHINE\SYSTEM\CurrentControlSet\Control\SessionManager\Memory Management\PrefetchParameters"
* Desni klik na stavke EnablePrefetcher i EnableSuperfetch;
* Odaberite "Promijeni" i promijenite vrijednost iz 1 (ili 3) u 0, a zatim ponovo pokrenite sistem.

SuperFetch tehnologija je dizajnirana za keširanje najčešće korištenih podataka, ali s obzirom na kratko vrijeme pristupa SSD-ovima, ova funkcija se može onemogućiti.
Predučitavanje tehnologije unaprijed često pokreće programe u memoriji. Onemogućavanjem ove funkcije možete osloboditi memoriju, a SSD će raditi samo kada je to potrebno.
Optimizacija 6: Onemogućavanje Windows keš memorije za pisanje
Ovaj korak se ne preporučuje za Intel SSD-ove jer će negativno uticati na njihove performanse. Preporučujemo da pokrenete testove performansi prije i nakon onemogućavanja keša kako biste utvrdili da li je učinak pozitivan ili negativan.
Proces isključenja:
* Kliknite desnim tasterom miša na “My Computer” i izaberite “Properties”.
* Odaberite "Upravitelj uređaja".
* Odaberite "Disk Drives".
* Kliknite desnim tasterom miša na SSD i izaberite "Svojstva".
* Na kartici “Police” poništite izbor u polju za potvrdu “Omogući keširanje pisanja na uređaju”.

Windows keširanje pisanja koristi brzu RAM memoriju za pohranjivanje komandi pisanja koje je potrebno izvršiti na disku do trenutka kada disk može pisati. SSD-ovi su mnogo brži od tradicionalnih mehaničkih tvrdih diskova, tako da je prednost u brzini od upotrebe keširanja mnogo manja.
Optimizacija 7. Onemogućavanje Superfetch i Windows Search
Proces isključenja:
* Pritisnite Winkey + 'R' za prikaz dijaloga za pokretanje.
* Upišite “services.msc” (bez navodnika) i pritisnite Enter.
* Skrolujte do Superfetch, zatim kliknite desnim tasterom miša na njega i izaberite “Svojstva”.
* Iz padajućeg menija Tip pokretanja izaberite Onemogućeno i kliknite na Ok.
* Skrolujte do Windows Search, zatim kliknite desnim tasterom miša na nju i izaberite „Svojstva“.
* Kliknite na dugme „Stop“, zatim u meniju „Tip pokretanja“ izaberite „Onemogućeno“ i kliknite na Ok.

Windows pretraga kreira indeks pojedinačnih datoteka, fascikli i drugih objekata na vašem čvrstom disku. Indeks se nalazi u fascikli "C:\ProgramData\Microsoft\Search" i zauzima oko 10% sadržaja indeksiranih datoteka. Kada tražite datoteku koristeći Windows Search, dio indeksa se učitava u memoriju, što omogućava vrlo brzo pretraživanje. Ako je vrijeme pristupa SSD-u kratko, ova karakteristika više nije od velike važnosti, a zapravo može imati negativan utjecaj na performanse SSD-a.
Optimizacija 8. Onemogućavanje ClearPageFileAtShutdown i LargeSystemCache
Proces isključenja:
* Otkucajte Regedit u meniju Start.

* Odaberite putanju "HKEY_LOCAL_MACHINE\SYSTEM\CurrentControlSet\Control\SessionManager\Memory Management"
* Desni klik na ClearPageFileAtShutdown i LargeSystemCache.
* Izaberite "Promeni" u svakoj stavci, zatim promenite vrednost sa 1 na 0, a zatim ponovo pokrenite sistem.

ClearPageFileAtShutdown radi ono što mu ime sugerira, a to je da obriše datoteku stranice PageFile kada isključite računar. Ovo rezultira dodatnim zapisima. Pošto smo onemogućili datoteku stranice PageFile, kao što je gore navedeno, nema razloga da je izbrišemo kada isključimo računar.
Parametar LargeSystemCache određuje da li sistem podržava keš standardne veličine ili veći keš, a takođe utiče na to koliko često sistem ispušta keširane stranice na čvrsti disk. Omogućavanje LargeSystemCache načina rada smanjuje količinu fizičke memorije dostupne aplikacijama i uslugama.
Optimizacija 9. Konfigurisanje opcija potrošnje energije
Idite na "Control Panel"
* Odaberite “Sistem i sigurnost”
* Odaberite "Opcije napajanja"
* Odaberite “High Performance” i primijenite ga
* Odaberite Promijeni postavke plana za plan visokih performansi
* Kliknite na "Promijeni napredne postavke napajanja"
* U stavci “Hard disk” postavite vrijednost “Isključi hard” na “Nikad”, odnosno 0 minuta.
* Odaberite OK i sačuvajte postavke.


Ova postavka će omogućiti da funkcija sakupljanja smeća nastavi da radi čak i kada niste u interakciji sa računarom.
Do nedavno su svi računari radili sa HDD-om, sa malom brzinom i niskom efikasnošću. Ali oni su zamijenjeni novom generacijom diskova, takozvanim SSD-ovima, koji rade mnogo brže od svojih starih kolega. Kao i svi novi uređaji, u početku su bili skupi, a njihove količine nisu bile velike po kapacitetu.
Ali s vremenom su proizvođači počeli povećavati svoje količine, a zbog konkurencije cijena je počela opadati. Čini se, šta još treba prosječnom korisniku? Ali imaju jednu osobu
problem: prekomjerno prepisivanje podataka može ga potpuno onemogućiti. Ali podešavanje Windows 7 za optimalan rad sa SSD-om pomoći će vam da izbjegnete probleme, a to će dovesti do povećanja vijeka trajanja SSD uređaja.
Zašto trebate konfigurirati OS?
Svi fleš diskovi imaju svoju memoriju, baziranu na mikro krugovima. Nemaju pokretne dijelove poput HDD-a, pa se stoga ne boje udarca. SSD memorija se sastoji od mnogo ćelija, koje se mogu istrošiti uz puno ponovnog pisanja.
I vrlo važna stvar je postavljanje OS-a za prijenos podataka na fleš disk, budući da je pozivanje nekih usluga i operacija s diska sporo ako ne konfigurirate Windows.
Postavka će smanjiti korištenje prostora i pristup njemu, što će svakako dovesti do produženja vijeka trajanja prenosivih medija. Ako se SSD koristi u normalnom načinu rada, može trajati čitavu deceniju, a ako ga koristite aktivno, period se smanjuje na 2 godine.
Da biste instalirali Windows na disk, morate pripremiti sistem. Provjeravamo:
- Idemo na web stranicu proizvođača računara ili SSD-a i provjeravamo da li su verzije ažurne. Ako ga namjeravate obnoviti, možete obrisati sve podatke i toga biste trebali biti svjesni prije instaliranja OS-a. Pronađite informacije o ažuriranju, preuzmite ih na svoj računar;
- Pokretanje sistema u BIOS postavci prebacujemo na AHCI, odnosno prvo postavljamo prenosivi disk. Koristite najnovije modove, inače će raditi s greškama;
- Izmjenjivi medij mora biti formatiran. Možete koristiti Windows alate, oni će se nositi s ovim zadatkom;
- Trebali biste provjeriti pokretanje sistema sa prenosivog medija, povezati ga, kreirati logičke particije na njemu. Ako je prethodno bilo podijeljeno, ažurirajte ih, izbrišite stari podjelu i ponovno podijelite. Sada instalirajte na njega najnoviju verziju upravljačkog programa za disk kontroler, prethodno preuzetu s web stranice proizvođača.
Video: Optimizacija SSD diskova
Onemogućavanje usluga i funkcija
Mnoge usluge i funkcije koje su podrazumevano omogućene u Windows 7 uvelike usporavaju pokretanje sistema sa SSD-om; reći ćemo vam kako da ih ispravno onemogućite i koje usluge nije racionalno onemogućiti. Pošto pokrenute usluge troše mnogo računarskih resursa, njihovo onemogućavanje će ubrzati pokretanje i rad prenosivog medija.
Indeksiranje i keširanje
Da onemogućite unose u keš memoriju, uradite sljedeće:

Opcija za kreiranje predmemorije za upis u Windows 7 stalno pristupa RAM-u uređaja i snima najpopularnije komande, a zatim će se one izvršavati na prenosivom mediju. Ali SSD je mnogo brži od HDD-a i ova opcija je nepotrebna.
Indeksiranje je korisno samo za rad sistema sa HDD-om, ali nije efikasno za prenosive medije: neće uticati na brzinu, a disk će trajati mnogo kraće, jer će se podaci indeksa stalno ažurirati.
Onemogućavanje ove funkcije neće uticati na bazu podataka, pa će se operacija onemogućavanja dogoditi bez pokretanja sistema:
- Moj kompjuter;
- uređaj za pohranu;
- svojstva.
U prozoru koji se otvori poništite opciju "dopusti indeksiranje", a ako vam sistem da upozorenje o grešci, ne morate sve vraćati i svejedno je poništiti.

Defragmentacija
Onemogućavamo defragmentaciju u automatskom načinu rada, ova funkcija nije potrebna, samo će smanjiti njene mogućnosti.
Mi radimo:

Hibernacija
Windows ima korisne funkcije za uštedu energije: režim spavanja i hibernaciju. Ove funkcije su dizajnirane posebno za prijenosna računala za koje je relevantan način rada za uštedu energije.

Hibernacija je čuvanje računarskih podataka kada pređu u stanje mirovanja; Windows ih snima i sprema u fasciklu Hiberfil.sys na HDD-u. Kada izađete iz ovog režima, svi podaci se isprazne i računar počinje da radi od mesta gde je zaustavljen.
Ako onemogućite ovaj način rada, možete značajno povećati prostor, a ako pokrenete sistem iz njega, onda za njima nema potrebe.
Sistem će se pokrenuti mnogo brže, a možete ga onemogućiti iz start menija:

Trebalo bi da pokrenete uslugu kao administrator računara, kliknite desnim tasterom miša, otvorite komandnu liniju: unesite:

Nakon ovih koraka, usluga će biti onemogućena.
System Restore
Koristeći ovu funkciju, možete vratiti sistem ako počnu neki kvarovi. Windows stvara tačke vraćanja, sve zapisuje u zasebnu datoteku, što zauzima puno prostora. Možete onemogućiti ovu funkciju, ali će biti bolje ako ograničite veličinu datoteke namijenjene za oporavak sistema.
Da biste to uradili, otvorite folder "moj računar":

Prefetch i SuperFetch
SuperFetch je odgovoran za keširanje najpopularnijih datoteka, ali za pokretanje s diska ova usluga nije potrebna i treba je onemogućiti.
Usluga Prefetch je odgovorna za učitavanje programa u RAM računara, au našem slučaju je beskorisna, pa je onemogućavamo:

Video: Podešavanje diska
Premještanje swap datoteke
Preporučljivo je to učiniti ako je OS 32-bitni, datoteku stranice treba premjestiti na drugu lokaciju, trebali biste pokrenuti niz naredbi:
- Kontrolna tabla;
- Sistem;
- Dodatno;
- Performanse;
- Opcije;
- Dodatno;
- Virtuelna memorija

Ako vaš računar ima instaliran 64-bitni Windows sa više od 8 GB RAM-a, možete bezbedno da onemogućite opciju datoteke stranične memorije:

Da li je TRIM omogućen?
Uz naredbu TRIM, OS prenosi važne informacije na SSD o neiskorištenim blokovima podataka koje može sam obrisati. Budući da opcija formatiranja i brisanja datoteka može dovesti do loših performansi pogona, ova funkcija vam omogućava da smanjite broj nepotrebnih datoteka i očistite ih.
Ovo je jedna od najosnovnijih naredbi koja mora biti omogućena, inače će nivo pisanja biti nizak, što će dovesti do smanjene funkcionalnosti prostora na disku.
Da biste bili sigurni da je ova funkcija omogućena:

Postavljanje Windows 7 za SSD disk, SSD Mini Tweaker program
Ako niste kompjuterski genije, ali želite da prenesete OS na SSD, onda koristite mali SSD Mini Tweaker uslužni program. Program ne zauzima puno prostora, ali se prilično brzo nosi sa svojim zadatkom i relevantan je za one korisnike koji planiraju prenijeti pokretanje Windows 7 sistema od 32 i 64 bita na SDD.
Prozor pokrenutog programa izgleda ovako, a možete odmah konfigurirati potrebne parametre.

Mnoge funkcije za prijenos Windowsa nisu potrebne, one mogu samo usporiti sam proces:

Program će vam pomoći da konfigurirate oko 13 parametara koji će povećati performanse ako se pokrene sa SSD-om. Cilj optimizacije je smanjenje pristupa prenosivim medijima, čime se produžavaju njegove performanse.
Vaš operativni sistem se može aktivirati ako ga pokrenete sa SSD diska, a Windows 7 je savršeno prilagođen za pokretanje sa SSD uređaja. Čak i ako imate instalirano mnogo programa koji zahtijevaju energiju, uz odgovarajuću optimizaciju možete ga otkloniti za pokretanje sa SDD-a, obraćajući posebnu pažnju na Superfetch/Prefetcher i defragmentaciju.
Ako imate veliku operativnu memoriju, onda je ovo još bolje: možete je uspješno optimizirati, što će samo dovesti do bržih performansi i dužeg vijeka trajanja prijenosnog uređaja za pohranu podataka.
SSD-ovi su svakim danom sve jeftiniji i nadajmo se da se ovaj trend neće promijeniti.
Mnogi novi modeli računara već sadrže ovu vrstu drajva; sami proizvođači su optimizovali operativni sistem za efikasan rad sa SSD uređaja.
Naravno, sami morate odabrati metodu optimizacije, a mi smo dali samo najvažnije savjete kako to učiniti bez gubitka važnih podataka prilikom prijenosa sistema na SSD.
compsch.com
Kako postaviti SSD disk za Windows 7
Za mnoge korisnike, zamena čvrstog diska sa SSD-om je najefikasnija nadogradnja računara. Što se tiče čitanja informacija, SSD disk je mnogo puta brži, stoga se performanse računara značajno povećavaju. Ali oni imaju jedan nedostatak - ograničenje broja ciklusa ponovnog pisanja, karakteristično za flash diskove.

Podešavanje SSD-a pod Windows 7 je neophodno jer morate svesti na minimum nepotrebne cikluse pisanja u ćelije fleš memorije kako biste produžili životni vek SSD uređaja.
Ako imate instaliran Windows 10, on već automatski otkriva SSD diskove i prilagođava njihov rad kako bi postigao maksimalne performanse. Stoga na Windows 10 podešavanje ssd-a nije toliko važno i izvodi se na nivou operativnog sistema.
Onemogućite defragmentaciju diska
Tokom procesa defragmentacije, logički međusobno povezani blokovi podataka koji su rasuti po mediju raspoređeni su u jednom nizu. SSD diskovi ne moraju biti defragmentirani. Ako za HDD hard diskove defragmentacija može povećati efikasnost u brzini čitanja i time ubrzati PC, onda u slučaju SSD-ova ovaj proces može samo naštetiti.
Onemogućavanje Perfetch i SuperFetch
Fascikla Perfetch je dizajnirana da ubrza učitavanje prozora i pokretanje programa. Fascikla sadrži informacije o često korišćenim programima na računaru i čuva ih u početnom (sistemskom) delu čvrstog diska.
Usluga SuperFetch prati programe koje često koristite i učitava ih u memoriju sa slučajnim pristupom (RAM) kada pokrenete računar, tako da se brže pokreću kada im se pristupi. Dakle, kada pokrenete program, računar počinje da čita svoje datoteke brže iz RAM-a nego sa čvrstog diska.
Ali s obzirom na veliku brzinu čitanja SSD uređaja, ove funkcije su suvišne.
Da biste ih onemogućili, idite na Windows Registry Editor s administratorskim pravima.
U direktoriju “HKEY_LOCAL_MACHINE” pronađite ključ “SYSTEM/CurrentControlSet/Control/SessionManager/MemoryManagement/PrefetchParameters” i promijenite vrijednosti “Enable Prefetcher” i “Enable Superfetch” na “0”.
Onemogućavanje ReadyBoot-a
ReadyBoost ubrzava Windows i radi zajedno sa uslugom SuperFetch. Dok SuperFetch učitava programske datoteke u memoriju sa slučajnim pristupom (RAM), ReadyBoost koristi fleš disk kao keš memoriju za spori čvrsti disk.
Da biste onemogućili ReadyBoost, morate učiniti sljedeće:
- Start;
- Kontrolna tabla;
- Sistem i sigurnost;
- Administrativni alati;
- Performance Monitor;
- Na lijevoj strani proširite odjeljak Grupe sakupljača podataka i odaberite Sesije praćenja pokretanja događaja;
- dvaput kliknite na “ReadyBoost”;
- Praćenje sesija;
- Poništite izbor u polju za potvrdu pored "Omogućeno".
Onemogućavanje ili premeštanje datoteke stranične memorije na HDD
Datoteka stranice povećava veličinu keš memorije vašeg računara. U slučaju da nema dovoljno fizičke RAM memorije, Windows operativni sistem premješta dio podataka iz RAM-a i na taj način sprječava softverske ili sistemske greške.
Ako je računar opremljen malim SSD-om i tradicionalnim HDD-om, onda se datoteka stranice može postaviti na SSD. Ako imate instaliran Windows x64, datoteka stranice se može onemogućiti.
TRIM funkcija
U operativnom sistemu Windows 7 važno je provjeriti da li je funkcija TRIM omogućena. Imajte na umu da ova funkcija obavještava SSD disk koje područje na disku više nije u upotrebi i može se očistiti. Ako je funkcija onemogućena, može smanjiti performanse SSD-a.
Provjeriti:
- idite na komandnu liniju kao administrator;
- unesite naredbu “fsutil behavior query disabledeletenotify”;
- Ako se nakon izvršenja pojavi DisableDeleteNotify = 0, tada je usluga omogućena.
Onemogućavanje načina mirovanja (hibernacije)
Funkcija hibernacije jasno smanjuje vrijeme potrebno operativnom sistemu Windows da se pokrene sa tvrdog diska. U poređenju sa čvrstim diskovima, SSD diskovi su mnogo brži u smislu vremena čitanja, što čini proces pokretanja mnogo kraćim. Stoga, režim hibernacije na računarima sa SSD-om ne donosi opipljive prednosti i može se onemogućiti.
Kada uđete u režim mirovanja, svi podaci iz RAM-a se pohranjuju na hard disk u hiberhil.sys datoteci, koja je prilično pristojne veličine. Ovo posebno važi za male SSD diskove; onemogućavanje režima mirovanja oslobađa dragoceni prostor na SSD disku.
Da biste onemogućili, koristite Win+R tipke za pokretanje komandne linije kao administrator i upišite naredbu “powercfg -h off”.
AHCI mod
Za potpuni rad SSD pogona, uključujući korištenje funkcije TRIM, morate omogućiti AHCI način rada u BIOS-u. Ako jednostavno promijenite način rada, nakon uključivanja, proces pokretanja Windowsa može biti prekinut greškom (plavi ekran).
Za korekciju:
- idite na Windows uređivač registra kao administrator;
- pronađite unos “HKEY_LOCAL_MACHINE/System/CurrentControlSet/Services/Msahci” ili “HKEY_LOCAL_MACHINE/System/CurrentControlSet/Services/lastorV”;
- Kliknite dvaput na “Start” i promijenite vrijednost na “0”;
- ponovo pokrenite računar;
- promijenite način rada SATA kontrolera u AHCI u BIOS-u.
InstComputer.ru
Postavljanje Windows 7 za optimalan rad sa SSD diskom
Ovdje vam neću govoriti šta je SSD i zašto je bolji/gori od običnog hard diska. Preporučujem da prvo pročitate prethodne članke na ovu temu, koji govore o kombinaciji SSD i HDD diska za desktop računar i preporukama za instaliranje MS Windows 7 na SSD. Ako ste poslušali savjete u ovim člancima, Windows 7 bi već trebao "letjeti" na vašem računaru sa SSD-om. Nećete ga moći još više ubrzati, čak ni nakon optimizacije mnogih sistemskih funkcija, čiji rezultati imaju mnogo veći pozitivan učinak na HDD nego na nove SSD. O ovim mogućnostima govori se u 4 dijela članka “Podešavanje Windows 7 od A do Z”. U ovom istom članku želim opisati one manipulacije koje su dizajnirane da produže vijek trajanja vašeg SSD uređaja (smanjenjem opterećenja na njemu) i oslobode oko 5-10 dodatnih gigabajta prostora, što je u našem slučaju vrlo bitan. Danas sve izmjene vršimo ručno. Ako vam proces nije važan, preuzmite SSD Tweaker (Pro) program koji će umjesto vas izvršiti korake 3,5,6. i još mnogo toga... Šta ćemo danas? Evo sažetka:
- 1. Prenesite datoteku za pejdžing na drugi disk (HDD)
- 2. Onemogućite kreiranje tačaka vraćanja sistema
- 3. Isključite funkciju indeksiranja
- 4. Onemogućite uslugu defragmentacije
- 5. Onemogućite funkciju hibernacije
- 6. Onemogućite unaprijed i superdohvat
Prvo. Premještanje datoteke stranične memorije povećat će količinu slobodnog prostora na SSD-u točno onoliko koliko je sam fajl težak. Bolje ga je imati na HDD-u, gdje ima mnogo više prostora (pogotovo što se swap datoteka koristi samo kada nema dovoljno RAM-a i potrebna je za najviše 5% aplikacija). Pratimo putanju “Start” - desni klik na “Računar” - “Svojstva” - odaberite “Napredne sistemske postavke” na lijevoj strani i gledamo sljedeća tri snimka ekrana (ukradena iz mog drugog članka): Kao rezultat, naš fajl straničnog sadržaja postat će fiksne veličine, što će spriječiti njegovu stalnu fragmentaciju; i biće pohranjen na drugom disku (ne SSD).
Sekunda. Onemogućite sistemsko kreiranje tačaka vraćanja. Ne znam kako je nikome, ali meni je uvijek bilo lakše vratiti novi operativni sistem sa slike nego da nagađam u kojoj tački oporavka 100% radi. Ali u slučaju SSD-ova, sve je mnogo kategoričnije. Funkcija kreiranja tačaka vraćanja MORA biti onemogućena. Prije otprilike godinu dana postalo je poznato da kada se omogući kreiranje točaka za oporavak, blokira se rad funkcije "TRIM", koja je vitalna za SSD. Zbog toga vremenom dolazi do postepene degradacije radne brzine pogona. Pa, dva pomoćna faktora - kao rezultat toga, smanjit ćemo opterećenje i povećati količinu slobodnog prostora na SSD-u. Slijedimo prethodni put: “Start” - desni klik na “Računar” - “Svojstva” - odaberite “Zaštita sistema” na lijevoj strani i pogledajte sljedeći snimak ekrana:
Treće. Funkcija indeksiranja je kreirana kako bi se ubrzala pretraga u Windowsu. Njegov rad je da tokom neaktivnosti operativni sistem provjerava, ažurira i sprema indekse za sve datoteke na vašim diskovima kako bi brzo prikazao rezultate mogućih upita pretraživanja. To povećava opterećenje diska (ili bolje rečeno, povećava se vrijeme učitavanja) i same indeksne datoteke zauzimaju određeni prostor na njemu. Uopće ne koristim Windows pretragu, a zahvaljujući velikoj brzini odziva SSD-a, ova funkcija jednostavno nema smisla. Otvorite "Explorer", kliknite desnim tasterom miša na SSD - "Svojstva" - poništite okvir pored "Dozvoli indeksiranje sadržaja datoteka na ovom disku"

Četvrto. Usluga defragmentacije na SSD-ovima je nepotrebna (zbog potpuno drugačijeg operativnog mehanizma nego na HDD-ovima) i kontraindicirana (NAND memorija koja se koristi u SSD-ovima ima ograničen broj ciklusa ponovnog pisanja). Ako se desi da je Windows 7 ostavio ovu funkciju uključenu (obično kada instalirate operativni sistem na SSD uređaj, usluga defragmentacije je podrazumevano onemogućena) - pratite putanju: "Start" - "Run" - unesite "services. msc" (bez navodnika) , potražite uslugu "Defragmentacija diska" na listi, dvaput kliknite na nju, odaberite "Onemogućeno" u polju "Tip pokretanja", kliknite redoslijedom "Zaustavi" - "Primijeni" - " UREDU".
Peto. Hibernacija. Ova funkcija je potrebna samo kada se koristi HDD i uglavnom se koristi na laptopima. Ovo je neka vrsta “deep Sleep Mode”, u kojem se sav sadržaj iz RAM-a upisuje na disk kako bi se ubrzalo dalje učitavanje sistema. Ovo nije relevantno za SSD, a osim toga, onemogućavanje hibernacije će osloboditi oko 2 GB prostora na disku... Kliknite "Start" - "Run", unesite tekst "cmd" (bez navodnika), u prozor koji se pojavi, napišite komandu "powercfg -h off" " (bez navodnika), pritisnite dugme "Enter".
Šesto. Unaprijed učitavanje - unaprijed učitajte često korištene aplikacije i biblioteke u RAM. Kada koristite SSD, povećanje performansi nije primjetno. Kada je onemogućeno, oslobađa se prostor u RAM-u i smanjuje se broj zahtjeva prema drajvu. Superfetch - keširanje često korištenih datoteka. Apsolutno beskorisno na SSD-u. Da onemogućite obje funkcije, idite na "Start" - "Run" - unesite "regedit" (bez navodnika), u Windows uređivaču registra idite na putanju: HKEY_LOCAL_MACHINE\SYSTEM\CurrentControlSet\Control\SessionManager\MemoryManagement\PrefetchParameters right- na svakoj od stavki: "EnablePrefetcher", "EnableSuperfetch", odaberite "Change", unesite broj "0":

rapidsoft.org
Postavljanje SSD-a za Windows 7 - optimizacija, program, TRIM
Windows 7 nije prvobitno dizajniran za rad na SSD-ovima. Od njihovog uvođenja, Microsoft je objavio brojna ažuriranja dizajnirana da poboljšaju performanse OS-a na SSD uređajima. Međutim, dodatnu optimizaciju morate izvršiti ručno, što daje mnogo više efekta.
SSD disk
SSD uređaj je uređaj za skladištenje zasnovan na fleš memoriji i kontrolnom kontroleru.
Oni se široko koriste u računarstvu i imaju neke prednosti u odnosu na HDD:
- velika brzina;
- otpornost na udarce;
- otpornost na toplinu;
- mala veličina i težina;
- bešumnost.

U Windows 8 i novijim, oni rade stabilno i brzo, ali pod starijim OS-om problemi sa habanjem su neizbježni. Da biste to izbjegli, morate optimizirati parametre, čemu je i posvećen ovaj članak.
Šta daje optimizacija?
Windows 7 ima nekoliko usluga koje povećavaju performanse običnih tvrdih diskova. Ali kod SSD-ova oni ne samo da ne donose nikakvu korist, već ometaju rad i značajno smanjuju vijek trajanja uređaja. Postavljanje Windows 7 na SSD negira sve pokušaje OS-a da ga uništi i omogućava vam da postignete bolje performanse.
Čak i ako uporedite maksimalnu brzinu čitanja/pisanja koju je naveo proizvođač, razlika će biti ogromna.
Linearna brzina SSD uređaja je 3-4 puta veća.
Tipičan čvrsti disk rijetko može postići brzinu čitanja od 180 MB/s. Istovremeno, ne gubi vrijeme na pomicanje glave, već se fokusira na čitanje podataka.

Za običan SSD, kao što je Kingston SKC380S3, ograničenje je 550 MB/s. za čitanje i 520 za pisanje. U linearnom načinu čitanja, koristi sve kanale i čita podatke u velikim blokovima. Međutim, ako dublje pogledate performanse, superiornost SSD-a postaje još impresivnija.
Prilikom testiranja brzine čitanja blokova od 512 KB (mali fajlovi), jaz postaje još veći. SSD ne troši puno vremena na traženje bloka, zbog čega njegova brzina i dalje ostaje unutar 500 MB/s. Čvrsti disk troši više vremena na pomicanje glave nego na čitanje datoteka. Brzina mu je smanjena za tri puta i u prosjeku iznosi 60 MB/s, što je 8 puta sporije od SSD-a.

Fotografija: test čitanja proizvoljnih blokova veličine 512 KB
Ako uđemo dublje u testove i provjerimo brzinu na blokovima od 4 KB, SSD će nadmašiti hard disk 50 puta. Učitavanje OS-a, kopiranje dokumenata, malih slika i pokretanje programa - sve to odgovara ovom načinu rada. Pored toga, SSD uređaji mogu istovremeno da obrađuju više zahteva, dok su HDD-ovi jednonitni.
Video: kako pravilno konfigurirati sistem za rad
Postavljanje SSD-a u Windows 7
Ovaj proces zahtijeva strpljenje i uključuje sljedeće postupke:

Postavljanje Windows 7 za SSD počinje flešovanjem firmvera disk jedinice. Svi proizvođači redovno objavljuju nove verzije softvera za svoje uređaje, čime se otklanjaju greške i slabosti prethodnih verzija. Možete ga preuzeti sa službenih web stranica marke. Softverski paket također obično uključuje upute za njegovu instalaciju i ažuriranje firmvera.
AHCI i TRIM
SATA interfejs ima mnogo funkcija koje ubrzavaju prenos podataka. Da bi postali dostupni, potrebno je da omogućite AHCI kontroler, pošto je većina računara i dalje podrazumevano konfigurisana za rad sa zastarelim ATA kontrolerom. Možete se prebaciti na AHCI automatski ili ručno.
Automatsko prebacivanje:

Sljedeći put kada pokrenete Windows 7, on će sam obaviti ostatak posla. Ako iz nekog razloga uslužni program ne radi, sve možete učiniti ručno.
Ručno prebacivanje:

Kao rezultat toga, nakon ponovnog pokretanja, AHCI kontroler će biti vidljiv u upravitelju uređaja.

AHCI je gotov, naredba TRIM je sljedeća. Pomaže OS-u da obavijesti SSD o tome koje podatke sistem datoteka više ne sadrži i koje podatke disk može izbrisati. Odnosno, ova komanda uklanja smeće i ne dozvoljava joj da smanji nivo performansi.
Možete omogućiti TRIM ako su ispunjeni sljedeći uvjeti:
- SSD kontroler podržava ovu naredbu;
- SATA: AHCI način rada je omogućen.
Ako su uslovi ispunjeni, možete nastaviti da omogućite TRIM:

Onemogućavanje zaštite sistema
Upute su prilično jednostavne:

Važno je shvatiti da onemogućavanjem zaštite OS neće napraviti kontrolne točke za oporavak i u slučaju kvara neće biti moguće pribjeći oporavku Windowsa. Stoga je vrijedno koristiti softver drugih programera za pružanje funkcije oporavka, na primjer, Acronis True Image.
Onemogućite indeksiranje diska
Indeksiranje se provodi samo da bi se ubrzao proces pretraživanja na tvrdom disku. S obzirom na multi-threading i performanse SSD-a, usluge indeksiranja i pretraživanja nisu potrebne.
Isključite pretragu ovako:

Onemogućujemo indeksiranje ovako:
- otvorite “Računar”;
- Desni klik na odjeljak -> Svojstva;
- na samom dnu prozora koji se otvori, poništite izbor u polju za potvrdu „Dozvoli indeksiranje...“;
- primenite i zatvorite prozor.
Usput, također možete onemogućiti defragmentaciju, koja je beskorisna na SSD diskovima zbog brzog pristupa ćelijama.
Ti to možeš:

Onemogućavanje stranica
Datoteka stranica je neophodna za pokretanje programa koji zahtijevaju veliku količinu memorije. Ako nema dovoljno RAM-a, tada se privremeni podaci učitavaju u ovu datoteku. Možete ga onemogućiti samo ako imate dovoljno RAM-a instalirane na računaru (najmanje 8 GB). U suprotnom, bolje je prebaciti swap na drugu particiju, odnosno na tvrdi disk.
Onemogući:

Onemogućavanje hibernacije
Hibernaciju ili duboko spavanje računara izmislio je Microsoft da spreči da računar troši mnogo vremena na pokretanje. Ova funkcija vam omogućava da isključite napajanje računara bez zatvaranja aplikacija. Kada se sljedeći put probudite, svi programi nastavljaju raditi.
Istovremeno, kada računar ide u stanje mirovanja, velika količina podataka se upisuje na disk i SSD se brže troši. Takođe, za mnoge ljude hibernacija nije neophodna, pošto se računar sa SSD uređajem pokreće veoma brzo.
Ako odlučite da onemogućite hibernaciju, to možete učiniti na sljedeći način:

SSD Tweak Utility
Da biste optimizirali svoj sistem za automatsko korištenje SSD diska, možete koristiti SSD Tweak Utility. Program vam omogućava da brzo i jednostavno uradite sve što je gore navedeno, osim omogućavanja AHCI moda. Program je objavljen sa drugačijim skupom alata.

Postoji besplatna verzija sa osnovnim skupom funkcija:
- onemogućavanje defragmentacije;
- onemogućavanje oporavka;
- zaustavi indeksiranje.
Ostale funkcije dostupne u plaćenoj verziji Tweaker Pro:
- omogućiti i onemogućiti usluge;
- postavljanje postavki hibernacije;
- validacija i eksperimentalna optimizacija naredbe TRIM.
Program također omogućava dublje prilagođavanje, što uključuje mnogo više parametara. Nakon pokretanja programa, na desnoj strani prozora možete vidjeti detaljan opis i savjete za podešavanje sistema.

Da biste započeli optimizaciju, samo kliknite na veliko dugme u sredini prozora programa - konfiguracija automatskog podešavanja. Uslužni program će sam konfigurirati osnovne parametre i dati izvještaj.
Postavljanje i optimizacija Windows 7 za SSD nije brz proces, praćen nekoliko ponovnih pokretanja sistema i posjeta BIOS-u. Međutim, ako ga ne konfigurišete ili onemogućite nepotrebne usluge, nakon nekoliko mjeseci nekada brzi SSD može iscrpiti zalihe ciklusa pisanja i prestati raditi.
Trebate li USB WIFI adapter za vaš LG TV? Saznajte kako odabrati ovdje.
Šta učiniti ako laptop ne vidi WiFi? Svi odgovori su ovdje.
proremontpk.ru
Kako optimalno konfigurirati SSD disk pod Windows 7

U ovom članku ćemo govoriti o postavljanju SSD diska za operativni sistem Windows 7. Razmotrićemo šta je za to potrebno učiniti i zašto uopće postaviti SSD uređaje u Windows 7.
Tako je, nedavno, jedan moj prijatelj kupio moćan računar. A radi veće brzine, odlučeno je da se tamo instalira SSD disk kako bi se na njega instalirao operativni sistem.
Hajde da shvatimo kako se SSD razlikuje od običnog HDD-a. Kako nam Wikipedija kaže:
SSD - Solid-state disk (engleski SSD disk) - računarski nemehanički uređaj za skladištenje zasnovan na memorijskim čipovima. Pored njih, SSD sadrži kontrolni kontroler.
Za razliku od SSD-a, HDD je hard magnetni disk ili HDD (hard (magnetic) disk drive, HDD, HMDD), tvrdi disk, u kompjuterskom žargonu "hard disk" je uređaj za pohranu sa slučajnim pristupom (uređaj za pohranu informacija) zasnovan na na principu magnetnog snimanja. To je glavni uređaj za skladištenje podataka u većini računara.
Glavna prednost SSD-a u odnosu na standardni hard disk je odsustvo mehaničkih (pokretnih) dijelova, što povećava njegovu pouzdanost. Još jedna prednost SSD-a je njegova velika radna brzina, manje se zagrijava i ne ispušta nikakve zvukove tokom rada. Ali SSD-ovi, pored mnogih prednosti, imaju i nedostatke. Glavni nedostatak SSD-a je ograničen broj ciklusa pisanja/ponovnog pisanja. Konvencionalna (MLC, ćelija na više nivoa, memorijske ćelije na više nivoa) fleš memorija vam omogućava da zapišete podatke približno 10.000 puta. Skuplje vrste memorije (SLC, Single-level cell, single-level memorijske ćelije) - oko 100.000 puta. Kako bi se smanjio broj pristupa SSD disku i, shodno tome, produžio njegov vijek trajanja, potrebno je njegovo fino podešavanje. Pa, još jedan nedostatak je nekompatibilnost sa starijim OS-om (ispod Windows Viste).
Zatim ćemo pogledati šta tačno treba da se uradi da bi se podesio SSD uređaj pod operativnim sistemom Windows 7. Pošto sam postavio SSD za prijatelja, nisam napravio snimke ekrana, uradiću ove postavke na mom starom računaru sa običnim HDD-om.
Pa idemo.
Prva tačka: onemogućite hibernaciju. Morate ga isključiti iz razloga što svaki put kada računar pređe u ovaj režim, velika količina informacija se upisuje na hard disk, a ja ga uvek isključim jer je ponekad teško izaći iz ovog režima. Osim toga, onemogućavanjem hibernacije oslobodit ćemo prostor na sistemskom disku približno jednak količini RAM-a. Hibernacija je potrebna za brzo učitavanje operativnog sistema, ali pošto imamo instaliran SSD disk, Windows se već pokreće za samo 5-10 sekundi. Da biste onemogućili hibernaciju, pokrenite komandnu liniju (Start - Pokreni, ovdje pišemo komandu cmd). U komandnoj liniji pišemo powercfg.exe /hibernate off. Nakon što ponovo pokrenete računar, videćete slobodan prostor na sistemskom disku.

Ili idite na "Start" - "Kontrolna tabla" - "Opcije napajanja" - "Postavljanje plana napajanja" - "Promjena postavki napajanja" - pronađite stavku "Spavanje", otvorite je, unesite stavku "Hibernacija nakon" i unesite vrijednost “0”.
Druga tačka: prebacite fasciklu za skladištenje privremenih datoteka TEMP na običan HDD.
Da biste to uradili, kliknite desnim tasterom miša na ikonu "Moj računar" - "Svojstva" - "Napredne sistemske postavke" - kartica "Napredno" - dugme "Varijable okruženja" - i promenite putanju varijable TMP i TEMP u drugu folder (napravio sam ga unaprijed na disku D:\).

Treća tačka: onemogućite “Zaštitu sistema”.
Da biste onemogućili zaštitu sistema, kliknite desnim tasterom miša na "Moj računar" - "Svojstva" - "Zaštita sistema" - kartica "Zaštita sistema" - "Konfiguriši" - "Onemogući zaštitu sistema".

Ako onemogućimo zaštitu sistema, u slučaju njegovog kvara, nećemo se moći oporaviti od rezervne kopije, ali nam nije potrebna, jer se sistem instalira za oko 10-15 minuta.
Četvrta tačka: prebacite swap datoteku na drugi čvrsti disk. Da biste to učinili, kliknite desnim tasterom miša na "Moj računar" - "Svojstva" - "Napredne postavke sistema" - karticu "Napredno" - odjeljak "Performanse" - gumb "Postavke". Ovdje mijenjamo parametre kao na slici (u zavisnosti od slobodnog prostora na disku D:\, možete podesiti veći volumen).

Peta tačka: onemogućavanje indeksiranja.
Indeksiranje je neophodno za ubrzanje pretraživanja diska. Ali, na primjer, nikada nisam koristio pretragu, a osim toga, pretraga radi brzo na SSD-u čak i bez njega. Stoga se ova opcija može bezbedno onemogućiti. Da biste to uradili, idite na „Moj računar“, kliknite desnim tasterom miša na disk C:\ i izaberite stavku padajućeg menija „Svojstva“. Na kartici „Općenito“ poništite izbor opcije „Dozvoli indeksiranje sadržaja datoteka na ovom disku pored svojstava datoteke“.
Ili možete ukloniti indeksiranje za sve diskove tako što ćete onemogućiti uslugu “windowsSearch”. Da biste to učinili, idite na "Upravljačka ploča" - "Administracija" - "Usluge" - pronađite našu uslugu i dvaput kliknite na nju - odaberite tip pokretanja "Ručno" i kliknite na dugme "Zaustavi".
Šesta tačka: onemogućite Preftch i RedyBoot.
Prefetch je tehnologija koja vam omogućava da ubrzate učitavanje Windowsa proaktivnim čitanjem podataka s diska. Nije potrebno za SSD-ove, jer SSD-ovi već imaju veliku brzinu nasumičnog čitanja podataka.
Da biste onemogućili Prefetch, pokrenite uređivač registra (Start - Pokreni - napišite regedit i pritisnite Enter). Zatim otvorite granu registra:
HKEY_LOCAL_MACHINES\SYSTEM\CurrentControlSet\Control\Session Manager\Memory Management\PrefetchParameters
i promijenite vrijednost ključa Enable Prefetcher na “0”.
RedyBoot je proširenje za Prefetch. Da bismo ga onemogućili, slijedimo stazu:
HKEY_LOCAL_MACHINES\SYSTEM\CurrentControlSet\Control\WMI\Autologger\ReadyBoot
Ovdje mijenjamo vrijednost parametra Start u “0”.
Sedma tačka: prijenos predmemorije aplikacija. Ovdje, prije svega, mislimo na prijenos keša pretraživača na drugi tvrdi disk. Neću opisivati kako se to radi, jer svaki pretraživač ima svoju metodu. Stoga, ako odlučite prenijeti keš memoriju na drugi tvrdi disk, Google će vam pomoći. Ali to uopće ne bih radio, jer smo instalirali SSD da bismo ubrzali rad, a premještanje keša na drugi HDD neće povećati našu brzinu. Općenito, na vama je.
Takođe je potrebno onemogućiti defragmentaciju, ali za Windows 7, za razliku od Viste, defragmentacija se automatski onemogućava kada se instalira na SSD disk (isto piše za Prefetch i RedyBoot, ali ih nisam postavio na "0", pa provjerite ) .
To je sve. Na internetu možete pronaći više savjeta za optimizaciju SSD-a za Windows 7, ali oni nisu toliko važni kao ovi. Međutim, čak i bez takve postavke, SSD će trajati prilično dugo, ali ako mu želite produžiti vijek trajanja što je više moguće, preporučujem da slijedite gore navedene točke. Osim toga, oslobodit ćemo nešto prostora na sistemskom disku, a s obzirom na cijenu gigabajta memorije za SSD, to je sasvim opravdano.