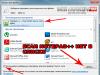Izdavanje nove verzije operativnog sistema je stresno za većinu korisnika. Stoga je jedan od glavnih zadataka programera da učine tranziciju što je moguće glatkijom. Ovo ne uspije uvijek, ali pokazalo se da kreatori Windowsa 7 razumiju ljude, pa su stoga u sistem uveli paket za virtuelizaciju koji je u to vrijeme bio nov, omogućavajući vam da pokrenete XP unutar „sedmorke“.
Opće informacije
Virtuelna mašina emulira hardver, stvarajući izolovano okruženje unutar sistema u kojem se može instalirati bilo koji OS. Ovo vam omogućava da rešite mnoge probleme sa kompatibilnošću softvera, a takođe i da "probate" drugi sistem bez brisanja trenutnog. Moći ćete da radite sa fizičkim diskovima, instalirate igre i programe za Windows XP bez odustajanja od " sedam”, čuvajte datoteke i obavljajte druge zadatke. Hajde da vidimo kako da instalirate virtuelnu mašinu na Windows 7 da biste iskoristili sve njene korisne funkcije.
Provjera virtuelnog računara
Ako ste instalirali Windows 7 Ultimate, Enterprise ili Professional verziju, tada po defaultu imate funkciju Virtual PC. Samo treba da budete sigurni da procesor podržava virtuelizaciju hardvera. Ovo se može uraditi pomoću uslužnog programa Microsoft alata za detekciju virtuelizacije uz pomoć hardvera.
Preuzmite uslužni program i pokrenite ga. Ovisno o rezultatima testa procesora, na ekranu se mogu pojaviti sljedeće poruke.

Omogućavanje/onemogućavanje virtuelizacije se vrši u BIOS postavkama, tako da pre ručne instalacije virtuelnog računara proverite da li je opcija aktivirana.
Opcija se može zvati Intel_Virtualization Technology, AMD-V, Virtualization Extensions, itd. Pronađite ovu funkciju u BIOS-u i promijenite vrijednost iz “Disabled” u “Enabled”.  Ako nakon toga ne možete pokrenuti virtuelnu mašinu, Windows nudi instaliranje posebne zakrpe. U ovoj fazi, važno je odabrati ispravnu veličinu sistemskog bita – x32 ili x64.
Ako nakon toga ne možete pokrenuti virtuelnu mašinu, Windows nudi instaliranje posebne zakrpe. U ovoj fazi, važno je odabrati ispravnu veličinu sistemskog bita – x32 ili x64.
Ručna instalacija
Instalacija virtuelne mašine na Windows 7 uključuje dve faze:
- Instalacija Windows Virtual PC;
- Instaliranje virtuelnog diska u režimu Windows XP.
Prvo, hajde da se pozabavimo virtuelnim računarom:

Zatim možete nastaviti s instalacijom virtualnog diska Windows XP Mode:

Prvi početak
Nakon instaliranja XP Modea, "sedam" ga mora dalje konfigurirati da stvori virtuelni disk. Stoga, nakon što kliknete na dugme „Završi“, na ekranu će se pojaviti sledeći prozor u kojem će se nalaziti drugi ugovor o licenci čije uslove morate prihvatiti.  Odredite fasciklu u kojoj će se nalaziti virtuelni disk i kreirajte prvog korisnika.
Odredite fasciklu u kojoj će se nalaziti virtuelni disk i kreirajte prvog korisnika.  Omogućite sigurnosne funkcije sistema koji kreirate. Ovo nije neophodno. Kliknite na "Pokreni instalaciju".
Omogućite sigurnosne funkcije sistema koji kreirate. Ovo nije neophodno. Kliknite na "Pokreni instalaciju".  Proces instalacije će započeti; samo treba sačekati da se završi.
Proces instalacije će započeti; samo treba sačekati da se završi.
Nova virtuelna mašina
Sistem je pripremljen, virtuelni disk je instaliran. Ostaje samo da kreirate novo okruženje i pokrenete Windows XP u njemu.

Novo kreirani sandbox će se pojaviti u glavnom prozoru XP režima. Desnom tipkom miša kliknite na nju i odaberite "Otvori". Odaberite opciju “DVD drive” i odredite putanju do fizičkog pogona (ako imate disk sa Windows XP distribucijom) ili unaprijed preuzetu ISO sliku. Pokrenut će se čarobnjak za instalaciju sistema.

Sve što treba da uradite je da instalirate Windows XP kao i obično da biste počeli da koristite ovaj sistem u izolovanom okruženju kreiranom pomoću funkcije virtuelizacije hardvera.
Nakon što je instalacija završena, možete koristiti sve funkcije Microsoft OS-a: instalirati gadgete za Windows XP, instalirati igre koje ne rade na "sedmici", pokrenuti zastarjele programe itd. – da biste to učinili, samo pokrenite XP mod kroz emulator. 
Alternativne virtuelne mašine
Pored ugrađene funkcije virtuelizacije hardvera, Windows 7 podržava programe nezavisnih proizvođača koji vam pomažu da kreirate izolovano okruženje i instalirate bilo koji operativni sistem u njega.
Prije svega, potrebno je napomenuti takve virtuelizacijske sisteme kao što su VMWare Workstation i Oracle VM VirtualBox. Pogledajmo primjer Virtualboxa da vidimo kako takvi programi rade.
Oracle VM Virtualbox
Preuzmite i instalirajte Virtualbox. Instalira se na isti način kao i svaki drugi program, tako da ne biste trebali imati problema.
- Pokrenite Oracle VM VirtualBox i kliknite na Kreiraj. Otvara se čarobnjak za stvaranje zaštićenog okruženja.

- Navedite ime novog stroja, tip sistema i bitnost, a zatim kliknite Sljedeće.

- Postavite količinu RAM-a koja će se automatski dodijeliti kada virtuelna mašina počne da radi.

- Kreirajte novi čvrsti disk i kliknite na Next.

- Odredite tip diska. Ako ne znate šta je bolje, ostavite označenu prvu stavku na listi.

- Odaberite format pohrane – preporučuje se odabir “Dinamička slika”.

- Odredite naziv i veličinu novog virtuelnog čvrstog diska, a zatim dovršite čarobnjak klikom na dugme Kreiraj.

Izolovano okruženje je spremno. Da biste započeli rad s njim, označite ga lijevom tipkom miša i kliknite na dugme „Pokreni“ u gornjem meniju.  Na ekranu će se pojaviti novi prozor kroz koji ćete prvo instalirati, a zatim stupiti u interakciju sa Windows 7 ili drugim instaliranim operativnim sistemom. Odredite putanju do fizičkog diska ili ISO slike sa Windows distribucijom i kliknite na "Nastavi".
Na ekranu će se pojaviti novi prozor kroz koji ćete prvo instalirati, a zatim stupiti u interakciju sa Windows 7 ili drugim instaliranim operativnim sistemom. Odredite putanju do fizičkog diska ili ISO slike sa Windows distribucijom i kliknite na "Nastavi".  Ovdje nećemo detaljno razmatrati proces instalacije Windows 7, jer se ne razlikuje od uobičajene instalacije na fizički tvrdi disk. Potrebno je samo sačekati da se instalacija sistema završi.
Ovdje nećemo detaljno razmatrati proces instalacije Windows 7, jer se ne razlikuje od uobičajene instalacije na fizički tvrdi disk. Potrebno je samo sačekati da se instalacija sistema završi.
Virtuelna mašina se pokreće putem programa Oracle VM VirtualBox. Morat ćete otvoriti ovaj uslužni program i odabrati željenu sliku virtualnog sistema iz glavnog izbornika s lijeve strane.
Što se tiče ostalih uslužnih programa, u VMWare Workstationu proces kreiranja virtualne mašine gotovo u potpunosti ponavlja gore opisanu proceduru.  Neki drugi programi mogu zahtijevati dodatnu konfiguraciju, tako da za početnike mogu izgledati pomalo komplikovano.
Neki drugi programi mogu zahtijevati dodatnu konfiguraciju, tako da za početnike mogu izgledati pomalo komplikovano.
Zaključak
Kreiranje virtuelne mašine i instaliranje sistema na nju je prilično jednostavno, ali morate biti oprezni - od aprila 2014. Microsoft ne podržava Windows XP, pa čak i emulacijom režima ovog OS-a činite svoj sistem ranjivim.
Osim toga, XP način rada nije podržan na mašinama s instaliranim Windows 8 i ne postoji način da se to popravi. Funkcija virtuelnog računara je prvobitno kreirana za nesmetan prelaz između sistema, tako da preskakanje verzija neće raditi.
Ali možete pokušati instalirati sistem koji nije Microsoft Windows - na primjer, Linux.  Prilično je teško odmah se prebaciti na njega; osim toga, morate se odreći većine Windows programa na koje ste navikli. U režimu emulacije postepeno ćete se naviknuti na posebnosti interakcije sa novim sistemom i odlučiti da li trebate u potpunosti da se prebacite na njega.
Prilično je teško odmah se prebaciti na njega; osim toga, morate se odreći većine Windows programa na koje ste navikli. U režimu emulacije postepeno ćete se naviknuti na posebnosti interakcije sa novim sistemom i odlučiti da li trebate u potpunosti da se prebacite na njega.
Virtuelizacija vam omogućava da inkapsulirate unutrašnje komponente operativnih sistema ili njihove delove u virtuelni hardver i softver. Drugim riječima, kreirajte virtuelni prostor koji će biti stvaran sa stanovišta operativnog sistema koji radi u ovom prostoru. To je upravo ono što virtuelne mašine rade za Windows 7, Linux i Mac OS X. Virtuelizacija vam takođe omogućava da simulirate uređaje koji čak nisu ni na vašem računaru.
Bilješka: U određenom smislu, virtuelne mašine vam omogućavaju da kreirate računar unutar računara.
Postoje dva važna aspekta virtuelizacije mašina:
- interakcija između fizičkog hosta (računara) i virtuelnog hosta
- interakcija između operativnog sistema koji radi u virtuelnom prostoru i hardvera koji se koristi
Softver za virtuelizaciju, odnosno virtuelne mašine za Windows 7 (Linux, Mac OS X), obično je obična aplikacija ili usluga operativnog sistema koja vam omogućava da kreirate hostove. Host je svaka fizička mašina (računalo). U okviru softvera za virtuelizaciju, operativni sistem radi na hostu sličnom ili identičnom stvarnom hostu, koji se naziva virtuelna mašina. Radi praktičnosti, operativni sistem koji radi na virtuelnoj mašini naziva se gostujući operativni sistem.
Pored toga, postoje različite metode virtuelizacije koje utiču ne samo na implementaciju aplikacija za kreiranje virtuelnih mašina, već i na mogućnosti koje se pružaju gostujućim sistemima. Postoji konvencionalna emulacija, u kojoj hardverski i softverski pozivi prolaze kroz srednji sloj. Postoji i paravirtualizacija, gde se deo radnji unutar virtuelne mašine odvija na stvarnom hardveru, dok drugi deo prolazi kroz međusloj. Postoji i virtuelizacija na nivou sistema, kada se svaki gostujući sistem pokreće u posebnom kernelu, što vam omogućava da pokrenete samo slične verzije operativnog sistema.
Neke od ovih metoda se mogu izvoditi u hodu, bez značajnih promjena na stvarnom hostu i njegovom operativnom sistemu. Drugi zahtevaju da se host ponovo pokrene u posebnu instancu operativnog sistema koji podržava virtuelizaciju. Drugi koriste posebne hostove koji podržavaju i dizajnirani su za virtuelizaciju na nivou hardverskog uređaja. Potonje su takođe poznate kao gole metode virtuelizacije (iako to nije sasvim tačno, jer se još uvek koristi neki softverski kernel).
Softver za virtuelizaciju koji upravlja kreiranjem i radom virtuelnih mašina, kao i alokacijom i ograničenjem obezbeđenih resursa, često se naziva hipervizor. Neke aplikacije za virtuelizaciju takođe mogu koristiti specijalna proširenja procesora za poboljšanje performansi virtuelnih mašina. Prisustvo takvih ekstenzija naziva se hardverska podrška za virtuelizaciju. Primeri ove podrške su tehnologije VT-X (Intel) i AMD-V (AMD).
Šta nije virtuelizacija i virtuelna mašina?
Neki ljudi vole da nazivaju programe za virtuelizaciju (virtuelne mašine) sve što stvara sloj apstrakcije između operativnog sistema i nekih pokrenutih procesa. Na primjer, postoji Sandboxie, koji vam omogućava da izolujete pretraživače od sistema (pogledajte uslužne programe za zaštitu pretraživača). Neki programi vam omogućavaju da zamrznete stanje sistema tako da se ne može promijeniti. Drugi vam takođe omogućavaju da koristite takozvani režim senke, u kojem svi programi rade normalno, ali se sve promene poništavaju kada ponovo pokrenete računar.
Naravno, svi ovi programi pružaju razne pogodnosti, ali se ne smatraju tehnologijama virtuelizacije i nisu virtuelne mašine jer ne simuliraju sistemske pozive i ne dozvoljavaju gostujućim operativnim sistemima da rade na vrhu trenutnog sistema. Takvi programi samo stvaraju dodatne slojeve razdvajanja, uglavnom radi povećanja nivoa sigurnosti. Ako nastavimo sa temom sigurnosti, onda...
Zašto koristiti virtuelizaciju i virtuelne mašine?
Ako vam je sigurnost na prvom mjestu i prva je stvar o kojoj razmišljate u svakoj situaciji, onda vam virtualizacija (upotreba virtuelnih mašina) svakako može pomoći u tome. Ali nemojte pretpostavljati da se virtuelizacija uglavnom koristi za sigurnost. Njegovi početni ciljevi su: testiranje, smanjenje troškova, fleksibilnost, podrška za naslijeđene proizvode i edukacija. Povećanje nivoa sigurnosti je samo prijatan bonus, koji takođe ima mnogo zamki.
Bilješka: Iako vam virtuelizacija omogućava da izolujete jedan operativni sistem od drugog, još uvek postoje načini da dođete sa gostujućeg sistema na glavni.
Šta je potrebno za pokretanje tehnologije virtuelizacije i virtuelnih mašina?
Prva stvar koju treba uzeti u obzir je fizički domaćin. U zavisnosti od vrste softvera za virtuelizaciju (virtuelne mašine), može biti potreban potpuno drugačiji hardver i operativni sistemi. Virtuelizacija ne podrazumijeva nijedno rješenje koje će raditi gdje god je potrebno. Virtuelne mašine treba izabrati za sistem (Windows, Linux, Mac) i za hardver (hardver). Osim toga, domaćin mora imati potrebne .
Dakle, ako ćete pokretati gostujuće operativne sisteme na vrhu vašeg sistema, trebat će vam dodatni resursi za njihovo pokretanje, kao što su procesor i RAM. Na primjer, ako vaš računar ima samo 2 GB RAM-a i želite da pokrenete gostujući sistem na Windows 7, tada ćete morati ozbiljno ograničiti korištenje resursa na stvarnom sistemu kako bi virtuelna mašina ispravno funkcionisala. Osim ako, naravno, ne pokušavate pokrenuti Windows XP sa 256 MB memorije. Međutim, ako imate 16 GB RAM-a, tada možete pokrenuti više od jednog sistema za goste bez ikakvog nedostatka resursa.
Prednosti: Jednostavan za instalaciju i korištenje.
Nedostaci: Ograničena funkcionalnost. Ne podržava snimke ili dijeljenje direktorija.
Virtuelna mašina za Windows 7, Linux i Mac OS X - VirtualBox
VirtualBox je još jedan program za kreiranje virtuelnih mašina na više platformi za Windows 7 i novije, kao i za Linux i Mac sisteme, trenutno u vlasništvu Oraclea. VirtualBox je sličan VMware Playeru, ali ima više funkcija, uključujući napredniji mrežni stog, neograničene snimke, neku podršku za OpenGL i DirectX i još mnogo toga. Aplikacija je jednostavna za instalaciju i jednako jednostavna za korištenje. Također možete koristiti komandnu liniju za automatsku implementaciju. VirtualBox također podržava USB i dijeljene direktorije. Postoji i prenosiva verzija VirtualBoxa. Međutim, postoje i nedostaci. Ne možete napraviti snimke ekrana gostujućih sistema. Upravljanje diskovima je malo zbunjujuće.

Publika: početnici i iskusni korisnici.
Prednosti: Jednostavan za instalaciju i korištenje, mnoge funkcije.
Protiv: Nema podrške za snimke ekrana, uvoz postojećih mašina je težak, upravljanje diskom nije intuitivno.
VMware ESXi hipervizor za kreiranje virtuelnih mašina
ESXi je goli metal hipervizor sa smanjenom funkcionalnošću u odnosu na ESX. Aplikacija zahtijeva host i može se kontrolirati s konzole (konzola je zaključana prema zadanim postavkama, ali je možete omogućiti ručno). Nećete moći da pravite snimke ekrana ili video zapise ekrana vaših virtuelnih mašina. Prenos i kloniranje sistema gostiju se može izvršiti samo ručno. Ali ono što dobijate je deljenje memorije za poboljšanu efikasnost RAM-a, moćno praćenje i upravljanje, i pristup komandnoj liniji preko SSH (kada je otključan). Takođe možete instalirati VMware alate da poboljšate performanse virtuelnih mašina. Para-virtualizaciju takođe podržava ESXi.

Prednosti: Snažne, napredne mogućnosti virtuelne mašine.
Protiv: Zahtijeva host i puno resursa. Nije lako instalirati i pokrenuti.
Virtuelna mašina za Unix/Linux - Virtuelna mašina zasnovana na kernelu (KVM)
KVM podržava virtuelizaciju samo za operativne sisteme slične UNIX-u (Linux). Aplikacija se može pokrenuti na bilo kojem hardveru ili u načinu emulacije, ali bez proširenja procesora performanse će biti užasne. KVM je dizajniran da se koristi preko konzole. Ali, ima pristojan interfejs za upravljanje koji vam omogućava da pokrenete i zaustavite virtuelne mašine, napravite snimke ekrana i još mnogo toga. Interfejs je poznat kao Virtual Machine Manager (VMM) i takođe se koristi za upravljanje Xen virtuelnim mašinama (pogledajte ispod). Podržava lokalnu i daljinsku kontrolu. Postoji poznat konflikt sa VirtualBoxom, ali se relativno lako može riješiti

Publika: napredni korisnici i profesionalci.
Prednosti: Potpuna kontrola i fleksibilnost, veoma visoke performanse u pravim uslovima.
Protiv: Samo sistemi slični UNIX-u. Zahtijeva proširenja hardverske virtuelizacije za normalno izvršavanje. Naglasak na komandnoj liniji. Nije lako instalirati i pokrenuti.
Virtuelna mašina za Unix/Linux - Xen
Xen je još jedna aplikacija za virtuelizaciju operativnih sistema sličnih UNIX-u (Linux). Mora se pokrenuti u vlastitoj instanci kernela. Naglasak je na komandnoj liniji. Ali, možete koristiti i VMM. Zvanično, Xen je podržan od strane OpenSUSE dugi niz godina i nedavno je dodat u glavnu granu izdanja kernela. Xen može raditi u hardverski potpomognutom ili paravirtualizacijskom načinu. Međutim, za paravirtualizaciju, Xen je izuzetno problematičan za instalaciju i pokretanje. Osim toga, Xen ima ograničenu podršku za CD-ROM i mrežne uređaje. Program je takođe dostupan kao hipervizor za virtuelizaciju golih metala na Live CD-u. Postoje brojne ekstenzije trećih strana za upravljanje Xen-om.

Publika: napredni korisnici i profesionalci.
Prednosti: Potpuna kontrola i fleksibilnost, vrlo dobre performanse, izvorna podrška za kernel.
Protiv: Samo sistemi slični UNIX-u. Režim paravirtualizacije je pogrešan. Naglasak na komandnoj liniji. Nekoliko uslužnih programa komandne linije koji mogu biti zbunjujući. Nije lako instalirati i pokrenuti. Morate pokrenuti vlastitu instancu kernela.
Ostala rješenja za kreiranje virtuelnih mašina
Postoje mnoga druga rješenja koja ovdje nisu navedena, kao što su Parallels Virtuozzo, OpenVZ i VirtualBox baziran na VMLite-u. Postoji i niz redizajniranih rješenja, uključujući primjere ukrštanja virtuelizacije i tankih klijenata. Linux također ima veliki broj vlastitih modifikacija. I ne zaboravite na tehnologije oblaka sa njihovim aplikacijama za virtuelizaciju.
Međutim, ako ste korisnik početnik, ne biste trebali juriti za mogućnostima i šarenim modifikacijama. U suprotnom, pokušaj kreiranja virtuelne mašine za pokretanje nekoliko programa može dovesti do nekoliko neprospavanih noći.
Nekoliko riječi o programima za virtuelizaciju
Ova recenzija će biti korisna ne samo za početnike, već i za stručnjake. Navedeni proizvodi pokrivaju širok spektar tehnologija virtuelizacije na svim nivoima. Sva opisana rješenja su besplatna za ličnu upotrebu. Odaberite ono što želite ili trebate na osnovu dostupnog hardvera, zahtjeva za lakoćom postavljanja i pokretanja, kao i dostupnosti potrebnog skupa funkcija.
Obično većina ljudi počinje učiti virtuelizaciju pomoću VMware Playera ili VirtualBoxa. Korisnici Linuxa možda preferiraju KVM i možda Xen. Napredni korisnici možda žele da pogledaju ESXi.

Ponekad, u različite svrhe, korisnik treba da koristi nekoliko sistema odjednom. Postoji mogućnost, naravno, da se koristi nekoliko računara odjednom ili da se instalira nekoliko sistema na jednom, ali to je nezgodno i nepraktično. U ovoj situaciji postoji jedno rješenje koje se dugo koristi među programerima i programerima - instaliranje virtualne mašine za Windows. U ovom članku ćete naučiti kako instalirati virtuelnu mašinu pod Windows 7, 8, 10.
Koju virtuelnu mašinu da odaberem?
Možda nećete vjerovati, ali postoji prilično velik izbor virtuelnih mašina. Svaki od njih ima svoju specifičnu funkcionalnost i karakteristike. Imajte na umu da neće biti moguće instalirati moćnu virtuelnu mašinu na slab računar, a generalno, slabi računari teško podnose programe ove vrste. Ako imate manje od 2 GB RAM-a na računaru i manje od 100 GB slobodnog prostora na čvrstom disku, ne preporučujemo instaliranje virtuelne mašine. Prvo povećajte memoriju, a tek onda je maksimalno iskoristite.
Za svakodnevne zadatke i redovnu upotrebu preporučujemo korištenje programa VMware Workstation, što je čitav niz aplikacija za rad sa virtuelnim OS-om. Možete to shvatiti čak i ako nikada niste koristili takve programe. Jednostavan je za upotrebu, ne troši puno RAM-a i uključuje integraciju virtuelnog sistema u glavni, što vam omogućava da ih koristite paralelno u istom radnom okruženju. Predlažemo da pažljivo razmotrite proces instalacije VMware-a.
Testirali smo verziju 11 ovog softvera, podržava sve što će trebati i početniku i iskusnom korisniku.
Proces instalacije VMware Workstation
Ovim je završen proces instalacije, sada prelazimo na to kako instalirati OS na virtuelnu mašinu za Windows. Imajte na umu da je svaki OS koji ima instalacioni fajl pogodan za instalaciju. Pogledajmo primjer instaliranja Windows 7 Ultimate na VMware Workstation.
Kako instalirati operativni sistem na VMware Workstation
Prvo morate preuzeti instalacijsku datoteku OS-a na svoj računar. Možete koristiti pretragu i pronaći ovu datoteku ili jednostavno zatražiti od nekoga instalacioni disk (domaći) i preuzeti odatle.
Nakon preuzimanja Windowsa na vaš računar, započećemo proces instalacije OS-a.
- Kreiramo novu virtuelnu mašinu. Da biste to učinili, idite na meni "Datoteka - nova virtuelna mašina";

- Započet će pregovori o parametrima buduće VM. U prvom prozoru bićete upitani kako želite da ga instalirate. Predlažemo da odaberete "selektivno" tip konfiguracije i kliknite "Dalje";

- U sljedećem prozoru također kliknemo "Dalje";

- U sljedećem prozoru od vas će se tražiti da odaberete izvor za instalaciju "gost" OS. Ako ste uzeli instalacioni disk, navedite drajv, a ako ste ga preuzeli sa Interneta, navedite putanju do datoteke pomoću dugmeta "Recenzija". Nakon toga kliknite "Dalje";

- Sada morate dati ključ proizvoda i informacije o korisniku OS. Samo preporučujemo odabir "Windows 7 Ultimate", i preskočite ostatak;

- Unesite naziv za novu virtuelnu mašinu ili ostavite staru, a zatim definišite parametre. Počnimo od vrste firmvera - ostavite BIOS i broj procesora - 1/4 onih koji su vam dostupni. Imamo 4, pa smo ga postavili na 1, ali sa dvije jezgre. Sa RAM-om je otprilike isto, ali 1/3 ukupne raspoložive memorije. Imamo 4, ali oko 3 su dostupna, pa smo ga postavili na 1 GB;



- Hajde sada da shvatimo internet za virtuelnu mašinu. Ostavljamo sve kako je dalje, gdje pitaju za kontroler, vrstu virtualnog diska;

- Preporučujemo stavi 20-30 GB za čvrsti disk virtuelnog OS-a, a zatim navedite putanju na kojoj će virtuelna OS datoteka biti pohranjena;

- Provjerite sve instalirane parametre i instalacija OS će početi;


- Zatim će se dogoditi standardna instalacija OS-a. Samo pratite napredak i, ako je potrebno, unesite korisničke podatke;
- Nakon uspješne instalacije pokrenite virtualnu mašinu i provjerite njenu funkcionalnost;

- Nakon što se virtuelna mašina uspešno pokrene, sistem će se pokrenuti. Sačekajte završetak;

- Nakon preuzimanja bit ćete preusmjereni na "Desktop" virtuelne mašine i možete početi sa radom;

- Da biste upravljali virtuelnom mašinom za Windows, potrebno je da kliknete na radnu površinu;
- Kada se završi rad u gostujućem OS-u, potrebno je da isključite virtuelnu mašinu na isti način kao kada koristite stalni sistem - “Pokreni - “Isključi”, inače ga možete "slomiti". Sretno korištenje VM-a za Windows 7, 8, 10!

Danas su, više nego ikada, traženi među potpuno različitim grupama korisnika računarskih sistema. Zapravo, Windows operativni sistem ne gubi na popularnosti, što mnogi korisnici žele da koriste na svojim terminalima paralelno sa glavnim OS. Hajde da vidimo kako na najjednostavniji način instalirati Windows 7 na virtuelnu mašinu. Uzmimo za osnovu softverski paket WM VirtualBox, koji je ne samo jedan od najmoćnijih, već i jedan od najlakših za razumijevanje općih principa rada.
Šta je virtuelna mašina?
Ako neko ne zna, softver u obliku virtuelne mašine nije ništa drugo do emulator kompjuterskog sistema sa instaliranim hardverom, operativnim sistemom i korisničkim programima.
Zapravo, virtuelna mašina sa instaliranim Windows 7 je poput kopije stvarno (fizički) postojećeg računara sa G7 ugrađenim, ali samo na softverskom nivou, i po svojim mogućnostima se ne razlikuje od pravog terminala. U takvom virtuelnom sistemu možete instalirati programe i aplikacije, testirati opremu, emulirati rad web servera itd.
U pravilu, svi procesi povezani s instaliranjem samog softvera, a zatim i operativnog sistema, ne izazivaju poteškoće, međutim, uzimajući u obzir zahtjeve „sedmorke“, ipak je vrijedno dati neke preporuke o tome kako dovršiti sve korake ovog procesa.
Virtuelna mašina za Windows 7: WM VirtualBox
Pa počnimo. Kao što je već jasno, prvo će nam trebati postojeći operativni sistem. Nastavljamo s korištenjem paketa WM VirtualBox.
Imajte na umu da se u ovom slučaju neće razmatrati pitanje kako instalirati virtuelnu mašinu na Windows 7, već kako instalirati "sedam" na mašinu. Zaista, zašto bismo emulirali njegov rad ako je već instaliran kao glavni sistem?
Prvo moramo preuzeti najnoviju verziju programa. To možete učiniti na službenoj web stranici ili pronaći na internetu. U svakom slučaju, aplikacija je besplatna, tako da neće biti problema s bilo kojom "krekovanom" verzijom.

Pokrenite instalacionu datoteku i slijedite upute. Ovdje je sve kao i obično: slažemo se sa licenciranom upotrebom i stalno klikćemo na dugme „Dalje“ dok ne dođemo do potvrde instalacije. Ovdje postoji jedna nijansa. Činjenica je da će nakon klika na dugme Instaliraj veza biti prekinuta na neko vrijeme i pristup Internetu će biti izgubljen. Nema potrebe za panikom, to je normalno.
Zatim će se pojaviti prozori s ponudama za neke uređaje. Slažemo se svuda. Posljednji prozor će prikazati okvir sa potvrdnim okvirom pored linije da odmah kreirate virtuelnu mašinu. Ako trebate nastaviti s ovim radnjama, ostavite sve nepromijenjeno. Ako će virtuelna mašina biti kreirana kasnije, poništite izbor u polju i kliknite na dugme da biste dovršili proces instalacije (Završi).
Kako instalirati Windows 7 na virtuelnu mašinu: predodabir parametara
Sve. Glavni program je instaliran. Sljedeća faza bit će stvaranje novog automobila, na koji će se naknadno ugraditi "sedam".

Da biste to učinili, u pokrenutom programu koristite odgovarajuće dugme, nakon čega u početnom prozoru „Čarobnjaci“ kliknite na dugme za nastavak. Sada morate odabrati nekoliko osnovnih parametara. Označavamo tip operativnog sistema Microsoft Windows i biramo verziju Windows 7.

Sada je jedan od najvažnijih trenutaka odabir količine RAM-a. Imajte na umu da će se on dodijeliti iz ukupnog volumena instaliranog na računaru, tako da će se, kada podređeni OS radi, smanjiti u glavnom. Ne preporučuje se postavljanje veličine na manje od 512 MB (poželjno 1 GB i više) i više od polovine ukupne dostupne veličine, inače će glavni sistem ne samo usporiti, već može čak i odbiti da radi.

Sljedeći korak je kreiranje.U sličnom “Čarobnjaku” preporučuje se odabrati dinamički prošireni disk (Dynamically Allocated) i dati mu ime. Lokacija i veličina spremanja će biti naznačeni prema zadanim postavkama, ali ovi parametri se mogu promijeniti, recimo, da se ne koristi sistemska particija s instaliranim OS-om, već druga logička particija. Program predlaže korištenje veličine od 20 GB. Ovaj parametar se može ostaviti nepromijenjen, ali ako ga odlučite promijeniti, ne preporučuje se korištenje veličine manje od 15 GB (to je zbog zahtjeva samog "sedam").
Kreiranje diska za pokretanje (ili slike sistema)
Ako razmotrite pitanje kako instalirati Windows 7 na virtuelnu mašinu, zapamtite da se mora instalirati sa diska. Postoje dvije opcije: ili će se koristiti originalni instalacioni disk (ili njegova kopija) ili će se instalacija izvršiti sa slike.

U principu, ako kreirate disk koji se dinamički širi u ranoj fazi, bolje je odabrati sliku sistema za pokretanje. Možete ga jednostavno kreirati od originalnog DVD-a u programima kao što su UltraISO, Daemon Tools, Nero, itd. i spremiti ga direktno na tvrdi disk. Nema smisla detaljnije se zadržavati na tome.
Prethodno konfigurisanje virtuelne mašine
Sada, prije nego što pređete direktno na instalaciju podređenog OS-a (u našem slučaju, Windows 7), virtuelnu mašinu treba konfigurisati.

Da biste to učinili, koristite dugme za svojstva. U meniju prvo podesite veličinu video memorije za ekran (najmanje 26 MB) i omogućite 2D i 3D ubrzanje.

Zatim, u odjeljku za medije, ovisno o tome kako je napisan instalirani operativni sistem, odaberite DVD ikonu za optički medij sa originalom (zatim umetnite disk u pogon) ili ikonu foldera da biste označili lokaciju .iso slike (nakon čega će se pojaviti linija s referencom na sliku). Postavke za audio, mrežu, COM portove i dijeljene foldere mogu se postaviti bez promjena.
Sada se ponovo pojavljuje glavni prozor aplikacije u kojem treba da kliknete na dugme „Start“. Ako se pojavi informativna poruka, složite se, a zatim kliknite na ekran virtuelne mašine i u iskačućem prozoru izaberite komandu „hvatanje“.
Instalacija "sedmice"
Tek sada instaliramo Windows 7 na virtuelnu mašinu VirtualBox. U principu, proces instaliranja "sedam" apsolutno se ne razlikuje od onoga kako bi se ovaj postupak provodio na stvarnom računaru. Samo trebate slijediti upute instalatera. Ovisno o kreiranoj konfiguraciji, proces može potrajati do 20-30 minuta. Na kraju procesa dobijamo „sedam“, ne razlikuje se od običnog terminala.
Rad sa dodacima
Odvojeno, treba napomenuti da se pitanje kako instalirati Windows 7 na virtualnu mašinu ne može riješiti bez razumijevanja nekih nijansi na koje mnogi korisnici često ne obraćaju pažnju. Problem je što omogućena virtuelna mašina blokira upotrebu tastature i miša na glavnom sistemu. Osim toga, neće ga biti moguće koristiti za hosting i podređeni OS u isto vrijeme. Odnosno, biće nemoguće kopirati podatke u glavnu aplikaciju koja radi na glavnom sistemu i nalepiti ih u program na virtuelnoj mašini.

Da biste spriječili da se to dogodi, trebate samo otići u odjeljak za instalaciju dodataka, nakon čega u prozoru za automatsko pokretanje trebate kliknuti na liniju VBoxWindowsAdditions.exe i instalirati program.
Zaključak
Tako smo shvatili kako da instaliramo i radimo sa WM VirtualBox virtuelnom mašinom. Kao što vidite, ovdje nema ništa posebno komplikovano. Osim toga, u većini slučajeva prosječan korisnik neće morati ručno birati parametre, budući da „Čarobnjak“ u početku prati konfiguraciju glavnog sistema i nudi optimalna podešavanja.
Pa, koliko je svrsishodno i opravdano korištenje podređenog OS-a u obliku "sedmorke" ovisi samo o tome koje konkretne zadatke mu korisnik dodjeljuje. Inače, ako ste primijetili, u ovom slučaju ne morate čak ni omogućiti podršku virtuelne tehnologije u postavkama BIOS-a. Koriste se uglavnom samo kada se koristi "nativni" hipervizor Hyper-V (za njegov rad ili za odabir OS-a za pokretanje). Ali u našem slučaju to nije potrebno.
Virtuelna mašina je poseban program koji može da deluje kao emulator stvarnog računara sa svim njegovim postojećim komponentama (BIOS, kompletan sistemski hardver, uključujući matičnu ploču, grafiku, mrežu, čvrsti disk itd.).
Naravno, na takvom "računaru" možete lako instalirati razne operativne sisteme, a za njih - sve programe dizajnirane za rad na instaliranom sistemu. Dakle, na jednom računaru možete instalirati nekoliko operativnih sistema (čak i veoma različitih) sa kojima možete lako raditi i između kojih možete razmjenjivati podatke preko “mreže” (ako je ispravno konfigurisana).
Nije svakom korisniku potrebna virtuelna mašina. Najčešće ga koriste napredni korisnici da bi mogli da rade sa drugim operativnim sistemima (recimo, Ubuntu), ili da ih postepeno savladaju bez zaustavljanja efektivnog rada, recimo, na Windows-u. Ovo je također neophodno za testiranje različitog softvera i sigurno pokretanje programa preuzetih sa sumnjivih stranica koje mogu biti zaražene posebno opasnim virusima. Na ovaj način također možete emulirati cijelu računarsku mrežu.
Zašto vam je potrebna virtuelna mašina pod Windows 7?
1. Imate instaliran upravo ovaj OS, ali želite da koristite programe za Windows XP, moderniji Windows 8 ili čak za Linux, koji radi na potpuno drugačijem principu i uobičajena “kompatibilnost” tu više ne može pomoći.
2. Da biste odabrali odgovarajući program, na primjer, za obradu videa. Oni su prilično veliki i, ako ih odmah instalirate na radni računar, lako možete zatrpati registar. Ovo je posebno istinito ako nepravilno uklanjate programe - možete bezbrižno ostaviti "repove" datoteka koje se u budućnosti mogu pretvoriti u pravi problem.
3. Za jednostavan test programa. Na primjer, objasniti čitateljima kako ga koristiti ili vidjeti kako se ponaša na različitim sistemima, koje greške se mogu pojaviti i kako se s njima nositi.
4. Za eksperimentalnu instalaciju programa. Recimo, pogledajte kako su podaci šifrirani, kako se program ponaša pod kritičnim opterećenjima i, na kraju, šta će se dogoditi ako se zarazi virusom.
Najpopularnije virtuelne mašine za Windows 7
WindowsVirtuelnoPC– već je fundamentalno ugrađen u OS i potpuno je besplatan modul za rad sa aplikacijama koje nisu kompatibilne sa „sedmicom“. Aplikacije koje rade u Windows XP modu mogu se lako pokrenuti direktno na radnoj površini računara, što je izuzetno zgodno. Programi se također mogu instalirati na bilo koji prikladan način - preuzeti putem interneta, s flash diska, pomoću DVD-a. Općenito, na bilo koji prikladan način.
Minimalni zahtjevi za instalaciju su Windows 7 operativni sistem najmanje “maksimalni” ili “profesionalni”, procesor od 1 Ghz, 1 GB RAM-a, 15 GB slobodnog prostora na tvrdom disku.
Ovu virtuelnu mašinu možete pokrenuti na jednostavan način za svakoga ko ima zvaničnu verziju Windowsa 7. Da biste to uradili, potrebno je da otvorite „Svi programi“ u meniju „Start“ i tamo kliknete na „Windows Virtual PC“. Ako ova stavka nedostaje, potrebno je samo da instalirate ažuriranje pod nazivom „Windows6.1-KB958559-x86“ (dizajnirano za 32-bitne sisteme) ili Windows6.1-KB958559-x64 (za 64-bitne). Nakon toga možete bezbedno da se bacite na posao.
VMWare Workstation iz VMWarea, Microsoftovog glavnog konkurenta na tržištu virtuelnih mašina. Uglavnom korisno za programere koji često moraju testirati i verifikovati sopstvene aplikacije za različite operativne sisteme.
Ova virtuelna mašina za Windows 7 već je osvojila oko 50 različitih nagrada od IT stručnjaka zahvaljujući temeljno osmišljenom okruženju za upotrebu, ugrađenom skupu funkcionalnosti i, na kraju, ali ne i najmanje važnom, visokim performansama i optimizaciji. Savršeno za one koji moraju sve da urade brzo. Takođe ima mogućnost da „oslobodi“ sistemske resurse jednostavnim zaustavljanjem već pokrenutih procesa, što rasterećuje procesor i značajno ubrzava obradu podataka. Neophodan za rad sa zahtjevnim aplikacijama.
VirtualBox. Sistem virtuelizacije računara sličan onima koji su gore opisani. Može raditi u načinu dinamičkog prevođenja (obrada glavnog dijela podataka se prenosi na stvarnu, a ne emuliranu opremu). Univerzalni je jer se može instalirati na bilo koji od navedenih sistema Mac OS, Windows, Solaris, Linux. Na njega možete instalirati: GNU/Linux, Windows, Solaris, BSD.
Prednosti - potpuno besplatna distribucija, prilično visoke performanse, mala veličina, mogućnost rada sa VMware virtualnim slikama. Najznačajniji nedostatak je to što je nemoguće prevući datoteke u prozor aplikacije pomoću miša.
Instalacija virtuelne mašine Windows 7
Pošto je Windows Virtual PC već uključen, instaliraćemo VirtualBox - besplatan je za razliku od ozbiljnijih proizvoda. Nakon instalacije, naravno, počet ćemo ga postavljati.
Dakle, idite na službenu web stranicu VirtualBoxa i preuzmite najnoviju verziju programa sa stranice. Pokrećemo instalater i vidimo ovaj prozor dobrodošlice

Potvrđujemo da želimo nastaviti s instalacijom i preći na sljedeći korak.

Ovdje nam je prikazano koje komponente programa su prisutne i gdje će biti instalirane. Naravno, možete slobodno mijenjati direktorij i instalirati stroj na bilo koji disk, ali bolje je ostaviti sve komponente, pogotovo ako ste tek počeli koristiti virtualne mašine. Slažem se da vam možda neće trebati sve komponente u bliskoj budućnosti, ali ako vam zatrebaju, morat ćete ponovo instalirati ovaj program. I sve što instalirate na svom virtuelnom računaru.
Sljedeća faza instalacije

Ovdje samo trebate naznačiti gdje će se prečice programa nalaziti.
Sljedeća faza može uplašiti neiskusne korisnike, iako program upozorava da će računalo sada biti isključeno iz mreže na kratko vrijeme. Dakle, ako niste slijedili mudar savjet da instalirate sa zatvorenim programima i sada aktivno preuzimate nešto sa usluga hostinga datoteka, onda trebate ili pričekati da se preuzimanje završi ili sami prekinuti preuzimanje.

Nakon toga se sa svim slažemo – „Da“ i idemo dalje. Program će vas obavijestiti da je sve spremno za instalaciju, što znači kliknite na “Instaliraj”.

Sada ćete morati da sačekate neko vreme dok se virtuelna mašina ne instalira na vaš računar. U ovom trenutku, na ekranu se mogu pojaviti iskačući prozori koji nude instaliranje različitog softvera za naš uređaj. Slažemo se sa svima njima i utvrđujemo apsolutno sve.

Nakon što je instalacija završena, kliknite na “Finish”. Ako je sve urađeno kako treba, a niste poništili odgovarajući okvir (kao što je prikazano na slici), tada će se virtuelna mašina automatski pokrenuti odmah nakon završetka instalacije.
Kreiranje i prilagođavanje mašine
Da biste to uradili, potrebno je da kreirate novu mašinu u radnom prozoru „VirtualBox“. Da biste to učinili, samo trebate kliknuti na odgovarajuće dugme (“Kreiraj”, gornji lijevi kut).

Nakon toga program će od vas tražiti da odaberete koji tip mašine će biti kreiran. Ovdje samo trebate unijeti njegovo ime i odabrati tip operativnog sistema. Imajte na umu da se mora paziti na točnost.
Potrebna mi je virtuelna mašina da testiram razne programe pre nego što ih instaliram u glavni direktorijum računara. To znači da ću kreirati računar sa Windows 7.

Sada ćemo programu reći koliko će RAM-a biti dodijeljeno našem novom virtuelnom računaru.

Sve se mora obaviti pažljivo, jer ova opcija zavisi od OS-a koji ćete koristiti i trošiće RAM koji je dostupan na računaru. Windows 7 virtuelna mašina zahteva ništa manje od normalnog operativnog sistema, što znači da nam treba najmanje 1 GB. Ali postavio sam je na 1.5 jer si to mogu priuštiti i idem testirati programe koji će također trošiti RAM.
Windows XP će stoga zahtijevati manje RAM-a. Ali svejedno, preporučljivo je da ga uvijek dajete „sa rezervom“. I tu leži još jedna opasnost - virtuelnoj mašini ne možete dati više od polovine "žive" memorije računara, inače će računar početi da kvari i može se čak potpuno zamrznuti. Međutim, ako imate moćno računalo s više od 8 GB memorije, tada se virtuelnoj mašini lako može dodijeliti oko 5-6 GB.
Sljedeća faza je hard disk.

Svaki računar mora imati čvrsti disk. Virtuelni nisu izuzetak i zato ih se mora kreirati. Stoga kreiramo novi virtuelni hard disk.
Zatim ukazujemo na njen tip.

A ako vam nazivi svih ovih formata apsolutno ništa ne znače, onda jednostavno sve ostavljamo "podrazumevano" i idemo dalje. Kliknite na “Dalje”.
Sljedeći prozor

Poziva nas da naznačimo mašini format za skladištenje podataka na virtuelnoj mašini. Ono što je važno jeste da je dinamički čvrsti disk, da tako kažem, „gumeni“ i da se manje-više lako može proširiti. Fiksno ima fiksnu veličinu i nikada neće uzeti više. Sve zavisi od vaših potreba i preferencija. Ali trebat će mi čvrsti disk koji se može povećati ako je potrebno, zbog čega biram „dinamiku“.
Sada ostaje samo da ga nazovete i naznačite originalnu veličinu.

Kreirajmo ga i pređimo na sljedeću fazu.
Postavljanje virtuelne mašine
U gornjem desnom uglu nalazi se dugme "Prilagodi". Kliknite i dođite ovdje - “Postavke”

Ovdje možete promijeniti različite parametre. Podesite količinu RAM-a, ako ste ranije pogriješili, redoslijed pokretanja raznih uređaja, korištenje ubrzanja itd.
Ukupno ima nekoliko sekcija. Verzija koju koristim ima 9 odjeljaka, ali bilo bi potrebno predugo da ulazim u detalje o svakom od njih. I bolje je to učiniti sami, svjesno, gledajući kako se ponašanje virtualnog računala mijenja. Osim toga, tu je i zgodan sistem pomoći - samo postavite pokazivač miša preko stavke koja vas zanima i pojavit će se opis alata.
Ali evo kratkog opisa postavki po odjeljcima:
1) General. Ovo je naziv virtuelne mašine, OS koji koristi, prenosivi medij i međuspremnik;
2) Sistem. Sve što se tiče hardvera naše virtuelne mašine (RAM, procesor, čipset, redosled pokretanja uređaja, ubrzanje);
3) Displej. Video memorija i njena podešavanja, broj korišćenih monitora, mogućnost povezivanja na daljinski monitor, ubrzanje, snimanje videa.
4) Mediji. Konfiguriranje postojećih virtualnih tvrdih diskova;
5) Audio. Ovdje je sve jasno – zvuk i sve što je s njim povezano;
6) Mreža. Mogućnost konfigurisanja virtuelnih mrežnih adaptera;
7) Com portovi. Njihovo uključivanje i konfiguracija;
8) USB. Ovo podešavanje kontrolera i filtera;
9) Zajednički folderi. Njihova konfiguracija i upravljanje.
Ako je tokom podešavanja napravljena ozbiljna greška, pametni program će to odmah prijaviti. A na dnu prozora postavki pojavit će se poruka upozorenja "Otkrivene su netočne postavke". Ako zadržite pokazivač miša preko “uskličnika”, oni će vam reći šta je tačno urađeno pogrešno.
Međutim, najvjerovatnije će vam trebati samo prve 3 vrste postavki: “Općenito”, “Sistem”, “Prikaz”. Ako virtuelna mašina počne sporo raditi i usporava, možete pokušati povećati količinu RAM-a koju koristi ili povećati snagu procesora.
Nakon završetka podešavanja, potvrdite sve (“OK”). Da biste pokrenuli odabranu virtuelnu mašinu, samo je izaberite i kliknite na dugme „Pokreni“. Sada ostaje samo da instaliramo prethodno odabrani OS na naš virtuelni računar, konfigurišemo ga i spremni smo za rad.