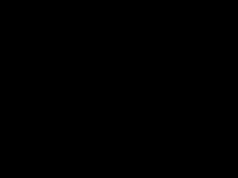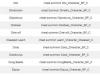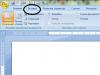Όταν συνδέετε οποιαδήποτε συσκευή τρίτου κατασκευαστή σε έναν προσωπικό υπολογιστή με Windows 10 (καθώς και Windows 8), για παράδειγμα USB, το σύστημα μπορεί να μην αναγνωρίζει τη συσκευή, δεν είναι μυστικό. Ένα από αυτά τα είδη σφαλμάτων είναι το σφάλμα 43. Σηματοδοτεί ένα πρόβλημα με την απευθείας πρόσβαση στο USB. Η οθόνη θα δείξει ότι μια άγνωστη συσκευή είναι συνδεδεμένη και θα εμφανιστεί μια ειδοποίηση "Αποτυχία αιτήματος περιγραφής συσκευής". Το σφάλμα δεν είναι μοιραίο, μπορεί να διορθωθεί με διάφορους τρόπους. Ωστόσο, η ουσία μπορεί επίσης να βρίσκεται στα προβλήματα με το λογισμικό: προγράμματα οδήγησης, διανομή εξοικονόμησης ενέργειας και ίσως όχι μόνο.
Πριν αναζητήσετε νέα προγράμματα οδήγησης, ελέγξτε δύο πράγματα: την ποιότητα της θύρας USB και την ποιότητα της εργασίας με περιφερειακά (laptop, tablet, κ.λπ.). Εάν η θύρα είναι επιρρεπής σε σοβαρή ζημιά ή/και οξείδωση, αυτή είναι πιθανότατα η ρίζα του προβλήματος. Αν όχι, τότε πιθανότατα είναι λογισμικό. Σε κάθε περίπτωση, το σφάλμα μπορεί να επιλυθεί με διάφορους τρόπους.
Εγκατάσταση νέων προγραμμάτων οδήγησης
Υπάρχει περίπτωση τα προγράμματα οδήγησης που είχατε για μεγάλο χρονικό διάστημα να μην είναι πλέον συμβατά με τον υπολογιστή σας, να είναι παλιά ή να χρειάζονται ενημέρωση. Αυτό μπορεί να προκαλέσει δυσλειτουργίες. Για να διορθώσετε την κατάσταση με αυτόν τον τρόπο, πρέπει να κάνετε τα εξής.
Στη Διαχείριση Συσκευών (πλήκτρα «
Πusk" +R) γράψτε devmgmt.msc. 
στη συνέχεια, στο παράθυρο που εμφανίζεται, κάντε κλικ στο «
ΠΡΟΣ ΤΗΝελεγκτές USB".
- Κάντε δεξί κλικ στη συσκευή και επιλέξτε « ΣΧΕΤΙΚΑ ΜΕενημέρωση προγραμμάτων οδήγησης".
- Κάντε κλικ « ΣΕαναζήτηση οδηγών".
- Κάντε κλικ στο « ΣΕεπιλέξτε από τη λίστα των εγκατεστημένων προγραμμάτων οδήγησης."
- Θα πρέπει να εμφανιστεί μια λίστα με το μόνο συμβατό πρόγραμμα οδήγησης, επιλέξτε το και κάντε κλικ "Περαιτέρω".
Μετά την εκτέλεση αυτής της λειτουργίας και στα τρία σημεία, το σφάλμα πρέπει να εξαλειφθεί. Αν όχι, τότε το πρόβλημα βρίσκεται στο τροφοδοτικό.
Προβλήματα ισχύος ή στατικού ηλεκτρισμού
Συχνά ένα σφάλμα μπορεί να εξουδετερωθεί με έναν ελαφρώς υπερβολικό, αλλά δοκιμασμένο στο χρόνο τρόπο - απενεργοποιώντας και ενεργοποιώντας τον υπολογιστή. Αυτή η διαδρομή δεν απαιτεί απλώς επανεκκίνηση του υπολογιστή, αλλά αυτό πρέπει να κάνετε:

Παροχή ηλεκτρικού ρεύματος
Εάν η προηγούμενη μέθοδος δεν βοήθησε ή το πρόβλημα επανήλθε μετά από λίγο, δοκιμάστε να απενεργοποιήσετε τη λειτουργία εξοικονόμησης ενέργειας της συσκευής USB.
Για να το κάνετε αυτό, πρέπει να μεταβείτε στον ίδιο κατάλογο όπως στην περίπτωση των προγραμμάτων οδήγησης, αλλά τώρα μεταβείτε στο « ΜΕστρατεύματα"και οι τρεις συσκευές. ΣΕ « ΜΕστρατεύματα"βρείτε το αντικείμενο « Uδιαχείριση ενέργειας"και, στη συνέχεια, καταργήστε την επιλογή του πλαισίου δίπλα στην επιλογή « RΕπιτρέψτε σε αυτήν τη συσκευή να απενεργοποιηθεί για εξοικονόμηση ενέργειας".
Προβλήματα σε φορητούς υπολογιστές
Ας δούμε την επίλυση του προβλήματος σε φορητούς υπολογιστές.
Παροχή ηλεκτρικού ρεύματος
Εάν χρησιμοποιείτε φορητό υπολογιστή, τότε αυτό μπορεί να είναι κατάλληλο για εσάς. Ορισμένοι φορητοί υπολογιστές έχουν τη λειτουργία να απενεργοποιούν την παροχή ρεύματος σε θύρες που δεν έχουν χρησιμοποιηθεί για μεγάλο χρονικό διάστημα. Τις περισσότερες φορές αυτό συμβαίνει με το κακόμοιρο USB 3.0. Αρκεί να απενεργοποιήσετε αυτή τη λειτουργία. Για να το κάνετε αυτό, πρέπει να μεταβείτε στην ενότητα « μιπαροχή ηλεκτρικού ρεύματος" V « Ππίνακες ελέγχου". Στη συνέχεια, πρέπει να επιλέξετε το σχέδιο παροχής ενέργειας για τον φορητό υπολογιστή σας και, στη συνέχεια, να μεταβείτε στο "Ρύθμιση του σχεδίου ενέργειας". Στην καρτέλα « Ππαράμετρος προσωρινής απενεργοποίησηςUSBΛιμάνι” Στο κεφάλαιο « ΠΠαράμετροιUSB» εναλλαγή από « Rεπιτρέπεται"επί « Ζαπαγορευμένος". Αποθηκεύστε τις αλλαγές σας.
Οδηγοί
Και πάλι, αν έχετε φορητό υπολογιστή. Ίσως απλά να μην έχετε επίσημα προγράμματα οδήγησης στη μητρική πλακέτα ή στο chipset σας. Πρέπει να τα λάβετε από τον επίσημο ιστότοπο του κατασκευαστή του φορητού υπολογιστή σας και, στη συνέχεια, είναι καλύτερο να κατεβάσετε αμέσως όλα τα προγράμματα οδήγησης που μπορεί να μην έχετε. Μην υποτιμάτε τη σοβαρότητα αυτού του σημείου. Αν δεν σας βοήθησε ούτε η επαναδιαμόρφωση του τροφοδοτικού ούτε η ενημέρωση των προγραμμάτων οδήγησης, είναι πιθανό να μην έχετε συμβατό βασικό λογισμικό και πρέπει οπωσδήποτε να το κατεβάσετε. Τις περισσότερες φορές, τα προγράμματα οδήγησης chipset ονομάζονται κάπως έτσι: « ACPI_Πρόγραμμα οδήγησης», « Intel_ManagementEngine_Interface» . .
Αν όλα τα άλλα αποτύχουν
Εάν τίποτα από τα παραπάνω δεν βοήθησε τη θλίψη σας, τότε κάτι σας λείπει ή έχετε χαλασμένο USB, δοκιμάστε κάτι άλλο. Λοιπόν, τότε μόνο επισκευή του BIOS, αλλά για αυτό χρειάζεστε επαγγελματικά και άμεσα χέρια, διαφορετικά μπορεί να μην ενεργοποιήσετε ποτέ ξανά τον υπολογιστή σας. Αλλά είναι καλύτερα να αγοράσετε ένα νέο USB. Σε κάθε περίπτωση, μπορείτε πάντα να καλέσετε/να γράψετε σε έναν τεχνικό υπολογιστών εάν κανένα άρθρο στο Διαδίκτυο δεν μπορεί να σας βοηθήσει.
ΒΙΝΤΕΟ
Συμβαίνει ότι όταν συνδέετε μια συσκευή USB, δεν λειτουργεί σωστά ή δεν λειτουργεί καθόλου και ο χρήστης αρχίζει να αναζητά τον λόγο. Όταν πηγαίνει στη λίστα με όλες τις συνδεδεμένες συσκευές, παρατηρεί ότι μία από αυτές δεν έχει όνομα, ή μάλλον, ο υπολογιστής την εμφανίζει ως άγνωστη συσκευή και αντίθετα υπάρχει μια επιγραφή: Ο χειρισμός του αιτήματος απέτυχε.
Στην πραγματικότητα, δεν συνέβη τίποτα σοβαρό και αυτό το σφάλμα μπορεί να διορθωθεί εύκολα. Αλλά πρώτα θα πρέπει να μάθετε την πραγματική αιτία αυτού του σφάλματος και μόνο τότε να αρχίσετε να το διορθώνετε. Η βέλτιστη λύση, που χρησιμοποιείται πρώτα, είναι η ενημέρωση των προγραμμάτων οδήγησης για αυτήν τη συσκευή.
Τι σημαίνει αυτό το σφάλμα;
Σε ορισμένες περιπτώσεις, κατά τη σύνδεση διαφόρων συσκευών USB, η δέκατη έκδοση του λειτουργικού συστήματος Windows εμφανίζει μια αποτυχία αιτήματος περιγραφής υλικού. Η συσκευή φαίνεται σαν να είναι άγνωστη σε αυτόν τον προσωπικό υπολογιστή.
Δεν πρέπει να κάνετε βιαστικά συμπεράσματα, γιατί η αιτία αυτού του σφάλματος μπορεί να μην είναι καν ο συνδεδεμένος εξοπλισμός, αλλά η ίδια η θύρα USB. Είναι πιθανό μια από τις θύρες να έχει σταματήσει απλώς να λειτουργεί, επομένως πρέπει να ελέγξετε τον εξοπλισμό χρησιμοποιώντας πολλές εισόδους. Για να λύσετε το πρόβλημα μιας θύρας που δεν λειτουργεί, μπορείτε να χρησιμοποιήσετε διάφορες μεθόδους.
Αυτό το πρόβλημα ειδοποιεί τον χρήστη ότι η συσκευή USB δεν μπορεί να λειτουργήσει πλήρως σε έναν προσωπικό υπολογιστή, αλλά το πρόβλημα μπορεί να μην είναι καν στη συσκευή:
- Είναι πιθανό εάν οι θύρες υπόκεινται σε επισκευή, να φράξουν ή να οξειδωθούν, γεγονός που προκάλεσε το σφάλμα. Αξίζει να ελέγξετε τα λιμάνια για καθαριότητα. Μπορείτε να συνδέσετε τον εξοπλισμό σε διαφορετική θύρα για να βεβαιωθείτε ότι λειτουργεί σωστά.
- Σε πολλές περιπτώσεις, η λύση στο πρόβλημα είναι η εγκατάσταση προγραμμάτων οδήγησης, καθώς τα παλιά μπορεί να καταστραφούν και να μην λειτουργούν σωστά.
Είναι απαραίτητο να γνωρίζετε όλες τις πιθανές αιτίες του προβλήματος για να το διορθώσετε.
Ενημέρωση προγραμμάτων οδήγησης υλικού USB
Εάν ο εξοπλισμός λειτουργούσε πλήρως και ξαφνικά προέκυψε ένα τέτοιο σφάλμα, τότε αξίζει να ξεκινήσετε τη λύση με μία από τις απλούστερες μεθόδους. Παρά την απλότητά της, αυτή η μέθοδος είναι από τις πιο αποτελεσματικές. Για να λύσετε αυτό το πρόβλημα, θα πρέπει να μεταβείτε στο λειτουργικό σύστημα.
Για να ενημερώσετε τα προγράμματα οδήγησης υλικού USB, πρέπει να κάνετε:

Αφού ολοκληρωθεί η αναζήτηση, θα πρέπει να επιλέξετε ένα από τα προτεινόμενα προγράμματα οδήγησης και να συνεχίσετε τη διαδικασία.
Όλες οι συσκευές που εμφανίζουν σφάλμα πρέπει να υπόκεινται σε ενημερώσεις προγραμμάτων οδήγησης.
Μετά την ολοκλήρωση της διαδικασίας ενημέρωσης, το όνομά της θα εμφανιστεί αντί για τη μη αναγνωρισμένη συσκευή και το σφάλμα αποτυχίας του αιτήματος περιγραφής συσκευής θα εξαφανιστεί από μόνο του. Εάν το σφάλμα της συσκευής παραμένει, τότε αξίζει να ενημερώσετε τα προγράμματα οδήγησης ξεχωριστά για όλες τις συσκευές.
Συμβαίνει ότι στη δέκατη έκδοση του λειτουργικού συστήματος, ο εξοπλισμός που είναι συνδεδεμένος αποκλειστικά σε θύρες USB έκδοσης 3.0 εμφανίζεται εσφαλμένα, ενώ οι θύρες USB 2.0 λειτουργούν σταθερά και δεν παρουσιάζονται σφάλματα κατά τη σύνδεση σε αυτές, συνιστάται η αφαίρεση του παλιού προγράμματος οδήγησης για Θύρες USB 3.0 και εγκαταστήστε μια νέα. Αυτό το σφάλμα παρουσιάζεται αρκετά συχνά σε φορητούς υπολογιστές που έχουν πρόσφατα ενημερωθεί στη δέκατη έκδοση του λειτουργικού συστήματος Windows. Είναι επίσης δυνατή η ενημέρωση του προγράμματος οδήγησης, όπως συμβαίνει με τις συσκευές USB.
Απενεργοποίηση λειτουργίας εξοικονόμησης ενέργειας
Τα Windows 10, ακόμη και μετά την ενημέρωση των προγραμμάτων οδήγησης, ενδέχεται μετά από κάποιο χρονικό διάστημα να εμφανίσουν αποτυχία του αιτήματος περιγραφής συσκευής USB των Windows 10. Για να διορθώσετε πλήρως το σφάλμα, πρέπει να βεβαιωθείτε ότι ο υπολογιστής Η ενέργεια των θυρών USB δεν εξοικονομήθηκε:

Οι θύρες USB δεν λειτουργούν λόγω ηλεκτρικού προβλήματος
Είναι πιθανό το σφάλμα "Αποτυχία του αιτήματος περιγραφής συσκευής των Windows" να διορθωθεί όταν ο φορητός υπολογιστής ή ο προσωπικός υπολογιστής είναι απενεργοποιημένος:
- Μόλις απενεργοποιηθεί, πρέπει να αποσυνδέσετε όλο τον εξοπλισμό USB και να περιορίσετε την παροχή ρεύματος στο τροφοδοτικό. Εάν ο χρήστης χρησιμοποιεί φορητό υπολογιστή, τότε αντί να αποσυνδεθεί από την παροχή ρεύματος, είναι απαραίτητο να αφαιρέσετε την μπαταρία.
- Μετά από αυτό, θα πρέπει να κρατήσετε πατημένο το κουμπί ενεργοποίησης ή απενεργοποίησης του υπολογιστή για κάποιο χρονικό διάστημα.
- Όταν ολοκληρωθούν όλα τα βήματα, πρέπει να συνδέσετε τον υπολογιστή στο δίκτυο και να τον εκκινήσετε.
- Στη συνέχεια, θα πρέπει να συνδέσετε όλο τον εξοπλισμό στις θύρες USB και να δείτε εάν εμφανίζεται κάποιο σφάλμα μετά από αυτό.
Όλα αυτά τα βήματα μπορούν να βοηθήσουν όταν οι συσκευές USB δεν εμφανίζονται ή δεν λειτουργούν σωστά.
Εγκατάσταση προγραμμάτων οδήγησης για τη μητρική πλακέτα
Είναι πιθανό καμία από τις παραπάνω ενέργειες να μην έφερε αποτέλεσμα, αλλά μην απελπίζεστε, γιατί και αρνητικό αποτέλεσμα είναι αποτέλεσμα. Είναι πιθανό αυτό το σφάλμα να εμφανίζεται λόγω του γεγονότος ότι τα προγράμματα οδήγησης για τη μητρική πλακέτα δεν είναι εγκατεστημένα στον υπολογιστή. Στη συνέχεια, πρέπει να μάθετε τον κατασκευαστή και να μεταβείτε στον επίσημο ιστότοπο του. Τα αδειοδοτημένα προγράμματα οδήγησης διατίθενται ελεύθερα στον ιστότοπο και μπορούν να ληφθούν ανά πάσα στιγμή. Στην πραγματικότητα, η δέκατη έκδοση του λειτουργικού συστήματος Windows εγκαθιστά αυτόματα αυτά τα προγράμματα οδήγησης, αλλά αξίζει να ελέγξετε για την παρουσία τους.

Ίσως για τη δέκατη έκδοση του λειτουργικού συστήματος να μην υπάρχουν διαθέσιμα προγράμματα οδήγησης στον ιστότοπο του κατασκευαστή. Στη συνέχεια, μπορείτε να χρησιμοποιήσετε τα αρχεία εγκατάστασης για την όγδοη και την έβδομη έκδοση του λειτουργικού συστήματος, επειδή μπορούν να είναι συμβατά και με τη δέκατη έκδοση.

Για να μάθετε ποια είναι η μητρική πλακέτα στον προσωπικό σας υπολογιστή, πρέπει να εγκαταστήσετε την εφαρμογή Aida64. Μετά την εγκατάσταση στο στοιχείο λογισμικού, πρέπει να μεταβείτε στη μητρική πλακέτα και να προβάλετε το μοντέλο.
Πρέπει να εγκαταστήσετε προγράμματα οδήγησης χρησιμοποιώντας επίσημους ιστότοπους ή δίσκους με άδεια χρήσης που συνοδεύουν τον εξοπλισμό. Δεν πρέπει να κάνετε λήψη αρχείων εγκατάστασης από άγνωστες πηγές που δεν σας εμπνέουν εμπιστοσύνη, γιατί υπάρχει κίνδυνος να «μολύνετε» τον υπολογιστή σας με κακόβουλο λογισμικό. Η ασφάλεια του συστήματος αρχείων εξαρτάται άμεσα από τους χρήστες, επομένως θα πρέπει να παρακολουθείτε προσεκτικά τα αρχεία που λαμβάνονται από το Διαδίκτυο.
Βίντεο σχετικά με το θέμα
Σήμερα, οι εξωτερικές συσκευές USB για την αποθήκευση δεδομένων (μονάδες flash, εξωτερικοί σκληροί δίσκοι) και τον έλεγχο ενός υπολογιστή (ποντίκια USB, πληκτρολόγια) γίνονται όλο και πιο δημοφιλείς. Αλλά μερικές φορές κατά τη σύνδεσή τους, προκύπτουν προβλήματα όταν το σύστημα δεν αναγνωρίζει το περιφερειακό (αποτυχία αιτήματος περιγραφής συσκευής USB). Δεν ξέρουν όλοι τι να κάνουν σε μια τέτοια κατάσταση. Επομένως, θα πρέπει να καλύψουμε το κενό σε αυτόν τον τομέα γνώσης. Πρέπει να πούμε αμέσως ότι αυτό το πρόβλημα δεν αφορά μόνο μονάδες δίσκου ή συσκευές ελέγχου. Αρκετά συχνά μπορεί να παρατηρηθεί κατά τη σύνδεση, για παράδειγμα, tablet, smartphone ή οποιουδήποτε άλλου εξοπλισμού που επικοινωνεί με υπολογιστή ή φορητό υπολογιστή μέσω θυρών USB. Σε κάθε περίπτωση, οι παρακάτω μέθοδοι για τη διόρθωση της κατάστασης είναι κατάλληλες για όλες τις συσκευές αυτού του τύπου, ανεξάρτητα από τον σκοπό τους.
Το αίτημα για περιγραφή συσκευής USB απέτυχε (Windows 10): Ποιο είναι το πρόβλημα;
Η ίδια η φύση αυτού του τύπου σφάλματος υποδεικνύει ότι το λειτουργικό σύστημα σε επίπεδο λογισμικού δεν μπορεί να έχει πρόσβαση στα συνδεδεμένα περιφερειακά.
Ο ίδιος ο περιγραφέας μπορεί να περιγραφεί ως ένα σύνολο οδηγιών ή κανόνων σύμφωνα με τους οποίους, μέσω ενός προγράμματος ελέγχου (πρόγραμμα οδήγησης), το σύστημα αρχικοποιεί τη συσκευή και αποκτά τον έλεγχο της για σωστή λειτουργία και περαιτέρω χρήση κατά την εκτέλεση εργασιών χρήστη, διασφαλίζοντας την κανονική λειτουργία των προγραμμάτων που μπορούν να το χρησιμοποιήσουν στην εργασία τους κ.λπ.
Είναι αλήθεια ότι, όπως αναφέρθηκε, η αποτυχία του αιτήματος περιγραφής συσκευής USB (κωδικός 43 στην περιγραφή) υποδεικνύει συνήθως προβλήματα με τις συνδέσεις αποκλειστικά με τη φυσική έννοια. Δεν είναι πάντα έτσι. Ένα σφάλμα αυτού του τύπου είναι γενικότερο στη φύση του και συχνά η εμφάνισή του μπορεί να συσχετιστεί με προγράμματα οδήγησης ελεγκτών (αλλά όχι τις ίδιες τις συσκευές), τα οποία φαίνεται να λειτουργούν ως ενδιάμεσοι μεταξύ της συνδεδεμένης συσκευής, του προγράμματος οδήγησης και του λειτουργικού συστήματος. Όπως είναι ήδη σαφές, εάν τέτοια εξαρτήματα αποτύχουν, η λειτουργία οποιασδήποτε συσκευής, ακόμη και της πιο σύγχρονης, γίνεται απλά αδύνατη.
Τι να κάνετε πρώτα;
Ας υποθέσουμε ότι ένας χρήστης συνδέει μια πολύ συνηθισμένη μονάδα flash μέσω της κατάλληλης θύρας και το σύστημα εμφανίζει αμέσως ένα μήνυμα όπως «Άγνωστη συσκευή USB. Το αίτημα περιγραφέα συσκευής απέτυχε" παρά το γεγονός ότι εντοπίστηκε χωρίς προβλήματα σε άλλους υπολογιστές ή φορητούς υπολογιστές.

Το πρώτο πράγμα που πρέπει να κάνετε είναι να προσπαθήσετε να συνδέσετε τη μονάδα σε διαφορετική θύρα USB. Το βύσμα ρεύματος μπορεί να είναι κατεστραμμένο, βρώμικο ή να έχει οξειδωμένες επαφές. Στην πιο απλή περίπτωση, θα πρέπει να καθαριστούν. Σε αυτή την περίπτωση, συνιστάται να εκτελέσετε τις ίδιες ενέργειες με την ίδια τη μονάδα flash. Πολλοί χρήστες σχεδόν ποτέ δεν το σκέφτονται αυτό, αλλά, όπως αποδεικνύεται, τέτοια μικρά πράγματα δεν πρέπει να εκπτώνονται (εξαιτίας αυτού, απλά δεν υπάρχει επαφή).
Σε επιτραπέζιους υπολογιστές, ως πρόσθετο μέτρο, μπορείτε απλά να καθαρίσετε τη μητρική πλακέτα από τη σκόνη. Είναι πολύ πιθανό οι επαφές ή οι συνδέσεις να έχουν λερωθεί κάπου. Μια ηλεκτρική σκούπα είναι κατάλληλη για αυτό, αλλά ο καθαρισμός πρέπει να γίνεται πολύ προσεκτικά, ώστε να μην προκληθούν ζημιές στους συνδέσμους ή άλλα εξαρτήματα που είναι εγκατεστημένα σε αυτήν.
Το πρόβλημα μπορεί να είναι ο υπολειπόμενος στατικός ηλεκτρισμός. Το σύστημα πρέπει να απενεργοποιηθεί χρησιμοποιώντας τον τυπικό τερματισμό λειτουργίας ενώ κρατάτε πατημένο το πλήκτρο Shift και, στη συνέχεια, αποσυνδέστε το καλώδιο από την πρίζα. Στη συνέχεια, πατήστε το κουμπί λειτουργίας (με τον υπολογιστή ή το φορητό υπολογιστή απενεργοποιημένο) για δέκα δευτερόλεπτα, αφήστε το κουμπί και ενεργοποιήστε τον υπολογιστή. Μετά την εκκίνηση του συστήματος, μπορείτε να προσπαθήσετε να συνδέσετε ξανά τη συσκευή USB. Υπάρχει ελάχιστη ελπίδα, αλλά υπάρχει ελπίδα για τη διόρθωση του προβλήματος.
Το αίτημα περιγραφής συσκευής USB απέτυχε: πώς να το διορθώσετε;
Υπάρχουν άλλοι λόγοι για το πρόβλημα. Στις περισσότερες περιπτώσεις, το σφάλμα κατά τον εντοπισμό μιας άγνωστης συσκευής USB κατά τη σύνδεση (αποτυχία αιτήματος περιγραφής συσκευής) είναι αποτυχία λογισμικού. Το πιο φυσικό συμπέρασμα προτείνεται από μόνο του: θα πρέπει να ενημερώσετε τα προγράμματα οδήγησης. Αυτό όμως δεν ισχύει για τα ίδια τα προγράμματα ελέγχου των περιφερειακών, αλλά για τους διανομείς USB που είναι εγκατεστημένοι στο σύστημα.
Έτσι, το αίτημα περιγραφής συσκευής USB απέτυχε. Τα Windows 10, καθώς και συστήματα χαμηλότερης βαθμίδας, προσφέρουν τα δικά τους μέσα για τη διόρθωση της κατάστασης. Μπορείτε να εκτελέσετε τις απαραίτητες ενέργειες στον κατάλληλο "Dispatcher", ο οποίος καλείται μέσω του συνήθους "Control Panel", της ενότητας διαχείρισης ή, πιο γρήγορα, χρησιμοποιώντας την εντολή devmgmt.msc, η οποία θα πρέπει να εισαχθεί στην κονσόλα εκκίνησης Run ( στη ρωσική έκδοση - "Run").

Εδώ στην ενότητα ελεγκτές USB, αρχικά στη λίστα θα πρέπει να προσέξετε τις ακόλουθες γραμμές:
- Γενικός διανομέας USB.
- Root hub?
- σύνθετη συσκευή.
Και μην εκπλαγείτε αν δεν υπάρχει ένας από αυτούς, αλλά δύο ή περισσότεροι. Είναι εντάξει.

Σε αυτό το στάδιο, τα Windows 10 μπορούν να διορθώσουν την αποτυχία του αιτήματος περιγραφής συσκευής USB, εγκαθιστώντας ξανά τα προγράμματα οδήγησης για όλες τις καθορισμένες συσκευές. Στην πιο πρωτόγονη έκδοση, θα πρέπει να χρησιμοποιήσετε τη γραμμή ενημέρωσης στο μενού περιβάλλοντος ή ένα κουμπί με το ίδιο όνομα στις ιδιότητες. Σε αυτήν την περίπτωση, μπορείτε να αναζητήσετε προγράμματα οδήγησης από τη λίστα προγραμμάτων οδήγησης που είναι εγκατεστημένα σε αυτόν τον υπολογιστή.

Κατά κανόνα, στο τέλος της αναζήτησης θα υπάρχει μόνο ένα πρόγραμμα οδήγησης στη λίστα, το οποίο πρέπει να επιλέξετε για ενημέρωση. Αυτή η λειτουργία εκτελείται για όλους απολύτως τους παραπάνω ελεγκτές, ανεξάρτητα από το πόσοι από αυτούς αναφέρονται στη λίστα. Χωρίς αυτό, όλη η δουλειά και η προσπάθεια, για να το θέσω ήπια, απλώς θα πάνε στο κύμα.
Σημείωση: Η αποτυχία αιτήματος περιγραφής συσκευής USB (Windows 10) εμφανίζεται συχνότερα σε ενημερωμένα συστήματα με εγκατεστημένη την Επετειακή Ενημέρωση και μόνο όταν προσπαθείτε να συνδέσετε συσκευές USB μέσω τυπικών θυρών 3.0 σε φορητούς υπολογιστές. Το γεγονός είναι ότι η ίδια η ενημέρωση εγκαθιστά τα δικά της προγράμματα οδήγησης ελεγκτή κεντρικού υπολογιστή πάνω από αυτά που παρέχονται απευθείας από τους προγραμματιστές. Επομένως, εάν η επιλογή ενημέρωσης δεν λειτούργησε, αλλά υπάρχει ένας ειδικός δίσκος με προγράμματα οδήγησης, είναι καλύτερο να τα εγκαταστήσετε ξανά από τέτοια μέσα.

Ωστόσο, στην περίπτωση που το αίτημα περιγραφής συσκευής USB αποτύχει, τα Windows 10 μπορούν επίσης να χρησιμοποιήσουν προγράμματα ενημέρωσης προγραμμάτων οδήγησης τρίτων κατασκευαστών. Για παράδειγμα, πολύ δημοφιλή είναι τα βοηθητικά προγράμματα όπως το Driver Booster ή το γνωστό σετ λύσεων DriverPack, τα οποία έχουν τη δυνατότητα αυτόματης ενημέρωσης χωρίς παρέμβαση χρήστη, λήψη νέων προγραμμάτων οδήγησης αντί για παρωχημένα, λείπουν ή ελαττωματικά απευθείας από τους πόρους web των κατασκευαστών εξοπλισμού και στη συνέχεια ενσωματώνοντάς τα στο σύστημα. Ο χρήστης θα χρειαστεί μόνο να συμφωνήσει με την εγκατάσταση των ενημερώσεων που βρέθηκαν και να κάνει επανεκκίνηση μετά την ολοκλήρωση. Αυτή η μέθοδος θα εξοικονομήσει χρόνο και κόπο και θα σώσει επίσης τον χρήστη από την κουραστική αναζήτηση για τις απαραίτητες ενημερώσεις στο Διαδίκτυο, κάτι που είναι επίσης σημαντικό.
Αντιμετώπιση προβλημάτων προγράμματος οδήγησης chipset
Εάν το αίτημα για περιγραφή συσκευής USB (Windows 10) αποτύχει ακόμα και μετά από όλους τους χειρισμούς που περιγράφονται παραπάνω, ίσως χρειαστεί να ενημερώσετε επιπλέον τα προγράμματα οδήγησης του σετ chip. Ειδικότερα, αυτό ισχύει για τα προγράμματα οδήγησης Intel Chipset και ACPI, καθώς και για τη διεπαφή διαχείρισης Intel Management Engine.
Εάν χρησιμοποιείτε αυτοματοποιημένα προγράμματα, είναι πιθανό η ενημέρωση να πραγματοποιηθεί μαζί με τα υπόλοιπα στοιχεία. Εάν η χρήση τέτοιων προγραμμάτων δεν προβλέπεται στο σύστημα, θα πρέπει να μεταβείτε στον ιστότοπο του κατασκευαστή (προγραμματιστή), να κατεβάσετε τα απαραίτητα προγράμματα εγκατάστασης λαμβάνοντας υπόψη την αρχιτεκτονική του συστήματος και, στη συνέχεια, να το εγκαταστήσετε μόνοι σας.
Υπάρχει όμως και μια άλλη σημαντική πτυχή. Θα πρέπει να αναζητήσετε προγράμματα εγκατάστασης όχι με τα ονόματα μοντέλων των ίδιων μητρικών ή φορητών υπολογιστών, αλλά να χρησιμοποιήσετε τα δεδομένα αναγνωριστικού DEV/VEN για συσκευές, τα οποία μπορείτε να βρείτε στις πληροφορίες αναγνωριστικού συσκευής στην ενότητα ιδιοτήτων «Διαχειριστής». Ταυτόχρονα, για να δημιουργήσετε το πιο ακριβές ερώτημα αναζήτησης, πρέπει να λάβετε ως βάση τη μεγαλύτερη γραμμή περιγραφής. Αυτή η προσέγγιση είναι που παρέχει απόλυτη εγγύηση ότι το πρόγραμμα οδήγησης που βρέθηκε θα αντιστοιχεί πλήρως στην επιλεγμένη συσκευή. Εάν εγκαταστήσετε ένα παρόμοιο πρόγραμμα οδήγησης, και όχι αυτό που απαιτείται, η συσκευή μπορεί στη συνέχεια να σταματήσει να λειτουργεί εντελώς ή να αποτυγχάνει συνεχώς, οδηγώντας σε απρόβλεπτες συνέπειες για ολόκληρο το σύστημα ως σύνολο.
Διαχείριση ρυθμίσεων εξοικονόμησης ενέργειας
Τέλος, μια άλλη απλή μέθοδος για την εξάλειψη αυτής της αποτυχίας είναι να ορίσετε μια ειδική λειτουργία κατανάλωσης ενέργειας για ελεγκτές USB, η οποία απαγορεύει την απενεργοποίησή τους (η δέκατη έκδοση του συστήματος από αυτή την άποψη έχει ενεργές ρυθμίσεις για την απενεργοποίηση συσκευών σε προκαθορισμένη μορφή από Προκαθορισμένο).
Αυτό μπορεί να γίνει από την ενότητα ιδιοτήτων κάθε συσκευής, όπου στην καρτέλα διαχείρισης ηλεκτρικής ενέργειας, απλώς καταργήστε την επιλογή της αντίστοιχης γραμμής στο επάνω μέρος του παραθύρου. Μετά από αυτό, συνιστάται να επανεκκινήσετε το τερματικό, αν και δεν αποτελεί προαπαιτούμενο. Αυτό είναι περισσότερο για χάρη της πιστότητας. Θεωρητικά, μετά από μια επανεκκίνηση το πρόβλημα θα εξαφανιστεί εντελώς (εκτός, φυσικά, εάν υπάρχει άλλος λόγος που θα πρέπει στη συνέχεια να εξαλειφθεί).
Σύντομη περίληψη
Συνοψίζοντας, μπορούμε να πούμε ότι στις περισσότερες περιπτώσεις το πρόβλημα μπορεί να διορθωθεί με την ενημέρωση των προγραμμάτων οδήγησης του ελεγκτή USB. Και κατά κανόνα, δεν απαιτείται ενημέρωση τέτοιων προγραμμάτων για το chipset και τα σχετικά στοιχεία τους. Παρεμπιπτόντως, μαζί με την ενημέρωση των προγραμμάτων οδήγησης, για να είστε σίγουροι, πρέπει να απαγορεύσετε τη χρήση συστημάτων εξοικονόμησης ενέργειας για αυτούς. Σε αυτή την περίπτωση, η αστοχία εξαλείφεται εγγυημένα.
Είναι πιθανό, φυσικά, για ορισμένες μη τυπικές συσκευές USB, μαζί με τις παραπάνω λειτουργίες, να πρέπει να εγκαταστήσετε τα δικά σας συγκεκριμένα προγράμματα οδήγησης, καθώς τα Windows 10, αν και έχουν πολύ εκτεταμένη βάση δεδομένων, δεν μπορούν να καλύψουν όλο το εύρος των σύγχρονων συσκευών, από τις οποίες όλο και περισσότερες εμφανίζονται κάθε χρόνο όλο και περισσότερες. Και μερικά από αυτά δεν μπορούν να λειτουργήσουν καθόλου χωρίς τέτοια προγράμματα ελέγχου που βασίζονται σε τυπικά προγράμματα οδήγησης. Επομένως, τέτοια σημεία πρέπει επίσης να λαμβάνονται υπόψη. Τουλάχιστον, εγκαθιστώντας τα «εγγενή» προγράμματα οδήγησης του κατασκευαστή, ο χρήστης μπορεί να είναι σίγουρος ότι το πρόβλημα δεν είναι στη συσκευή, αλλά στους ίδιους ελεγκτές ή κάτι άλλο. Αλλά τέτοιες καταστάσεις συμβαίνουν σχετικά σπάνια, επομένως οι κύριες λύσεις συνίστανται ακριβώς σε εκείνες τις μεθόδους που παρουσιάστηκαν παραπάνω.
Μένει να πούμε ότι τα προβλήματα με την απόδοση των ίδιων των συσκευών USB δεν εξετάστηκαν εδώ, για παράδειγμα, λόγω φυσικής ζημιάς ή σφαλμάτων των ελεγκτών που είναι εγκατεστημένοι σε αυτές, επειδή ανεξάρτητα από το πόσο σκληρά προσπαθείτε, οι μέθοδοι λογισμικού για την αντιμετώπιση προβλημάτων δεν θα δίνουν οποιοδήποτε αποτέλεσμα και στις περισσότερες περιπτώσεις οι ίδιες οι συσκευές θα πρέπει απλώς να πεταχτούν.
Ως έσχατη λύση, εάν τίποτα δεν βοηθά καθόλου και η συσκευή είναι σίγουρα λειτουργική, μπορείτε να προσπαθήσετε να αφαιρέσετε την ενημέρωση Επετείου και, στη συνέχεια, να αναζητήσετε μη αυτόματα ενημερώσεις και να την αποκλείσετε στη λίστα με αυτές που είναι διαθέσιμες για εγκατάσταση. Αλλά αυτό είναι το τελευταίο πράγμα που μπορεί να γίνει, και μόνο εάν όλες οι επιλογές που παρουσιάζονται δεν έχουν φέρει επιτυχία. Αλλά θα ήθελα να ελπίζω ότι τα πράγματα δεν θα φτάσουν ως εκεί.
Μερικές φορές, όταν συνδέετε ορισμένες συσκευές μέσω USB στη δέκατη ή την όγδοη έκδοση του λειτουργικού συστήματος, εμφανίζεται η ένδειξη "Unidentified USB hardware" στη διαχείριση συσκευών και η ειδοποίηση "Hardware descriptor request απέτυχε" στην οθόνη. Υπάρχουν αρκετοί αποτελεσματικοί τρόποι επίλυσης αυτού του προβλήματος. Επιπλέον, ένα παρόμοιο σφάλμα μπορεί να μοιάζει με αποτυχία επαναφοράς θύρας.
Σφάλματα όπως αυτό μπορεί να υποδεικνύουν ότι υπάρχει κάποιο πρόβλημα με τη σύνδεση με τον εξοπλισμό USB, αλλά στην πραγματικότητα μπορεί να υπάρχει κάτι άλλο που προκαλεί το πρόβλημα. Εάν έχουν γίνει οποιοιδήποτε χειρισμοί με τις εισόδους ή μπορεί να είναι βρώμικες ή
οξειδωθεί, τότε θα πρέπει να το ελέγξετε αμέσως. Επιπλέον, εάν χρησιμοποιείτε διανομέα για σύνδεση, τότε αξίζει να προσπαθήσετε να συνδέσετε απευθείας τις συσκευές. Πολύ συχνά το πρόβλημα μπορεί να προκληθεί από προγράμματα οδήγησης που μπορεί να μην λειτουργούν σωστά, αλλά μπορεί να υπάρχουν άλλοι λόγοι που πρέπει να γνωρίζετε.
Ενημερώστε τα προγράμματα οδήγησης Composite USB Device και USB Root Hub
Εάν πριν από αυτό δεν υπήρχαν προβλήματα με τη σύνδεση και, στη συνέχεια, το μήνυμα "Άγνωστη συσκευή USB" άρχισε να εμφανίζεται χωρίς λόγο, συνιστάται να δοκιμάσετε αρχικά την απλούστερη μέθοδο, η οποία είναι συνήθως αρκετά αποτελεσματική.
Αρχικά, πρέπει να μεταβείτε στον διαχειριστή συσκευών του λειτουργικού συστήματος. Αυτό μπορεί να γίνει πατώντας τα πλήκτρα Win+R και μετά θα πρέπει να καταχωρήσετε το devmgmt.msc. Μπορείτε επίσης να κάνετε RMB στο πλήκτρο "Έναρξη". Εδώ πρέπει να μεταβείτε στην καρτέλα "USB Controllers".
Για όλες τις συσκευές που βρίσκονται σε αυτήν την ενότητα, θα πρέπει να πραγματοποιούνται οι ίδιες δοκιμές.
χειρισμός. Πρέπει να κάνετε δεξί κλικ στον εξοπλισμό και μετά να επιλέξετε "Ενημέρωση προγραμμάτων οδήγησης". Στη συνέχεια, πρέπει να μεταβείτε στην ενότητα "Αναζήτηση προγραμμάτων οδήγησης σε αυτόν τον υπολογιστή". Στη συνέχεια, πρέπει να κάνετε κλικ στο «Επιλογή από τη λίστα των ήδη εγκατεστημένων προγραμμάτων οδήγησης».
Στη συνέχεια, πρέπει να επιλέξετε το πρόγραμμα οδήγησης από τη λίστα και να κάνετε κλικ στο «Επόμενο». Πιθανότατα, θα υπάρχει μόνο ένας οδηγός εκεί. Τέτοιοι χειρισμοί πρέπει να γίνονται για όλο τον εξοπλισμό. Σε αυτή την περίπτωση, μπορεί να συμβεί τα παρακάτω. Μετά την ενημέρωση των προγραμμάτων οδήγησης, το μήνυμα "Unidentified device" θα εξαφανιστεί μαζί με τον εξοπλισμό και, στη συνέχεια, θα εμφανιστεί ξανά, αλλά έχει ήδη αναγνωριστεί. Εάν όλα πήγαν καλά, τότε δεν χρειάζεται να κάνετε τέτοιους χειρισμούς με άλλους οδηγούς.
Αξίζει να σημειωθεί ότι εάν ο εξοπλισμός USB δεν εμφανίζεται στη δέκατη έκδοση των Windows, αλλά μόνο με θύρα USB 3.0, τότε είναι απαραίτητο να αντικαταστήσετε το εγκατεστημένο πρόγραμμα οδήγησης Intel USB 3.0 Extensible Host Controller, το οποίο εγκαθίσταται από το ίδιο το λειτουργικό σύστημα , με ένα κατεβασμένο από τον πόρο ή τις μητρικές πλακέτες του κατασκευαστή φορητού υπολογιστή. Αυτό το πρόβλημα εμφανίζεται κυρίως σε φορητούς υπολογιστές που έχουν ενημερωθεί σε "δέκα". Επιπλέον, για αυτήν τη θύρα μπορείτε να εκτελέσετε τους ίδιους χειρισμούς που περιγράφονται στην παραπάνω ενότητα.
Επιλογές εξοικονόμησης ενέργειας USB
Εάν η μέθοδος που περιγράφεται παραπάνω βοήθησε και μετά από λίγο καιρό το "οκτώ" ή το "δέκα" άρχισαν να εμφανίζουν ένα μήνυμα σχετικά με μια αποτυχία περιγραφής υλικού, τότε σε αυτήν την περίπτωση απαιτείται πρόσθετος χειρισμός. Πρέπει να απενεργοποιήσετε την επιλογή εξοικονόμησης ενέργειας για θύρες USB.
Σε αυτήν την περίπτωση, όπως και στην προηγούμενη επιλογή, πρέπει να εισαγάγετε τη διαχείριση συσκευών και
Για όλο τον εξοπλισμό USB, πρέπει να δημιουργήσετε ένα RMB και να επιλέξετε "Ιδιότητες" σε αυτό. Μετά από αυτό, στην ενότητα "Διαχείριση ενέργειας", πρέπει να απενεργοποιήσετε την επιλογή "Να επιτρέπεται στον υπολογιστή να απενεργοποιεί αυτό το στοιχείο για εξοικονόμηση ενέργειας". Τότε πρέπει να αποθηκεύσετε τις αλλαγές.
Λανθασμένη λειτουργία εξοπλισμού USB λόγω προβλημάτων τροφοδοσίας ή στατικού ηλεκτρισμού
Πολύ συχνά, τα προβλήματα με τη σύνδεση του εξοπλισμού USB και η αποτυχία του περιγραφέα επιλύονται με την απλή απενεργοποίηση του φορητού υπολογιστή ή του υπολογιστή. Στην περίπτωση υπολογιστή, πρέπει να αφαιρέσετε όλες τις συσκευές USB και να απενεργοποιήσετε τον υπολογιστή. αυτό πρέπει να γίνει με τον σωστό τρόπο. Μετά από αυτό, πρέπει να το αποσυνδέσετε από την παροχή ρεύματος. Στη συνέχεια, πρέπει να πατήσετε το κουμπί λειτουργίας για μερικά δευτερόλεπτα.
Μετά από αυτό, πρέπει να ενεργοποιήσετε τον υπολογιστή στο δίκτυο και να τον εκκινήσετε. Μετά από αυτό, δοκιμάστε να συνδέσετε μια συσκευή USB και ελέγξτε τη λειτουργικότητά της.
Για φορητούς υπολογιστές, η διαδικασία είναι η ίδια, αλλά μόνο σε αυτήν την περίπτωση είναι απαραίτητο να αφαιρέσετε την μπαταρία μετά την αποσύνδεση από το ηλεκτρικό δίκτυο. Αυτοί οι χειρισμοί μπορούν να βοηθήσουν εάν ο υπολογιστής δεν βλέπει τη μονάδα USB.
"Καυσόξυλα" για το chipset
Επιπλέον, υπάρχει ένας άλλος λόγος για τον οποίο μπορεί να προκύψει αποτυχία αιτήματος περιγραφής υλικού USB ή αποτυχία επαναφοράς θύρας. Συνίσταται στην απουσία αδειοδοτημένων «καυσόξυλων» για το chipset. Πρέπει να τα κατεβάσετε από τον επίσημο πόρο του κατασκευαστή μητρικής πλακέτας υπολογιστή.
Αξίζει να σημειωθεί ότι η δέκατη και η όγδοη έκδοση των Windows μπορούν να εγκαταστήσουν ανεξάρτητα "καυσόξυλα". Επίσης, πολλοί χρήστες χρησιμοποιούν πακέτα προγραμμάτων οδήγησης, ωστόσο και οι δύο επιλογές μπορεί να μην είναι χρήσιμες. Ωστόσο, σε κάθε περίπτωση, ο διαχειριστής συσκευών θα εμφανίσει ότι ο εξοπλισμός λειτουργεί σωστά, εκτός από το μη αναγνωρισμένο USB.
Τέτοια προγράμματα οδήγησης περιλαμβάνουν το πρόγραμμα οδήγησης Intel Chipset, το Intel Management Engine Interface και το πρόγραμμα οδήγησης ACPI. Επιπλέον, διαφορετικά προγράμματα υλικολογισμικού σχεδιασμένα για φορητούς υπολογιστές μπορεί να είναι κατάλληλα. Επιπλέον, μερικές φορές μπορείτε να εγκαταστήσετε προγράμματα οδήγησης για ελεγκτές μητρικής πλακέτας USB τρίτων κατασκευαστών.
Σε αυτήν την περίπτωση, πρέπει να επισκεφτείτε τον πόρο του κατασκευαστή και να μεταβείτε στην ενότητα υποστήριξης, όπου θα πρέπει να βρίσκονται παρόμοια προγράμματα οδήγησης. Εάν αυτή η ενότητα δεν περιέχει προγράμματα οδήγησης κατάλληλα για το λειτουργικό σύστημα, τότε μπορείτε να κάνετε λήψη προγραμμάτων οδήγησης για προηγούμενες εκδόσεις και να δοκιμάσετε να τα εγκαταστήσετε σε λειτουργία συμβατότητας. Είναι σημαντικό να διατηρηθεί η συμβατότητα.
Αυτές είναι μακράν οι πιο αποτελεσματικές μέθοδοι για την αντιμετώπιση προβλημάτων υλικού USB όταν εμφανίζεται η ειδοποίηση αποτυχίας αιτήματος περιγραφής υλικού ή αποτυχίας επαναφοράς θύρας. Εάν οι μέθοδοι που περιγράφονται παραπάνω δεν βοήθησαν, τότε μπορείτε να κάνετε αναζήτηση στο Διαδίκτυο για άλλες μεθόδους αντιμετώπισης προβλημάτων, ίσως κάποιος έχει βρει μια κατάλληλη μέθοδο. Εάν όχι, τότε πρέπει να επικοινωνήσετε με το κέντρο σέρβις.
Μετά τη σύνδεση μιας συσκευής USB, οι χρήστες αντιμετωπίζουν πρόβλημα όταν απλώς δεν λειτουργεί. Η Διαχείριση Συσκευών την εμφανίζει ως άγνωστη συσκευή USB (Αποτυχία αιτήματος περιγραφής συσκευής) στα Windows 10. Οι ιδιότητες της συσκευής δείχνουν την ακόλουθη κατάσταση: Τα Windows διέκοψαν αυτήν τη συσκευή επειδή ανέφερε πρόβλημα (Κωδικός 43).
Αυτό το άρθρο θα σας πει πώς να λύσετε το πρόβλημα της αποτυχίας αιτήματος περιγραφής συσκευής USB στο λειτουργικό σύστημα Windows 10. Στην ουσία, το πρόβλημα για τον χρήστη μοιάζει πολύ με την κατάσταση όταν. Συχνά το πρόβλημα έγκειται ακριβώς στα προγράμματα οδήγησης που δεν λειτουργούν. Επιπλέον, μπορείτε να διαμορφώσετε την εξοικονόμηση ενέργειας για συσκευές ή να απενεργοποιήσετε τον υπολογιστή.
Στην πραγματικότητα, η αποτυχία του αιτήματος περιγραφής συσκευής USB ενημερώνει τον χρήστη για ένα πρόβλημα με τη σύνδεση με την ίδια τη συσκευή. Ωστόσο, δεν πρέπει να ανησυχείτε αμέσως, καθώς τις περισσότερες φορές στην πράξη ο λόγος κρυβόταν στη λανθασμένη λειτουργία των προγραμμάτων οδήγησης.
Ενημέρωση προγραμμάτων οδήγησης συσκευών USB
Το πρώτο πράγμα που πρέπει να κάνει ο χρήστης είναι να ενημερώσει τα προγράμματα οδήγησης όλων των κεντρικών διανομέων USB και των σύνθετων συσκευών USB. Μπορείτε επίσης να χρησιμοποιήσετε τις μεθόδους στις οδηγίες: . Εκεί ψάξαμε για προγράμματα οδήγησης χρησιμοποιώντας το αναγνωριστικό μη αναγνωρισμένου υλικού.
Ως αποτέλεσμα, το σύστημα θα πρέπει να ενημερώσει με επιτυχία τα προγράμματα οδήγησης για την επιλεγμένη συσκευή. Περιστασιακά, οι χρήστες βοηθούνται με την αυτόματη αναζήτηση ενημερωμένων προγραμμάτων οδήγησης για την επιθυμητή συσκευή. Το σύστημα θα πραγματοποιήσει αναζήτηση στον υπολογιστή του χρήστη και στο Διαδίκτυο για τα πιο πρόσφατα προγράμματα οδήγησης για τη συσκευή.
Απενεργοποιήστε την εξοικονόμηση ενέργειας για συσκευές USB
Από προεπιλογή, το λειτουργικό σύστημα μπορεί να απενεργοποιήσει προσωρινά την τροφοδοσία στις θύρες USB για εξοικονόμηση ενέργειας. Προηγουμένως, έπρεπε ήδη να αφαιρέσουμε την άδεια προσωρινής απενεργοποίησης της συσκευής για εξοικονόμηση ενέργειας στην περίπτωση αυτή.

Χρησιμοποιώντας τη μέθοδο διαχείρισης εργασιών για την απενεργοποίηση της εξοικονόμησης ενέργειας USB, ο χρήστης θα πρέπει να αφαιρέσει τα δικαιώματα σε όλους τους κεντρικούς διανομείς USB. Για να καταργήσετε αυτόματα την άδεια σε όλες τις συσκευές ταυτόχρονα, μπορείτε να χρησιμοποιήσετε τη μέθοδο χρησιμοποιώντας σχέδια παροχής ενέργειας των Windows 10.

Εκτέλεση τερματισμού λειτουργίας υπολογιστή
Πολύ συχνά, το πρόβλημα της αποτυχίας ενός αιτήματος περιγραφής συσκευής USB μπορεί να λυθεί απλά απενεργοποιώντας την τροφοδοσία του υπολογιστή. Ο απλούστερος και πιο αξιόπιστος τρόπος για να απενεργοποιήσετε έναν υπολογιστή είναι να αποσυνδέσετε πλήρως τον υπολογιστή από το δίκτυο με ορισμένες δυνατότητες:
- Αποσυνδέστε όλες τις προβληματικές συσκευές USB από τον υπολογιστή και πατήστε το Βάρδιαεκτέλεση ΤΕΡΜΑΤΙΣΜΟΣ ΛΕΙΤΟΥΡΓΙΑΣλειτουργικό σύστημα.
- Στη συνέχεια, απενεργοποιήστε εντελώς τον υπολογιστή και πατήστε το κουμπί λειτουργίας ενώ κρατάτε πατημένο για περίπου 10 δευτερόλεπτα.
Μετά από αυτό, μπορείτε να ενεργοποιήσετε με ασφάλεια τον υπολογιστή και να ελέγξετε τη λειτουργικότητα των συσκευών USB. Επιπλέον, οι χρήστες μπορούν να επαναφέρουν τις ρυθμίσεις του BIOS της μητρικής πλακέτας αφαιρώντας πρώτα την μπαταρία ή επιλέγοντας το επιθυμητό στοιχείο στη διεπαφή του BIOS. Η περιστασιακή επαναφορά ρυθμίσεων βοηθά επίσης στην επίλυση διαφόρων προβλημάτων με τη σύνδεση εξωτερικών συσκευών USB.
συμπεράσματα
Αρκετά συχνά, οι χρήστες αντιμετωπίζουν άγνωστες συσκευές USB στη Διαχείριση Συσκευών των Windows 10. Ταυτόχρονα, ορισμένες συσκευές USB παρουσιάζουν μια δυσάρεστη αστοχία όταν ζητούν μια περιγραφή συσκευής. Εάν αναφέρει επίσης στις ιδιότητες σας ότι το σύστημα διέκοψε αυτήν τη συσκευή επειδή ανέφερε προβλήματα με τον κωδικό 43, τότε σας συνιστούμε να χρησιμοποιήσετε τις λύσεις στο πρόβλημα που παρουσιάζονται παραπάνω.