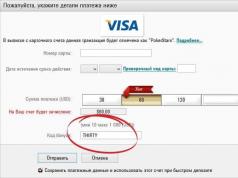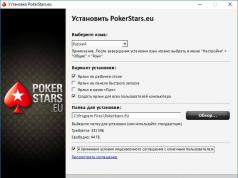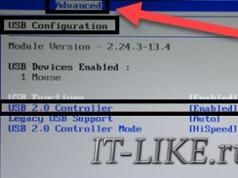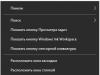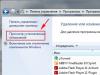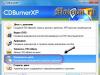Κάθε χρήστης πρέπει να γνωρίζει πώς να αντιμετωπίζει ορισμένα προβλήματα υπολογιστή. Ειδικά αν τα προβλήματα αφορούν τα κύρια εξαρτήματα: συσκευές εισόδου/εξόδου, Διαδίκτυο και ήχος. Τι γίνεται αν δεν υπάρχουν συσκευές ήχου στον υπολογιστή; Ποια θα μπορούσε να είναι η αιτία αυτού του φαινομένου; Πώς πρέπει να συμπεριφέρεται ο χρήστης για να αντιμετωπίσει το πρόβλημα που έχει προκύψει; Υπάρχουν πολλές επιλογές για την ανάπτυξη εκδηλώσεων. Επομένως, θα πρέπει είτε να επικοινωνήσετε αμέσως με επαγγελματίες στα κέντρα εξυπηρέτησης είτε ανεξάρτητα, περνώντας από πιθανές καταστάσεις, να καταλάβετε τι συμβαίνει.
Οδηγοί
Αυτό το σενάριο συμβαίνει πιο συχνά. Δεν υπάρχουν συσκευές ήχου στον υπολογιστή σας; Windows XP ή οποιοδήποτε άλλο λειτουργικό σύστημα - δεν είναι τόσο σημαντικό ποιο χρησιμοποιεί ένα άτομο. Εξάλλου, το πρόβλημα δεν εξαρτάται από αυτό.
Γιατί; Είναι όλα για τους οδηγούς. Αυτό το λογισμικό είναι εγκατεστημένο σε όλα τα υπάρχοντα λειτουργικά συστήματα, έτσι ώστε ο υπολογιστής να βλέπει τη συνδεδεμένη συσκευή αναπαραγωγής ήχου. Εάν δεν υπάρχουν (ή είναι ξεπερασμένες), τότε οι συσκευές ήχου είτε θα λειτουργήσουν δυσλειτουργικά είτε θα αρνηθούν εντελώς να εκτελέσουν τις λειτουργίες τους.
Χωρίς σύνδεση
Αλλά συμβαίνει επίσης ότι ακόμη και μετά την επανεγκατάσταση του λογισμικού, λείπουν συσκευές ήχου. Άρα δεν είναι καθόλου αυτό το πρόβλημα. Για ποιους άλλους λόγους θα μπορούσε να προκύψει το υπό μελέτη πρόβλημα;
Για παράδειγμα, εάν δεν υπάρχει καθόλου συσκευή αναπαραγωγής ήχου. Τις περισσότερες φορές αυτό το σημείο σχετίζεται με επιτραπέζιους υπολογιστές. Με άλλα λόγια, όταν τα ηχεία δεν είναι συνδεδεμένα στον υπολογιστή. Σε αυτήν την περίπτωση, το λειτουργικό σύστημα, ακόμη και μετά την εγκατάσταση ή την ενημέρωση προγραμμάτων οδήγησης, θα δείξει ότι το στοιχείο ήχου δεν βρέθηκε.
Τι πρέπει να κάνω? Είναι πολύ απλό: η προβλεπόμενη συσκευή αναπαραγωγής ήχου πρέπει να είναι συνδεδεμένη στον υπολογιστή. Και αν τα προγράμματα οδήγησης δεν έχουν εγκατασταθεί πριν, εγκαταστήστε τα. Εάν υπάρχει σύνδεση, αλλά το πρόβλημα δεν έχει επιλυθεί, θα πρέπει να αναζητήσετε άλλη αιτία για αυτό το φαινόμενο.
Δεν υπάρχει ήχος των Windows
Δεν υπάρχουν συσκευές ήχου στον υπολογιστή σας; Τα Windows XP, όπως και άλλα λειτουργικά συστήματα, υποφέρουν μερικές φορές από αυτό το πρόβλημα. Είναι καιρός να μην πανικοβληθείτε και να ελέγξετε αν η υπηρεσία που είναι υπεύθυνη για τον ήχο στο λειτουργικό σύστημα είναι αρχικά συνδεδεμένη. Εάν είναι απενεργοποιημένο, τότε ακόμη και με σωστά συνδεδεμένα ηχεία ή ακουστικά, ο ήχος δεν θα αναπαράγεται.
Δεν είναι το πιο συνηθισμένο φαινόμενο, αλλά κάνει τους χρήστες να σκεφτούν σοβαρά. Εξάλλου, συνήθως λίγοι άνθρωποι δίνουν προσοχή στην απενεργοποιημένη λειτουργία ήχου των Windows. Απλώς την ξεχνούν.
Πώς μπορώ να ελέγξω αν είναι ενεργοποιημένη η επιλογή Windows Audio; Για να το κάνετε αυτό, μεταβείτε στο "Πίνακας Ελέγχου" - "Διαχείριση" - "Υπηρεσίες". Σε αυτό το παράθυρο θα χρειαστεί να βρείτε τη συνάρτηση που μελετάτε. Τώρα πρέπει να κάνετε κλικ στο "Ενέργειες" - "Ιδιότητες". Στο παράθυρο που ανοίγει, στην καρτέλα "Τοπικός υπολογιστής", στην παράμετρο "Τύπος εκκίνησης", πρέπει να δείξετε "Αυτόματα" και να αποθηκεύσετε τις αλλαγές. Αυτός ο αλγόριθμος ενεργειών είναι κατάλληλος για Windows XP. Σε αυτό το λειτουργικό σύστημα το Windows Audio είναι πιο συχνά απενεργοποιημένο για τον έναν ή τον άλλο λόγο. Όλα είναι έτοιμα, αλλά το λειτουργικό σύστημα λέει "Δεν υπάρχουν συσκευές ήχου"; 
Δυσλειτουργία
Μπορεί επίσης αυτό το πρόβλημα να εμφανίζεται λόγω δυσλειτουργίας των ηχείων (ακουστικών). Αυτή η περίπτωση δεν είναι τόσο εύκολο να εντοπιστεί. Ειδικά όταν πρόκειται για υλικό υπολογιστή.
Εάν εντοπιστεί ελαττωματικός εξοπλισμός, θα πρέπει να αντικατασταθεί. Μετά από αυτό, εγκαθίστανται προγράμματα οδήγησης για τις συνδεδεμένες συσκευές αναπαραγωγής ήχου. Και αν η αιτία του σφάλματος που μελετάται είναι ακριβώς η δυσλειτουργία οποιωνδήποτε εξαρτημάτων, το πρόβλημα θα εξαφανιστεί.
Ιούς
Δεν υπάρχουν συσκευές ήχου στον υπολογιστή (το XP, το "Seven" ή οποιοδήποτε άλλο λειτουργικό σύστημα μπορεί να σας προκαλέσει τέτοιο πρόβλημα), αλλά όλος ο εξοπλισμός είναι σε καλή κατάσταση; Το επόμενο σενάριο, που απέχει πολύ από το πιο σπάνιο, είναι μια μόλυνση του λειτουργικού συστήματος.
Οι ιοί είναι οι κύριοι εχθροί της απόδοσης του υπολογιστή. Και μπορούν να οδηγήσουν σε απροσδόκητες καταστάσεις. Για παράδειγμα, απενεργοποιήστε τις συσκευές I/O. Ή μπλοκάρετε εντελώς τον ήχο. Ευτυχώς, αυτό δεν συμβαίνει πολύ συχνά. Αλλά τέτοιες περιπτώσεις δεν μπορούν να χαρακτηριστούν σπάνιες.
Επομένως, εάν δεν υπάρχει ήχος στον υπολογιστή ή εξαφανιστεί ξαφνικά, συνιστάται να ελέγξετε το λειτουργικό σύστημα για ιούς. Η απολύμανση του υπολογιστή σας, καθώς και η διαγραφή όλων των δυνητικά επικίνδυνων αρχείων, θα βοηθήσει στην επίλυση του προβλήματος.
Μετά τον καθαρισμό και τη θεραπεία, θα χρειαστεί να επανεκκινήσετε το λειτουργικό σύστημα. Στη συνέχεια, ελέγχεται η υπηρεσία Windows Audio. Και αν όλα είναι εντάξει εκεί, ο ήχος ανάβει. Θα έπρεπε να εμφανιστεί.

Συνδέσεις
Λείπουν συσκευές ήχου; Ίσως είναι όλα σχετικά με τις υποδοχές και τις υποδοχές για τη σύνδεση του εξοπλισμού. Το θέμα είναι ότι εάν δεν μιλάμε για μια ενσωματωμένη συσκευή αναπαραγωγής ήχου, τότε πιθανότατα η υποδοχή σύνδεσης του στοιχείου έχει καταστραφεί. Η πιθανότητα αυτού του φαινομένου είναι ιδιαίτερα υψηλή σε παλαιότερους υπολογιστές.
Συνιστάται να ρίξετε μια πιο προσεκτική ματιά στην υποδοχή στην οποία είναι συνδεδεμένα τα ηχεία ή τα ακουστικά. Και προσπαθήστε να συνδέσετε το στοιχείο αναπαραγωγής ήχου σε άλλη υποδοχή. Στη συνέχεια θα χρειαστεί να ενημερώσετε τα προγράμματα οδήγησης. Μπορείτε να ελέγξετε το αποτέλεσμα. Εάν το πρόβλημα βρίσκεται σε κατεστραμμένους συνδέσμους, τότε μετά την επανασύνδεση των ηχείων σε άλλη πρίζα θα εξαφανιστεί.
Ασυμφωνία
Δεν υπάρχουν συσκευές ήχου στον υπολογιστή σας; Αν μιλάμε για νέα λειτουργικά συστήματα, είναι πιθανό το πρόβλημα να οφείλεται σε ασυμβατότητα της συνδεδεμένης συσκευής. Αυτό συμβαίνει επίσης σε ενσωματωμένα εξαρτήματα, αλλά πολύ λιγότερο συχνά.
Τώρα, ακόμη και τα ηχεία και τα ακουστικά έχουν τις λεγόμενες ελάχιστες απαιτήσεις συστήματος. Ο υπολογιστής στον οποίο είναι συνδεδεμένα τα εξαρτήματα πρέπει να πληροί τις απαιτήσεις. Διαφορετικά, δεν υπάρχει τρόπος να λειτουργήσει η συσκευή.

Ιδιαίτερη προσοχή πρέπει να δοθεί στο λειτουργικό σύστημα. Συχνά, οι κάτοχοι παλαιότερων συσκευών ήχου παραπονιούνται ότι δεν έχουν ήχο στα Windows 10. Αυτό είναι φυσιολογικό. Αυτό το λειτουργικό σύστημα έχει πολλές μη συμβατές συσκευές. Και τα παλιά εξαρτήματα δεν θα λειτουργήσουν με αυτό. Συνιστάται είτε να αγοράσετε μια νέα συσκευή ήχου είτε να επανεγκαταστήσετε το λειτουργικό σύστημα.
Με τη δωρεάν αναβάθμιση στα Windows 10, εκατομμύρια χρήστες υπολογιστών έχουν αντικαταστήσει το παλιό λειτουργικό τους σύστημα. Αυτός ο τύπος ενημέρωσης επέτρεψε σε πολλούς χρήστες να εκτιμήσουν όλα τα πλεονεκτήματα των νέων Windows 10. Όμως, όπως δείχνει η ιστορία, όλα τα νέα λειτουργικά συστήματα Windows δεν είναι χωρίς προβλήματα. Μετά την αναβάθμιση ή την πλήρη εγκατάσταση των Windows 10, πολλοί χρήστες αντιμετώπισαν διακοπή ήχου στον υπολογιστή τους. Σε αυτό το υλικό, θα περιγράψουμε λεπτομερώς ποια προβλήματα με τον ήχο μπορεί να προκύψουν στα Windows 10 και θα περιγράψουμε επίσης τρόπους επίλυσης αυτών των προβλημάτων.
Ο ευκολότερος τρόπος επίλυσης του προβλήματος όταν ο ήχος εξαφανίζεται στα Windows 10
Windows 10 μπορεί να διορθώσει αυτόματα προβλήματα ήχουόταν σταμάτησε να λειτουργεί. Μπορείτε να επιλύσετε αυτό το ζήτημα χρησιμοποιώντας τον Οδηγό διάγνωσης και αντιμετώπισης προβλημάτων. Αυτός ο κύριος είναι βοηθητικό πρόγραμμα αντιμετώπισης προβλημάτων. Μπορείτε να εκκινήσετε αυτόν τον οδηγό κάνοντας δεξί κλικ στο τυπικό εικονίδιο ελέγχου έντασης ήχου, το οποίο βρίσκεται στη γραμμή εργασιών στην περιοχή ειδοποιήσεων.
Τώρα στο μενού περιβάλλοντος που εμφανίζεται, πρέπει να επιλέξετε το στοιχείο "", το οποίο θα εκκινήσει αυτόν τον οδηγό. Μετά την εκκίνηση, ο οδηγός θα εκτελέσει αμέσως διαγνωστικά, τα οποία θα πρέπει να εντοπίσουν και να διορθώσουν το πρόβλημα ήχου.

Στην περίπτωσή μας, ο οδηγός δοκιμών βρήκε πρόβλημα με την απενεργοποιημένη κάρτα ήχου και μπορέσαμε να επιλύσουμε το πρόβλημα.

Αυτός ο οδηγός βοηθάει συχνά τους χρήστες όταν δεν υπάρχει ήχος στον υπολογιστή.
Δεν υπάρχει ήχος στις συσκευές αναπαραγωγής μετά την εγκατάσταση ενημερώσεων
Πολύ συχνά, οι χρήστες με λειτουργικό σύστημα Windows 10 αντιμετωπίζουν πρόβλημα όταν Τα ηχεία και τα ακουστικά πολυμέσων δεν παίζουν ήχο μετά την εγκατάσταση ενημερώσεων. Σε αυτήν την κατάσταση, το περίεργο είναι ότι ο ήχος δεν παρέχεται στα ηχεία και τα ακουστικά πολυμέσων και το λειτουργικό σύστημα εξακολουθεί να μην βλέπει προβλήματα. Για παράδειγμα, εάν το λειτουργικό σύστημα ήταν σε θέση να εντοπίσει ότι δεν υπάρχει ήχος στον υπολογιστή, τότε στη γραμμή εργασιών στην περιοχή ειδοποιήσεων μπορείτε να δείτε ένα αντίστοιχο εικονίδιο που σας ειδοποιεί ότι δεν υπάρχει ήχος.

Στην ίδια κατάσταση, όλα είναι καλά με το εικονίδιο. Αν πάμε στη διαχείριση συσκευών, θα διαπιστώσουμε ότι η κάρτα ήχου έχει το όνομα " Συσκευή με δυνατότητα ήχου υψηλής ευκρίνειας».

Εάν το πρόγραμμα οδήγησης της κάρτας ήχου είναι εγκατεστημένο κανονικά, τότε στο όνομά του στη διαχείριση συσκευών θα βρείτε σίγουρα ένα πρόθεμα που υποδεικνύει τον προμηθευτή του επεξεργαστή ήχου. Για παράδειγμα, οι κάρτες ήχου από τη Realtek έχουν ονόματα στη διαχείριση εργασιών " Ήχος υψηλής ευκρίνειας Realtek" Στην περίπτωσή μας, δεν υπάρχει τέτοιο πρόθεμα. Συνήθως, αυτή η κατάσταση προκύπτει λόγω των ληφθέντων προγραμμάτων οδήγησης με ενημερώσεις των Windows 10, τις οποίες το σύστημα έχει εγκαταστήσει λανθασμένα ή η κάρτα ήχου δεν υποστηρίζει.
Η εγκατάσταση προγραμμάτων οδήγησης από επίσημες πηγές θα βοηθήσει στην επίλυση αυτού του προβλήματος.
Στο επόμενο κεφάλαιο θα δούμε παραδείγματα εγκατάστασης προγραμμάτων οδήγησης σε φορητό και επιτραπέζιο υπολογιστή. Ελπίζουμε ότι αυτό το κεφάλαιο θα απαντήσει στους αναγνώστες μας γιατί ο ήχος δεν λειτουργεί μετά την ενημέρωση των Windows 10.
Καθαρή εγκατάσταση προγραμμάτων οδήγησης στην κάρτα ήχου
Τα Windows 10 δεν μπορούν πάντα να βρίσκουν αυτόματα προγράμματα οδήγησης για νέες κάρτες ήχου σε φορητούς και επιτραπέζιους υπολογιστές. Το Ten ενδέχεται επίσης να εγκαταστήσει εσφαλμένα προγράμματα οδήγησης που έχουν ληφθεί από το Windows Update. Επομένως, σε αυτό το παράδειγμα θα δείξουμε πώς να εγκαταστήσετε νέα προγράμματα οδήγησης για επιτραπέζιο υπολογιστή και φορητό υπολογιστή από την αρχή.
Για το παράδειγμα επιτραπέζιου υπολογιστή, θα χρησιμοποιήσουμε έναν υπολογιστή, ο οποίος βασίζεται σε μητρική πλακέτα MSI A88X-G43. Αυτή η μητρική έχει μια κάρτα ήχου που βασίζεται σε ένα τσιπ Realtek ALC892. Μπορείτε να κάνετε λήψη του προγράμματος οδήγησης για αυτό το τσιπ από την επίσημη ιστοσελίδα του κατασκευαστή της μητρικής πλακέτας www.msi.com. Στην περίπτωσή μας, το πρόγραμμα οδήγησης είναι μια έκδοση 64 bit για Windows 10 64 bit. Αφού κάνετε λήψη του προγράμματος εγκατάστασης του προγράμματος οδήγησης, εκτελέστε το.

Η εγκατάσταση του προγράμματος οδήγησης από τη Realtek είναι πολύ απλή και γίνεται με μερικά κλικ στο κουμπί Επόμενο >.
Μετά την εγκατάσταση, το πρόγραμμα εγκατάστασης θα σας ζητήσει να επανεκκινήσετε τον υπολογιστή σας, κάτι που θα κάνουμε.

Μετά την επανεκκίνηση του υπολογιστή, θα εμφανιστεί ένα εικονίδιο στον πίνακα ειδοποιήσεων.
![]()
Χρησιμοποιώντας αυτό το εικονίδιο μπορείτε να μεταβείτε στο " HD", όπου μπορείτε να ρυθμίσετε την κάρτα ήχου.
Η εγκατάσταση του προγράμματος οδήγησης σε φορητό υπολογιστή είναι σχεδόν πανομοιότυπη με το πρώτο παράδειγμα. Για παράδειγμα, θα χρησιμοποιήσουμε φορητό υπολογιστή Acer Aspire V3-372. Αυτός ο φορητός υπολογιστής έρχεται επίσης με ένα τσιπ ήχου από τη Realtek. Μπορείτε να κάνετε λήψη του προγράμματος οδήγησης για αυτόν τον φορητό υπολογιστή στη διεύθυνση www.acer.com/ac/ru/RU/content/drivers. Μετά τη λήψη, θα το εκκινήσουμε επίσης, όπως στο πρώτο παράδειγμα.

Έχοντας ξεκινήσει το πρόγραμμα εγκατάστασης, θα εμφανιστεί μπροστά μας το ίδιο παράθυρο όπως στο πρώτο παράδειγμα. Η διαδικασία εγκατάστασης ενός προγράμματος οδήγησης φορητού υπολογιστή στην περίπτωσή μας είναι πανομοιότυπη με αυτή ενός επιτραπέζιου υπολογιστή. Εάν ο ήχος σταματήσει να λειτουργεί σε τσιπ που δεν αναφέρονται σε αυτό το κεφάλαιο, τότε η αρχή της εγκατάστασης ενός προγράμματος οδήγησης σε αυτά είναι όσο το δυνατόν παρόμοια με τα παραδείγματα που συζητήθηκαν.
Ακόμη και για σταθερό υπολογιστή και φορητό υπολογιστή, αυτές οι μέθοδοι επίλυσης του προβλήματος μπορούν να βοηθήσουν όταν χωρίς ήχο:
- Εάν δεν υπάρχει ήχος στον υπολογιστή σας λόγω υπαιτιότητας του οδηγού, τότε αυτό το πρόβλημα μπορεί συχνά να λυθεί πλήρης επανεγκατάσταση του προγράμματος οδήγησης.
- Κατά την αναζήτηση οδηγούςγια έναν παλιό υπολογιστή, ο χρήστης συχνά αντιμετωπίζει μια κατάσταση όπου του όχι για τα Windows 10. Πολλοί κατασκευαστές συχνά εγκαταλείπουν τους παλιούς υπολογιστές και δεν ενημερώνουν τα προγράμματα οδήγησης για αυτούς, επομένως δεν είναι διαθέσιμοι για νέα λειτουργικά συστήματα. Μπορούν να βοηθήσουν σε αυτή την κατάσταση Προγράμματα οδήγησης σχεδιασμένα για Windows 7 και 8. Το μόνο πράγμα που πρέπει να προσέξετε σε αυτήν την περίπτωση είναι το βάθος bit του λειτουργικού συστήματος για το οποίο προορίζεται αυτό το πρόγραμμα οδήγησης.
- Εάν το κατεβάσατε ή το βρήκατε στο δίσκο πολύ παλιός οδηγός, τότε δεν θα μπορεί να εγκατασταθεί καθώς δεν υποστηρίζει Windows 10. Σε αυτήν την περίπτωση, μπορεί να βοηθήσει εκτέλεση του προγράμματος εγκατάστασης προγραμμάτων οδήγησης σε λειτουργία συμβατότητας λειτουργικού συστήματοςγια την οποία προορίζεται.
Διόρθωση ρυθμίσεων συσκευής αναπαραγωγής στα Windows 10
Τα Windows 10 έχουν πολλές επιλογές που βελτιώνουν την απόδοση ήχου. Αλλά αν ο υπολογιστής σας είναι ήδη αρκετά παλιός, τότε μπορεί ήχος αβύσσου, ακριβώς λόγω αυτών των βελτιώσεων. Για να διορθώσετε το πρόβλημα όπου εξαφανίζεται ο ήχος, αυτά οι βελτιώσεις πρέπει να απενεργοποιηθούν. Για να το κάνουμε αυτό, ας πάμε στο " Ήχος", το οποίο βρίσκεται στον πίνακα ελέγχου. Μπορείτε να ανοίξετε γρήγορα αυτό το συμπληρωματικό πρόγραμμα χρησιμοποιώντας το πρόγραμμα " Εκτέλεση", πληκτρολογώντας την εντολή mmsys.cpl σε αυτό

Στο παράθυρο που ανοίγει, βρείτε την προεπιλεγμένη συσκευή αναπαραγωγής ήχου και κάντε δεξί κλικ πάνω της. Στο μενού περιβάλλοντος που εμφανίζεται, ας πάμε στις ιδιότητες αυτής της συσκευής. Η συσκευή αναπαραγωγής μπορεί να είναι είτε ηχεία είτε ακουστικά. Στις ιδιότητες της συσκευής που ανοίγουν, ανοίξτε την καρτέλα " Βελτιώσεις».

Σε αυτήν την καρτέλα μας ενδιαφέρει το πλαίσιο ελέγχου με το όνομα " Απενεργοποιήστε όλα τα ηχητικά εφέ" Πρέπει να ενεργοποιήσουμε αυτό το πλαίσιο ελέγχου και να κάνουμε κλικ στο κουμπί Εφαρμογή για να αποθηκεύσουμε τις ρυθμίσεις. Αφού ολοκληρώσετε αυτές τις ρυθμίσεις, ελέγξτε τα ηχεία και τα ηχεία σας για ήχο.
Ακόμη και στα Windows 10, οι χρήστες μπορούν να παρακολουθήσουν βραχνός ήχος στα ακουστικάή αυτόματη μείωση του όγκου. Αυτό σχετίζεται και με τις επιλογές, οι οποίες σε αυτή την περίπτωση θα πρέπει να βελτιώσουν την ποιότητα της επικοινωνίας όταν μιλάμε μέσω υπολογιστή. Απενεργοποιήστε αυτές τις ρυθμίσειςμπορεί να γίνει μέσω του ίδιου πρόσθετου στον πίνακα ελέγχου " Ήχος" Επομένως, ας ανοίξουμε αυτό το πρόσθετο του πίνακα ελέγχου και ας μεταβούμε στο " Σύνδεση».

Σε αυτήν την καρτέλα πρέπει να επιλέξετε το κουμπί επιλογής " Δεν απαιτείται καμιά ενέργεια» και επιβεβαιώστε την αποθήκευση αυτής της ρύθμισης με το κουμπί Εφαρμογή. Μετά την πραγματοποίηση αυτών των προσαρμογών, η ποιότητα αναπαραγωγής θα πρέπει να βελτιωθεί.
Ας το συνοψίσουμε
Σε αυτό το υλικό, προσπαθήσαμε να περιγράψουμε όλους τους τρόπους επίλυσης προβλημάτων όταν ο ήχος σταμάτησε να λειτουργεί στα Windows 10. Εκτός από προβλήματα λογισμικού με την αναπαραγωγή ήχου, ο χρήστης μπορεί επίσης να αντιμετωπίσει ελαττωματικά ακουστικά και ηχεία πολυμέσων. Είναι πολύ εύκολο να ελέγξετε αυτό το πρόβλημα παίρνοντας ηχεία ή ακουστικά που λειτουργούν από άλλον υπολογιστή.
Επίσης Λανθασμένη σύνδεση ακουστικών και ηχείων στο μπροστινό και το πίσω πάνελμπορεί να είναι συνέπεια όταν ο ήχος σταμάτησε να λειτουργεί. Υπάρχουν επίσης αρκετά συχνά περιπτώσεις που ο ήχος σταματά να λειτουργεί όταν συνδέεται στον μπροστινό πίνακα. Αυτό συνήθως οφείλεται σε λανθασμένη σύνδεση του μπροστινού πίνακα στη μητρική πλακέταή λανθασμένη καλωδίωση του μπροστινού πίνακα. Ελπίζουμε ότι αυτό το άρθρο θα σας επιτρέψει να λύσετε το πρόβλημα όταν δεν υπάρχει ήχος στα Windows 10 και θα μπορείτε να ακούσετε το αγαπημένο σας τραγούδι ή να παρακολουθήσετε μια νέα ταινία κανονικά.
Βίντεο σχετικά με το θέμα
Οι περισσότεροι φορητοί υπολογιστές περιέχουν μια ενσωματωμένη κάρτα ήχου που εκπέμπει διάφορους ήχους, μουσική και ειδοποιήσεις μέσω των ηχείων της συσκευής.
Διάφοροι παράγοντες μπορούν να εμποδίσουν το σύστημα να ανιχνεύσει ενσωματωμένες ή συνδεδεμένες εξωτερικές συσκευές ήχου, συμπεριλαμβανομένης της ακατάλληλης εγκατάστασης και των ξεπερασμένων προγραμμάτων οδήγησης κάρτας ήχου.
Εσωτερικές συσκευές
Μαζί με το λειτουργικό σύστημα εγκαθίστανται προγράμματα οδήγησης για την εσωτερική κάρτα ήχου.
Μερικές φορές οι νέες εκδόσεις προγραμμάτων οδήγησης κάρτας ήχου μπορούν να βοηθήσουν στην επίλυση τυχόν προβλημάτων.
Εάν ο φορητός υπολογιστής σας δεν αναγνωρίζει την εσωτερική του κάρτα ήχου, τα προγράμματα οδήγησης μπορεί να είναι κατεστραμμένα ή παλιά.
Επανεγκαταστήστε τα προγράμματα οδήγησης από το δίσκο εγκατάστασης ή επισκεφτείτε τον ιστότοπο του κατασκευαστή του φορητού υπολογιστή σας για ενημερώσεις.
Εξωτερικές συσκευές
Όταν συνδέετε μια εξωτερική συσκευή ήχου, όπως ένα σετ ηχείων, ανατρέξτε στις οδηγίες εγκατάστασης που συνοδεύουν.
Ορισμένα απαιτούν από εσάς να εγκαταστήσετε προγράμματα οδήγησης πριν συνδεθείτε στον φορητό υπολογιστή σας, ενώ άλλα σας επιτρέπουν να συνδέετε συσκευές αυτόματα.
Δοκιμάστε τη συσκευή σε άλλον υπολογιστή ή φορητό υπολογιστή για να δείτε τι δεν λειτουργεί.
Αρχεία
Τα αρχεία του λειτουργικού συστήματος μπορεί να είναι παλιά, προκαλώντας διενέξεις και σφάλματα όταν ο φορητός υπολογιστής προσπαθεί να συνδεθεί σε μια εφαρμογή ήχου.
Ελέγξτε τον ιστότοπο της Microsoft για σημαντικές ενημερώσεις συστήματος και εγκαταστήστε τις όπως απαιτείται.
Κάντε επανεκκίνηση του υπολογιστή σας μόλις εγκατασταθούν όλες οι σημαντικές ενημερώσεις και ελέγξτε τις εφαρμογές σας.
Τα προγράμματα οδήγησης μπορεί να είναι παλιά, γι' αυτό ελέγξτε για νεότερες εκδόσεις για το λειτουργικό σας σύστημα.
Άρνηση κάρτας
Ο φορητός υπολογιστής σας δεν θα εντοπίσει τη συσκευή ήχου εάν η εσωτερική κάρτα ήχου είναι ελαττωματική.
Η κάρτα φορητού υπολογιστή είναι ενσωματωμένη στη μητρική πλακέτα, επομένως η αντικατάσταση μιας ελαττωματικής συνεπάγεται την αντικατάσταση της μητρικής πλακέτας.
Αυτή είναι μια δαπανηρή επένδυση που μπορεί να καλυφθεί εάν η μονάδα σας είναι υπό εγγύηση.
Μεταξύ άλλων προβλημάτων ήχου στα Windows 10, 8 και Windows 7, ενδέχεται να συναντήσετε ένα κόκκινο X στο εικονίδιο του ηχείου στην περιοχή ειδοποιήσεων και το μήνυμα "Δεν έχει εγκατασταθεί συσκευή εξόδου ήχου" ή "Τα ακουστικά ή τα ηχεία δεν είναι συνδεδεμένα", ωστόσο, για να διορθώσω αυτό το πρόβλημα μερικές φορές πρέπει να υποφέρω.
Αυτός ο οδηγός περιγράφει λεπτομερώς τις πιο συνηθισμένες αιτίες των σφαλμάτων "Η συσκευή εξόδου ήχου δεν είναι εγκατεστημένη" και "Τα ακουστικά ή τα ηχεία δεν είναι συνδεδεμένα" στα Windows και πώς να διορθώσετε την κατάσταση και να επιστρέψετε την κανονική αναπαραγωγή ήχου. Εάν το πρόβλημα παρουσιαστεί μετά την ενημέρωση των Windows 10 σε νέα έκδοση, προτείνω να δοκιμάσετε πρώτα τις μεθόδους στις οδηγίες και μετά να επιστρέψετε στον τρέχοντα οδηγό.
Ίσως αυτό το στοιχείο θα μπορούσε να είχε τοποθετηθεί πρώτο στο θέμα "Η συσκευή εξόδου ήχου δεν έχει εγκατασταθεί"

Πρόγραμμα οδήγησης κάρτας ήχου
Το επόμενο βήμα που πρέπει να δοκιμάσετε είναι να βεβαιωθείτε ότι τα απαραίτητα προγράμματα οδήγησης κάρτας ήχου είναι εγκατεστημένα και λειτουργούν, ενώ ένας αρχάριος χρήστης θα πρέπει να λάβει υπόψη τα ακόλουθα σημεία:
- Εάν στη διαχείριση συσκευών στην ενότητα "Συσκευές ήχου, παιχνιδιών και βίντεο" βλέπετε μόνο στοιχεία όπως NVIDIA High Definition Audio, AMD HD Audio, Intel Audio for Displays - πιθανότατα η κάρτα ήχου είναι είτε απενεργοποιημένη στο BIOS (σε ορισμένες μητρικές και φορητοί υπολογιστές αυτό είναι ίσως) ή δεν είναι εγκατεστημένοι τα απαραίτητα προγράμματα οδήγησης και αυτό που βλέπετε είναι συσκευές για έξοδο ήχου μέσω HDMI ή Display Port, π.χ. εργασία με εξόδους κάρτας βίντεο.
- Εάν κάνατε δεξί κλικ στην κάρτα ήχου σας στη Διαχείριση Συσκευών, επιλέξατε "Ενημέρωση προγράμματος οδήγησης" και μετά την αυτόματη αναζήτηση για ενημερωμένα προγράμματα οδήγησης, σας είπαν ότι "Τα καλύτερα προγράμματα οδήγησης για αυτήν τη συσκευή έχουν ήδη εγκατασταθεί" - αυτό δεν παρέχει χρήσιμες πληροφορίες ότι η σωστή είναι εγκατεστημένα προγράμματα οδήγησης: απλά δεν υπήρχαν άλλα κατάλληλα στο Windows Update.
- Τα τυπικά προγράμματα οδήγησης Realtek και άλλα προγράμματα οδήγησης ήχου μπορούν να εγκατασταθούν με επιτυχία από διάφορα πακέτα προγραμμάτων οδήγησης, αλλά δεν λειτουργούν πάντα επαρκώς - θα πρέπει να χρησιμοποιείτε προγράμματα οδήγησης από τον κατασκευαστή συγκεκριμένου εξοπλισμού (φορητός υπολογιστής ή μητρική πλακέτα).
Γενικά, εάν η κάρτα ήχου σας εμφανίζεται στη Διαχείριση Συσκευών, τα καλύτερα βήματα για να εγκαταστήσετε το σωστό πρόγραμμα οδήγησης για αυτήν θα ήταν τα εξής:

Μόλις ολοκληρωθεί η εγκατάσταση, ελέγξτε εάν το πρόβλημα έχει επιλυθεί.
Μια πρόσθετη μέθοδος που μερικές φορές λειτουργεί (με την προϋπόθεση ότι όλα λειτούργησαν "μόλις χθες") είναι να εξετάσετε τις ιδιότητες της κάρτας ήχου στην καρτέλα "Πρόγραμμα οδήγησης" και, εάν το κουμπί "Επιστροφή" είναι ενεργό εκεί, κάντε κλικ σε αυτό (μερικές φορές τα Windows μπορεί να ενημερώσει αυτόματα τα προγράμματα οδήγησης σε λάθος, τι χρειάζεστε).

Σημείωση:Εάν δεν υπάρχει κάρτα ήχου ή άγνωστες συσκευές στη διαχείριση συσκευών, υπάρχει πιθανότητα η κάρτα ήχου να είναι απενεργοποιημένη στο BIOS του υπολογιστή ή του φορητού υπολογιστή. Αναζητήστε στο BIOS (UEFI) στις ενότητες Advanced/Peripherals/Onboard Devices για κάτι που σχετίζεται με τον Onboard Audio και βεβαιωθείτε ότι είναι Enabled.
Ρύθμιση συσκευών αναπαραγωγής
Η ρύθμιση συσκευών αναπαραγωγής μπορεί επίσης να βοηθήσει, ιδιαίτερα συχνά εάν έχετε μια οθόνη (ή τηλεόραση) συνδεδεμένη στον υπολογιστή σας μέσω HDMI ή θύρας οθόνης, ειδικά εάν μέσω κάποιου είδους προσαρμογέα.
Ενημέρωση: Στις εκδόσεις των Windows 10 1903, 1809 και 1803, για να ανοίξετε συσκευές εγγραφής και αναπαραγωγής (το πρώτο βήμα στις παρακάτω οδηγίες), μεταβείτε στον Πίνακα Ελέγχου (μπορεί να ανοίξει μέσω αναζήτησης στη γραμμή εργασιών) στο πεδίο προβολής , ορίστε "Εικονίδια" και ανοίξτε το στοιχείο "Ήχος". Η δεύτερη μέθοδος είναι να κάνετε δεξί κλικ στο εικονίδιο του ηχείου - "Άνοιγμα ρυθμίσεων ήχου" και, στη συνέχεια, να επιλέξετε "Πίνακας ελέγχου ήχου" στην επάνω δεξιά γωνία (ή στο κάτω μέρος της λίστας ρυθμίσεων όταν αλλάζετε το πλάτος του παραθύρου) των ρυθμίσεων ήχου.

Πρόσθετοι τρόποι επίλυσης του προβλήματος "Η συσκευή εξόδου ήχου δεν έχει εγκατασταθεί".
Συμπερασματικά, εδώ είναι μερικές πρόσθετες, μερικές φορές αποτελεσματικές, μέθοδοι για τη διόρθωση της καλής κατάστασης εάν οι προηγούμενες μέθοδοι δεν βοήθησαν.

Σημείωση: οι οδηγίες δεν περιγράφουν μια μέθοδο για την αυτόματη αντιμετώπιση προβλημάτων ήχου των Windows, καθώς πιθανότατα το έχετε ήδη δοκιμάσει (εάν όχι, δοκιμάστε το, μπορεί να λειτουργήσει).

Η αντιμετώπιση προβλημάτων ξεκινά αυτόματα κάνοντας διπλό κλικ στο εικονίδιο του ηχείου με έναν κόκκινο σταυρό μέσα από αυτό, μπορείτε επίσης να το εκκινήσετε χειροκίνητα, δείτε, για παράδειγμα,.
Κάρτα ήχουείναι μια συσκευή για την επεξεργασία ήχου σε υπολογιστή. Διατίθενται σε δύο τύπους: ενσωματωμένα (συγκολλημένα στη μητρική πλακέτα) και διακριτά (εγκατεστημένα χωριστά). Τα πρώτα είναι τα πιο κοινά και αντιπροσωπεύουν δύο βασικά στοιχεία - ένα μικροκύκλωμα και έναν ελεγκτή κεντρικού υπολογιστή.
Πολύ συχνά συμβαίνει ότι ο υπολογιστής δεν βλέπει την κάρτα ήχου ή δεν λειτουργεί σωστά. Αυτό το πρόβλημα εντοπίζεται συχνότερα κατά την επικοινωνία στο Skype και είναι κοινό τόσο για φορητούς υπολογιστές όσο και για φορητούς υπολογιστές. Ας δούμε τις αιτίες αυτού του προβλήματος και ας προσπαθήσουμε να βρούμε την καλύτερη λύση που είναι κατάλληλη για όλες τις εκδόσεις του λειτουργικού συστήματος, συμπεριλαμβανομένων των Windows 7, 8 και 10.
Δυσλειτουργίες της κάρτας ήχου και η εξάλειψή τους:
Οδηγοί
Είναι απίστευτα συνηθισμένο να αντιμετωπίζετε προβλήματα με τα προγράμματα οδήγησης της κάρτας ήχου. Με βάση αυτό, το πρώτο βήμα για την αποκατάσταση του ήχου είναι να ελέγξετε προσεκτικά τη διαθεσιμότητα και τη συνάφεια των καυσόξυλων.
Για να μάθετε την κατάστασή τους, πρέπει να μεταβείτε στο "". Για να το κάνετε αυτό, μεταβείτε πρώτα στην "Έναρξη", μετά στον "Πίνακα Ελέγχου" και ανοίξτε το "Υλικό και Ήχος". Μετά από αυτό, θα εμφανιστεί ένα παράθυρο στο οποίο μπορείτε να βρείτε το απαιτούμενο στοιχείο. Αυτός είναι ο πιο εύκολος και γρήγορος τρόπος.
Στη συνέχεια, χρειαζόμαστε την ενότητα "Συσκευές ήχου και βίντεο" και εάν ο υπολογιστής σας έχει εγκατεστημένη κάρτα ήχου, τότε θα πρέπει να εμφανίζεται εδώ. Με βάση αυτό, υπάρχουν διάφορες επιλογές για περαιτέρω ανάπτυξη της κατάστασης:

Επίσης απίστευτα σημαντική είναι η σειρά με την οποία εγκαθίστανται τα προγράμματα οδήγησης. Είναι ως εξής:

Αφού φορτωθεί το λειτουργικό σύστημα, προχωράμε στην εγκατάσταση του λογισμικού που κατεβάσατε προηγουμένως.
Δεν υπάρχουν κωδικοποιητές για ήχο
Εάν ακούγεται ήχος κατά την εκκίνηση του φορητού υπολογιστή ή του υπολογιστή σας, αλλά δεν ακούγεται ήχος όταν ενεργοποιείτε τον ήχο ή το βίντεο, τότε το πρόβλημα είναι πιθανότατα στους κωδικοποιητές. Σε αυτήν την περίπτωση, συνιστάται να κάνετε 2 πράγματα:

Λάβετε επίσης υπόψη ότι είναι απαραίτητο όχι μόνο να τα εγκαταστήσετε, αλλά να το κάνετε σωστά, δηλαδή ένα πλήρες σετ. Για λήψη, επιλέξτε το πλήρες σετ και επιλέξτε τη λειτουργία "Πολλά πράγματα" κατά την εγκατάσταση.

Αυτοί οι κωδικοποιητές είναι συμβατοί με όλες τις εκδόσεις του λειτουργικού συστήματος, συμπεριλαμβανομένων των Windows 10.
Λανθασμένη ρύθμιση BIOS
Εάν η ενσωματωμένη κάρτα ήχου δεν λειτουργεί, φροντίστε να ελέγξετε το BIOS και τις ρυθμίσεις του. Εάν η συσκευή αναπαραγωγής ήχου είναι απενεργοποιημένη, ανεξάρτητα από το πόσο θέλετε, δεν θα μπορείτε να την κάνετε να λειτουργεί στα Windows. Ωστόσο, αυτό το πρόβλημα είναι εξαιρετικά σπάνιο επειδή αυτή η συσκευή είναι ενεργοποιημένη από προεπιλογή.

Αποτυχία μητρικής πλακέτας
Ένας άλλος λόγος για τον οποίο ο υπολογιστής σας ενδέχεται να μην βλέπει την κάρτα ήχου που είναι εγκατεστημένη σε αυτόν. Για να το ελέγξετε, συνδέστε το εξάρτημα σε άλλο υπολογιστή· εάν η κάρτα ήχου λειτουργεί, τότε το πρόβλημα είναι μια ελαττωματική μητρική πλακέτα.

Είναι αρκετά δύσκολο να το επισκευάσετε μόνοι σας χωρίς ειδικές γνώσεις ραδιομηχανικής, επομένως συνιστάται να το πάρετε αμέσως για επισκευή.
Δεν βοηθάει τίποτα;
Εάν καμία από τις παραπάνω μεθόδους δεν σας βοήθησε, δοκιμάστε τα εξής:
- Εάν υπήρχε ήχος πριν, αλλά τώρα δεν υπάρχει ήχος, τότε είναι πιθανό να έχετε εγκαταστήσει ορισμένα προγράμματα οδήγησης ή προγράμματα που προκαλούν διενέξεις. Σε αυτή την περίπτωση, αξίζει να δοκιμάσετε μια επαναφορά συστήματος.
- Εάν υπάρχει δεύτερη κάρτα, συνδέστε την στον υπολογιστή και εγκαταστήστε τους νέους οδηγούς, φροντίζοντας να αφαιρέσετε τα παλιά.
- Η κάρτα μπορεί να είναι κακώς εγκατεστημένη στη μητρική πλακέτα ή να έχει συνδεθεί εσφαλμένα. Συνιστάται να το ελέγξετε για παν ενδεχόμενο.
- Εάν όλα τα άλλα αποτύχουν, ρισκάρετε και εγκαταστήστε ξανά τα Windows. Μετά από αυτό, εγκαταστήστε νέο λογισμικό και εάν εμφανιστεί ήχος, παρακολουθήστε το κατά την εγκατάσταση οποιουδήποτε προγράμματος. Σε αυτή την περίπτωση, θα καταλάβετε αμέσως τι φταίει και θα βρείτε τον ένοχο.
Αυτά είναι ακραία μέτρα, ωστόσο, και μπορούν να είναι ευεργετικά και να λύσουν το πρόβλημα.
Αντικατάσταση ή επισκευή κάρτας ήχου
Το τελευταίο πράγμα που μπορείτε να κάνετε, και αυτό που είναι πάντα σωστό, είναι να επισκευάσετε ή να αντικαταστήσετε την κάρτα ήχου. Εάν η έξοδός του απλώς συριγμό ή έχει σπάσει εντελώς, τότε είναι σαφές ότι η μονάδα δεν θα λειτουργήσει σωστά και δεν θα αναπαράγει καλό ήχο.

Σε αυτήν την περίπτωση, πρέπει να επικοινωνήσετε με ένα εξειδικευμένο σέρβις με έμπειρους τεχνίτες που θα πραγματοποιήσουν επισκευές υψηλής ποιότητας και, εάν είναι απαραίτητο, θα επιλέξετε μια κάρτα ήχου που είναι κατάλληλη για τον υπολογιστή σας. Φυσικά, δεν χρειάζεται να ξοδέψετε χρήματα για την αποκατάστασή του εάν χαλάσει, αλλά απλώς πηγαίνετε και αγοράστε ένα νέο στο κατάστημα. Έτσι θα εξοικονομήσετε χρόνο και χρήμα.
Τώρα ξέρετε τι να κάνετε εάν η κάρτα ήχου δεν λειτουργεί στον υπολογιστή σας και μπορείτε να διορθώσετε μόνοι σας το πρόβλημα στο συντομότερο δυνατό χρόνο χωρίς να επικοινωνήσετε με το σέρβις.
Ένας υπολογιστής είναι μια πολύπλοκη τεχνολογία που συχνά προκαλεί πολλά προβλήματα και ερωτήσεις στους χρήστες. Μπορείτε να συνδέσετε έναν τεράστιο αριθμό διαφορετικών ειδών συσκευών σε αυτό. Τις περισσότερες φορές, οι ιδιοκτήτες υπολογιστών εξοπλίζουν τον εξοπλισμό τους με ηχεία. Αλλά δεν λειτουργούν πάντα. Μερικές φορές υπάρχουν παράπονα ότι ο υπολογιστής δεν βλέπει τα ηχεία. Για ποιους λόγους μπορεί να συμβεί αυτό; Τι χρειάζεται για να διορθωθεί η κατάσταση; Γιατί τα ηχεία αρνούνται να λειτουργήσουν σωστά; Η κατανόηση όλων αυτών είναι πιο εύκολη από ό,τι φαίνεται. Το κύριο πρόβλημα είναι η εύρεση της αιτίας της δυσλειτουργίας της συσκευής. Συχνά ανακαλύπτεται εξαλείφοντας ορισμένες καταστάσεις.
Λανθασμένη σύνδεση
Ο πρώτος και πολύ συνηθισμένος λόγος για την αποτυχία οποιασδήποτε συσκευής που είναι συνδεδεμένη σε υπολογιστή είναι μια εσφαλμένη σύνδεση. Επομένως, δεν χρειάζεται να πανικοβληθείτε στην αρχή.
Ο υπολογιστής δεν βλέπει τα ηχεία; Είναι απαραίτητο να ελέγξετε πόσο σωστά τα συνέδεσε ο χρήστης. Υπάρχουν πολλές υποδοχές στον πίνακα υπολογιστή. Συνήθως είναι βαμμένα σε διαφορετικά χρώματα και σημειώνονται με μια ποικιλία από μινιατούρες.
Εάν τα ηχεία είναι σωστά συνδεδεμένα, το βύσμα θα συνδεθεί στην υποδοχή. Πρέπει να βρείτε την υποδοχή κοντά στην οποία εμφανίζονται τα ακουστικά. Εδώ περιλαμβάνονται τα ηχεία.
Μερικοί άνθρωποι προτιμούν ένα ακουστικό USB. Σε αυτήν την περίπτωση, τα ηχεία πρέπει να είναι συνδεδεμένα σε θύρα USB. Φροντίστε να ενεργοποιήσετε τη συσκευή στο δίκτυο.
Κάρτα ήχου
Γιατί ο υπολογιστής δεν βλέπει τα ηχεία; Για παράδειγμα, εάν ο χρήστης μπορεί να πει με σιγουριά ότι η σύνδεση του σετ μικροφώνου-ακουστικού ήταν σωστή, είναι πιο πιθανό ο λόγος να βρίσκεται στην κάρτα ήχου.
Πρέπει να μεταβείτε στο Για να το κάνετε αυτό, κάντε δεξί κλικ στο εικονίδιο "Ο Υπολογιστής μου" και μετά επιλέξτε την κατάλληλη υπηρεσία. Στη συνέχεια, ο χρήστης επιλέγει το στοιχείο «Συσκευές ήχου, παιχνιδιών και βίντεο».

Τι υπάρχει στη λίστα; Εάν κάποια λειτουργούν καλά ή με σφάλματα, η κατάσταση μπορεί να διορθωθεί χωρίς κανένα πρόβλημα. Αλλά περισσότερα για αυτό αργότερα. Πράγματι, σε τέτοιες περιπτώσεις, δεν είναι ο υπολογιστής που δεν βλέπει τα ηχεία, αλλά το λειτουργικό σύστημα που απαιτεί ένα κατάλληλο πακέτο πρόσθετων προγραμμάτων για τη σωστή λειτουργία.
Όταν δεν υπάρχουν ηχεία ή συσκευές ήχου στην παραπάνω λίστα, θεωρείται γενικά ότι η κάρτα ήχου δεν λειτουργεί σωστά. Συνιστάται να συνδέσετε ένα άλλο ακουστικό. Συνέβη ξανά το σφάλμα; Στη συνέχεια, μπορείτε να αλλάξετε με ασφάλεια την κάρτα ήχου στον υπολογιστή σας.
Οδηγοί
Τι πρέπει να κάνετε εάν ο υπολογιστής δεν βλέπει τα ηχεία (δεν ακούγεται ήχος), αλλά εμφανίζονται στη "Διαχείριση Συσκευών"; Πιθανότατα, η αιτία του προβλήματος είναι κατεστραμμένα ή παλιά προγράμματα οδήγησης.

Η επανεγκατάσταση ή η ενημέρωση του κατάλληλου λογισμικού θα βοηθήσει στη διόρθωση της κατάστασης. Για να το κάνετε αυτό χρειάζεστε:
- Μεταβείτε στον ιστότοπο του κατασκευαστή των ηχείων.
- Βρείτε το μοντέλο της συσκευής που είναι συνδεδεμένη στον υπολογιστή στη λίστα.
- Κατεβάστε το πιο πρόσφατο πρόγραμμα οδήγησης για τα ηχεία. Φροντίστε να δώσετε προσοχή σε ποια έκδοση του λειτουργικού συστήματος γίνεται λήψη του περιεχομένου.
- Εγκαταστήστε το πρόγραμμα οδήγησης ή ενημερώστε το. Η διαδικασία δεν διαφέρει πολύ από την προετοιμασία ενός κανονικού προγράμματος.
Δυσλειτουργία εξοπλισμού
Αλλά δεν είναι όλες αυτές οι καταστάσεις που μπορεί να αντιμετωπίσουν οι χρήστες. Τι να κάνετε εάν ο υπολογιστής δεν βλέπει τα ηχεία;
Θα ήταν καλή ιδέα να ελέγξετε τη συσκευή για επισκευή. Συχνά είναι η ζημιά στα ηχεία που τα οδηγεί στο να μην αντεπεξέλθουν στην εργασία τους. Για να πραγματοποιήσετε την ιδέα σας, ένας άλλος υπολογιστής θα λειτουργήσει καλά.
Η δυσλειτουργία των ηχείων είναι ένα πρόβλημα που είναι εγγενές κυρίως στον παλιό εξοπλισμό. Αυτό μπορεί να επιλυθεί είτε επιδιορθώνοντας βλάβες είτε αντικαθιστώντας τα ακουστικά.

Ασυμφωνία
Ένα άλλο χαρακτηριστικό που αντιμετωπίζουν όλο και περισσότερο οι χρήστες είναι η ασυμβατότητα του συνδεδεμένου εξοπλισμού με το λειτουργικό σύστημα ή το υλικό του υπολογιστή. Η διόρθωση της κατάστασης δεν είναι τόσο δύσκολη.
Ο υπολογιστής δεν βλέπει τα ηχεία; Πρέπει να ελέγξετε ότι το μηχάνημα πληροί τις ελάχιστες απαιτήσεις συστήματος της συσκευής. Αν είναι ικανοποιημένοι, ο λόγος που η συσκευή δεν λειτουργεί είναι κάτι άλλο.
Δεν πληρούνται οι απαιτήσεις συστήματος; Στη συνέχεια προσφέρονται οι ακόλουθες έξοδοι:
- Αγοράστε νέα ηχεία συμβατά με τον υπολογιστή σας. Αυτό ισχύει εάν ο υπολογιστής είναι καινούργιος και ο συνδεδεμένος εξοπλισμός λειτουργεί για μεγάλο χρονικό διάστημα.
- Αναβαθμίστε τον υπολογιστή σας για να ταιριάζει στις ανάγκες των ηχείων σας.
Δεν υπάρχουν άλλες επιλογές. Ακριβώς λόγω της ασυμβατότητας των συσκευών συνιστάται να μελετήσετε προσεκτικά τις απαιτήσεις συστήματος οποιουδήποτε εξοπλισμού πριν από την αγορά.
Ρυθμίσεις συστήματος
Ο υπολογιστής σας έχει σταματήσει να βλέπει τα ηχεία σας; Εάν η συσκευή λειτουργούσε κανονικά μέχρι ένα ορισμένο σημείο και μετά σταμάτησε ξαφνικά να εκτελεί τις λειτουργίες της, είναι καλύτερο να ελέγξετε τις ρυθμίσεις του λειτουργικού συστήματος. Πιο συγκεκριμένα, όλα τα προγράμματα και οι επιλογές που λειτουργούν χρησιμοποιώντας τα ακουστικά.

Είναι πιθανό ότι το λειτουργικό σύστημα αναγνώρισε τα ηχεία, αλλά δεν τα όρισε ως συσκευή αναπαραγωγής ήχου. Για να διορθώσετε την κατάσταση, χρειάζεστε:
- Κάντε κλικ στο δεξί κουμπί του ποντικιού στην εικόνα του γραμμοφώνου στο κάτω δεξιό μέρος της οθόνης (κοντά στο ρολόι) στο λειτουργικό σύστημα.
- Επιλέξτε "Συσκευές αναπαραγωγής".
- Στην καρτέλα "Αναπαραγωγή", επιλέξτε τα συνδεδεμένα ηχεία και κάντε κλικ στο κουμπί "Προεπιλογή".
Άλλα προβλήματα
Στην πραγματικότητα, αυτοί δεν είναι όλοι οι λόγοι για τους οποίους ο υπολογιστής δεν βλέπει τα ηχεία. Υπάρχουν ακόμη πολλά από αυτά. Οι χρήστες ενδέχεται να αντιμετωπίσουν αυτό το ζήτημα στις ακόλουθες περιπτώσεις:
- Ο υπολογιστής έχει μολυνθεί από ιούς. Συνήθως, σε αυτήν την περίπτωση, το λειτουργικό σύστημα σταματά ξαφνικά να αναγνωρίζει τα ακουστικά χωρίς προφανή λόγο. Ο υπολογιστής αντιμετωπίζεται, μετά την οποία το πρόβλημα επιλύεται με επιτυχία.
- Ο χρήστης έχει εγκατεστημένο ένα πειρατικό αντίγραφο του λειτουργικού συστήματος. Η αντικατάσταση του συστήματος ή η επανεγκατάστασή του βοηθά να απαλλαγείτε από το πρόβλημα. Μερικές φορές αρκεί μόνο η επανεκκίνηση του υπολογιστή σας.
- Αποτυχία συστήματος. Κανείς δεν είναι ασφαλής από αυτούς. Ο υπολογιστής δεν βλέπει τα ηχεία; Τα Windows 7 ή οποιοδήποτε άλλο σύστημα δεν είναι τόσο σημαντικά. Εάν όλες οι μέθοδοι που αναφέρονται προηγουμένως δεν βοήθησαν, μπορείτε να επαναφέρετε το σύστημα στη στιγμή που η συσκευή λειτουργούσε σωστά.

Δεν είναι τόσο εύκολο να προβλεφθεί ο πραγματικός λόγος για την αστοχία της συσκευής. Ο υπολογιστής δεν βλέπει τα ηχεία και δεν παίζει ήχο - δύο παρόμοια προβλήματα. Και κάθε χρήστης θα πρέπει να μπορεί να διακρίνει μεταξύ τους.
Εκατομμύρια χρήστες υπολογιστών επωφελήθηκαν από τη δωρεάν αναβάθμιση στα Windows 10. Κατάφεραν να αξιολογήσουν όλα τα πλεονεκτήματα και τα μειονεκτήματα του νέου λειτουργικού συστήματος, συμπεριλαμβανομένου ενός σημαντικού αριθμού σφαλμάτων που προέκυψαν λόγω ασυμβατότητας εξοπλισμού με 10, λανθασμένων ρυθμίσεων συστήματος και έλλειψης απαραίτητου λογισμικού. Ο ήχος δεν αποτελούσε εξαίρεση από αυτή την άποψη. Οι χρήστες των Windows 10 έχουν ήδη λάβει την ενημέρωση δημιουργών και σύντομα θα λάβουν την πλήρη ενημέρωση δημιουργών. Ωστόσο, το σφάλμα "Οι συσκευές ήχου δεν είναι εγκατεστημένες στα Windows 10" συνεχίζει να εμφανίζεται. Τι να κάνετε σε αυτή την περίπτωση και πώς να το διορθώσετε;
Τρόποι επίλυσης του προβλήματος όταν οι συσκευές ήχου δεν είναι εγκατεστημένες στα Windows 10
Εάν εμφανιστεί ένα μήνυμα ότι δεν έχουν εγκατασταθεί συσκευές ήχου και δεν ξέρετε τι να κάνετε στα Windows 10, σας προτείνουμε να εξοικειωθείτε με τις παρακάτω συστάσεις.
Μέθοδος αριθμός 1. Αντιμετώπιση προβλημάτων
Εάν αυτό το πρόβλημα εμφανιστεί στα Windows 10 μετά από ενημέρωση ή καθαρή εγκατάσταση του λειτουργικού συστήματος, θα πρέπει να χρησιμοποιήσετε ένα τυπικό εργαλείο αντιμετώπισης προβλημάτων. Για να το κάνουμε αυτό κάνουμε τα εξής:
- Κάντε δεξί κλικ στο εικονίδιο του ηχείου (που βρίσκεται στην κάτω δεξιά γωνία της επιφάνειας εργασίας στο δίσκο συστήματος) και επιλέξτε "Εντοπισμός προβλημάτων ήχου".
- Θα εμφανιστεί ένα μικρό παράθυρο. Κάντε κλικ στο «Εντοπισμός προβλημάτων». Και περιμένουμε να ολοκληρωθεί η επαλήθευση.

- Ο οδηγός θα εντοπίσει προβλήματα και θα σας ειδοποιήσει για αυτά. Επιλέγουμε επιλογές δράσης. Συχνά, αυτή είναι η επιλογή "Εφαρμογή αυτής της επιδιόρθωσης".

- Αφού διορθώσετε το πρόβλημα, θα πρέπει να επανεκκινήσετε τον υπολογιστή σας.
Μέθοδος αριθμός 2. Ενημέρωση συσκευής
Εάν η συσκευή σας σταματήσει να παίζει ήχο μετά την εγκατάσταση μιας ενημέρωσης για τα Windows 10, τα προγράμματα οδήγησης μπορεί να έχουν χαθεί. Για να διορθώσετε αυτήν την κατάσταση, πρέπει να κάνετε τα εξής:
- Κάντε δεξί κλικ στο εικονίδιο Έναρξη και επιλέξτε Διαχείριση Συσκευών.

- Θα ανοίξει ένα νέο παράθυρο. Από τη λίστα, επιλέξτε "Συσκευές ήχου" και βρείτε "Συσκευή που υποστηρίζει ήχο υψηλής ευκρίνειας".

- Κάντε δεξί κλικ στο στοιχείο και επιλέξτε "Ενημέρωση προγραμμάτων οδήγησης". Επιλέγουμε αναζήτηση στον υπολογιστή (εάν έχουν γίνει λήψη προγραμμάτων οδήγησης) ή αυτόματη στο δίκτυο (σε αυτήν την περίπτωση, το σύστημα μπορεί να εγκαταστήσει το δικό του πρόγραμμα οδήγησης από τη Microsoft).
Μετά την ενημέρωση του λογισμικού, πρέπει να επανεκκινήσετε το σύστημα για να τεθούν σε ισχύ οι αλλαγές.
Μέθοδος Νο. 3. Καθαρή εγκατάσταση λογισμικού
Μπορείτε να βρείτε μια ντουζίνα τοποθεσίες στο Διαδίκτυο που προσφέρουν τη λήψη προγραμμάτων οδήγησης ήχου. Ωστόσο, θα πρέπει να κατεβάζετε λογισμικό ΜΟΝΟ από τις επίσημες ιστοσελίδες προγραμματιστών μητρικών πλακών ή καρτών ήχου. Επιπλέον, τα προγράμματα οδήγησης διανέμονται δωρεάν και το μόνο ζήτημα είναι η ασφάλεια του συστήματος.
Επομένως, βρίσκουμε προγράμματα οδήγησης ήχου στον ιστότοπο. Επιλέξτε την έκδοση και το bit των Windows. Μετά τη λήψη, μπορείτε να τα εγκαταστήσετε. Για να το κάνετε αυτό, μπορείτε να επιλέξετε την ενημέρωση ή να κάνετε διπλό κλικ για να εκκινήσετε το λογισμικό και να ακολουθήσετε τις οδηγίες του οδηγού εγκατάστασης.

ΣΠΟΥΔΑΙΟΣ! Εάν τα προγράμματα οδήγησης δεν είναι κατάλληλα για Windows 10, μπορούν να εγκατασταθούν σε λειτουργία συμβατότητας.
Μέθοδος αριθμός 4. Ρύθμιση επιλογών αναπαραγωγής ήχου
Εάν οι μέθοδοι εγκατάστασης λογισμικού για την κάρτα ήχου δεν βοήθησαν στην επίλυση του προβλήματος, αξίζει τον κόπο να διαμορφώσετε σωστά τις παραμέτρους ήχου. Για να το κάνουμε αυτό κάνουμε τα εξής:
- Μεταβείτε στον "Πίνακα Ελέγχου" και επιλέξτε "Ήχος".

- Θα εμφανιστεί ένα μικρό παράθυρο. Από τη λίστα, επιλέξτε τη συσκευή που είναι υπεύθυνη για την αναπαραγωγή ήχου. Κάντε δεξί κλικ πάνω του και επιλέξτε "Ιδιότητες".

- Θα ανοίξει ένα άλλο παράθυρο. Μεταβείτε στην καρτέλα "Βελτιώσεις". Εδώ επιλέγουμε το πλαίσιο ελέγχου "Απενεργοποίηση όλων των βελτιώσεων". Κάντε κλικ στο «Εφαρμογή».

- Αφού κάνετε αυτές τις αλλαγές, πρέπει να επανεκκινήσετε τον υπολογιστή σας και να ελέγξετε το αποτέλεσμα.
Εάν οι παραπάνω μέθοδοι δεν βοήθησαν στην επίλυση του προβλήματος, αξίζει να ελέγξετε ότι η ίδια η συσκευή ήχου είναι σωστά συνδεδεμένη στον υπολογιστή και να βεβαιωθείτε ότι λειτουργεί.