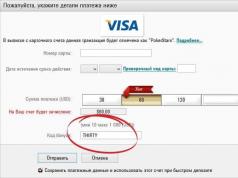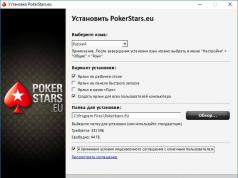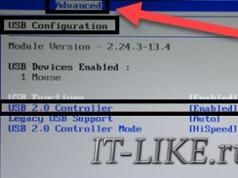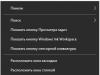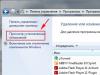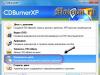Γειά σου.
Νομίζω ότι τα οφέλη από τη διαμόρφωση ενός εκτυπωτή σε τοπικό δίκτυο είναι προφανή σε όλους. Απλό παράδειγμα:
Εάν η πρόσβαση στον εκτυπωτή δεν έχει ρυθμιστεί, τότε πρέπει πρώτα να μεταφέρετε αρχεία στον υπολογιστή στον οποίο είναι συνδεδεμένος ο εκτυπωτής (χρησιμοποιώντας μονάδα flash, δίσκο, μέσω δικτύου κ.λπ.) και μόνο στη συνέχεια να τα εκτυπώσετε (στην πραγματικότητα, σε εκτυπώστε 1 αρχείο, πρέπει να κάνετε μια ντουζίνα "περιττές" ενέργειες).
Εάν το δίκτυο και ο εκτυπωτής έχουν ρυθμιστεί, τότε σε οποιονδήποτε υπολογιστή του δικτύου σε οποιονδήποτε από τους επεξεργαστές μπορείτε να κάνετε κλικ σε ένα κουμπί "Εκτύπωση" και το αρχείο θα σταλεί στον εκτυπωτή!
Ανετος? Ανετος! Αυτό το άρθρο θα σας πει πώς να ρυθμίσετε έναν εκτυπωτή ώστε να λειτουργεί μέσω δικτύου στα Windows 7, 8...
ΒΗΜΑ 1 - Ρύθμιση του υπολογιστή στον οποίο είναι συνδεδεμένος ο εκτυπωτής (ή πώς να "μοιράζεστε" τον εκτυπωτή για όλους τους υπολογιστές στο δίκτυο).
Για να μπορείτε να χρησιμοποιήσετε τον εκτυπωτή σε οποιονδήποτε υπολογιστή στο δίκτυο, πρέπει να διαμορφώσετε σωστά τον υπολογιστή στον οποίο είναι συνδεδεμένος.
Για να το κάνετε αυτό, μεταβείτε στον Πίνακα Ελέγχου των Windows, στην ενότητα: Πίνακας Ελέγχου\Δίκτυο και Διαδίκτυο\Κέντρο δικτύου και κοινής χρήσης.
Στο παράθυρο που ανοίγει, πρέπει να ανοίξετε τρεις καρτέλες μία προς μία (Εικ. 2, 3, 4). Σε καθένα από αυτά πρέπει να επιλέξετε τα πλαίσια: ενεργοποίηση κοινής χρήσης αρχείων και εκτυπωτή, απενεργοποίηση προστασίας με κωδικό πρόσβασης.
Ρύζι. 2. παράμετροι δημόσιας πρόσβασης - διευρυμένη καρτέλα "ιδιωτικό (τρέχον προφίλ)".
Ρύζι. 3. διευρυμένη καρτέλα "επισκέπτης ή δημόσιος".
Ρύζι. 4. επέκτεινε την καρτέλα "όλα τα δίκτυα".
Εδώ επιλέξτε τον εκτυπωτή σας, κάντε δεξί κλικ πάνω του (δεξί κουμπί του ποντικιού) και επιλέξτε " Ιδιότητες εκτυπωτή". Στις ιδιότητες, μεταβείτε στην ενότητα "Πρόσβαση" και επιλέξτε το πλαίσιο δίπλα στο " Κοινή χρήση αυτού του εκτυπωτή"(βλ. Εικ. 5).
Εάν η πρόσβαση σε αυτόν τον εκτυπωτή είναι ανοιχτή, τότε οποιοσδήποτε χρήστης στο τοπικό σας δίκτυο μπορεί να εκτυπώσει σε αυτόν. Ο εκτυπωτής δεν θα είναι διαθέσιμος μόνο σε ορισμένες περιπτώσεις: εάν ο υπολογιστής είναι απενεργοποιημένος, σε κατάσταση αναστολής λειτουργίας κ.λπ.
Ρύζι. 5. Κοινή χρήση του εκτυπωτή για δημόσια πρόσβαση μέσω του δικτύου.
Πρέπει επίσης να μεταβείτε στην καρτέλα "Ασφάλεια", μετά να επιλέξετε την ομάδα χρηστών "Όλοι" και να επιτρέψετε την εκτύπωση (βλ. Εικ. 6).
Ρύζι. 6. Τώρα η εκτύπωση σε εκτυπωτή είναι διαθέσιμη σε όλους!
ΒΗΜΑ 2 - Πώς να συνδέσετε έναν εκτυπωτή μέσω δικτύου και να εκτυπώσετε σε αυτόν
Τώρα μπορείτε να προχωρήσετε στη ρύθμιση υπολογιστών που βρίσκονται στο ίδιο τοπικό δίκτυο με τον υπολογιστή στον οποίο είναι συνδεδεμένος ο εκτυπωτής.
Το πρώτο βήμα είναι να ξεκινήσετε έναν κανονικό εξερευνητή. Στο κάτω αριστερό μέρος, θα πρέπει να εμφανίζονται όλοι οι υπολογιστές που είναι συνδεδεμένοι στο τοπικό σας δίκτυο (σχετικά με τα Windows 7, 8).
Γενικά, κάντε κλικ στον υπολογιστή στον οποίο είναι συνδεδεμένος ο εκτυπωτής και εάν στο βήμα 1 (δείτε παραπάνω) ο υπολογιστής διαμορφώθηκε σωστά, θα δείτε τον κοινόχρηστο εκτυπωτή. Στην πραγματικότητα, κάντε δεξί κλικ σε αυτό και επιλέξτε τη λειτουργία σύνδεσης στο αναδυόμενο μενού περιβάλλοντος. Συνήθως, η σύνδεση δεν διαρκεί περισσότερο από 30-60 δευτερόλεπτα. (γίνεται αυτόματη σύνδεση και διαμόρφωση προγράμματος οδήγησης).
Στη συνέχεια, επιλέξτε τον συνδεδεμένο εκτυπωτή, κάντε δεξί κλικ σε αυτόν και ενεργοποιήστε την επιλογή " Χρήση ως προεπιλογή«.
Ρύζι. 8. χρησιμοποιήστε τον εκτυπωτή δικτύου ως προεπιλογή
Τώρα, σε όποιο πρόγραμμα επεξεργασίας και αν βρίσκεστε (Word, σημειωματάριο και άλλα), όταν κάνετε κλικ στο κουμπί "Εκτύπωση", ο εκτυπωτής δικτύου θα επιλεγεί αυτόματα και θα χρειαστεί μόνο να επιβεβαιώσετε την εκτύπωση. Η ρύθμιση ολοκληρώθηκε!
Εάν κατά τη σύνδεση εκτυπωτήςεμφανίζεται ένα σφάλμα στο δίκτυο
Για παράδειγμα, ένα συνηθισμένο σφάλμα κατά τη σύνδεση ενός εκτυπωτή είναι το τυπικό «Τα Windows δεν μπορούν να συνδεθούν στον εκτυπωτή…. "και εκδίδεται κάποιος κωδικός σφάλματος (όπως 0x00000002) - βλ. 9.
Είναι αδύνατο να εξετάσω όλη την ποικιλία των σφαλμάτων σε ένα άρθρο - αλλά θα δώσω μια απλή συμβουλή που συχνά με βοηθά να απαλλαγώ από τέτοια σφάλματα.
Αυτό είναι όλο. Παρεμπιπτόντως, εάν ο εκτυπωτής δεν εκτυπώνει, συνιστώ να διαβάσετε αυτό το άρθρο:
Όπως πάντα, σας ευχαριστώ εκ των προτέρων για τυχόν προσθήκες στο άρθρο! Καλή τύχη!
Διαβάστε πώς να εγκαταστήσετε έναν εκτυπωτή στα Windows 7,8 και 10. Όλοι οι τρόποι, πού μπορείτε να κάνετε λήψη προγραμμάτων οδήγησης και τη διαδικασία εγκατάστασης. Πλήρεις οδηγίες.
Κάθε χρήστης πιστεύει ότι θα ήταν ωραίο να έχει στη διάθεσή του έναν εκτυπωτή για να εκτυπώσει τα απαραίτητα αρχεία. Αυτό είναι ένα από τα πιο σημαντικά στοιχεία του γραφείου σας στο σπίτι. Η σύγχρονη τεχνολογία μπορεί να λειτουργήσει διαδικτυακά και τοπικά. Εξαιτίας αυτού, οι χρήστες αντιμετωπίζουν προβλήματα με την εγκατάστασή του. Ας μάθουμε πώς να εγκαταστήσετε έναν εκτυπωτή σε φορητό υπολογιστή Windows με διαφορετικές εκδόσεις του λειτουργικού συστήματος.
Πώς να εγκαταστήσετε έναν εκτυπωτή στα Windows 7
Ο τοπικός εκτυπωτής δεν επιτρέπει τη σύνδεση μέσω Διαδικτύου. Είναι εγκατεστημένο σε έναν από τους υπολογιστές. Στις περισσότερες περιπτώσεις, οι τοπικοί εκτυπωτές εγκαθίστανται στο σπίτι. Στα γραφεία, οι επιλογές δικτύου είναι πιο βολικές, στις οποίες έχουν πρόσβαση όλοι οι χρήστες. Μπορούν να στείλουν έγγραφα για εκτύπωση. Ο ίδιος ο εκτυπωτής συμμετοχής στο δίκτυο είναι πιο περίπλοκος - διατηρεί στατιστικά στοιχεία και κατανέμει το φορτίο μεταξύ των χρηστών. Ας δούμε την εγκατάσταση κάθε επιλογής.
Εγκατάσταση τοπικού εκτυπωτή
Δεν θα σας πάρει πολύ για να εγκαταστήσετε τον εκτυπωτή. Συνιστούμε να διαβάσετε πρώτα τις οδηγίες από τη συσκευή. Εάν δεν το έχετε, χρησιμοποιήστε τον αλγόριθμο:
- Αποσυσκευάστε και εγκαταστήστε τον εκτυπωτή σε μια βολική τοποθεσία για εσάς. Συνδέστε το στον υπολογιστή με ένα καλώδιο μέσω της θύρας USB ή LPT/COM.
- Στις περισσότερες περιπτώσεις, ο υπολογιστής θα αναγνωρίσει αυτόματα τη συσκευή και θα τη διαμορφώσει.
- Εάν έχετε σύνδεση στο Διαδίκτυο, τα προγράμματα οδήγησης θα εγκατασταθούν αυτόματα.
- Μετά από αυτό, μπορείτε να προχωρήσετε σε λεπτομερή διαμόρφωση της συσκευής. Μεταβείτε στον Πίνακα Ελέγχου, ανοίξτε την καρτέλα Συσκευές και εκτυπωτές, επιλέξτε τη συσκευή σας και κάντε κλικ στο Ιδιότητες.
- Για να μπορούν άλλοι υπολογιστές στο οικιακό σας δίκτυο να χρησιμοποιούν τον εκτυπωτή. Πρέπει να τους δώσετε πρόσβαση. Για να το κάνετε αυτό, επιλέξτε την καρτέλα "Πρόσβαση".
- Ορίστε τα πλαίσια ελέγχου στις γραμμές: "Κοινή χρήση αυτού του εκτυπωτή", "απόδοση εργασιών εκτύπωσης σε υπολογιστές-πελάτες".
Εάν το λειτουργικό σύστημα δεν μπόρεσε να εγκαταστήσει το πρόγραμμα οδήγησης από μόνο του, τότε δεν θα μπορείτε να ρυθμίσετε τις παραμέτρους του εκτυπωτή· σε αυτήν την περίπτωση, πρέπει να γνωρίζετε πώς να εγκαταστήσετε προγράμματα οδήγησης εκτυπωτή στα Windows 7. Για να το κάνετε αυτό, μπορείτε να χρησιμοποιήσετε πολλά επιλογές:
- κατεβάστε τα από τον επίσημο ιστότοπο του κατασκευαστή της συσκευής.
- εγκατάσταση από δίσκο?
- χρησιμοποιήστε βοηθητικά προγράμματα για να αναζητήσετε προγράμματα οδήγησης.
Ο ευκολότερος τρόπος είναι να χρησιμοποιήσετε το δίσκο που συνοδεύει τον εκτυπωτή. Εάν αγοράσατε μια φορητή συσκευή εκτύπωσης, δεν θα έχετε αυτήν την επιλογή. Στη συνέχεια, μεταβείτε στον επίσημο ιστότοπο του κατασκευαστή και βρείτε το λογισμικό στην ενότητα «Χρήστες» ή «Τεχνική υποστήριξη».
Εάν δεν μπορείτε να βρείτε τα απαιτούμενα αρχεία στον επίσημο ιστότοπο, πραγματοποιήστε λήψη και εγκατάσταση του βοηθητικού προγράμματος αναζήτησης προγραμμάτων οδήγησης. Θα σαρώσει τον υπολογιστή σας και θα προσφέρει την εγκατάσταση τυχόν αρχείων προγράμματος που λείπουν. Μία από τις πιο αποτελεσματικές εφαρμογές είναι το Driver Pack Solution. Μετά την εγκατάσταση των προγραμμάτων οδήγησης, επιστρέψτε στη ρύθμιση του εκτυπωτή. Εάν δεν χρειάζεστε κοινόχρηστη πρόσβαση, μπορείτε να το κάνετε χωρίς αυτό. Η συσκευή θα αρχίσει να εμφανίζεται σε προγράμματα επεξεργασίας κειμένου.
Εγκατάσταση εκτυπωτή δικτύου και διακομιστή εκτύπωσης
Οι εκτυπωτές δικτύου συνδέονται χρησιμοποιώντας το πρωτόκολλο TCP/IP. Έχουν πολλά χαρακτηριστικά - το πιο σημαντικό από τα οποία είναι η έλλειψη προγραμμάτων οδήγησης. Τα αρχεία προγράμματος αποθηκεύονται στην ίδια τη συσκευή και δεν χρειάζεται να τα κατεβάσετε. Ας μάθουμε πώς να εγκαταστήσετε έναν εκτυπωτή δικτύου στα Windows 7. Για να το κάνετε αυτό, πρέπει απλώς να ακολουθήσετε τις οδηγίες:
- Εγκαταστήστε και ενεργοποιήστε τη συσκευή δικτύου.
- Μεταβείτε από τον "Πίνακα Ελέγχου" στην καρτέλα "Συσκευές και Εκτυπωτές".
- Επιλέξτε "Προσθήκη νέου εκτυπωτή". Το σύστημα θα σας προσφέρει 2 επιλογές: εγκατάσταση τοπικού εξοπλισμού ή εξοπλισμού δικτύου. Επιλέξτε τη γραμμή «Προσθήκη εκτυπωτή δικτύου, ασύρματου ή Bluetooth».
- Το σύστημα θα σαρώσει αυτόματα το δίκτυο και θα εντοπίσει τη συσκευή· το μόνο που έχετε να κάνετε είναι να επιβεβαιώσετε την επιλογή της.
Αυτός ο εκτυπωτής δεν απαιτεί καμία εγκατάσταση. Το πλεονέκτημα αυτής της επιλογής είναι ότι μπορείτε να συνδεθείτε στη συσκευή εκτύπωσης από tablet, netbook ή οποιαδήποτε άλλη συσκευή.
Πώς να εγκαταστήσετε έναν εκτυπωτή στα Windows 10
Η έκδοση 10 του λειτουργικού συστήματος έχει πρόσθετες ρυθμίσεις, επομένως η εγκατάσταση συσκευών για αυτό θα είναι ελαφρώς διαφορετική. Ας μάθουμε πώς να εγκαταστήσετε έναν εκτυπωτή στα Windows 10. Αυτό το λειτουργικό σύστημα λειτουργεί με όλες τις σύγχρονες συσκευές, καθώς και με τοπικές επιλογές.
Εγκατάσταση τοπικού εκτυπωτή
Οι παλιοί εκτυπωτές που δεν διαθέτουν διεπαφή ασύρματης σύνδεσης θα συνδεθούν σε υπολογιστή χρησιμοποιώντας USB ή LPT/COM. Πρέπει να συνδέσετε το καλώδιο του εκτυπωτή στον υπολογιστή σας και, στη συνέχεια, να εγκαταστήσετε τη συσκευή σύμφωνα με τις οδηγίες:
- Μεταβείτε στο μενού "Έναρξη", επιλέξτε την ενότητα "Ρυθμίσεις" από τη λίστα (το εικονίδιο "γρανάζι").
- Στο παράθυρο "Ρυθμίσεις" που ανοίγει, βρείτε την ενότητα "Συσκευές". Πήγαινε σε αυτό.
- Στην αριστερή πλευρά του παραθύρου που ανοίγει, βρείτε τη γραμμή "Εκτυπωτές". Κάντε κλικ σε αυτό.
- Στη δεξιά πλευρά του παραθύρου θα εμφανιστεί ένα κουμπί που λέει: "Προσθήκη εκτυπωτών και σαρωτών".
- Το σύστημα θα ξεκινήσει αυτόματα την αναζήτηση για συνδεδεμένες συσκευές. Τα ονόματά τους θα εμφανιστούν στο παράθυρο που εμφανίζεται. Επιλέξτε τον εκτυπωτή που χρειάζεστε, κάντε κλικ στο κουμπί Διακοπή και κάντε κλικ στο Επόμενο.
- Το λειτουργικό σύστημα θα κάνει τα υπόλοιπα για εσάς - κατεβάστε προγράμματα οδήγησης και διαμορφώστε τη συσκευή.
Κατά την εγκατάσταση ενός τοπικού εκτυπωτή, ενδέχεται να αντιμετωπίσετε πρόβλημα εάν η αυτόματη υπηρεσία δεν μπορεί να το εντοπίσει. Σε αυτήν την περίπτωση, στο παράθυρο επιλογών θα βρείτε ένα μπλε μήνυμα «Ο εκτυπωτής που χρειάζεστε δεν εμφανίζεται» και πάνω από αυτό θα υπάρχει το κουμπί «Ενημέρωση». Κάντε κλικ κάτω από τις ετικέτες για να προχωρήσετε στις μη αυτόματες ρυθμίσεις:
- Στο παράθυρο «Εύρεση εκτυπωτή με άλλες επιλογές», επιλέξτε την πρώτη επιλογή «Ο εκτυπωτής μου είναι παλιός, χρειάζομαι βοήθεια για να τον βρω». Κάντε κλικ στο "Επόμενο".
- Μετά από αυτό, το σύστημα θα εγκαταστήσει ένα βοηθητικό πρόγραμμα που θα διαμορφώσει τον εκτυπωτή σας ώστε να λειτουργεί και να τον ανιχνεύει.
Εάν οι συμβουλές που δόθηκαν σχετικά με τον τρόπο εγκατάστασης ενός τοπικού εκτυπωτή δεν βοήθησαν, τότε πρέπει να ελέγξετε τη σύνδεση του εξοπλισμού και να αντικαταστήσετε τα καλώδια με νέα. Στη συνέχεια, κατεβάστε τα προγράμματα οδήγησης από τον επίσημο ιστότοπο του κατασκευαστή και εγκαταστήστε τα στον υπολογιστή σας. Λάβετε υπόψη ότι ορισμένες εταιρείες κατασκευάζουν ειδικό λογισμικό για Windows 10. Εάν υπάρχει τέτοια επιλογή στον επίσημο ιστότοπο, χρησιμοποιήστε το.
Σύνδεση ασύρματου εκτυπωτή
Τα σύγχρονα μοντέλα εξοπλισμού γραφείου συνδέονται μέσω Wi-Fi, γεγονός που επεκτείνει σημαντικά τη λειτουργικότητά τους. Για να τα εγκαταστήσετε, πρέπει να ρυθμίσετε τις παραμέτρους του δρομολογητή και μετά τον υπολογιστή. Πρώτα, ελέγξτε αν ο δρομολογητής σας υποστηρίζει τεχνολογία WPS. Εάν όλα είναι καλά, τότε μπορείτε να προχωρήσετε στη ρύθμιση:
- Στη γραμμή διευθύνσεων οποιουδήποτε προγράμματος περιήγησης, πληκτρολογήστε "192.168.1.1". Στις περισσότερες περιπτώσεις, αυτό θα σας μεταφέρει στο μενού ρυθμίσεων. Τα προεπιλεγμένα στοιχεία σύνδεσης και κωδικός πρόσβασης για την είσοδο σε αυτήν την ενότητα είναι admin /admin. Εάν αυτά τα στοιχεία σύνδεσης δεν σας ταιριάζουν, βρείτε τις οδηγίες από το δρομολογητή ή τη συμφωνία με τον πάροχο σας (αν ο δρομολογητής σας παρασχέθηκε από αυτούς).
- Αφού εισέλθετε στο μενού, πρέπει να βρείτε την ενότητα WPS και να την ορίσετε σε Ενεργοποίηση. Για να περιορίσετε την πρόσβαση από συσκευές τρίτων, μπορείτε να ορίσετε έναν κωδικό PIN.
- Τώρα πρέπει να ενεργοποιήσετε τον ίδιο τον εκτυπωτή και να ενεργοποιήσετε την αναζήτηση για ασύρματο δίκτυο σε αυτόν. Αφού η σύνδεση είναι επιτυχής, μπορείτε να προχωρήσετε στη ρύθμιση του υπολογιστή σας.
- Ανοίξτε το μενού Έναρξη και επιλέξτε Ρυθμίσεις. Μεταβείτε στο μενού διαχείρισης συσκευών, επιλέξτε τη γραμμή "Εκτυπωτές". Κάντε κλικ στην Προσθήκη εκτυπωτή.
- Τις περισσότερες φορές, μια ασύρματη συσκευή δεν ανιχνεύεται την πρώτη φορά. Επομένως, όταν εμφανιστεί το μήνυμα "Ο εκτυπωτής που χρειάζεστε δεν είναι στη λίστα", κάντε κλικ σε αυτόν.
- Από τις επιλογές που παρέχονται, επιλέξτε "Προσθήκη ασύρματου ή δικτυακού εκτυπωτή". Μετά από αυτό το σύστημα θα ξεκινήσει αυτόματα την αναζήτηση συσκευών. Τα προγράμματα οδήγησης θα ληφθούν επίσης χωρίς τη συμμετοχή σας.
Εάν αυτό δεν βοηθήσει, τότε πρέπει να βρείτε πληροφορίες σχετικά με τη διεύθυνση IP του εξοπλισμού (που υποδεικνύεται στην τεχνική τεκμηρίωση ή εμφανίζεται στο μενού συστήματος του δρομολογητή). Σε αυτήν την περίπτωση, από τη λίστα χειροκίνητων ρυθμίσεων, επιλέξτε «Προσθήκη εκτυπωτή βάσει του TCP/IP του». Πληκτρολογήστε το όνομα ή τη διεύθυνση της συσκευής, τοποθετήστε ένα σημάδι επιλογής δίπλα στη φράση "Pall the printer and install drivers automatically". Κάντε κλικ στο «Επόμενο», το σύστημα θα κάνει τα υπόλοιπα για εσάς.
Ρύθμιση για κοινή χρήση εκτυπωτή σε δίκτυο

Εάν δεν μπορέσατε να συνδέσετε έναν εκτυπωτή δικτύου σύμφωνα με τις παραπάνω οδηγίες, μπορείτε να δημιουργήσετε ένα οικιακό δίκτυο για να συμπεριλάβετε τη συσκευή σε αυτό. Σε αυτήν την περίπτωση, πολλές συσκευές, συμπεριλαμβανομένων των smartphone και των tablet, μπορούν να αλληλεπιδράσουν με έναν εκτυπωτή ταυτόχρονα. Η ρύθμιση του προεπιλεγμένου εκτυπωτή στα Windows 10 για πολλές συσκευές είναι απλή:
- Ανοίξτε το φάκελο "System" στο μενού "Start", επιλέξτε το βοηθητικό πρόγραμμα "" σε αυτό.
- Ρυθμίστε τη λειτουργία προβολής του παραθύρου σε "Μικρά εικονίδια". Σχεδόν στο τέλος της λίστας, βρείτε το "Κέντρο δικτύου και κοινής χρήσης". Ανοίξτε αυτήν την ενότητα.
- Στο παράθυρο που ανοίγει, στα αριστερά, βρείτε την "Αλλαγή ρυθμίσεων κοινής χρήσης".
- Στη λίστα που εμφανίζεται, βρείτε τη φράση "Κοινή χρήση αρχείων και εκτυπωτών". Τοποθετήστε τον δείκτη για να τον ενεργοποιήσετε. Αποθηκεύστε τις αλλαγές σας.
- Χρησιμοποιήστε το βέλος για να επιστρέψετε στο προηγούμενο παράθυρο. Στην κάτω αριστερή γωνία, βρείτε τις λέξεις "Homegroup". Στο παράθυρο που ανοίγει, κάντε κλικ στο κουμπί «Δημιουργία οικιακής ομάδας».
- Επιλέξτε ποια αρχεία θα κοινοποιηθούν. Απαιτείται για εκτυπωτές. Κάντε κλικ στο Επόμενο.
- Για να συνδέσετε συσκευές, το σύστημα θα δημιουργήσει έναν κωδικό πρόσβασης, ο οποίος μπορεί να καταγραφεί ή να ζητηθεί κάθε φορά στον κεντρικό υπολογιστή (για να το κάνετε αυτό, απλώς ανοίξτε ξανά την «Ομάδα Οικίας»).
Αφού δημιουργήσετε μια οικιακή ομάδα, μπορείτε να εγκαταστήσετε ξανά τον εκτυπωτή και να τον χρησιμοποιήσετε από οποιονδήποτε υπολογιστή ή φορητό υπολογιστή στο τοπικό σας δίκτυο.
Τώρα ξέρετε πώς να εγκαταστήσετε έναν εκτυπωτή στις πιο δημοφιλείς εκδόσεις του λειτουργικού συστήματος Windows. Αυτή δεν είναι μια περίπλοκη διαδικασία που μπορεί να χειριστεί οποιοσδήποτε χρήστης. Μοιραστείτε τις πληροφορίες που λαμβάνετε με τους φίλους σας, αφήστε σχόλια. Εάν αντιμετωπίζετε προβλήματα με τη χρήση των εκτυπωτών ή των υπολογιστών σας, θα χαρούμε να βρούμε λύσεις.
Τα Windows 8.1 λειτουργούν πολύ τακτοποιημένα με εκτυπωτές (και άλλες συσκευές δικτύου) με τρόπο που καμία άλλη έκδοση των Windows δεν έχει κάνει πριν. Εάν υπάρχουν αυτές οι συσκευές και τα Windows 8.1 τις βλέπουν στο δίκτυο, η εγκατάσταση θα γίνει αυτόματα.
Αυτό σημαίνει ότι την πρώτη φορά που θα προσπαθήσετε να εκτυπώσετε ένα έγγραφο, πιθανότατα θα δείτε ότι ο εκτυπωτής δικτύου σας βρίσκεται ήδη στη λίστα. Τα Windows 8.1 χρησιμοποιούν το Windows Update για να αναζητήσουν τα απαραίτητα προγράμματα οδήγησης και να εγκαταστήσουν συσκευές στο παρασκήνιο. Συνήθως, απλώς συνδέετε τον εκτυπωτή σας και τα ίδια τα Windows 8.1 αναλαμβάνουν την εγκατάσταση.
Ωστόσο, τα Windows 8.1 δεν θα μπορούν να εγκαταστήσουν έναν εκτυπωτή εάν τα προγράμματα οδήγησης του δεν περιλαμβάνονται στα Windows 8.1 ή δεν είναι διαθέσιμα μέσω του Windows Update. Σε αυτήν την περίπτωση, θα χρειαστεί να απεγκαταστήσετε και να επανεγκαταστήσετε τον εκτυπωτή. Στα Windows 8.1, υπάρχουν δύο κύριοι τρόποι ρύθμισης εκτυπωτών και άλλων συσκευών, ο πιο εύκολος από τους οποίους είναι μέσω των Ρυθμίσεων υπολογιστή. Ανοίξτε το PC Settings και μεταβείτε στο PC and Devices και μετά στο Devices. Εδώ θα δείτε μια λίστα με όλες τις εγκατεστημένες συσκευές, αλλά στο επάνω μέρος του παραθύρου υπάρχει ένα κουμπί "Προσθήκη συσκευής". Κάνοντας κλικ ή πατώντας αυτό το κουμπί, τα Windows 8.1 εντοπίζουν αυτόματα νέο υλικό.
Εγκατάσταση νέων εκτυπωτών σε ρυθμίσεις υπολογιστή.
Εάν θέλετε περισσότερο έλεγχο στην εγκατάσταση του εκτυπωτή σας ή εάν ο εκτυπωτής σας δεν εντοπίζεται στις Ρυθμίσεις υπολογιστή, μπορείτε να ανοίξετε τον πίνακα Συσκευές και εκτυπωτές. Εισαγάγετε "συσκευές" στην οθόνη έναρξης και δείτε όλες τις συσκευές και τους εκτυπωτές που βρέθηκαν στα αποτελέσματα αναζήτησης.
Παράθυρο Συσκευές και Εκτυπωτές.
Προσοχή. Για να αφαιρέσετε έναν εκτυπωτή ή άλλη συσκευή από τον πίνακα Συσκευές και εκτυπωτές (πιθανόν επειδή το πρόγραμμα οδήγησης δεν εγκαταστάθηκε σωστά), κάντε δεξί κλικ στη συσκευή και επιλέξτε Κατάργηση συσκευής.
Υπάρχουν δύο τρόποι για να προσθέσετε εκτυπωτές στα Windows 8.1, στον πίνακα "Συσκευές και εκτυπωτές". Κάντε κλικ στο σύνδεσμο "Προσθήκη συσκευής" στη γραμμή εργαλείων στο επάνω μέρος του παραθύρου ή επιλέξτε "Προσθήκη εκτυπωτή", και οι δύο μέθοδοι λειτουργούν.
Αρχικά, αυτές οι επιλογές λειτουργούν το ίδιο, αν και φαίνονται ελαφρώς διαφορετικές. Θα εμφανιστούν και οι δύο επιλογές αναζήτησης για εκτυπωτές δικτύου και άλλες συσκευές. Η κύρια διαφορά τους είναι στην εγκατάσταση του προγράμματος οδήγησης για το υλικό.
Πλαίσιο διαλόγου για την προσθήκη συσκευών και εκτυπωτών στα Windows 8.1.
Προσθέστε έναν εκτυπωτή χρησιμοποιώντας το "Add Printer".
Στο παράθυρο διαλόγου Προσθήκη συσκευών, τα Windows 8.1 εγκαθιστούν αυτό που πιστεύει ότι είναι το καλύτερο διαθέσιμο πρόγραμμα οδήγησης για αυτό το υλικό.
Προσοχή. Εάν τα Windows 8.1 βρήκαν προηγουμένως μόνο του τον εκτυπωτή σας και τον εγκατέστησαν με λάθος πρόγραμμα οδήγησης, θα εγκαταστήσουν ξανά το ίδιο λάθος πρόγραμμα οδήγησης.
Εάν ο εκτυπωτής δεν εντοπιστεί αυτόματα, κάντε κλικ στη σύνδεση "Τι να κάνετε εάν τα Windows δεν εντοπίσουν τη συσκευή", θα ανοίξει ένα παράθυρο βοήθειας που θα σας πει πώς να λύσετε αυτό το πρόβλημα.
Η δεύτερη επιλογή, το πλαίσιο διαλόγου Προσθήκη εκτυπωτή, είναι ίσως η πιο χρήσιμη μέθοδος για την εγκατάσταση όλων εκτός από τους πιο δύσκολους εκτυπωτές.
Εάν ο εκτυπωτής δεν εντοπιστεί αυτόματα, μπορείτε να κάνετε κλικ στο «Ο εκτυπωτής μου δεν εμφανίζεται στη λίστα» και να ενεργοποιήσετε πρόσθετες επιλογές εγκατάστασης συσκευής.
Προσθήκη εκτυπωτή με μη αυτόματο τρόπο.
Το παράθυρο Προσθήκη εκτυπωτή έχει τις ακόλουθες επιλογές:
- Μπορείτε να προσθέσετε έναν εκτυπωτή με το όνομα δικτύου του (συνήθως παρέχεται από το τμήμα IT).
- Μπορείτε να προσθέσετε έναν εκτυπωτή με βάση τη διεύθυνση IP του (ανακαλύφθηκε σε ένα λεπτό).
- Μπορείτε να προσθέσετε έναν εκτυπωτή μέσω Bluetooth.
- Μπορείτε να διαμορφώσετε τον εκτυπωτή με μη αυτόματο τρόπο, ανάλογα με τη θέση της θύρας.
Προσοχή. Εάν πρέπει να βρείτε τη διεύθυνση IP ενός ασύρματου εκτυπωτή, αυτό μπορεί να γίνει στις ρυθμίσεις του ίδιου του εκτυπωτή, στην οθόνη του. Για την ακριβή μέθοδο απόκτησης της διεύθυνσης IP, ανατρέξτε στο εγχειρίδιο χρήσης του εκτυπωτή σας.
Αν όλα τα άλλα είναι ίσα, πιθανότατα δεν γνωρίζετε τη διεύθυνση IP ή το όνομα δικτύου του εκτυπωτή. Ο πιο γρήγορος τρόπος για να λύσετε αυτό το πρόβλημα είναι να δείτε τη διαμόρφωση του εκτυπωτή σε άλλον υπολογιστή. Αυτό μπορεί να γίνει στο "Devices and Printers" (στα Windows 7 και Windows 8.1). Κάντε δεξί κλικ στον επιθυμητό εκτυπωτή και επιλέξτε "Ιδιότητες εκτυπωτή". Στην καρτέλα "Θύρες" θα δείτε τη διεύθυνση του εκτυπωτή.
Αλλαγή της διεύθυνσης του εκτυπωτή.
Προσοχή. Για παράδειγμα, θέλετε να προσθέσετε μια παλαιότερη συσκευή παράλληλα. Επιλέγοντας "Προσθήκη τοπικού εκτυπωτή ή εκτυπωτή δικτύου με μη αυτόματες ρυθμίσεις", μπορείτε να επιλέξετε μια θύρα LPT για αυτό.
Σε ένα οικιακό ή δίκτυο μικρών επιχειρήσεων, η εύρεση της IP του εκτυπωτή είναι ευκολότερη, αν και η πραγματική μέθοδος εξαρτάται από τον δρομολογητή σας. Τα ακόλουθα βήματα περιγράφουν τη γενική προσέγγιση:
- Ανοίξτε τον Internet Explorer.
- Αποκτήστε πρόσβαση στα στοιχεία σύνδεσης του δρομολογητή σας εισάγοντας 192.168.0.1 (μερικές φορές 192.168.1.1 ή 192.168.2.1) και πατώντας "Enter".
- Συνδεθείτε στο δρομολογητή σας με το όνομα χρήστη και τον κωδικό πρόσβασής σας (αν εξακολουθούν να είναι τα εργοστασιακά, θα πρέπει να αλλάξουν!).
- Βρείτε τις ρυθμίσεις LAN.
- Ανοίξτε τις ρυθμίσεις Ethernet.
- Βρείτε το όνομα του εκτυπωτή δικτύου σας. Η διεύθυνση IP του εμφανίζεται όπως φαίνεται στην εικόνα.
Δείτε τη διεύθυνση IP του εκτυπωτή στο δίκτυο.
Προσοχή. Ας υποθέσουμε ότι πρέπει να επαναφέρετε τον δρομολογητή σας. Σε αυτήν την περίπτωση, απεγκαταστήστε και επανεγκαταστήστε τον εκτυπωτή σε όλους τους υπολογιστές σας, καθώς τα Windows δεσμεύουν το πρόγραμμα οδήγησης σε μια συγκεκριμένη διεύθυνση IP. Για να αντιμετωπίσετε αυτό το πρόβλημα, μπορείτε να ορίσετε τον εκτυπωτή με μια στατική διεύθυνση IP στις ρυθμίσεις του δρομολογητή.
Για την πλήρη λειτουργία του εκτυπωτή, χρειάζεται να εγκαταστήσετε επιπλέον λογισμικό - προγράμματα οδήγησης. Συνήθως, συνοδεύονται από τη συσκευή, σε ειδικό δίσκο εκκίνησης. Χωρίς αυτά, ο υπολογιστής δεν θα εντοπίσει τη συνδεδεμένη συσκευή. Φυσικά, δεν μιλάμε για συσκευές που αναγνωρίζονται αυτόματα από το σύστημα. Θα ήθελα να σημειώσω αμέσως ότι πρέπει να διαβάσετε ολόκληρο το άρθρο, καθώς υπάρχουν πολύπλοκοι και απλούστεροι τρόποι εγκατάστασης προγραμμάτων οδήγησης και επομένως πρέπει να διαβάσετε το άρθρο μέχρι το τέλος. Σχεδόν στο τέλος του άρθρου υπάρχουν πληροφορίες σχετικά με τον τρόπο αυτόματης εγκατάστασης ενός προγράμματος οδήγησης εκτυπωτή, λάβετε αυτό υπόψη. Όταν τίθεται το ερώτημα πώς να εγκαταστήσετε έναν εκτυπωτή χωρίς δίσκο, οι άπειροι χρήστες πιστεύουν ότι είναι πολύ δύσκολο. Αλλά στην πραγματικότητα, αυτή η διαδικασία μπορεί να κατακτηθεί σε 15-30 λεπτά. Ας ελέγξουμε αν αυτό είναι αλήθεια.
Υπάρχουν δύο κύριοι τρόποι εγκατάστασης εκτυπωτή χωρίς δίσκο εκκίνησης, δηλαδή λήψη των απαραίτητων προγραμμάτων οδήγησης από το Διαδίκτυο
- Χρήση βασικών εργαλείων του Windows Update.
- Ανεξάρτητα, γνωρίζοντας τον κωδικό αναγνώρισης της συσκευής ή χρησιμοποιώντας το μοντέλο του εκτυπωτή.
Η πρώτη μέθοδος είναι ιδανική για απλά μοντέλα εκτυπωτών (μόνο εκτύπωση και σάρωση εγγράφων, χωρίς πρόσθετες ρυθμίσεις), επειδή το Windows Update εγκαθιστά ένα βασικό πακέτο προγραμμάτων οδήγησης.
Η δεύτερη μέθοδος σάς επιτρέπει να κάνετε λήψη της πιο πρόσφατης έκδοσης του λογισμικού, έτσι ώστε μετά την εγκατάστασή τους, ο χρήστης να έχει πρόσβαση σε όλες τις λειτουργίες του εκτυπωτή, συμπεριλαμβανομένων των πιο "προηγμένων".
Επιπλέον, ο λόγος για την εγκατάσταση προγραμμάτων οδήγησης μπορεί να είναι όχι μόνο η πλήρης απουσία τους, αλλά και η δυσλειτουργία της ίδιας της συσκευής. Μερικές φορές, χρησιμοποιώντας το ένα ή το άλλο πρόγραμμα οδήγησης, ο εκτυπωτής αρνείται να εκτυπώσει έγγραφα και όλα αυτά επειδή το πρόγραμμα οδήγησης που εγκαταστήσατε δεν ήταν κατάλληλο για τη συσκευή σας. Αυτός είναι, φυσικά, ένας από τους λόγους για τους οποίους ο εκτυπωτής μπορεί να μην λειτουργεί σωστά, αλλά όπως καταλαβαίνετε, δεν είναι για τίποτε που μιλάμε για αυτό αυτή τη στιγμή. Εξάλλου, παρακάτω θα σας πούμε πώς να κατεβάσετε το πρόγραμμα οδήγησης στον υπολογιστή σας, αλλά αν βιάζεστε, μπορεί να έχετε δυσκολίες. Επομένως, προχωρήστε βήμα προς βήμα.
Εάν έχετε μελετήσει προηγουμένως κάπου αυτό το ζήτημα και καμία από τις μεθόδους δεν ήταν επιτυχής, τότε μπορείτε να δοκιμάσετε να κάνετε λήψη των προγραμμάτων οδήγησης ξανά. Αυτό το άρθρο είναι καθολικό - εδώ θα σας πούμε πώς να το κάνετε σε διαφορετικές εκδόσεις των Windows.
Επομένως, πριν εγκαταστήσετε έναν εκτυπωτή χωρίς δίσκο, πρέπει:
1. Αποσυνδέστε τη συσκευή που είναι συνδεδεμένη στον υπολογιστή.
2. Μεταβείτε στο μενού "Έναρξη" - "Πίνακας Ελέγχου" - "Συσκευές και εκτυπωτές" ή "Προβολή συσκευών και εκτυπωτών".
3. Εδώ θα χρειαστεί να βρείτε τη γραμμή "Εγκατάσταση εκτυπωτή" ή "Προσθήκη εκτυπωτή" στον επάνω πίνακα.
 4. Θα ανοίξει ο Οδηγός προσθήκης εκτυπωτή, επιλέξτε «Προσθήκη τοπικού εκτυπωτή» από τις επιλογές που παρέχονται και κάντε κλικ στο «επόμενο» (για Windows 7). Εάν διαθέτετε Windows 8 ή 10, κάντε κλικ στο κάτω μέρος "Ο εκτυπωτής που χρειάζεστε δεν βρίσκεται στη λίστα" - και, στη συνέχεια, επιλέξτε "Προσθήκη τοπικού ή δικτυακού εκτυπωτή με μη αυτόματα καθορισμένες παραμέτρους" και κάντε κλικ στο "Επόμενο".
4. Θα ανοίξει ο Οδηγός προσθήκης εκτυπωτή, επιλέξτε «Προσθήκη τοπικού εκτυπωτή» από τις επιλογές που παρέχονται και κάντε κλικ στο «επόμενο» (για Windows 7). Εάν διαθέτετε Windows 8 ή 10, κάντε κλικ στο κάτω μέρος "Ο εκτυπωτής που χρειάζεστε δεν βρίσκεται στη λίστα" - και, στη συνέχεια, επιλέξτε "Προσθήκη τοπικού ή δικτυακού εκτυπωτή με μη αυτόματα καθορισμένες παραμέτρους" και κάντε κλικ στο "Επόμενο".

 5. Ο Οδηγός για την εγκατάσταση εκτυπωτών και άλλου εξοπλισμού θα σας ζητήσει να επιλέξετε μια θύρα, να αφήσετε τις προεπιλεγμένες παραμέτρους (LPT1, αλλά σε ορισμένες περιπτώσεις πρέπει να επιλέξετε DOT4_001) και να μεταβείτε στο επόμενο βήμα.
5. Ο Οδηγός για την εγκατάσταση εκτυπωτών και άλλου εξοπλισμού θα σας ζητήσει να επιλέξετε μια θύρα, να αφήσετε τις προεπιλεγμένες παραμέτρους (LPT1, αλλά σε ορισμένες περιπτώσεις πρέπει να επιλέξετε DOT4_001) και να μεταβείτε στο επόμενο βήμα.
 6. Κάντε κλικ στο κουμπί «Windows Update» και περιμένετε να ενημερωθούν τα διαθέσιμα προγράμματα οδήγησης.
6. Κάντε κλικ στο κουμπί «Windows Update» και περιμένετε να ενημερωθούν τα διαθέσιμα προγράμματα οδήγησης.
 7. Θα φορτωθεί μια λίστα με τους κατασκευαστές εκτυπωτών και τα κύρια μοντέλα. Μπορεί να διαρκέσει από 5 έως 30 λεπτά. Βρείτε τον κατασκευαστή στα αριστερά και το μοντέλο του εκτυπωτή στα δεξιά. Στη συνέχεια, κάντε κλικ στο «Επόμενο». Σε αυτή την περίπτωση, επιλέξαμε τη μάρκα HP και το μοντέλο LaserJet 1022.
7. Θα φορτωθεί μια λίστα με τους κατασκευαστές εκτυπωτών και τα κύρια μοντέλα. Μπορεί να διαρκέσει από 5 έως 30 λεπτά. Βρείτε τον κατασκευαστή στα αριστερά και το μοντέλο του εκτυπωτή στα δεξιά. Στη συνέχεια, κάντε κλικ στο «Επόμενο». Σε αυτή την περίπτωση, επιλέξαμε τη μάρκα HP και το μοντέλο LaserJet 1022.
 8. Ο οδηγός εγκατάστασης θα σας ζητήσει να βρείτε ένα όνομα για τη συσκευή (αφήστε το προεπιλεγμένο όνομα ή δημιουργήστε το δικό σας), κάντε κλικ στο «Επόμενο».
8. Ο οδηγός εγκατάστασης θα σας ζητήσει να βρείτε ένα όνομα για τη συσκευή (αφήστε το προεπιλεγμένο όνομα ή δημιουργήστε το δικό σας), κάντε κλικ στο «Επόμενο».

9. Περιμένετε να ολοκληρωθεί η εγκατάσταση.
 10. Θα ανοίξει το παράθυρο «Χρήση γενικών ρυθμίσεων», εδώ πρέπει να επιλέξετε την επιλογή «Χωρίς κοινή χρήση αυτού του εκτυπωτή» και να κάνετε κλικ στο «Επόμενο» (το παράθυρο θα εμφανιστεί εάν είναι εγκατεστημένα τα Windows 7). Εάν έχετε Windows 10, τότε θα δείτε ένα παράθυρο όπου πρέπει να κάνετε κλικ στο «Τέλος» (το ίδιο παράθυρο θα εμφανιστεί αργότερα στα Windows 7).
10. Θα ανοίξει το παράθυρο «Χρήση γενικών ρυθμίσεων», εδώ πρέπει να επιλέξετε την επιλογή «Χωρίς κοινή χρήση αυτού του εκτυπωτή» και να κάνετε κλικ στο «Επόμενο» (το παράθυρο θα εμφανιστεί εάν είναι εγκατεστημένα τα Windows 7). Εάν έχετε Windows 10, τότε θα δείτε ένα παράθυρο όπου πρέπει να κάνετε κλικ στο «Τέλος» (το ίδιο παράθυρο θα εμφανιστεί αργότερα στα Windows 7).

Το επόμενο πράγμα που πρέπει να κάνετε είναι να αφαιρέσετε την πρόσφατα εγκατεστημένη συσκευή. Για να το κάνετε αυτό, κάντε δεξί κλικ στο εικονίδιο του εκτυπωτή που εμφανίζεται και επιλέξτε "Remove device" στο μενού περιβάλλοντος (τα εγκατεστημένα προγράμματα οδήγησης θα παραμείνουν).

Μετά από αυτά τα βήματα, θα μπορείτε να συνδέσετε τον εκτυπωτή στον υπολογιστή σας. Όταν συνδέετε τον εκτυπωτή, πρέπει να περιμένετε λίγο μέχρι ο υπολογιστής να αναγνωρίσει αυτόματα τον εκτυπωτή και να εκτελέσει την εγκατάσταση. Στη συνέχεια, μπορείτε να εκτυπώσετε οποιοδήποτε έγγραφο για να επαληθεύσετε ότι το πρόγραμμα οδήγησης είναι εγκατεστημένο.
Πώς να το κάνετε αυτό στα Windows 7:
Επίσημοι ιστότοποι
Εάν δεν έχετε δίσκο με προγράμματα οδήγησης εκτυπωτή, μπορείτε να τα κατεβάσετε από τον επίσημο ιστότοπο του κατασκευαστή. Για να γίνει αυτό, αρκεί να γνωρίζετε τη μάρκα και το μοντέλο του εκτυπωτή. Μπορείτε να τα βρείτε στην τεκμηρίωση, στη θήκη ή στο πίσω μέρος της συσκευής. Εάν δεν καταλαβαίνετε τις παρακάτω οδηγίες, μπορείτε να κάνετε λήψη του απαιτούμενου προγράμματος οδήγησης στον ιστότοπό μας χωρίς φόβο (όλα τα προγράμματα οδήγησης είναι απαλλαγμένα από ιούς).
Ανοίξτε οποιοδήποτε πρόγραμμα περιήγησης και πληκτρολογήστε στη γραμμή αναζήτησης: «Λήψη προγράμματος οδήγησης εκτυπωτή HP LaserJet p1102». Σε αυτό το άρθρο θα αναζητήσω προγράμματα οδήγησης για την προαναφερθείσα συσκευή, αλλά πρέπει να υποδείξετε το μοντέλο σας.

Κατά κανόνα, ο σύνδεσμος προς τον επίσημο ιστότοπο του προγραμματιστή θα βρίσκεται στην πρώτη σελίδα της αναζήτησης, στην κορυφή. Αλλά αυτό δεν συμβαίνει πάντα και επομένως πρέπει να είστε προσεκτικοί. Για να αποφύγετε τη λήψη κακόβουλου λογισμικού αντί για προγράμματα οδήγησης, βεβαιωθείτε ότι μεταβήκατε στον επίσημο ιστότοπο του προγραμματιστή. Για να το κάνετε αυτό, δώστε προσοχή στον σύνδεσμο του ιστότοπου στη μηχανή αναζήτησης. Δεν πρέπει να υπάρχει τίποτα "έξτρα" (η διεύθυνση θα είναι κάπως έτσι: "hp.com" ή "samsung.com", κ.λπ.
Εάν αμφιβάλλετε για την αυθεντικότητα της τοποθεσίας που βρήκατε, μπορείτε να εισαγάγετε μόνο το όνομα της εταιρείας του εκτυπωτή χωρίς το μοντέλο και άλλες πληροφορίες. Και από την κύρια σελίδα, μεταβείτε στην ενότητα "προγράμματα οδήγησης και άλλο λογισμικό".

Πλεονεκτήματα της λήψης προγραμμάτων οδήγησης από τον επίσημο ιστότοπο:
- Ασφάλεια (τα προγράμματα οδήγησης έχουν ψηφιακή υπογραφή, χωρίς ενσωματωμένο κακόβουλο κώδικα).
- Ο προγραμματιστής δημοσιεύει μόνο τις πιο πρόσφατες, «φρέσκες» εκδόσεις προγραμμάτων οδήγησης στον ιστότοπο.
Μόλις φτάσετε στην επιθυμητή σελίδα ("Προγράμματα οδήγησης και άλλα αρχεία", "Λογισμικό", "Λογισμικό", "Λήψεις", καθώς και "προγράμματα οδήγησης" στην αγγλική έκδοση του ιστότοπου), πρέπει απλώς να εισαγάγετε το μοντέλο του εκτυπωτή σας και αναζήτηση.

Επιπλέον, ορισμένοι ιστότοποι σάς επιτρέπουν να προσδιορίζετε αυτόματα το μοντέλο της συσκευής και τα απαραίτητα προγράμματα οδήγησης, για παράδειγμα, μπορεί να υπάρχει ένα κουμπί "Εντοπισμός προϊόντος". Έτσι, εάν βρισκόμαστε στον ιστότοπο της HP, κάνουμε κλικ στο «Αναζήτηση προϊόντος» και στην περίπτωσή μας εμφανίζονται ποικιλίες αυτού του μοντέλου. Πρέπει να επιλέξουμε το επιθυμητό μοντέλο κάνοντας αριστερό κλικ.

Μόλις βρεθούν τα απαραίτητα προγράμματα οδήγησης, θα χρειαστεί να παρέχετε πληροφορίες σχετικά με την έκδοση του λειτουργικού σας συστήματος και το βάθος bit συστήματος. Εάν αυτό το παράθυρο δεν εμφανίζεται, τότε απλώς κάντε κλικ στον σύνδεσμο ή στο κουμπί για λήψη προγραμμάτων οδήγησης.

Μπορεί επίσης να προκύψει μια κατάσταση όπου ο ιστότοπος θα προσφέρει τη λήψη μιας έκδοσης προγράμματος οδήγησης για να διαλέξετε:
- Βασικό - για πρόσβαση στις βασικές δυνατότητες της συσκευής.
- Προηγμένες - για πρόσβαση σε πρόσθετες λειτουργίες.
Δεν χρειάζεται να ανησυχείτε για την έκδοση που θα κατεβάσετε, το κύριο πράγμα είναι να υποδείξετε το σωστό μέγεθος bit του συστήματός σας (συζητήθηκε παραπάνω).

Μόλις ολοκληρωθεί η λήψη, πρέπει να εκτελέσετε το ληφθέν αρχείο και να ακολουθήσετε τις οδηγίες του οδηγού εγκατάστασης.
Ενημερωμένη έκδοση για Windows
Το λειτουργικό σύστημα Windows περιέχει από προεπιλογή όλα τα κύρια προγράμματα οδήγησης για τις πιο δημοφιλείς περιφερειακές συσκευές. Συμπεριλαμβάνεται για εκτυπωτές και σαρωτές. Για να το κάνετε αυτό, συνδέστε τη συσκευή στον υπολογιστή και περιμένετε μερικά λεπτά. Εάν η προσπάθεια αυτόματης εγκατάστασης του εκτυπωτή δεν είναι επιτυχής, πρέπει να κάνετε τα εξής:
1. Ανοίξτε τον "Πίνακα Ελέγχου".
2. Βρείτε το "Hardware and Sound".
 3. Κάντε αριστερό κλικ στο «Συσκευές και εκτυπωτές».
3. Κάντε αριστερό κλικ στο «Συσκευές και εκτυπωτές».
 4. Θα εμφανιστεί ένα νέο παράθυρο με εικονίδια συνδεδεμένων συσκευών. Βρείτε την εικόνα του υπολογιστή ή του φορητού υπολογιστή σας (στην περίπτωσή μου είναι φορητός υπολογιστής) και κάντε δεξί κλικ πάνω του. Στο μενού περιβάλλοντος που ανοίγει, κάντε κλικ στη γραμμή "Windows Update".
4. Θα εμφανιστεί ένα νέο παράθυρο με εικονίδια συνδεδεμένων συσκευών. Βρείτε την εικόνα του υπολογιστή ή του φορητού υπολογιστή σας (στην περίπτωσή μου είναι φορητός υπολογιστής) και κάντε δεξί κλικ πάνω του. Στο μενού περιβάλλοντος που ανοίγει, κάντε κλικ στη γραμμή "Windows Update".

5. Μετά από αυτό, θα ανοίξει ένα παράθυρο όπου πρέπει να κάνετε κλικ στο «Έλεγχος για ενημερώσεις» στο μενού στα δεξιά. Θα πρέπει να ξεκινήσει αυτόματα την αναζήτηση για διαθέσιμες ενημερώσεις για όλες τις συσκευές σας. Πρέπει να σας πούμε ότι καλό είναι να έχετε γρήγορο Διαδίκτυο, καθώς αυτή η διαδικασία μπορεί να διαρκέσει 10-30 λεπτά.
 6. Τώρα πρέπει να περιμένετε μέχρι τα Windows να πραγματοποιήσουν αυτόματη λήψη των ενημερώσεων που βρέθηκαν.
6. Τώρα πρέπει να περιμένετε μέχρι τα Windows να πραγματοποιήσουν αυτόματη λήψη των ενημερώσεων που βρέθηκαν.
 7. Αφού ολοκληρωθεί η αναζήτηση και ληφθούν και εγκατασταθούν όλες οι ενημερώσεις που βρέθηκαν στον υπολογιστή ή τον φορητό υπολογιστή σας, πρέπει να επανεκκινήσετε τη συσκευή.
7. Αφού ολοκληρωθεί η αναζήτηση και ληφθούν και εγκατασταθούν όλες οι ενημερώσεις που βρέθηκαν στον υπολογιστή ή τον φορητό υπολογιστή σας, πρέπει να επανεκκινήσετε τη συσκευή.
Μετά την επανεκκίνηση του υπολογιστή, ο εκτυπωτής θα πρέπει να λειτουργεί. Εάν μετά την επανεκκίνηση ο υπολογιστής εξακολουθεί να μην βλέπει τη συσκευή, η ρίζα του προβλήματος ενδέχεται να μην βρίσκεται στα προγράμματα οδήγησης. Δοκιμάστε να συνδέσετε τον εκτυπωτή σε διαφορετική είσοδο USB.
Προσδιορισμός του αναγνωριστικού εκτυπωτή
Κάθε συσκευή που συνδέεται με έναν υπολογιστή έχει έναν μοναδικό κωδικό αναγνώρισης. Εάν γνωρίζετε το αναγνωριστικό υλικού, τότε μπορείτε να κάνετε λήψη του προγράμματος οδήγησης που χρειάζεστε χωρίς κανένα πρόβλημα. Εάν οι οδηγίες που περιγράφονται παραπάνω δεν σας βοήθησαν και δεν καταλαβαίνετε, πώς να εγκαταστήσετε έναν εκτυπωτή χωρίς δίσκο, πρέπει να μάθετε τον κωδικό αναγνώρισής του. Συνιστώ τη χρήση αυτής της επιλογής στις πιο ακραίες περιπτώσεις και αν έχετε κατεβάσει τα προγράμματα οδήγησης από τον επίσημο ιστότοπο, μπορείτε να παραλείψετε αυτήν την επιλογή.
Λοιπόν, για να μάθετε το αναγνωριστικό:
1. Κάντε δεξί κλικ στον υπολογιστή και επιλέξτε "Ιδιότητες", στη συνέχεια κάντε κλικ στο αριστερό "Διαχείριση Συσκευών".

 2. Στο παράθυρο που ανοίγει, βρείτε τον εκτυπωτή σας. Κάντε δεξί κλικ στην επιθυμητή γραμμή και στο μενού που εμφανίζεται, κάντε κλικ στο "Ιδιότητες".
2. Στο παράθυρο που ανοίγει, βρείτε τον εκτυπωτή σας. Κάντε δεξί κλικ στην επιθυμητή γραμμή και στο μενού που εμφανίζεται, κάντε κλικ στο "Ιδιότητες".
 3. Θα ανοίξει ένα παράθυρο διαλόγου όπου πρέπει να μεταβείτε στην καρτέλα "Λεπτομέρειες". Στη συνέχεια, στη γραμμή «Ιδιότητα», επιλέξτε «Αναγνωριστικό εξοπλισμού».
3. Θα ανοίξει ένα παράθυρο διαλόγου όπου πρέπει να μεταβείτε στην καρτέλα "Λεπτομέρειες". Στη συνέχεια, στη γραμμή «Ιδιότητα», επιλέξτε «Αναγνωριστικό εξοπλισμού».
 4. Στο παρακάτω παράθυρο θα εμφανιστεί μια τιμή, η οποία θα είναι ο κωδικός αναγνώρισης του εκτυπωτή (εάν υπάρχουν πολλές τιμές, πρέπει να επιλέξετε την πρώτη).
4. Στο παρακάτω παράθυρο θα εμφανιστεί μια τιμή, η οποία θα είναι ο κωδικός αναγνώρισης του εκτυπωτή (εάν υπάρχουν πολλές τιμές, πρέπει να επιλέξετε την πρώτη).
5. Αντιγράψτε την ταυτότητα. Μεταβείτε στον επίσημο ιστότοπο του κατασκευαστή του εκτυπωτή σας και εισαγάγετε τον αριθμό αναγνώρισης που αντιγράφηκε στην αναζήτηση. Μπορείτε επίσης να χρησιμοποιήσετε τις μηχανές αναζήτησης για να βρείτε το πρόγραμμα οδήγησης που χρειάζεστε χρησιμοποιώντας το αναγνωριστικό υλικού. Αλλά μην ξεχνάτε ότι ο ιστότοπός μας διαθέτει όλα τα προγράμματα οδήγησης για υπάρχοντες εκτυπωτές. Το μόνο που μένει είναι να κατεβάσετε το πρόγραμμα οδήγησης που βρέθηκε.
Θυμηθείτε ότι πρέπει να κάνετε λήψη προγραμμάτων οδήγησης μόνο από επίσημους πόρους. Είναι εντελώς δωρεάν και όσο το δυνατόν ασφαλέστερο.
Αυτόματη εγκατάσταση προγραμμάτων οδήγησης
Για να βεβαιωθείτε ότι αυτό το πρόβλημα δεν σας ενοχλεί ποτέ ξανά και ότι τα προγράμματα οδήγησης για οποιεσδήποτε εξωτερικές συσκευές εγκαθίστανται αυτόματα, απλώς αλλάξτε τις βασικές ρυθμίσεις των Windows. Για αυτό:
1. Επιστρέψτε στο μενού «Συσκευές και εκτυπωτές» (σας είπαμε πώς να φτάσετε εδώ παραπάνω) μέσω του πίνακα ελέγχου. Κάντε δεξί κλικ στο εικονίδιο "Υπολογιστής" και επιλέξτε "Επιλογές εγκατάστασης συσκευής" στο μενού περιβάλλοντος που εμφανίζεται.
 2. Θα ανοίξει ένα παράθυρο διαλόγου όπου πρέπει να επιλέξετε «Ναι (συνιστάται)» (συνιστώμενες προεπιλεγμένες ρυθμίσεις) και να κάνετε κλικ στο «Αποθήκευση».
2. Θα ανοίξει ένα παράθυρο διαλόγου όπου πρέπει να επιλέξετε «Ναι (συνιστάται)» (συνιστώμενες προεπιλεγμένες ρυθμίσεις) και να κάνετε κλικ στο «Αποθήκευση».

Τώρα, μετά τη σύνδεση μιας νέας συσκευής, τα Windows θα αναζητήσουν και θα εγκαταστήσουν αυτόματα τα απαραίτητα προγράμματα οδήγησης από τη δική τους βάση δεδομένων ή χρησιμοποιώντας τη σύνδεση στο Διαδίκτυο.
Η εγκατάσταση ενός τοπικού εκτυπωτή στα Windows 8 είναι πολύ πιο εύκολη από ό,τι στα προηγούμενα συστήματα. Για να αναγνωρίσει το G8 τη συσκευή, πρέπει απλώς να τη συνδέσετε με ένα καλώδιο USB στον υπολογιστή και να τη συνδέσετε στο δίκτυο, το σύστημα θα κάνει τα υπόλοιπα μόνο του - εγκαταστήστε τα προγράμματα οδήγησης και διαμορφώστε τον εκτυπωτή ώστε να λειτουργεί σωστά. Οι εκτυπωτές δικτύου εγκαθίστανται επίσης αυτόματα (όταν επιτρέπεται η κοινόχρηστη πρόσβαση). Εάν προκύψουν προβλήματα με αυτό, μπορείτε να εγκαταστήσετε τον εκτυπωτή με μη αυτόματο τρόπο.
Πώς μπορώ να ελέγξω εάν ένας εκτυπωτής είναι εγκατεστημένος στον υπολογιστή μου;
- Κάντε δεξί κλικ στο κουμπί Windows (Έναρξη) και ανοίξτε τον Πίνακα Ελέγχου.
- Ανοίξτε την ενότητα "Συσκευές και εκτυπωτές".

- Δείτε αν ο εκτυπωτής σας βρίσκεται στη λίστα. Εάν ναι, όλα είναι εντάξει, αν όχι, είναι απαραίτητη η χειροκίνητη εγκατάσταση.

Εγκατάσταση τοπικού εκτυπωτή στα Windows 8
- Συνδέστε τον εκτυπωτή στον υπολογιστή σας και συνδέστε τον. Πατήστε το κουμπί λειτουργίας στον πίνακα του εκτυπωτή.

- Ενώ βρίσκεστε στην ενότητα "Συσκευές και εκτυπωτές", κάντε κλικ στο κουμπί "Προσθήκη εκτυπωτή". Θα ξεκινήσει ο οδηγός αναζήτησης και εγκατάστασης συσκευής.

- Εάν το σύστημα εντοπίσει τον εκτυπωτή, εμφανίζεται στη λίστα. Για να το εγκαταστήσετε, κάντε κλικ στο "Επόμενο" και ακολουθήστε τις οδηγίες του οδηγού μία προς μία: επιβεβαιώστε τη συγκατάθεσή σας, υποδείξτε την τοποθεσία όπου βρίσκονται τα προγράμματα οδήγησης κατόπιν αιτήματος του συστήματος κ.λπ.

- Εάν ο εκτυπωτής σας δεν περιλαμβάνεται στη λίστα, βεβαιωθείτε ότι είναι συνδεδεμένος και λειτουργεί. Μετά από αυτό, κάντε κλικ στο «Ο εκτυπωτής που θέλετε δεν βρίσκεται στη λίστα». Θα σας ζητηθεί να αναζητήσετε τη συσκευή χρησιμοποιώντας άλλες παραμέτρους. Επιλέξτε "Προσθήκη τοπικού ή δικτυακού εκτυπωτή με μη αυτόματες ρυθμίσεις".

- Καθορίστε τη θύρα στην οποία είναι συνδεδεμένος ο εκτυπωτής και κάντε κλικ στο «Επόμενο».

- Επιλέξτε τον κατασκευαστή και το μοντέλο της συσκευής από τις λίστες, καθώς και τη θέση από την οποία θα πρέπει να εγκατασταθούν τα προγράμματα οδήγησης - από το Windows 8 Update ή από μια καθορισμένη θέση, για παράδειγμα, από ένα DVD.

- Δώστε ένα όνομα για τον νέο εκτυπωτή.

- Και, εάν το επιθυμείτε, επιτρέψτε ή απορρίψτε την πρόσβαση του κοινού σε αυτό. Εάν επιτρέπεται η πρόσβαση, καθορίστε τη θέση του δικτύου.

- Το τελευταίο βήμα είναι να επιτρέψετε στον εκτυπωτή να χρησιμοποιηθεί ως προεπιλογή (ελέγξτε εάν θέλετε). Για να ελέγξετε εάν η εγκατάσταση ήταν επιτυχής, εκτυπώστε μια δοκιμαστική σελίδα. Εάν όλα είναι εντάξει, κάντε κλικ στο "Τέλος".

Εγκατάσταση εκτυπωτή δικτύου σε Windows 8
Για να χρησιμοποιήσετε έναν εκτυπωτή συνδεδεμένο σε άλλον υπολογιστή, πρέπει να είναι κοινόχρηστος. Για αυτό:
- Μεταβείτε στον πίνακα ελέγχου του υπολογιστή στον οποίο είναι συνδεδεμένος ο εκτυπωτής ή κάντε δεξί κλικ στο εικονίδιο δικτύου στο δίσκο. Ανοιγμα Κέντρου δικτύου και κοινής χρήσης".

- Κάντε κλικ στην επιλογή "Αλλαγή σύνθετων ρυθμίσεων κοινής χρήσης" στη γραμμή πλοήγησης.

- Ανοίξτε τις ρυθμίσεις του επιθυμητού δικτύου και επιλέξτε το πλαίσιο ελέγχου "Ενεργοποίηση κοινής χρήσης αρχείων και εκτυπωτή". Αποθηκεύστε τις αλλαγές σας.

Τα ακόλουθα βήματα εκτελούνται στον υπολογιστή από τον οποίο θέλετε να αποκτήσετε πρόσβαση στην εκτύπωση.
- Ανοίξτε το "Devices and Printers" στον Πίνακα Ελέγχου όπως περιγράφεται παραπάνω. Κάντε κλικ στο «Προσθήκη εκτυπωτή».
- Όλες οι διαθέσιμες συσκευές θα πρέπει να εμφανίζονται στη λίστα. Επιλέξτε αυτό που χρειάζεστε και ακολουθήστε τις οδηγίες του οδηγού εγκατάστασης.

Εάν ο εκτυπωτής που χρειάζεστε δεν είναι διαθέσιμος, κάντε κλικ στον ομώνυμο σύνδεσμο στο κάτω μέρος του παραθύρου και, στη συνέχεια, θα είναι διαθέσιμες οι ακόλουθες επιλογές:
- Επιλέξτε έναν κοινόχρηστο εκτυπωτή με όνομα. Έχοντας σημειώσει αυτό, μπορείτε να καταχωρήσετε μη αυτόματα τη διαδρομή δικτύου στη συσκευή ή να την βρείτε μέσω του Explorer.

- Προσθέστε έναν εκτυπωτή μέσω TCP/IP ή με το όνομα κεντρικού υπολογιστή. Μόλις το επιλέξετε, θα πρέπει να καθορίσετε με μη αυτόματο τρόπο τον τύπο της συσκευής, την IP και το όνομα της θύρας. Ο οδηγός εγκατάστασης θα σας καθοδηγήσει στα υπόλοιπα βήματα.

- Προσθέστε έναν εκτυπωτή με δυνατότητα εντοπισμού Bluetooth, ασύρματου ή δικτύου. Αφού επιλέξετε αυτό το στοιχείο, το σύστημα θα ελέγξει εάν υπάρχουν διαθέσιμοι ασύρματοι εκτυπωτές στο δίκτυο και, εάν ναι, θα προτείνει την εγκατάσταση.

Συζητήσαμε την τελευταία επιλογή παραπάνω, επομένως δεν θα επιστρέψουμε σε αυτήν.
Αντιμετώπιση προβλημάτων εγκατάστασης εκτυπωτή
Γιατί το σύστημα δεν βλέπει τον εκτυπωτή;
Τα Windows 8 ενδέχεται να μην ανιχνεύουν εκτυπωτές για τους ακόλουθους λόγους.
Τοπικός:
- Η θύρα ή το καλώδιο USB είναι ελαττωματικά.
- Το πρόγραμμα οδήγησης εκτυπωτή δεν υποστηρίζεται από το σύστημα.
- Η υπηρεσία Print Spooler δεν εκτελείται.
- Υπάρχει σύγκρουση οδηγού.
- Το σύστημα έχει μολυνθεί από ιό.
- Δεν υπάρχει σύνδεση με τον υπολογιστή στον οποίο είναι συνδεδεμένος ο εκτυπωτής δικτύου (απενεργοποιημένος ή μη διαθέσιμος λόγω εσφαλμένων ρυθμίσεων κοινής χρήσης).
- Η διαδρομή δικτύου προς τον εκτυπωτή δεν είναι σωστή.
- Ο υπολογιστής δεν βλέπει τη θύρα του εκτυπωτή ή είναι συνδεδεμένος στο δίκτυο μέσω σύνδεσης VPN.
Αντιμετώπιση προβλημάτων κατά τη σύνδεση τοπικού εκτυπωτή
- Ελέγξτε εάν το σύστημα βλέπει τον εκτυπωτή όταν είναι συνδεδεμένος σε διαφορετική θύρα και καλώδιο.
- Εγκαταστήστε τις πιο πρόσφατες ενημερώσεις των Windows 8 και εγκαταστήστε ξανά τα προγράμματα οδήγησης του εκτυπωτή. Χρησιμοποιήστε τις πιο πρόσφατες εκδόσεις.
- Βεβαιωθείτε ότι η υπηρεσία Print Spooler εκτελείται στον υπολογιστή σας. Για αυτό:
- ανοίξτε την καρτέλα "Υπηρεσίες" του διαχειριστή εργασιών και κάντε κλικ στο σύνδεσμο "Άνοιγμα υπηρεσιών" στο κάτω μέρος του παραθύρου.

- Βρείτε το "Print Manager" στη λίστα, ανοίξτε το μενού περιβάλλοντος και κάντε κλικ στο "Start" εάν η υπηρεσία διακοπεί.

- Εάν έχει εγκατασταθεί άλλος εκτυπωτής στον υπολογιστή σας, απεγκαταστήστε το πρόγραμμα οδήγησης και το λογισμικό του.
- Σαρώστε το σύστημά σας για ιούς.
Επίλυση προβλημάτων σύνδεσης εκτυπωτή δικτύου

Μετά από αυτό, ελέγξτε εάν ο εκτυπωτής μπορεί να δει τον υπολογιστή σας. Αφού ακολουθήσετε όλες τις οδηγίες, το πρόβλημα θα πρέπει να επιλυθεί.